Hola a todos Cuando comencé a aprender Python, instalé Jupyter Notebook por primera vez, luego intenté transferir la aplicación que creé a la empresa, a menudo me encontré con varios problemas. O bien el alfabeto cirílico en el nombre de usuario interfiere, luego la configuración no se transfirió, y luego algo más. Superé todos estos problemas principalmente por mi cuenta, usando Google y pasando mucho tiempo resolviéndolos.
A medida que mi experiencia creció, aprendí a crear una carpeta que contiene un entorno virtual Python portátil de una computadora a otra, configuraciones de Jupyter y Matplotlib, programas portátiles (ffmpeg, etc.) y fuentes. Podría escribir un programa en casa, copiar toda esta carpeta en la computadora de la empresa y asegurarme de que nada se perderá y no se romperá de la nada. Entonces pensé que esa carpeta también podría ser entregada a un novato en Python, y él obtendría un entorno completamente personalizado y portátil.
Tabla de contenidos
Introduccion
En los últimos años, Python se ha convertido en un lenguaje de programación popular. A menudo se usa para escribir cálculos matemáticos, analizar grandes datos, aprendizaje automático y construir redes neuronales. Con el advenimiento de las construcciones asinc y asinc , se hizo posible escribir frameworks web rápidos. El rendimiento de Python está mejorando gradualmente de un lanzamiento a otro, y el uso de Cython o Numba puede hacer que una aplicación sea aún más rápida que otros lenguajes de programación. Por ejemplo, la velocidad de un framework web Vibora (en) es comparable a la velocidad de una solución Go (en) . En 2018, Python se convirtió oficialmente en el idioma de estudio en escuelas y universidades en Francia (en) y Kazajstán (en) . En Rusia, al menos algunos departamentos cambiaron a Python, por ejemplo, el departamento de RK-6 (ru) en MSTU. N.E. Bauman
Comenzando a aprender Python, los nuevos usuarios a veces encuentran dificultades para instalar las bibliotecas necesarias y configurar el entorno de programación. Si el nombre de usuario de Windows contiene caracteres no latinos, algunas bibliotecas podrían no instalarse o iniciarse. Los usuarios novatos pueden tener problemas para configurar Jupyter Notebook en la computadora local. Si está instalado en la unidad C:\ , ¿cómo abrir un archivo en la unidad D:\ ? Cuando di mis primeros pasos en Python, también tuve que superar esta dificultad.
Finalmente, si todos los problemas están detrás, puede ser difícil transferir la aplicación a otro usuario. Encontré una situación en la que el entorno virtual que creé para Python se negó a funcionar en otra computadora. Además, Jupyter Notebook y Matplotlib almacenan sus configuraciones en la carpeta del usuario, lo que complica la transferencia de aplicaciones que usan configuraciones específicas.
La solución a los problemas descritos anteriormente es crear un ensamblaje totalmente portátil de Jupyter Notebook y / o Jupyter Lab en Windows. Almacena el intérprete de Python, sus bibliotecas y configuraciones, la configuración de todas las bibliotecas de terceros necesarias, incluidas Matplotlib y Jupyter, no están vinculadas al nombre de usuario y no jurarán si lo ejecuta en otra computadora. Podemos empaquetar tal ensamblaje en un archivo, o escribir un script o programa que creará el mismo ensamblaje en la computadora de un principiante absoluto. Para usuarios más avanzados, un ensamblaje portátil puede ser útil ya que le permite almacenar su entorno y configuración de Python en bibliotecas en diferentes lugares. Puede colocar la carpeta de configuración en un lugar especial que se sincronice con el almacenamiento en la nube: Dropbox, Mail.ru * cloud, Yandex o Google. Debido a esto, en todas las computadoras obtienen automáticamente un entorno de trabajo local con la misma configuración.
* Sí, el mismo cuyo cliente en Linux ya no se conecta (ru) . Si eliminan lo mismo en Windows, tendré que buscar un reemplazo. 1 TB en el camino no miente gratis.
Para facilitar la percepción del material, decidí describir la creación de un ensamblaje portátil para Windows. Pero esta instrucción con modificaciones mínimas es adecuada para crear un ensamblaje en Linux y Mac OS. El artículo está dirigido principalmente a principiantes, por lo que traté de describir lo más posible y más fácil de entender.
El artículo consta de dos partes. En la primera parte crearemos un ensamblaje portátil, en la segunda trataremos la configuración de Jupyter Notebook, Jupyter Lab, IPython y Matplotlib.
Guía de inicio rápido de ensamblaje portátil Jupyter
Cree la carpeta C:\Dev . Instalará Minconda y la compilación portátil Jupyter *.
* En adelante Jupyter = Jupyter Notebook + Juputer Lab.
Descargue el instalador de Miniconda desde https://conda.io/miniconda (en) . Elija Python 3 para Windows de 64 bits o 32 bits, dependiendo de la profundidad de bits de su sistema operativo. Instale Miniconda en la carpeta C:\Dev\Miniconda3 .
Cree la siguiente estructura de directorio para la compilación portátil de Jupyter:
C:\ Dev\ Jupyter\ dist\ apps\ conf\ backup\ ipython\ jupyter\ matplotlib\ fonts\ projects\
Cree un entorno virtual para Python usando conda *:
C:\Dev\Miniconda3\Scripts\conda.exe create -p C:\Dev\Jupyter\dist\pyenv3.7-win64 --copy --yes python=3 conda
* Puede usar el canal conda-forge para instalar bibliotecas más recientes agregando el -c conda-forge :
C:\Dev\Miniconda3\Scripts\conda.exe create -p C:\Dev\Jupyter\dist\pyenv3.7-win64 --copy --yes -c conda-forge python=3 conda
Active su entorno e instale paquetes Python usando pip *:
C:\Dev\Jupyter\dist\pyenv3.7-win64\Scripts\activate pip --no-cache-dir install numpy scipy matplotlib jupyter jupyterlab
Nota: si necesita instalar Numpy y Scipy, que usan la biblioteca MKL de Intel para acelerar los cálculos, use (en) intel-numpy lugar de numpy e intel-scipy lugar de scipy (¡instalado solo en Python 3.6!):
pip --no-cache-dir install intel-numpy intel-scipy matplotlib jupyter jupyterlab
Después de la instalación, haga:
conda.bat deactivate
* Si se producen errores de instalación, intente esto:
C:\Dev\Jupyter\dist\pyenv3.7-win64\Scirpts\activate conda config --add channels conda-forge conda install numpy scipy matplotlib jupyter jupyterlab
y después de la instalación
conda.bat deactivate
En la carpeta C:\Dev\Jupyter\dist cree un archivo setenv.bat que controle dónde Jupyter y Matplotlib almacenarán sus configuraciones:
@echo off set conf_path=%~dp0\conf set JUPYTER_CONFIG_DIR=%conf_path%\jupyter set JUPYTER_DATA_DIR=%conf_path%\jupyter\data set JUPYTER_RUNTIME_DIR=%conf_path%\jupyter\data\runtime set IPYTHONDIR=%conf_path%\ipython set MPLCONFIGDIR=%conf_path%\matplotlib REM Matplotlib search FFMPEG in PATH variable only! set PATH=%~dp0\apps\ffmpeg\bin;%PATH%
En la carpeta C:\Dev\Jupyter\dist , cree el archivo run_jupyter_notebook.bat para iniciar Jupyter Notebook con los parámetros dados:
@echo off call %~dp0\setenv.bat call %~dp0\pyenv3.7-win64\Scripts\jupyter-notebook.exe --notebook-dir=%1
De manera similar, en la carpeta C:\Dev\Jupyter\dist , cree el archivo run_jupyter_lab.bat para iniciar Jupyter Lab con los parámetros dados:
@echo off call %~dp0\setenv.bat call %~dp0\pyenv3.7-win64\Scripts\jupyter-lab.exe --notebook-dir=%1
En la carpeta C:\Dev\Jupyter\dist , cree un archivo enable_extension.bat que active la extensión especificada en Jupyter Notebook:
@echo off REM Enable extension in Jupyter Notebook. REM Example: REM enable_extension.bat widgetsnbextension call %~dp0\setenv.bat call %~dp0\pyenv3.7-win64\Scripts\jupyter-nbextension.exe enable %1
Supongamos que los archivos de trabajo se encuentran en la carpeta D:\my-projects . En esta carpeta, cree accesos directos a los archivos run_jupyter_notebook.bat y run_jupyter_lab.bat . Después de crear cada uno de los accesos directos, vaya a sus propiedades y borre la línea "Carpeta de trabajo". ¡Si no lo borra, Jupyter no verá la carpeta que necesita!
Jupyter Portable Build está construido y listo para configurar y ejecutar. Para comenzar, simplemente haga clic en los accesos directos creados. Si decide no eliminar el Miniconda instalado, puede reducir el tamaño de la C:\Dev\Miniconda3 siguiente comando:
C:\Dev\Miniconda3\Scripts\conda.exe clean --all
Después de ejecutar este comando, vaya a la C:\Dev\Miniconda3\pkgs y borre el contenido de la carpeta .trash . Solo así reduciremos realmente el tamaño de la carpeta Miniconda3 .
Instalación de Miniconda (Python 3.7)
Dev carpeta Dev en la raíz de la unidad C:\ . En esta carpeta, agrego todos los programas y herramientas de desarrollo que por alguna razón prefieren no instalarse en C:\Program Files . Por ejemplo, allí instalo Ruby, Go, Python, Jupyter, Msys, SQLite Studio, etc.
Primero necesitamos instalar Python. Python tiene dos ramas: Python 2 y Python 3. Python 2 es compatible (en) hasta 2020, por lo que solo instalaremos Python 3.
Para instalar Python 3, generalmente van al sitio web oficial de python.org (en) , desde donde lo descargan y lo instalan. Sin embargo, queremos obtener un ensamblaje portátil , por lo que lo haremos de manera diferente: descargaremos e instalaremos Miniconda.
¿Qué es miniconda? De hecho, este es Python con un conda paquetes conda preinstalado y configurado. El programa de consola conda nos permitirá crear una carpeta en la que Python será la versión que necesitamos, independientemente de la versión de Python que venga con Miniconda. Además, con conda , puede instalar casi todas las bibliotecas conocidas para Python en esta carpeta: Numpy, Scipy, Matplotlib, Sympy, etc. La carpeta en la que se instalan Python y sus bibliotecas se denomina entorno virtual. Las bibliotecas para Python vienen en forma de archivos especiales llamados paquetes.
Conda tiene características distintivas, por lo que es conveniente para principiantes y usuarios avanzados:
- Los paquetes de Python que se instalan a través de conda ya están compilados en Windows. Es menos probable que un intento de instalarlo falle *.
- Puede crear un entorno virtual con la versión de Python que necesita. No importa qué versión de Python esté instalada con Miniconda.
* Cabe señalar que la situación con la instalación de paquetes en Python está mejorando de año en año. Hace unos años, no pude instalar Numpy a través de pip (se produjo un error) y usé conda . En 2018, probé la última versión de pip , y descargué un archivo con la extensión .whl (la llamada "rueda") con Numpy ya compilado, y todo estaba bien.
Entonces, necesitamos descargar e instalar Miniconda. Para hacer esto, vaya a https://conda.io/miniconda (en) y seleccione la versión de 64 bits para Windows en Python 3. Si tiene una computadora de 32 bits, debe descargar la versión de 32 bits.
Miniconda se instala de la misma manera que una aplicación normal de Windows:
Ejecute el instalador, haga clic en Siguiente
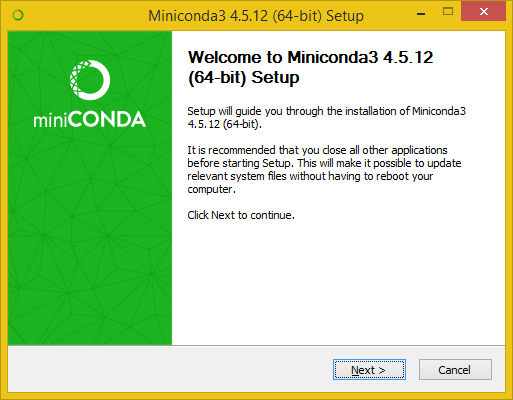
Estamos de acuerdo con el acuerdo de licencia Acepto
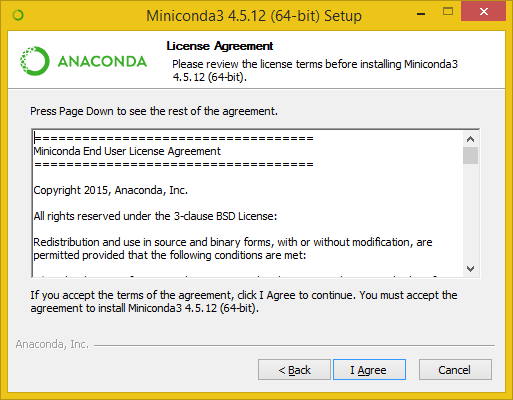
Prefiero la instalación para todos los usuarios, porque me dará la oportunidad de especificar la ruta de instalación. Seleccione el elemento "Todos los usuarios":
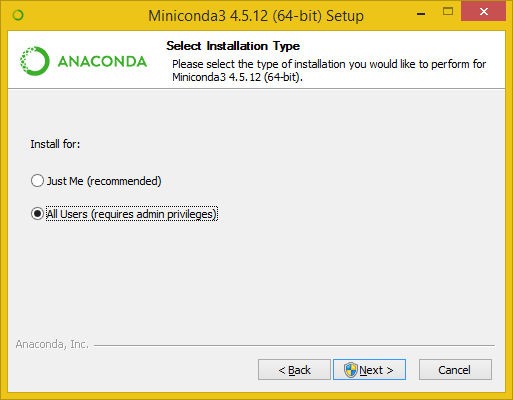
Ajuste la ruta de instalación a C:\Dev\Miniconda3 :
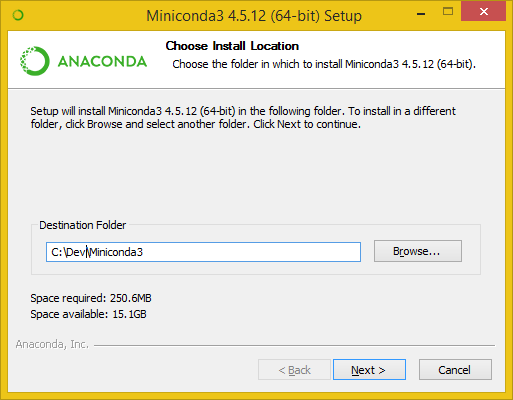
Aquí pongo ambas casillas de verificación. La conda "Agregar Anaconda a la variable de entorno PATH del sistema" hará que el comando conda esté disponible en el terminal desde cualquier directorio. Si no marca esta casilla, lo único que cambiará es que en el terminal, en lugar de conda deberá escribir la ruta completa a conda.exe . No instalo Anaconda porque me plantea muchas cosas innecesarias, por lo que ignoro la indeseabilidad de configurar esta bandera. Si conda esta casilla y cambia de opinión después de la instalación, simplemente puede eliminar conda de las variables del sistema. Es simple Pero si no sabe, puede buscar en Google o preguntar. Contacto al final del artículo.
También marco la casilla "Registrar Anaconda como el sistema Python 3.7". Si algún programa de repente necesita Python, usará el Python instalado con Miniconda. Además, esta casilla de verificación hará que el comando python esté disponible en el terminal desde cualquier carpeta. Es recomendable marcar esta casilla si no ha instalado Python antes. Si ya hay algo instalado en Python, no recomendaría marcar esta casilla ahora, sino ajustar las variables del sistema si es necesario.
Después de eso, haga clic en Instalar y comenzará el proceso de instalación:
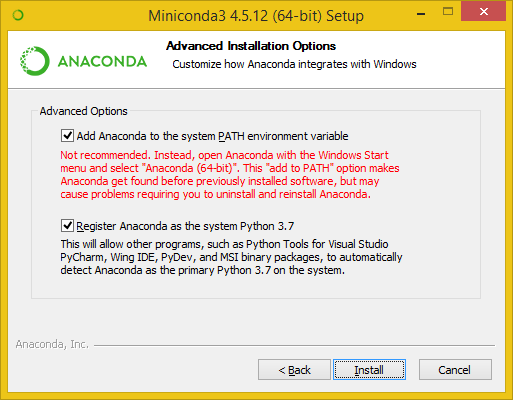
Durante la instalación, puede hacer clic en Mostrar detalles. Por lo tanto, verá más información sobre lo que sucede exactamente durante la instalación. Pero esto no es necesario.
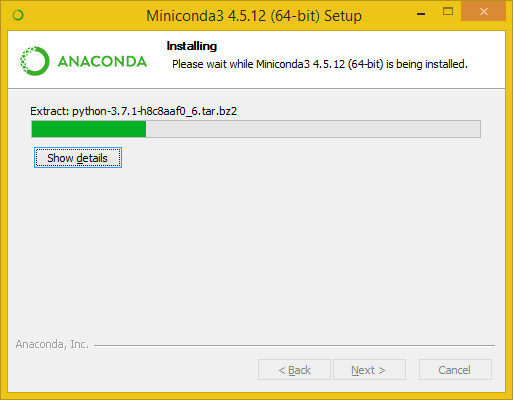
Cuando finalice la instalación, aparecerá la frase "Completado" y el botón Siguiente estará disponible. Haga clic en siguiente
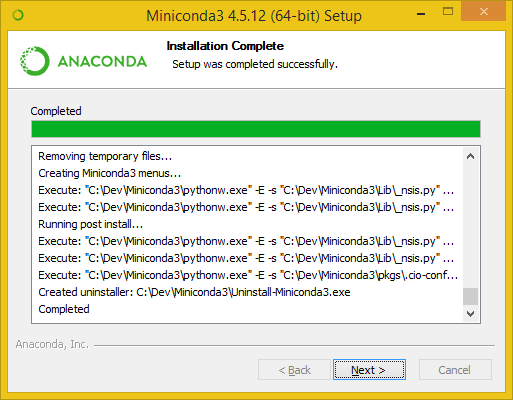
En la última ventana, estamos invitados a aprender sobre Anaconda Cloud (esta es la primera bandera) y cómo comenzar con Anaconda (segunda bandera). No necesito nada de esto, así que desactivo todas las casillas y hago clic en Finalizar. Instalación de Miniconda completada.
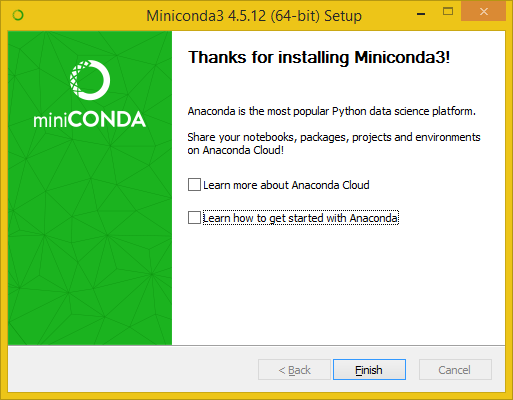
Después de instalar Miniconda en la carpeta C:\Dev , veremos una nueva carpeta Miniconda pesa aproximadamente 340 MB. Sí, esto es mucho, y ella todavía estará hinchada. Más adelante mostraré cómo reducir su volumen de manera rápida y segura.
Vayamos a la carpeta Miniconda. python.exe un poco por la lista de archivos, veremos python.exe . El mismo Python 3.7 que estaba instalado en mi caso (en la captura de pantalla de Directory Opus).

Si hace doble clic en python.exe , se python.exe una ventana de consola en la que puede ingresar comandos de Python.
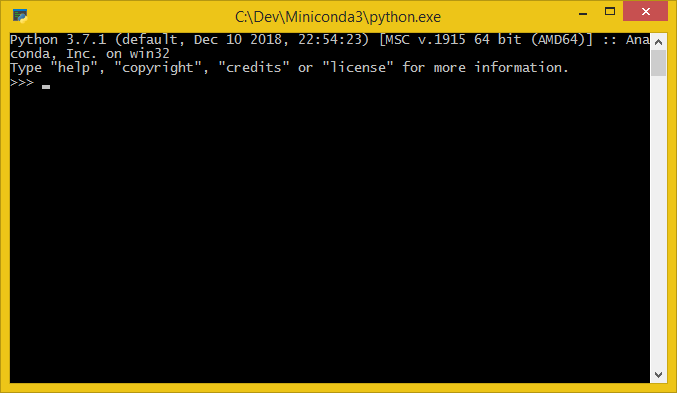
Puede ingresar para la prueba después de >>>
import antigravity
y presione Entrar. Se abre un navegador predeterminado con un cómic de Python en xkcd .
En la carpeta C:\Dev\Miniconda\Scripts encontraremos conda.exe . Este es el mismo comando de consola con el que crearemos un entorno virtual de Python.
Crear una estructura de directorio
Ahora estamos listos para comenzar a crear el ensamblaje portátil Jupyter Notebook. Primero, cree la siguiente estructura de directorios:
C:\ Dev\ Jupyter\ dist\ apps\ conf\ backup\ ipython\ jupyter\ matplotlib\ fonts\ projects\
En la carpeta Dev , cree la carpeta Jupyter . A su vez, en la carpeta Jupyter cree las carpetas dist y de projects . En la carpeta dist habrá un entorno virtual de Python con todas las bibliotecas necesarias, archivos de configuración, programas adicionales, fuentes, todo lo que es necesario para nuestro desarrollo en Python en el entorno de Jupyter Notebook o Jupyter Lab. La carpeta de projects es la ubicación predeterminada para los proyectos. Por lo general, no uso esta carpeta yo mismo, y permanece vacía. Pero si necesito transferir el programa a otro usuario junto con el Jupyter configurado, colocaré mi programa en esta carpeta de projects , haré un archivo de toda la carpeta de Jupyter y enviaré el archivo al usuario.
La carpeta de apps contiene utilidades. Por ejemplo, a menudo pongo allí una versión portátil de FFMPEG, que Matplotlib necesitaba para crear animaciones.
La carpeta conf contiene configuraciones para varias bibliotecas. En nuestro caso para IPython, Jupyter y Matplotlib.
En la carpeta conf\backup , pongo copias de mis archivos de configuración en caso de que me equivoque con la configuración en algún momento en el futuro.
La carpeta de fonts contiene fuentes que se pueden usar, por ejemplo, en Matplotlib. Personalmente, me gustaron Roboto y PTSerif.
Además de las carpetas de apps , conf y fonts , puede crear otras carpetas como desee. Por ejemplo, la carpeta temporal para archivos temporales.
Crear un entorno virtual de Python portátil
Crear un entorno virtual con conda
Abra un símbolo del sistema (  + R →
+ R → cmd.exe → Enter) e ingrese *:
C:\Dev\Miniconda3\Scripts\conda.exe create -p C:\Dev\Jupyter\dist\pyenv3.7-win64 --copy --yes python=3 conda
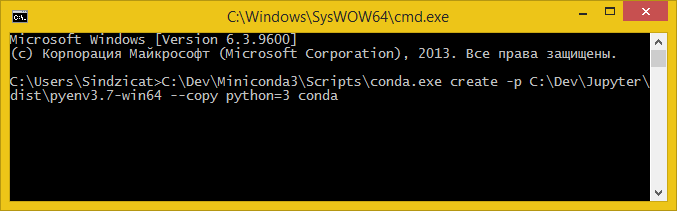
* Para instalar versiones más recientes de bibliotecas, puede conectar el canal conda-forge través del -c conda-forge :
C:\Dev\Miniconda3\Scripts\conda.exe create -p C:\Dev\Jupyter\dist\pyenv3.7-win64 --copy --yes -c conda-forge python=3 conda
Si más tarde necesita eliminar el canal conda-forge , vaya al Explorador en la carpeta %userprofile% , busque el archivo .condarc , ábralo con el bloc de notas y elimine la conda-forge .
Considera este comando. Primero viene la ruta completa a conda.exe . Si durante la instalación de Minconda marcó "Agregar Anaconda a la variable de entorno PATH del sistema", en lugar de la ruta completa, simplemente escriba conda .
La palabra create da el comando para crear un nuevo entorno. El argumento -p dice que este entorno debe crearse donde especificamos, y no en la C:\Dev\Miniconda3\envs . En el ejemplo, pyenv3.7-win64 la ruta completa y el nombre de la futura carpeta pyenv3.7-win64 (descifrado: entorno python 3.7 para Windows de 64 bits). Si su línea de comando está abierta en la carpeta dist o usó el cd para ir a esta carpeta de antemano, en lugar de la ruta completa, podría escribir simplemente pyenv3.7-win64 .
El argumento --copy le dice a conda que los paquetes mismos deben instalarse en el entorno virtual. De lo contrario, el paquete se instalará en la C:\Dev\Miniconda3 , y en el entorno virtual habrá un enlace a él. No notará esta suplantación de identidad hasta que intente ejecutar el entorno virtual en otra computadora.
El siguiente es el listado de paquetes. En primer lugar, necesitamos instalar la tercera versión de Python. También indico conda . Es decir conda se instalará dos veces: como parte de Miniconda y en un entorno virtual. Instalar conda en un entorno virtual aumenta un poco su tamaño, pero permitirá al usuario actualizar paquetes en un entorno virtual en una computadora donde Miniconda no está instalado. Esto hace que el entorno virtual sea completamente autónomo. Incluso puede desinstalar Miniconda después de crear un entorno virtual, y continuará funcionando como si nada hubiera pasado. Es cierto, dejo Miniconda en caso de que alguna aplicación necesite Python.
En general, además de Python y conda, puede especificar de inmediato los paquetes necesarios, pero en 2018 dejé de hacerlo y en su lugar comencé a usar pip para instalar paquetes. En primer lugar, las últimas versiones de pip comenzaron a descargar archivos .whl con bibliotecas ya compiladas, y los problemas con la instalación de varias bibliotecas desaparecieron. En segundo lugar, el tamaño del entorno virtual al instalar paquetes a través de pip es 3 veces menor que al instalar paquetes a través de conda .
Se HTTP 000 CONNECTION FAILED al crear un entorno virtual
Uno de los usuarios al ejecutar el comando
C:\Dev\Miniconda3\Scripts\conda.exe create -p C:\Dev\Jupyter\dist\pyenv3.7-win64 --copy --yes -c conda-forge python=3 conda
Encontré un error del siguiente contenido:
> C:\Users\Asus>C:\Dev\Miniconda3\Scripts\conda.exe create -p C:\Dev\Jupyter\dist\pyenv3.7-win64 --copy --yes -c conda-forge python=3 conda Collecting package metadata: failed CondaHTTPError: HTTP 000 CONNECTION FAILED for url <https://conda.anaconda.org/conda-forge/win-64/repodata.json> Elapsed: - An HTTP error occurred when trying to retrieve this URL. HTTP errors are often intermittent, and a simple retry will get you on your way. SSLError(MaxRetryError('HTTPSConnectionPool(host=\'conda.anaconda.org\', port=443): Max retries exceeded with url: /conda-forge/win-64/repodata.json (Caused by SSLError("Can\'t connect to HTTPS URL because the SSL module is not available."))'))
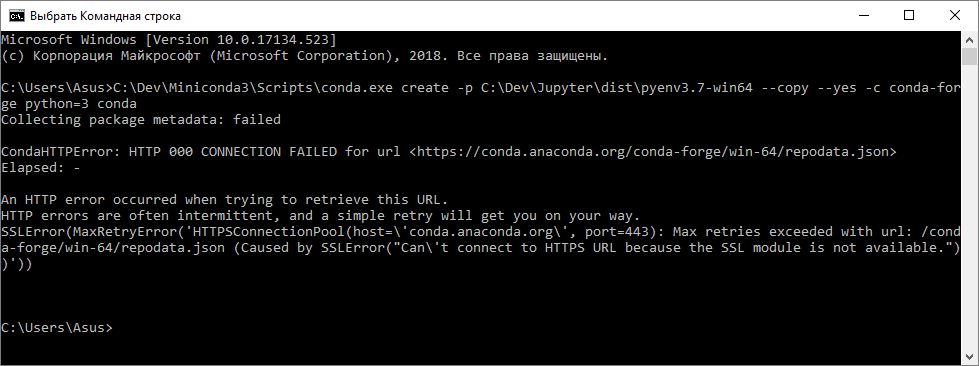
Tardé más de una hora en solucionarlo, porque a primera vista el problema era la instalación incorrecta de Miniconda o la red. Algunos usuarios corporativos en realidad tenían este recurso bloqueado, pero el problema ocurrió con el usuario en el hogar. Reinstalar Miniconda no ayudó.
Como resultado, resultó que este error significa que conda.exe no pudo encontrar el archivo openssl.exe . Como resultado, se aplicó la siguiente solución:
Creó la carpeta C:\Dev\openssl .
En la carpeta C:\Dev\Miniconda3\pkgs encontramos una carpeta cuyo nombre comienza con openssl . Por ejemplo, openssl-1.1.1a-he774522_0 . Si hay varias carpetas, seleccione la que tenga un número mayor en el nombre.
En la carpeta encontrada, busque el archivo openssl.exe y copie openssl.exe y todos los archivos y carpetas que se encuentran con openssl.exe en C:\Dev\openssl .
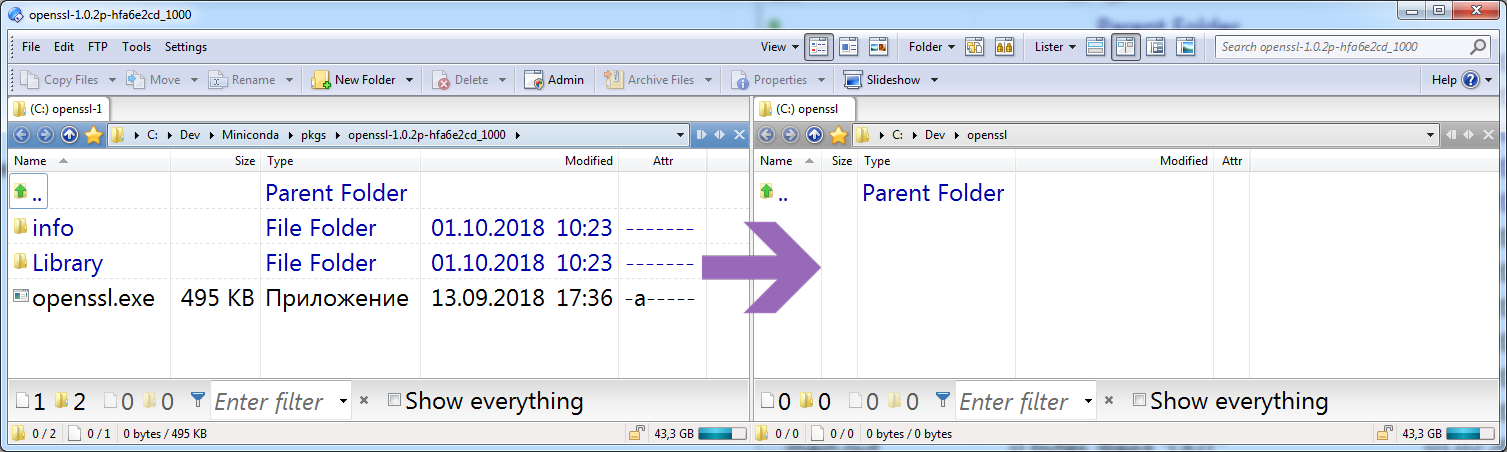
En el Explorador de Windows, vaya a "Esta computadora" (donde se enumeran todos los discos de la computadora). En un lugar libre, haga clic derecho en el menú contextual y seleccione el elemento "Propiedades" en la parte inferior.
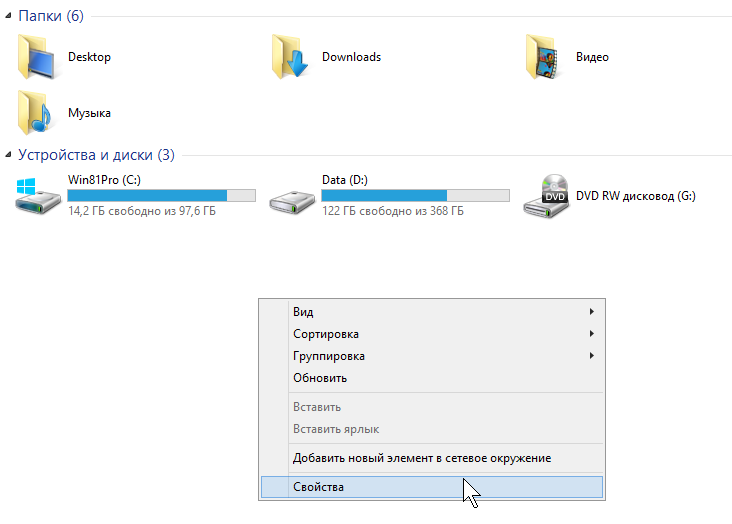
En la ventana que se abre, encontramos "Configuración avanzada del sistema":
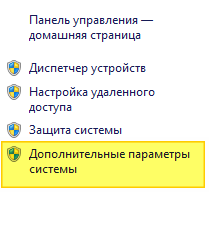
En la pestaña "Avanzado" encontramos el botón Variables de entorno:
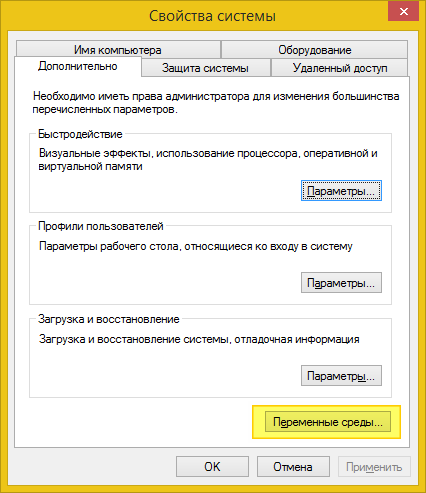
Para Windows 7 y 8: en la sección "Variables de entorno para el usuario", haga doble clic en la variable Path . Si no hay punto y coma al final de la línea, colóquelo y agregue al final de esta línea:
C:\Dev\openssl;
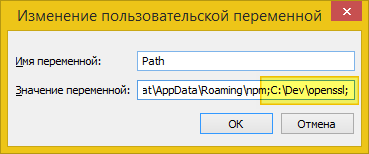
Para Windows 10: en la sección "Variables de entorno para el usuario", haga doble clic en la variable Path . Como resultado, debería aparecer la siguiente ventana:
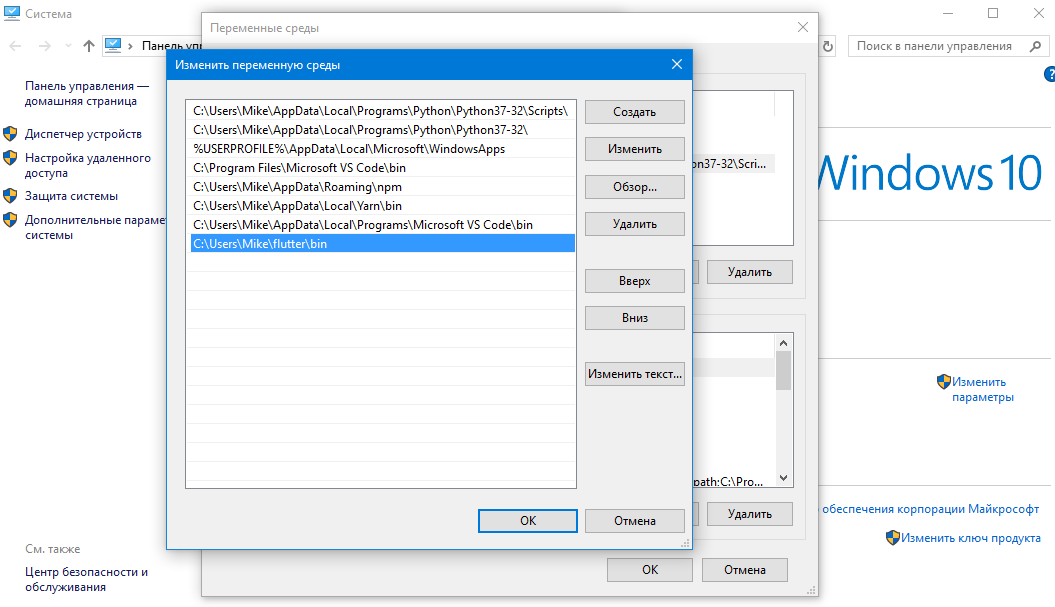
Haga clic en el botón "Crear" y pegue la ruta C:\Dev\openssl .
Cierre y abra el símbolo del sistema nuevamente. Ahora todo debería funcionar. Si de repente no funciona, debe buscar el error en Google o ponerse en contacto con los foros.
Activación de entorno virtual
Cuando se complete la creación del entorno virtual, la ventana se verá así:
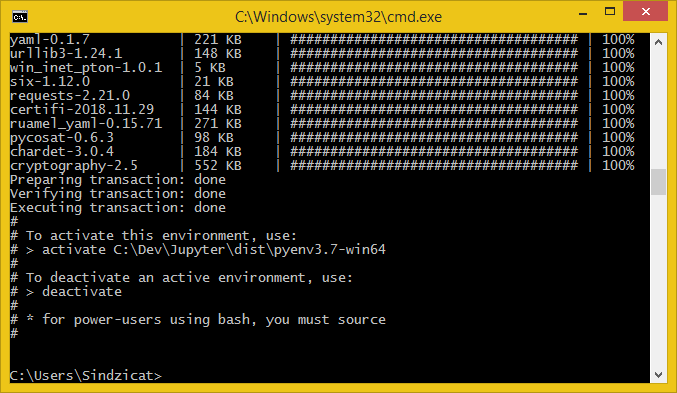
Después de crear el entorno virtual, instale los paquetes a través de pip . Primero necesitas activar el entorno virtual. Para hacer esto, en la ventana de comandos, ingrese:
C:\Dev\Jupyter\dist\pyenv3.7-win64\Scripts\activate
Como resultado, debería obtener algo como lo siguiente:
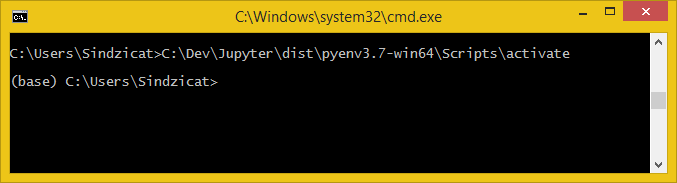
La palabra (base) al comienzo de la línea indica que hemos ingresado al entorno virtual que necesitamos.
Instalar paquetes de Python en un entorno virtual
Ahora puede instalar los paquetes *:
pip --no-cache-dir install numpy scipy matplotlib jupyter jupyterlab
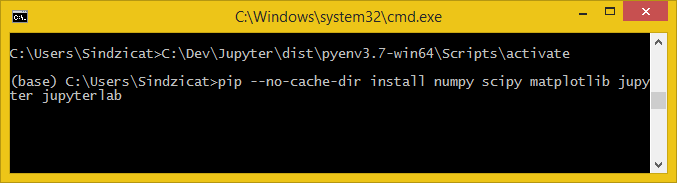
El argumento --no-cache-dir le dice a pip que no debe almacenar en caché los paquetes descargados. Esto nos permitirá no aumentar el tamaño de la carpeta del entorno virtual.
* Hay una biblioteca MKL desarrollada por Intel (Math Kernel Library) (en) , que acelera el trabajo en big data para bibliotecas populares de Python, en particular, Numpy y Scipy. Si desea instalar Numpy y Scipy que usan MKL, debe usar (en) intel-numpy lugar de numpy e intel-scipy lugar de scipy :
pip --no-cache-dir install intel-numpy intel-scipy matplotlib jupyter jupyterlab
intel-numpy instalar intel-numpy e intel-scipy solo en un entorno virtual con Python 3.6. Si desea usar Numpy y Scipy con MKL en un entorno con Python 3.7, debe usar el comando:
conda install numpy scipy
Si no está seguro de qué poner, use solo numpy y scipy .
Si encuentra errores durante la instalación a través de pip , intente instalar los paquetes problemáticos a través de conda . Un ejemplo:
conda install numpy scipy matplotlib jupyter jupyterlab
Python
, , . *:
conda.bat deactivate
* deactivate , - , conda.bat deactivate . conda deactivate .
Jupyter
.bat , Jupyter Matplotlib dist\config , Jupyter Notebook Jupyter Lab.
Jupyter, IPython Matplotlib
Windows. , Jupyter Matplotlib , . C:\Dev\Jupyter\dist setenv.bat :
@echo off set conf_path=%~dp0\conf set JUPYTER_CONFIG_DIR=%conf_path%\jupyter set JUPYTER_DATA_DIR=%conf_path%\jupyter\data set JUPYTER_RUNTIME_DIR=%conf_path%\jupyter\data\runtime set IPYTHONDIR=%conf_path%\ipython set MPLCONFIGDIR=%conf_path%\matplotlib REM Matplotlib search FFMPEG in PATH variable only! set PATH=%~dp0\apps\ffmpeg\bin;%PATH%
, .
@echo off , .
set . %~dp0 setenv.bat . , = .
Jupyter:
JUPYTER_CONFIG_DIR — Jupyter ( (en) ),JUPYTER_DATA_DIR — ( ( kernel ) Jupyter) ( (en) ),JUPYTER_RUNTIME_DIR — Jupyter ( runtime files ) ( (en) ),IPYTHONDIR — IPython ( (en) ),MPLCONFIGDIR — , Matplotlib ( (en) ).
Matplotlib, FFMPEG (ru) . (en) zip FFMPEG, C:\Dev\Jupyter\dist\apps\ffmpeg .
, REM — . Matplotlib - FFMPEG %PATH% . FFMPEG %PATH , , FFMPEG, dist\apps .
Jupyter
C:\Dev\Jupyter\dist run_jupyter_notebook.bat :
@echo off call %~dp0\setenv.bat call %~dp0\pyenv3.7-win64\Scripts\jupyter-notebook.exe --notebook-dir=%1
, C:\Dev\Jupyter\dist run_jupyter_lab.bat :
@echo off call %~dp0\setenv.bat call %~dp0\pyenv3.7-win64\Scripts\jupyter-lab.exe --notebook-dir=%1
setenv.bat , .. , Jupyte Notebook Jupyter Lab , .
, D:\my-projects , Jupyter Notebook Lab. run_jupyter_notebook.bat run_jupyter_lab.bat . « ». — Jupyter !
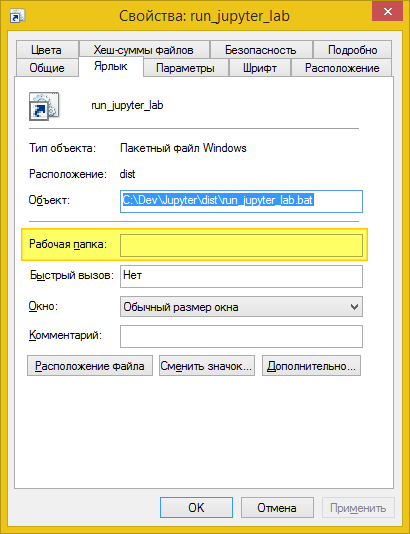
, , . , Jupyter Notebook Lab . : !
Jupyter Notebook ( 2). . . , ( !):
jupyter nbextension enable <nbextension require path>
, . :
C:\Dev\Jupyter\dist\setenv.bat C:\Dev\Jupyter\dist\pyenv3.7-win64\Scripts\jupyter.exe nbextension enable <nbextension require path>
, C:\Dev\Jupyter\dist enable_extension.bat :
@echo off REM Enable extension in Jupyter Notebook. REM Example: REM enable_extension.bat widgetsnbextension call %~dp0\setenv.bat call %~dp0\pyenv3.7-win64\Scripts\jupyter-nbextension.exe enable %1
:
C:\Dev\Jupyter\dist\enable_extension.bat <nbextension require path>
jupyter , C:\Dev\Jupyter\dist jupyter.bat :
@echo off call %~dp0\setenv.bat call %~dp0\pyenv3.7-win64\Scripts\jupyter.exe %1 %2 %3 %4 %5 %6 %7 %8 %9
IPython .
Conclusión
1 . Jupyter , . run_jupyter_notebook.bat run_jupyter_lab.bat , », .
2 Jupyter Notebook, Jupyter Lab Matplotlib. Jupyter Notebook Jupyter Lab, , , « ».
, , :
: https://vk.me/sindzicat
Telegram: https://t.me/sindzicat
E-mail: sh.andr.gen@yandex.ru