Buen dia Todos los usuarios de ElasticStack necesitarán visualizar datos tarde o temprano. La mayoría usa Kibana. Bajo corte, la traducción de la documentación oficial para la versión 6.6.
Enlace al material original:
Guía del usuario de Kibana [6.6] »VisualizarContenido:
- Crear una visualización
- Gráficos de líneas, áreas y barras
La pestaña Visualizar le permite crear visualizaciones de datos en sus índices de Elasticsearch. Luego puede crear paneles que muestren visualizaciones relacionadas.
Las visualizaciones de Kibana se basan en consultas de Elasticsearch. Uso de una serie de agregaciones (selecciones, aprox. Per.) Para extraer y procesar sus datos, puede crear diagramas que muestren las tendencias, subidas y bajadas que necesita.
Puede crear visualizaciones de la búsqueda almacenada en la pestaña Descubrir o comenzar con una nueva consulta de búsqueda.
Crear una visualización
Para crear una visualización:
- Haga clic en la pestaña Visualizar en la barra de navegación lateral.
- Haga clic en el botón Crear nueva visualización o en el botón + .
- Seleccione un tipo de visualización:
Gráficos de líneas, áreas y barras . (Gráficos, áreas e histogramas, aprox. Por.) Compare diferentes conjuntos de datos en diagramas X / Y.
Mapas de calor . (Mapas de temperatura, aprox. Por.) Atenuación de elementos en la matriz.
Gráfico circular (Diagramas, aprox. Por.) Muestra la parte de cada fuente del total.
Tabla de datos . (Tabla de datos, aprox. Por.) Muestra los datos sin procesar de la agregación agregada.
Métrico (Métrico, aprox. Por.) Emite un solo número.
Meta y medidor . (Objetivo y sensor, aprox. Por.) Muestra la escala del sensor.
Mapa de coordenadas (Mapa de coordenadas, aprox. Por.) Compara datos de agregación y ubicación geográfica.
Mapa de la región (Mapa de regiones, aprox. Por.) Mapas temáticos, donde la intensidad del color de la forma corresponde a un valor métrico.
Timelion Calcula y combina datos de múltiples conjuntos de datos de series de tiempo.
Serie temporal Visual Builder. (Diseñador de series de tiempo visual, aprox. Por.) Visualiza datos de series de tiempo usando una fuente de agregación.
Controles (Administración, aprox. Por.) Brinda la capacidad de agregar formularios de entrada interactivos a los paneles de Kibana.
Widget de rebaja . (Widget de descuento, aprox. Por.) Muestra información o instrucciones arbitrarias.
Nube de etiquetas (Nube de etiquetas, aprox. Transl.) Muestra palabras en forma de nube en las que su tamaño corresponde a la importancia.
Gráfico de vega . (Gráfico de Vega, aprox. Por.) Admite gráficos definidos por el usuario, fuentes de datos externas, imágenes e interactividad definidas por el usuario.
4. Indique la consulta de búsqueda de la que se recibirán los datos para su visualización:
- Para introducir un nuevo término de búsqueda, seleccione una plantilla de índice para los índices que contienen datos que desea visualizar. Esto abrirá el constructor de visualización con una consulta indefinida, que coincide con todos los documentos en los índices seleccionados.
- Para crear una visualización basada en una búsqueda guardada, haga clic en el nombre de la búsqueda guardada que necesita. Esto abrirá el diseñador de visualización y cargará la consulta seleccionada.
Nota Cuando crea una visualización basada en una búsqueda guardada, cualquier cambio posterior a la búsqueda guardada se muestra automáticamente en la visualización. Para deshabilitar las actualizaciones automáticas, puede separar la visualización de la búsqueda guardada.
5. En el diseñador de visualización, seleccione la métrica de agregación para el eje Y de la visualización:
- Agregaciones métricas: cálculo, promedio, cantidad, mínimo, máximo, desviación estándar, cálculo de valores únicos, mediana (50 por ciento), porcentaje, serie de porcentajes, valores superiores, geocentro
- Agregaciones de fuentes de información principal: derivadas, cantidad acumulada, promedio móvil, diferencial secuencial
- Agregaciones de una fuente relacionada: promedio para un segmento, cantidad para un segmento, mínimo para un segmento, máximo para un segmento
6. Para visualizar el eje X, seleccione la agregación de segmentos:
- Histograma temporal, espectro, expresiones, filtros, expresiones simbólicas.
Por ejemplo, si indexó los registros del servidor Apache, puede trazar un histograma que muestre la distribución de las solicitudes entrantes por ubicación geográfica según la especificación de las expresiones de agregación de campo
geo.src :
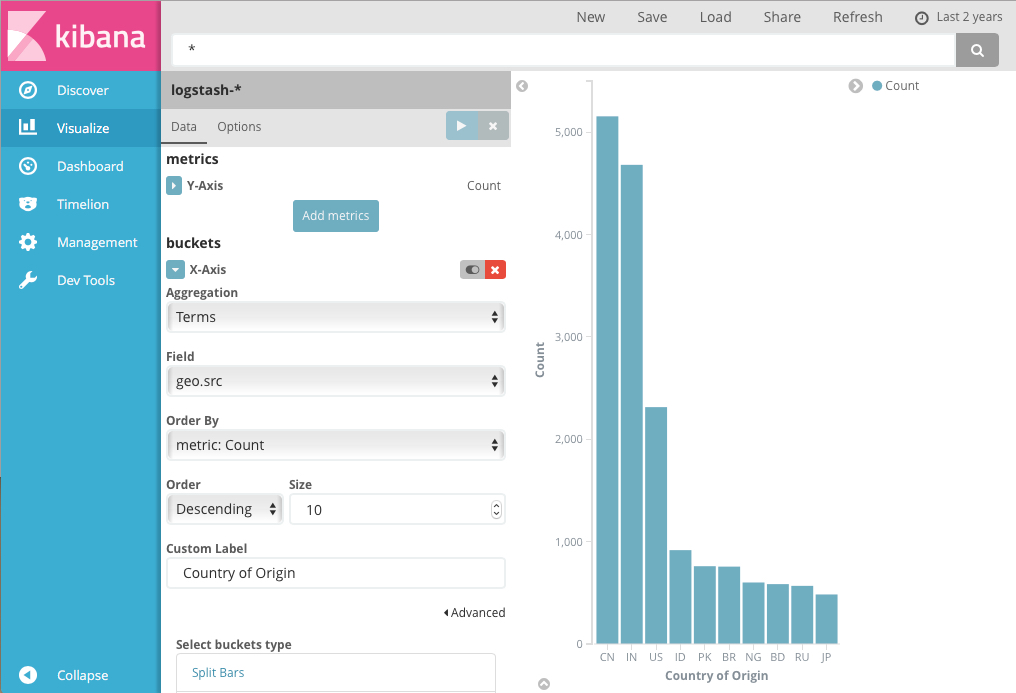
El eje Y muestra la cantidad de solicitudes que provienen de diferentes países, y los países firmaron el eje X.
Una visualización de barra, gráfico o área utiliza métricas para el eje Y y segmentos para el eje X. Los segmentos son similares a las declaraciones SQL
GROUP BY . Los gráficos usan métricas para el tamaño de las acciones y segmentos para la cantidad de acciones.
Puede dividir aún más los datos especificando subgrupos. La primera agregación configura un conjunto de datos para cualquier agregación posterior. Los subgrupos se aplican en orden: puede arrastrar agregaciones para cambiar el orden de la aplicación.
Por ejemplo, puede agregar un subconjunto de expresiones por el campo
geo.dest al histograma del país de origen de la consulta para ver la ubicación del destino de la consulta.

Para obtener más información sobre cómo trabajar con subgrupos de agregación, consulte
Kibana, Orden de ejecución de agregación y Usted .
Gráficos de líneas, áreas y barras
El gráfico, el área y el histograma le permiten crear esquemas de datos en los ejes X / Y.
Primero debe seleccionar las métricas que determinan los valores del eje.
Agregaciones métricas:
Cuenta La agregación de recuento devuelve un recuento neto de los elementos en la plantilla de índice seleccionada.
Media Esta agregación devuelve el valor promedio sobre un campo numérico. Seleccione un campo de la lista desplegable.
Suma Devuelve la cantidad total de un campo numérico. Seleccione un campo de la lista desplegable.
Min. Devuelve el valor mínimo por un campo numérico. Seleccione un campo de la lista desplegable.
Max Devuelve el valor máximo por un campo numérico. Seleccione un campo de la lista desplegable.
Cuenta única La agregación cardinal devuelve el número de valores únicos en un campo. Seleccione un campo de la lista desplegable.
Desviación Estándar La agregación de estadísticas generales devuelve la desviación estándar de datos en un campo numérico. Seleccione un campo de la lista desplegable.
Top hit. La agregación de valores superiores devuelve uno o más valores superiores de un campo especial en su documento. Seleccione un campo de la lista desplegable, tipo de clasificación de documentos, número de valores a devolver.
Percentiles La agregación porcentual divide los valores de un campo numérico en rangos especificados. Seleccione un campo de la lista desplegable, luego defina una o más áreas en los campos de
Percentiles . Haga clic en
X para eliminar el campo de porcentaje. Haga clic en
Agregar para agregar un campo de porcentaje.
Rango de percentil. La agregación de porcentaje devuelve la clasificación porcentual para el campo de número seleccionado. Seleccione un campo de la lista desplegable, luego especifique uno o más valores del rango de porcentaje en los campos de
Valores . Haga clic en
X para eliminar el campo de valor. Haga clic en
+ Agregar para agregar un campo de valor.
Agregaciones de fuentes de datos primarias:
Para cada agregación de la fuente de información principal, es necesario determinar la métrica para la cual se calcula la agregación. Esta puede ser una de las métricas existentes o una nueva. También puede invertir en estas agregaciones (por ejemplo, para obtener una tercera derivada).
Derivado La agregación derivada cuenta la derivada de ciertas métricas.
Suma acumulada. La agregación acumulativa agrega la suma acumulativa de ciertas métricas en el histograma principal.
Media móvil La agregación de promedio móvil insertará una ventana a través de los datos y escribirá el valor promedio de esta ventana.
Diferencia de serie La diferenciación secuencial es un método en el que los valores de una serie temporal se restan de sí mismos en otro período de tiempo o retraso.
Agregaciones de una fuente relacionada:
Al igual que en el caso de las agregaciones de fuentes principales, debe especificar la métrica mediante la cual se calculará la agregación de la fuente relacionada. Además, debe proporcionar la agregación de segmentos, que determinará en qué segmentos comenzará la agregación.
Cubo medio El promedio del segmento calcula el promedio de ciertas métricas en la agregación de fuentes relacionadas.
Cubo de suma Calcula la suma de los valores de una métrica específica en la agregación de una fuente relacionada.
Min Bucket Devuelve el valor mínimo de una métrica específica en una agregación de una fuente relacionada.
Cubo máximo Devuelve el valor máximo de una métrica específica en una agregación de una fuente relacionada.
Puede crear la agregación haciendo clic en el botón
+ Agregar métricas .
Ingrese una cadena en el campo
Etiqueta personalizada para cambiar la firma.
Las agregaciones de segmentos determinan qué información se recuperará de sus datos.
Antes de seleccionar la agregación de segmentos, especifique si está dividiendo en un solo esquema o dividiendo en múltiples esquemas. La separación en varios esquemas debe realizarse antes que cualquier otra agregación. Cuando divide un gráfico, puede cambiar si las divisiones se muestran en una fila o columna haciendo clic en
Filas | ColumnasEl eje X de este diagrama es el eje del segmento. Puede definir segmentos para el eje X para un área única del circuito o para circuitos individuales.
Este eje X del circuito admite las siguientes agregaciones. Haga clic en el nombre asociado de esta agregación para ir a la documentación de Elasticsearch para esta agregación.
Histograma de fecha. El histograma temporal se basa en un campo numérico y se organiza por fecha. Puede definir marcos de tiempo para intervalos en segundos, minutos, horas, días, semanas, meses o años. También puede definir el intervalo predeterminado seleccionando
Personalizado como el intervalo y especificando el número y la unidad de tiempo en el cuadro de texto. Las unidades de intervalo de tiempo predeterminadas son:
s para segundos,
m para minutos,
h para horas,
d para días,
w para semanas,
y para años. Las diferentes unidades admiten diferentes niveles de precisión, hasta un segundo. Los intervalos se firman al comienzo del intervalo utilizando la clave de fecha que devuelve Elasticsearch. Por ejemplo, la información sobre herramientas para el intervalo mensual mostrará el primer día del mes.
Histograma El histograma estándar se basa en un campo numérico. Defina un intervalo entero para este campo. Seleccione la casilla de verificación
Mostrar cubos vacíos para incluir espacios vacíos en el histograma.
Alcance Con la ayuda de la agregación de rango, puede definir los rangos para los valores de un campo numérico. Haga clic en
Agregar rango para agregar un conjunto de puntos finales de rango. Haga clic en el símbolo rojo
(x) para eliminar el rango.
Rango de fechas La agregación del rango de tiempo informa valores que están en el rango de fechas especificado. Puede especificar rangos de fechas utilizando expresiones matemáticas de fechas. Haga clic en
Agregar rango para agregar un conjunto de puntos finales de rango. Haga clic en el símbolo rojo
(x) para eliminar el rango.
Rango IPv4. La agregación de rango de IPv4 le permite definir rangos de direcciones IPv4. Haga clic en
Agregar rango para agregar un conjunto de puntos finales de rango. Haga clic en el símbolo rojo
(x) para eliminar el rango.
Términos Agregar valores le permite definir los n elementos superiores o inferiores de un campo determinado para mostrar, ordenados por cantidad o métrica de usuario.
Filtros Puede definir un conjunto de filtros para datos. Es posible especificar el filtro como una cadena de consulta o en formato JSON, así como en la pestaña Descubrir búsqueda. Haga clic en
Agregar filtro para agregar otro filtro. Haga clic en el botón de
etiqueta para abrir el campo de firma donde puede escribir un nombre para mostrar en la visualización.
Términos significativos. Muestra los resultados de la agregación experimental de valores firmados.
Una vez que haya determinado la agregación del eje X, puede definir subgrupos de agregaciones para mejorar la visualización. Haga clic en
+ Agregar agregación secundaria para crear una agregación anidada, luego seleccione
Área dividida o
Gráfico dividido , luego seleccione agregación anidada de la lista de tipos.
Cuando se definen agregaciones complejas en los ejes del diagrama, puede usar las flechas hacia arriba o hacia abajo a la derecha del tipo de agregación para cambiar la prioridad de la agregación.
Ingrese una línea en el campo
Etiqueta personalizada para cambiar la firma.
Puede ajustar los colores de su visualización haciendo clic en el punto de color junto a cada subtítulo para mostrar la paleta de colores.
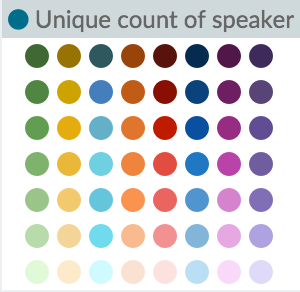
Ingrese una línea en el campo
Etiqueta personalizada para cambiar la etiqueta.
Puede hacer clic en el enlace
Avanzado para mostrar más opciones para sus métricas o agregación de segmentos:
Excluir patrón. Especifique una plantilla en este campo para excluir de los resultados.
Incluir patrón. Especifique una plantilla en este campo para incluir en los resultados.
Entrada JSON. Un cuadro de texto donde puede agregar propiedades específicas en formato JSON para combinar con una agregación específica, como en el siguiente ejemplo:
{ "script" : "doc['grade'].value * 1.2" }Nota En Elasticsearch 1.4.3 y versiones posteriores, esta funcionalidad necesita
una secuencia de comandos dinámica Groovy habilitada
.La disponibilidad de estas opciones depende de la agregación que seleccione.
Métricas y Ejes
Seleccione la pestaña
Métricas y ejes para cambiar la forma en que se muestra una métrica individual en el diagrama. Los conjuntos de datos están diseñados en la sección Métrica, mientras que los ejes están diseñados en las secciones de los ejes X e Y.
Métricas
Cambie la forma en que se muestra cada métrica en el panel Datos en el diagrama.
Tipo de gráfico Elija entre Gráfico, Área y Gráfico de barras.
El modo Apila varias métricas o muéstralas una al lado de la otra.
Eje de valor. Seleccione el eje para el que desea generar datos (las propiedades de cada uno de ellos se configuran bajo el eje Y).
Modo de línea. Si el contorno de gráficos o histogramas debe ser suave, recto o escalonado.
Eje Y
El estilo de todos los ejes Y del circuito.
Posición La posición del eje Y (izquierda o derecha para el diagrama vertical y arriba o abajo para el diagrama horizontal).
Tipo de escala Valores de escala (lineales, logarítmicos o cuadráticos).
Opciones avanzadasEtiquetas - Mostrar etiquetas. Le permite ocultar etiquetas de eje.
Etiquetas - Filtrar etiquetas. Si el filtro de firma está habilitado, algunas firmas se ocultarán si no hay suficiente espacio para mostrarlas.
Etiquetas: rotar. Puede ingresar el número de grados en los que desea ajustar las firmas.
Etiquetas: truncar. Puede ingresar el número de píxeles a los que se personalizan los subtítulos.
Escalar a límites de datos. Por defecto, los límites del eje Y son cero y el valor máximo que se devuelve de los datos. Seleccione esta casilla de verificación para cambiar los límites superior e inferior de acuerdo con los valores que se devuelven de los datos.
Extensiones personalizadas. Puede definir sus valores máximos y mínimos para cada eje.
Eje X
Posición Posición del eje X (izquierda o derecha para diseño horizontal y arriba o abajo para diseño vertical).
Opciones avanzadasEtiquetas - Mostrar etiquetas. Le permite ocultar etiquetas de eje.
Etiquetas - Filtrar etiquetas. Si el filtro de firma está habilitado, algunas firmas se ocultarán si no hay suficiente espacio para mostrarlas.
Etiquetas: rotar. Puede ingresar el número de grados en los que desea ajustar las firmas.
Etiquetas: truncar. Puede ingresar el número de píxeles a los que se personalizan los subtítulos.
Panel de ajustes
Estos son los parámetros que se aplican a todo el esquema, y no solo a series de datos individuales.
Opciones generales
Posición de leyenda. Mueve la leyenda hacia la izquierda, derecha, arriba o abajo.
Mostrar información sobre herramientas. Active o desactive la visualización de la información sobre herramientas al pasar el cursor sobre un objeto gráfico.
Marcador de tiempo actual. Mostrar barra de tiempo actual.
Opciones de cuadrícula
Puede activar la cuadrícula en el diagrama. De forma predeterminada, la cuadrícula se muestra solo en el eje de categoría.
Eje X. Puede deshabilitar la cuadrícula del eje de categoría.
Eje Y. Puede elegir en qué ejes de valor se mostrarán las líneas de la cuadrícula.
La segunda parte