Como se escribió en un libro inteligente: si su departamento de TI no tiene una instalación automatizada del sistema operativo, su creación puede ser la tarea más importante que haya realizado.
Para que MDT funcione:
- Wds
- Windows ADK
- Powerhell
- .net framework
- DHCP
Plan
Agregar el rol de Servicios de implementación de Windows (WDS) al servidor
En el servidor, habilite la función WDS.

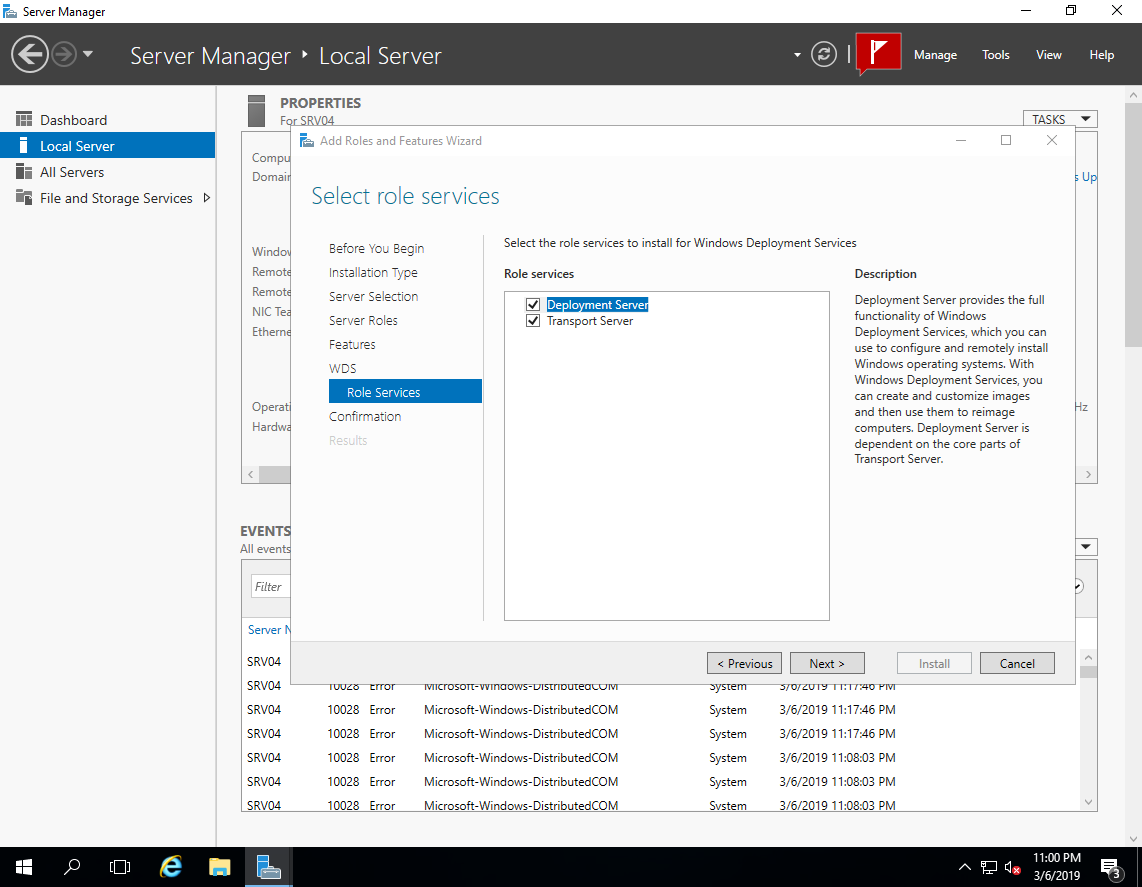
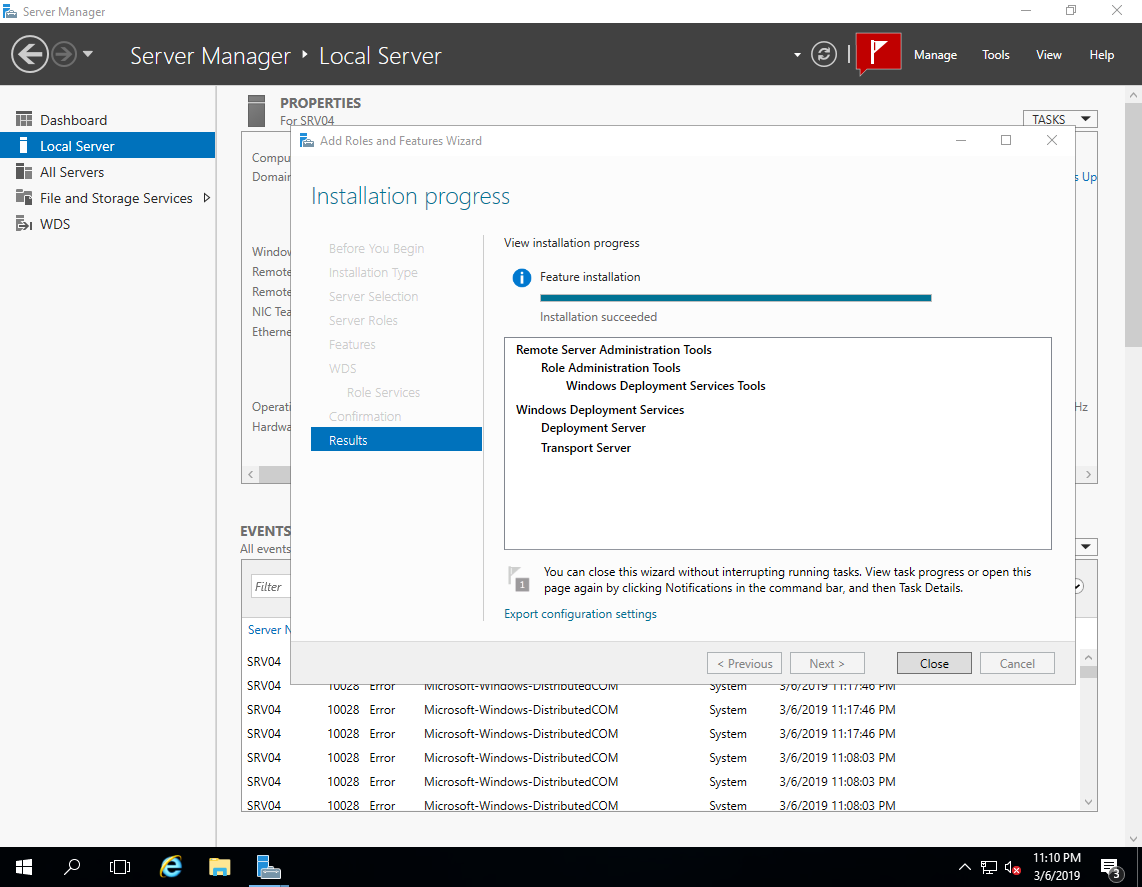
Descargue e instale los componentes necesarios en el servidor
Desde el sitio web oficial, descargue e instale el
Kit de evaluación e implementación de Windows (ADK) :
1) Descargue Windows ADK para Windows 10, versión 1809 (posiblemente más reciente)
2) Descargue el complemento de Windows PE para ADK
Marcamos para la instalación:
- Herramientas de implementación
- Diseñador de imagen y configuración
- Diseñador de configuraciones
- Herramientas de migración de estado de usuario

Descargue e instale también el
Kit de herramientas de implementación de Microsoft (MDT)Iniciar y configurar WDS
Abra la consola WDS.
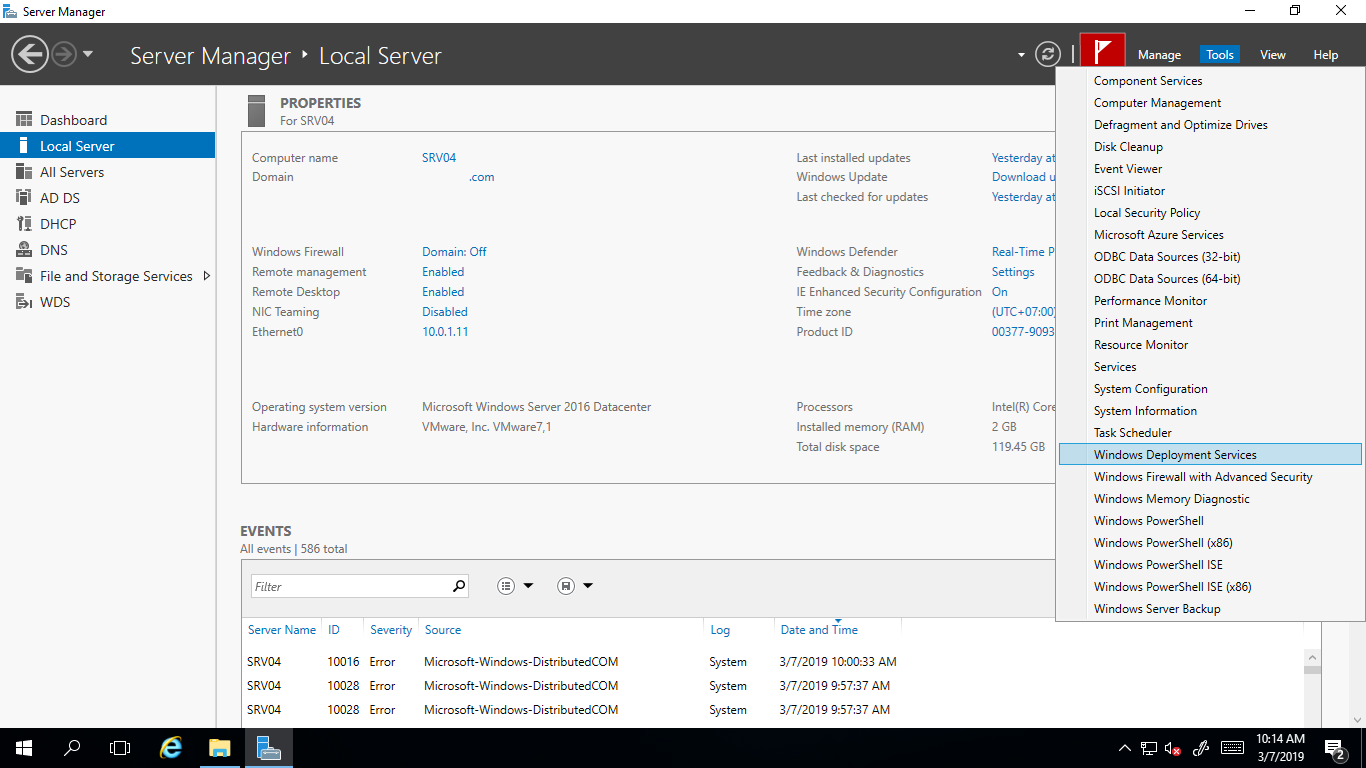
Comenzamos la configuración.
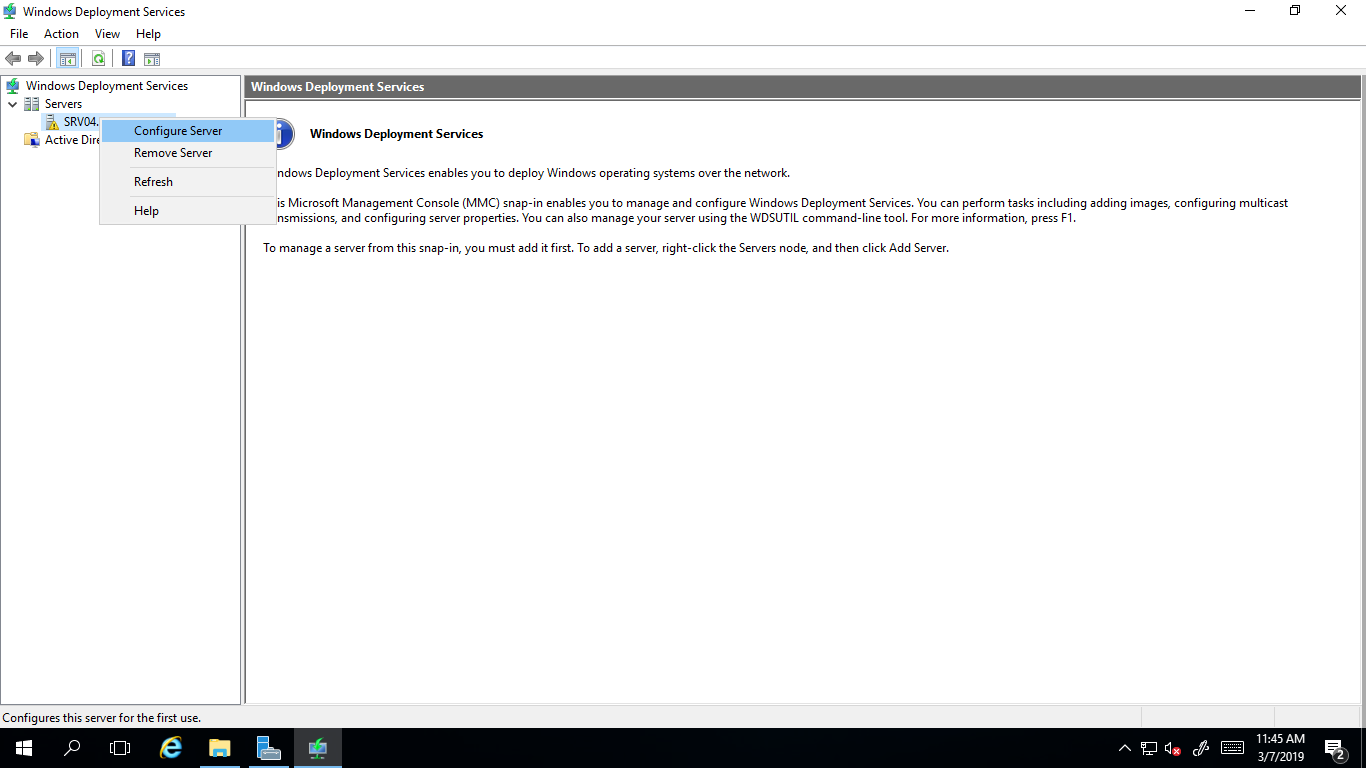
En el asistente de configuración, seleccione la integración con el dominio.
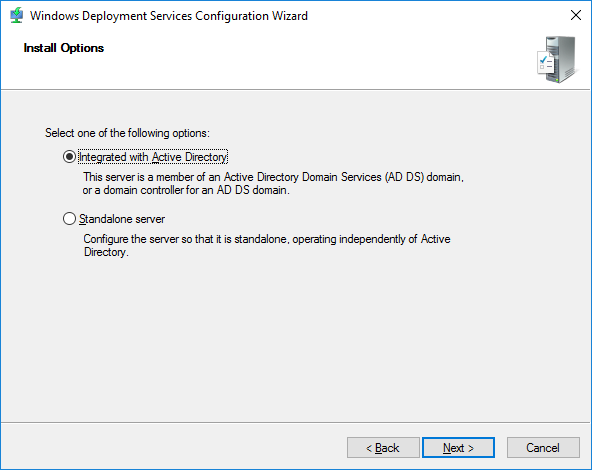
Establezca la carpeta del servicio WDS.
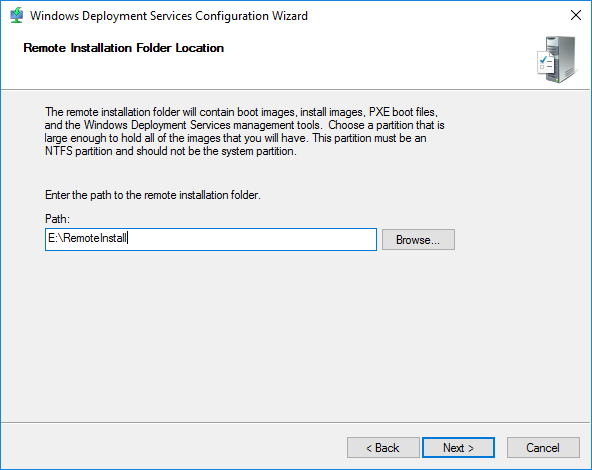
En el siguiente paso, puede elegir a qué computadoras responderá el servidor WDS:
- No responda a nadie : puede apagar el servidor durante la configuración o las pruebas, por ejemplo, para que los usuarios no reciban posibles conflictos durante la instalación.
- Responda solo a computadoras conocidas : la lista se compila en la consola y si no hay un registro de la dirección de la computadora, entonces no tendrá la oportunidad de trabajar con el servidor.
- Responda a todos los clientes : todas las computadoras recibirán una respuesta. Si instala la casilla de verificación a continuación, cuando acceda a dispositivos desconocidos (no grabados anteriormente), aparecerá un mensaje en la consola de que cierta computadora con una dirección específica solicita una conexión. Puede rechazar o aceptar y el proceso continuará. Esta configuración se puede cambiar más tarde en la consola WDS.

Completamos el proceso de configuración inicial. Tenemos la siguiente estructura de carpetas:
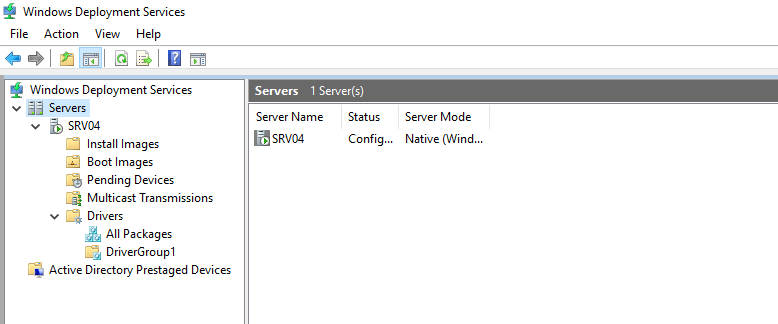
Necesitamos WDS solo para conectar y transferir imágenes, así que sin una explicación detallada:
Instalar imágenes : imágenes de instalación (no usar);
Imágenes de arranque: imágenes de arranque (agregar creado en MDT);
Dispositivos pendientes : los dispositivos aparecen solicitando una conexión si la opción "se requiere confirmación del administrador" está habilitada.
Lanzar y configurar MDT
Para configurar MDT, ejecute su consola.
Kit de herramientas de implementación de Microsoft -> Deployment Workbench .

Agregue un nuevo
DeploymentShare . Almacenará todos los archivos para la instalación.
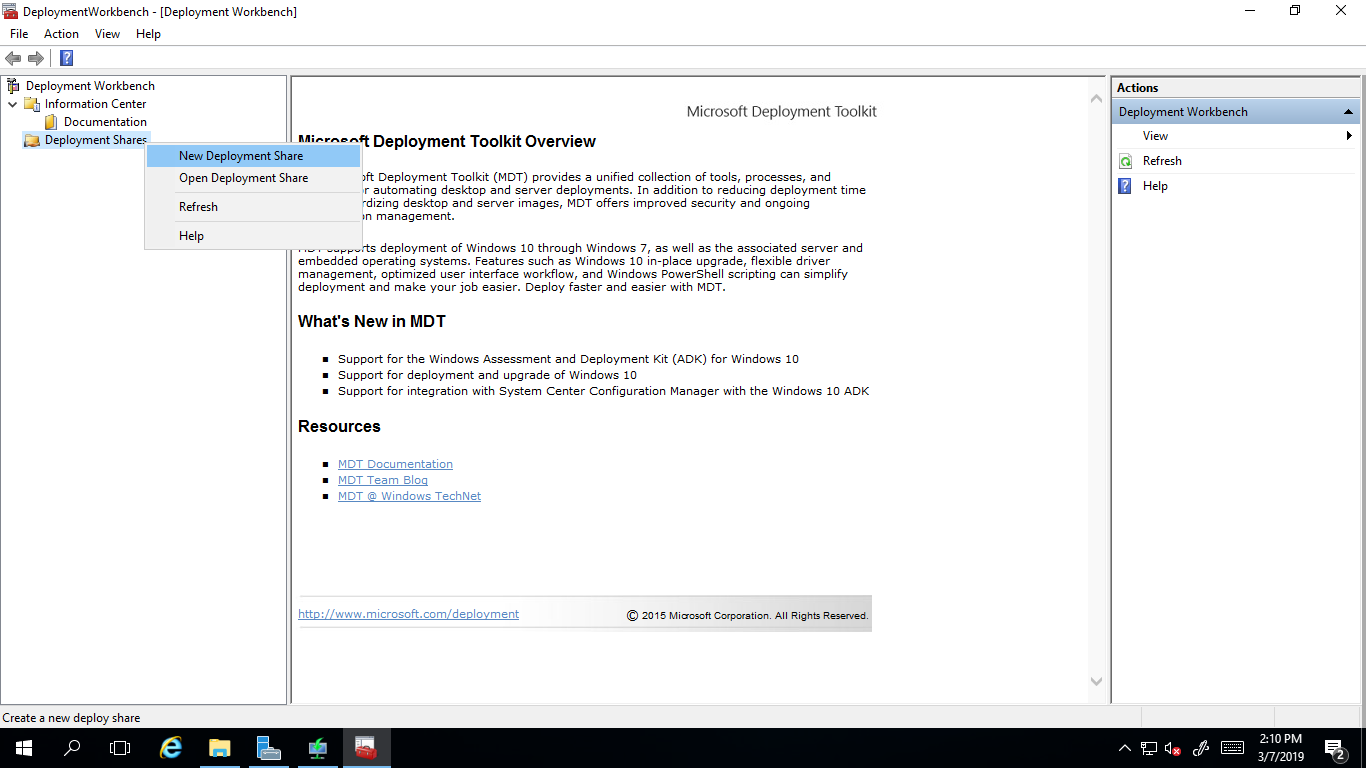

Las siguientes opciones se aplican al proceso de instalación y están sujetas a cambios más adelante.
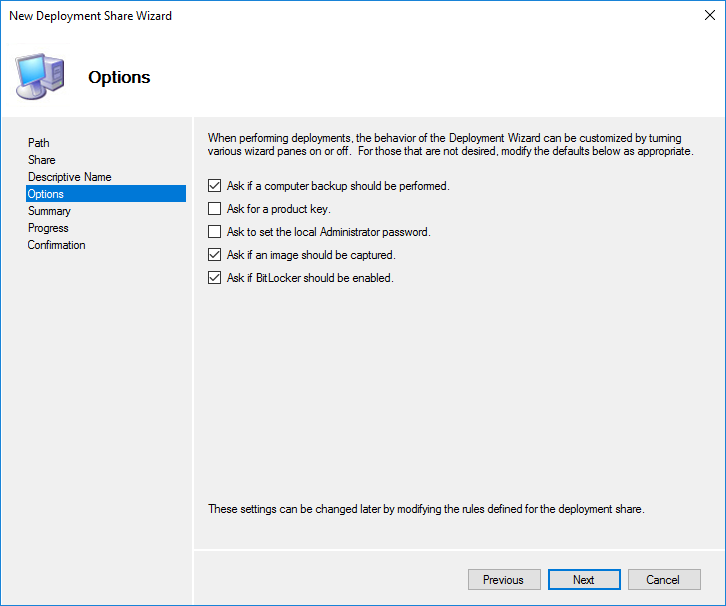
En la etapa final, comenzará el proceso de creación, que debería ser exitoso.
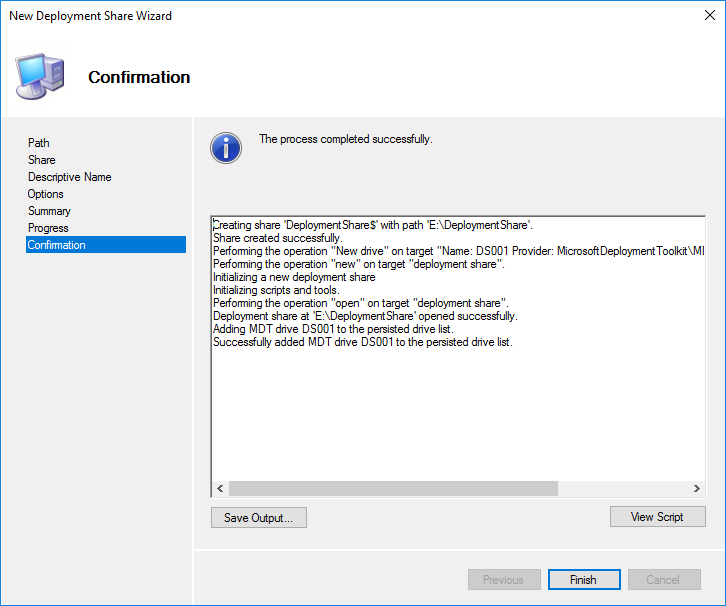
La carpeta compartida
E: \ DeploymentShare $ se puede transferir a otros servidores mediante una simple copia. La desconexión y conexión se realiza en la consola MDT.
Aplicaciones : aplicaciones que están instaladas en el sistema operativo;
Sistemas operativos: sistemas operativos disponibles para la imagen de arranque;
Controladores listos para usar : controladores (.inf);
Paquetes : paquetes de actualización de seguridad, servicio, idioma, etc. (.cab y .msu);
Secuencias de tareas : secuencia de tareas de instalación;
Perfiles de selección : grupos lógicos para combinar contenido;
Recursos compartidos de implementación vinculados : otros DeploymentShare conectados desde otros servidores;
Monitoreo : cuando esta opción está habilitada, el progreso de la instalación se muestra en los clientes.

Descubra las propiedades de nuestras bolas
MDT Deployment Share . En la pestaña
General , puede elegir para qué plataformas crear archivos .wim de los que luego puede descargar.
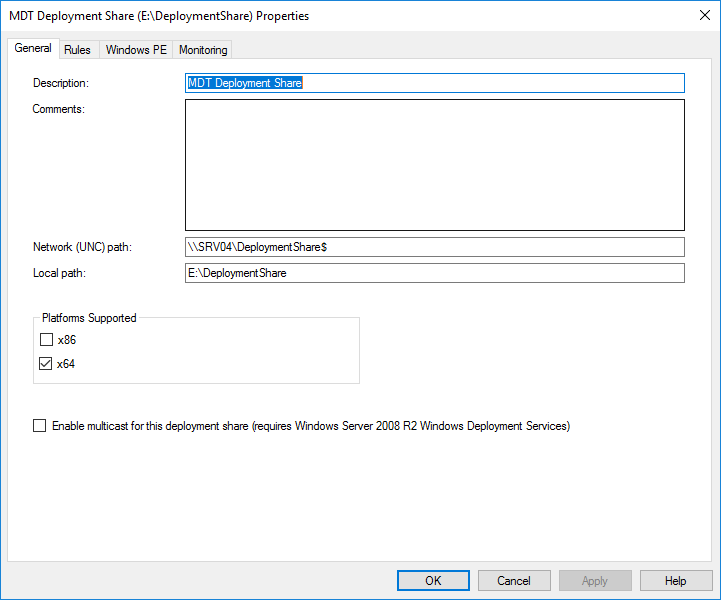
En la pestaña
Reglas , se configuran los archivos de configuración de automatización MDT. El texto del archivo
. \ Control \ CustomSettings.ini se muestra en la propia ventana, y el archivo
. \ Control \ Bootstrap.ini se encuentra debajo del botón
Editar Bootstrap.ini .
CustomSettings.ini : ubicado en el servidor y oculta los pasos del menú de instalación, y también define algunos parámetros de instalación.
Bootstrap.ini : ubicado en la imagen de arranque y define los parámetros para conectarse a DeploymentShare.
 . \ Control \ CustomSettings.ini
. \ Control \ CustomSettings.iniOSInstall=Y // JoinDomain=alx*.com // DomainAdmin=alx - DomainAdminDomain=alx*.com // DomainAdminPassword= // AdminPassword= // HideShell=YES // Shell SkipUserData=NO // ( ) TimeZoneName=N. Central Asia Standard Time // SkipTimeZone=YES // UILanguage=ru-RU // UserLocale=ru-RU // SkipLocaleSelection=YES // SystemLocale=ru-RU // non-Unicode SkipCapture=YES // SkipComputerName=NO // SkipDomainMembership=YES // SkipAdminPassword=YES // SkipProductKey=YES // SkipComputerBackup=YES // SkipBitLocker=YES // BitLocker SkipSummary=YES // EventService=http://SRV04:9800 //
Lista de zonas horarias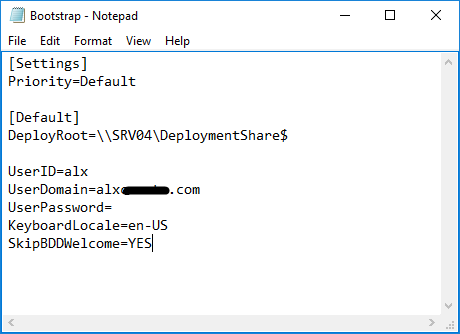 . \ Control \ Bootstrap.ini
. \ Control \ Bootstrap.ini [Settings] Priority=Default [Default] DeployRoot=\\SRV04\DeploymentShare$ UserID=alx // Deployment Share UserDomain=alx*.com // UserPassword= // KeyboardLocale=en-US // SkipBDDWelcome=YES //
En la pestaña
Windows PE, se configura la creación de la imagen de arranque. Puede deshabilitar la creación del archivo .wim en la primera pestaña, pero seleccione el archivo .iso en la tercera pestaña si lo necesitamos. Ahora solo queda la plataforma x64. El segundo elemento
Generar una imagen ISO de arranque Lite Touch será necesario si necesitamos un archivo ISO de arranque que podamos escribir en una unidad flash USB o disco y arrancar desde él.
Tamaño de espacio de memoria
virtual: tamaño de memoria en megabytes asignado para scripts y comandos de instalación.
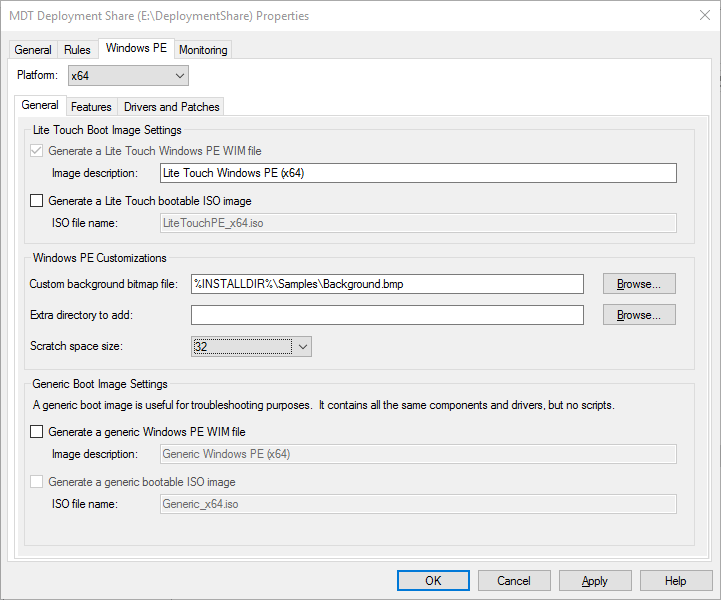
En la pestaña
Características , podemos agregar cualquier componente a la imagen de arranque. En la pestaña
Controladores y parches , es mejor seleccionar el
perfil de Selección con controladores de red creados específicamente para la imagen de arranque.
En la siguiente pestaña
Supervisión , habilite la opción para que comience a aceptar registros de clientes durante la instalación y muestre el estado en la carpeta Supervisión.
De acuerdo con nuestra política de seguridad, agregamos permisos de lectura al directorio
DeploymentShare $ y esto completa la configuración simple de MDT.

Importar aplicaciones
En el menú contextual de la carpeta
Aplicaciones , seleccione
Nueva aplicación .

Agrega Google Chrome.
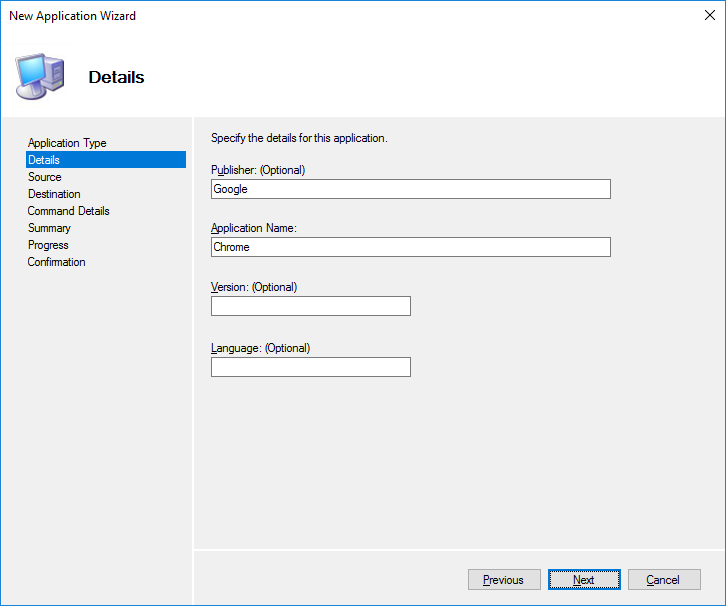
Descargue Standalone Enterprise 64 bit y guárdelo en una carpeta temporal separada, por ejemplo,
E: \ Soft . Indicamos dónde se encuentra el programa y seleccionamos la opción para que todo el contenido se mueva a una nueva carpeta.
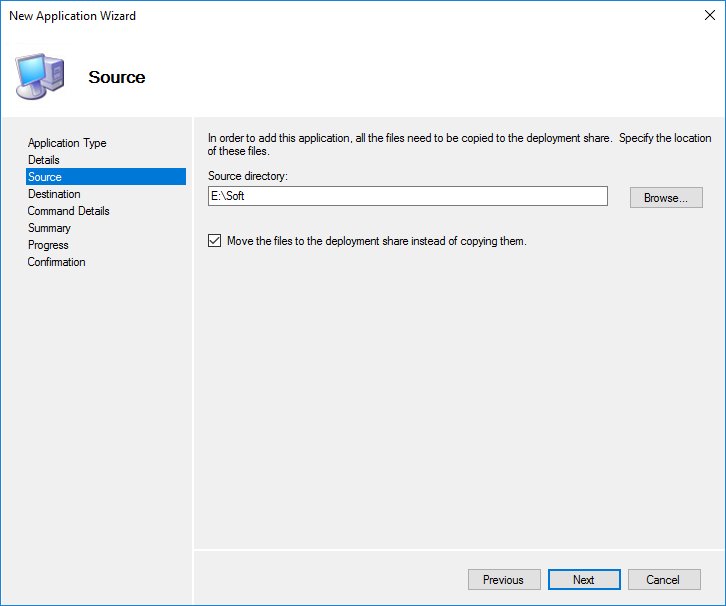
A continuación, redactamos un comando para la instalación silenciosa de esta aplicación y completamos el campo correspondiente.
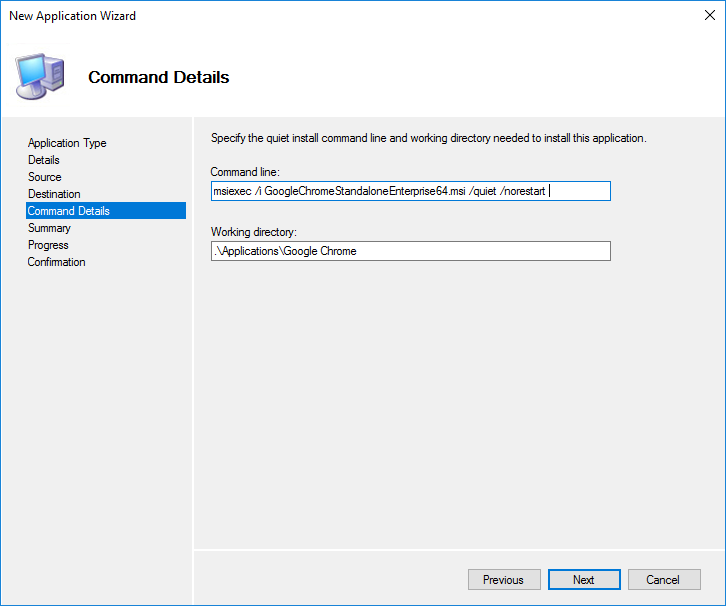

Por analogía, agregamos todo el software que necesitamos.
Cuando vaya a las propiedades de la aplicación importada en la pestaña General, puede editar los parámetros completados previamente, ocultarlo de la lista de selección de aplicaciones durante la instalación (si desea forzar la instalación a través de una tarea, por ejemplo) y deshabilitar esta aplicación en MDT si desea excluir su uso en la instalación, pero no desea eliminar (por ejemplo, probar o actualizar).
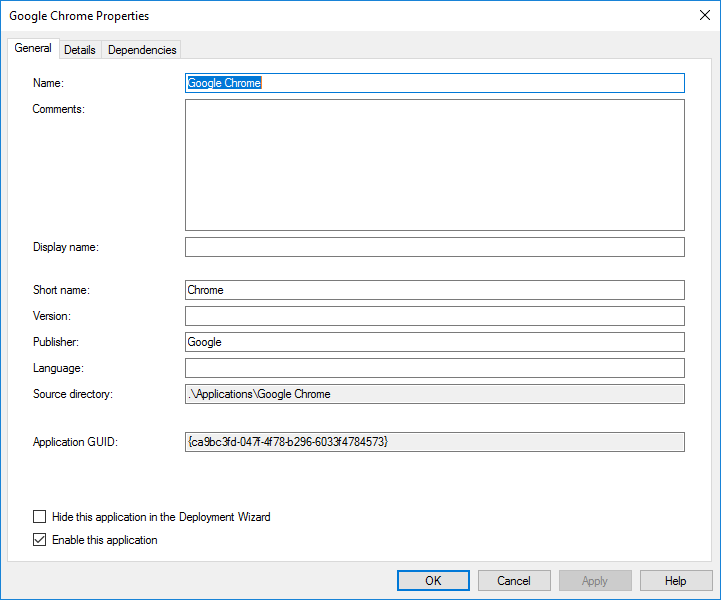
En la pestaña Detalles, puede cambiar la configuración realizada, requerir que reinicie después de la instalación y permitir el inicio solo en plataformas seleccionadas.
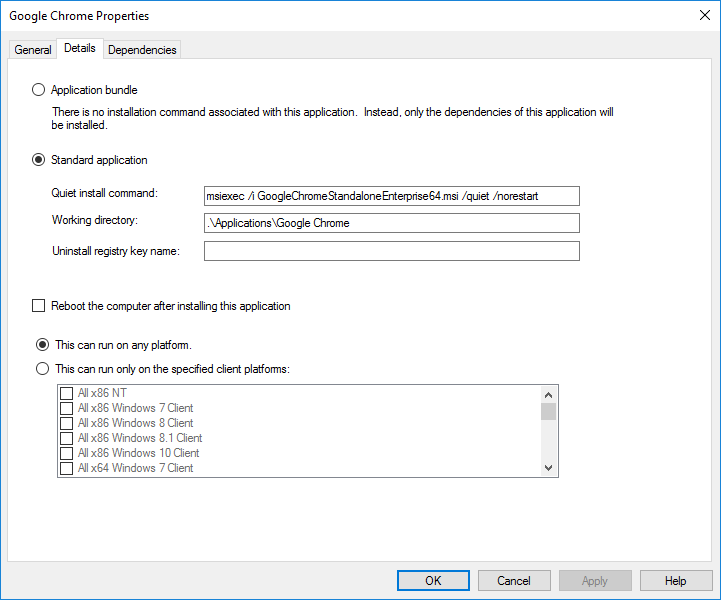
La última pestaña Dependencias indica las dependencias. Si la aplicación necesita alguna configuración adicional, su orden se indica aquí. Solo después de instalar las dependencias se instalará la aplicación principal. El software listado debe importarse por adelantado.
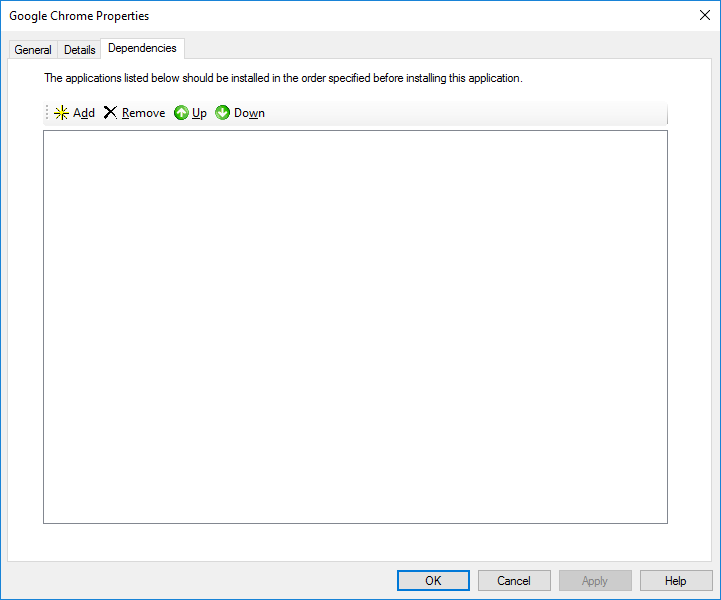
Importar imágenes de instalación
En la carpeta
Sistemas operativos , agregue el sistema operativo. Tengo un archivo .wim con Windows 10 Pro x64.
¿Por qué .wim?Sin licencias LTSC, solo Pro. Por lo tanto, debe descargar la última versión de Windows 10 con el lanzamiento de la nueva versión y usar MSMG ToolKit para limpiar los programas preinstalados ... La salida es .iso con un .wim incrustado.


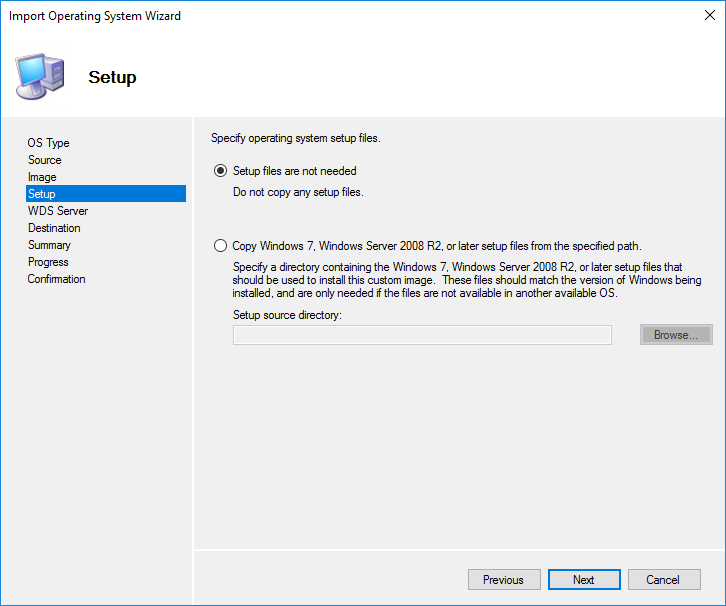

Cámbiele el nombre a una vista más conveniente.

Controlador de importación
Por ejemplo, importamos controladores para tarjetas de red Intel. Vale la pena señalar de inmediato que cualquier archivo debe desempacarse ya que MDT busca automáticamente archivos .inf en el directorio especificado.

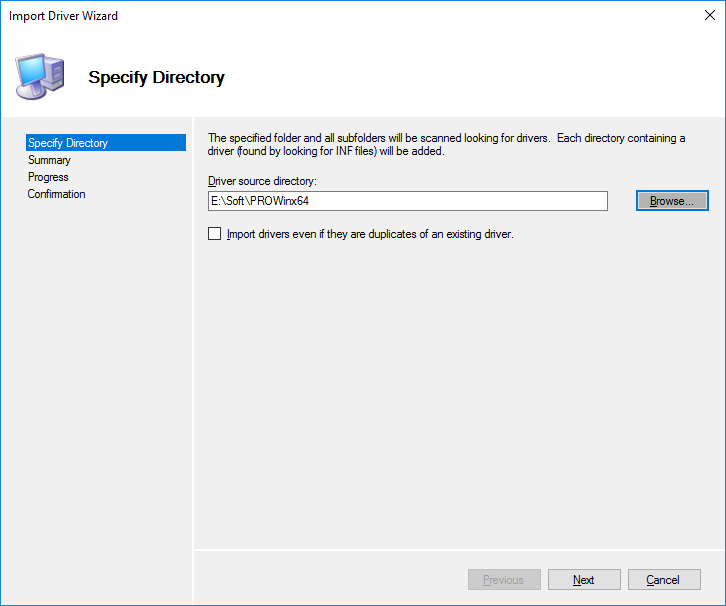


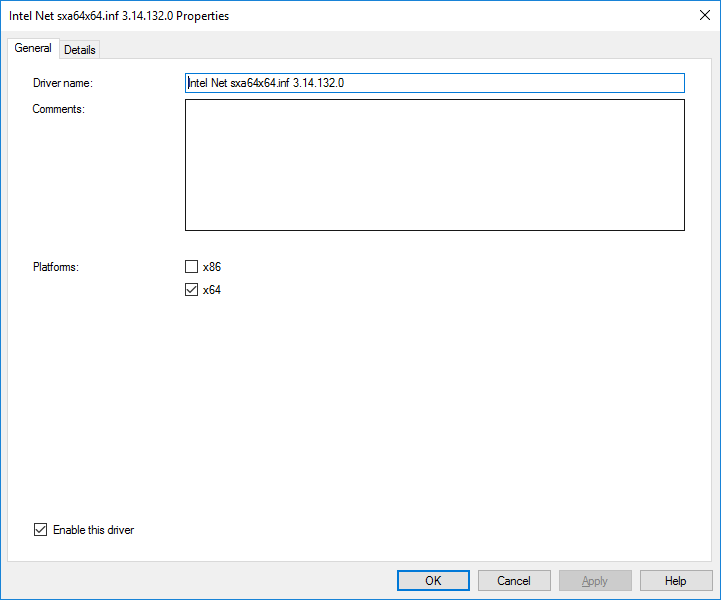
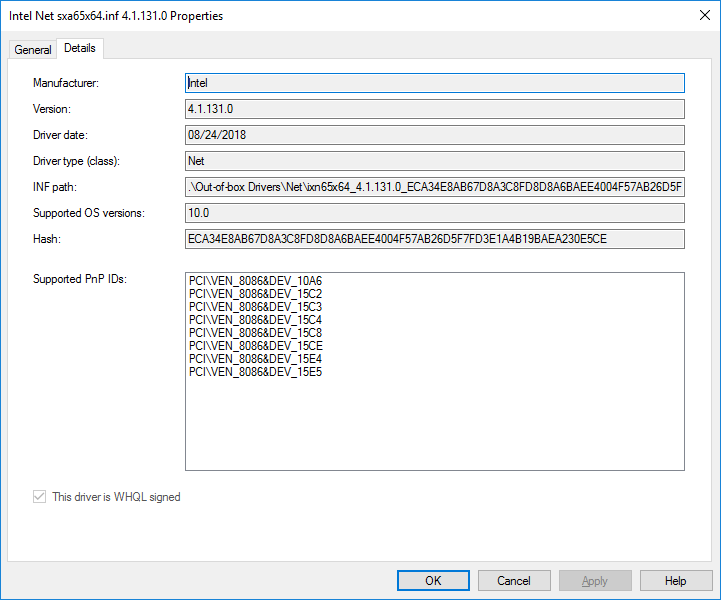
Es recomendable crear subcarpetas para separar fabricantes y modelos de equipos informáticos. Por separado, vale la pena resaltar los controladores para tarjetas de red y discos para una imagen de arranque utilizando los
Perfiles de selección .
Importar paquetes
Si hay
WSUS , puede apuntar a la carpeta con su ubicación y todos los paquetes se encontrarán automáticamente (de los encontrados, ordene los
Perfiles de selección ). De lo contrario, debe descargar manualmente los paquetes e indicar su ubicación.
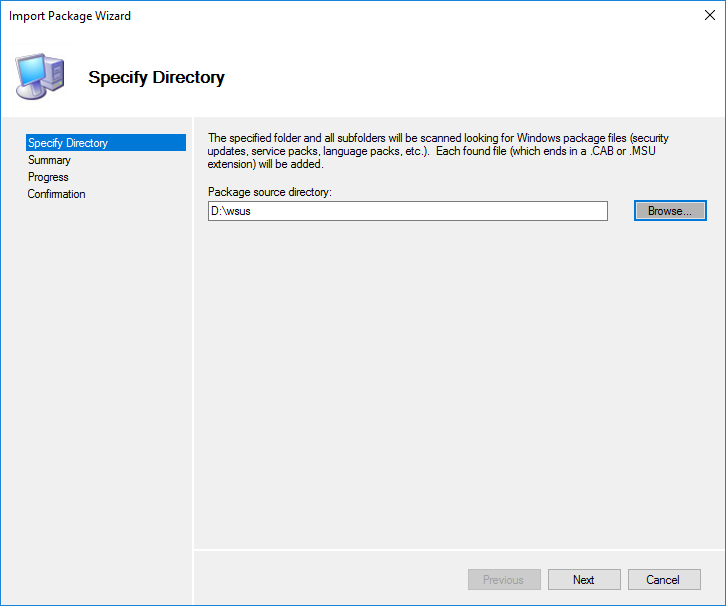
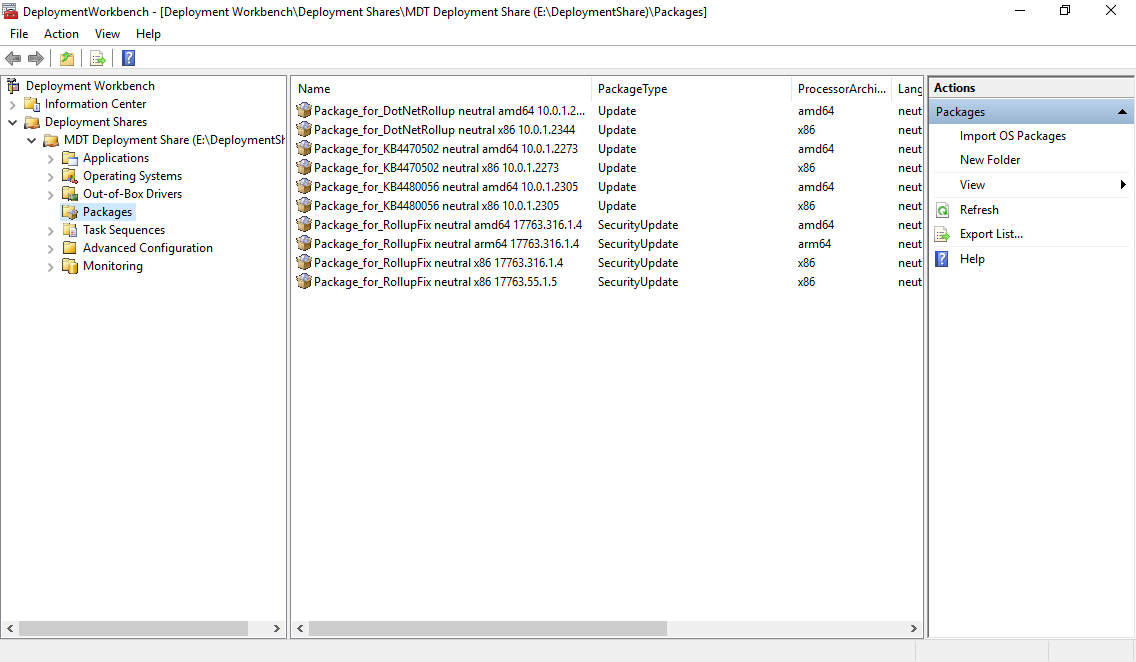
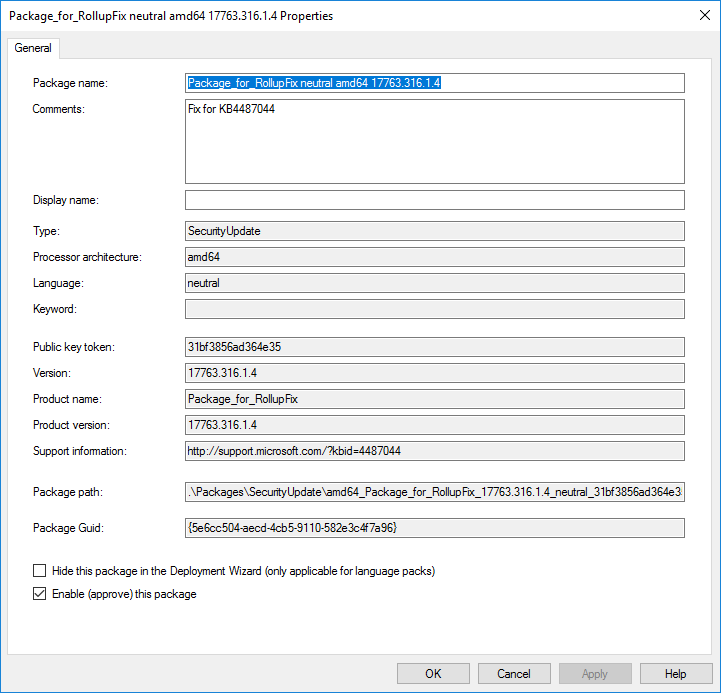
Creación de tareas
Secuencias de tareas es una secuencia de tareas para instalar. Puede agregar, eliminar o modificar los pasos de instalación. En la primera página, al agregar, se especifican una ID y un nombre.

La plantilla está seleccionada.

Selección de un sistema operativo de los agregados anteriormente.

Introducción de claves de licencia. La clave se especificará después o durante la instalación, por lo que no está configurada.
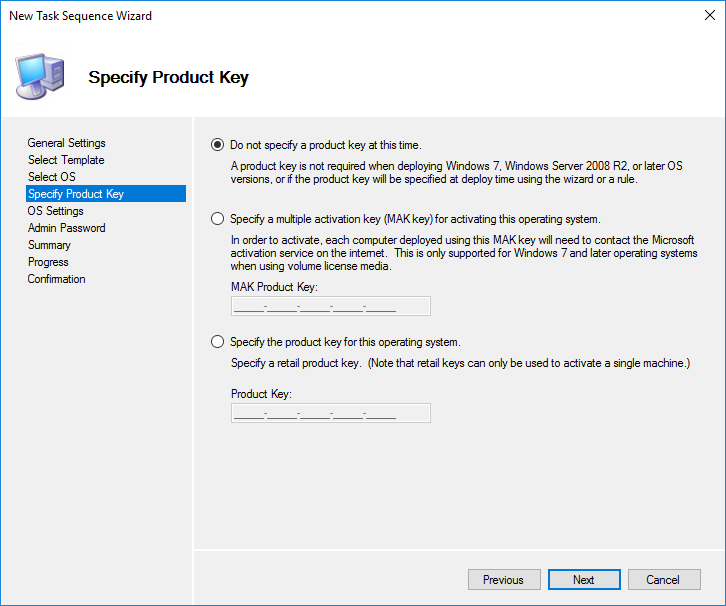
Ingrese el nombre de usuario y el nombre de la organización.
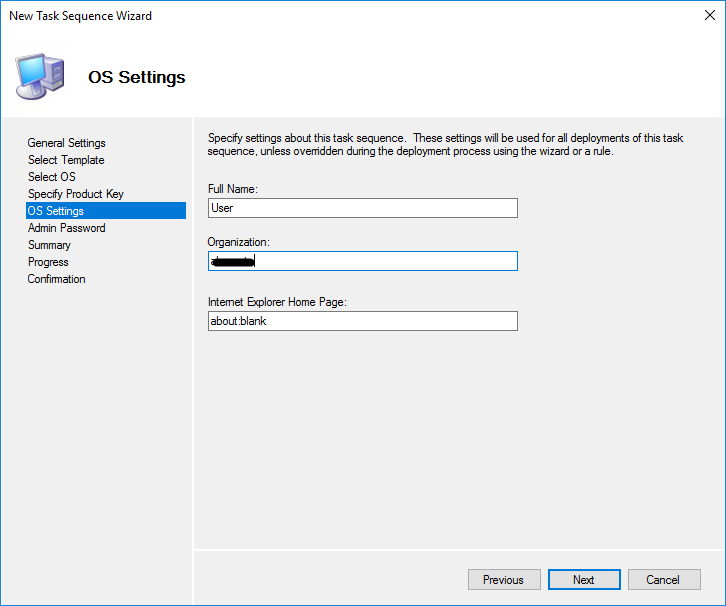
Contraseña del futuro administrador local.

Después de la creación, puede ver de manera similar sus propiedades y realizar cambios.
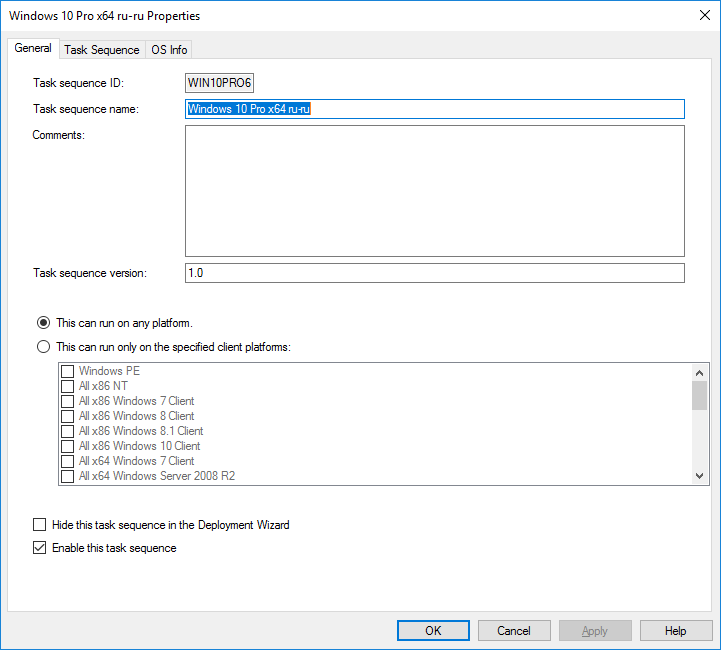
La pestaña
Secuencia de tareas describe todo el proceso de instalación. La secuencia debe cambiarse para adaptarse a sus necesidades.

Por ejemplo, agregaré un script que incluye la capacidad de conectarse a través de RDP porque después de la instalación, se desactiva por defecto.
En la carpeta
. \ Scripts \ Custom , se creó un script en PowerShell
Enable_RDP.ps1 :
(Get-WmiObject Win32_TerminalServiceSetting -Namespace root\cimv2\TerminalServices).SetAllowTsConnections(1,1) (Get-WmiObject -Class "Win32_TSGeneralSetting" -Namespace root\cimv2\TerminalServices -Filter "TerminalName='RDP-tcp'").SetUserAuthenticationRequired(1) Enable-NetFirewallRule -DisplayGroup "Remote Desktop"
Luego, seleccione la ubicación deseada en este orden y agregue un nuevo elemento.
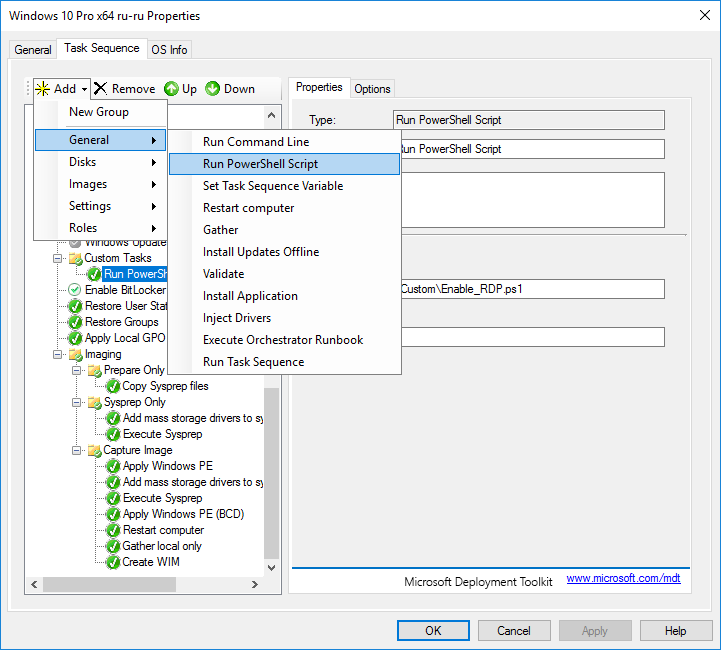
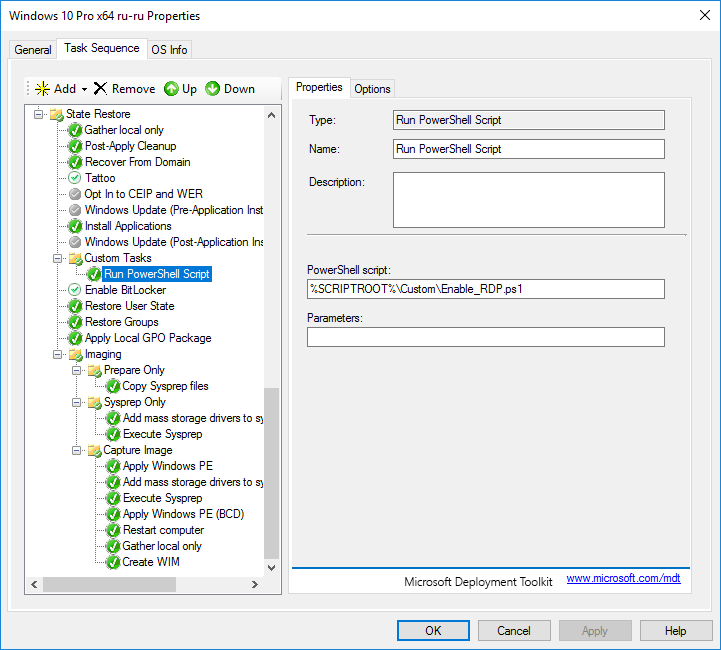
En la pestaña
Opciones , podemos deshabilitar la ejecución de este paso y habilitar la continuación de la instalación si se produce un error en este paso. Se agregan condiciones necesarias adicionales para completar este paso.
Recomiendo un estudio más detallado de las posibilidades de diferentes tipos de tareas. Después de que termine de editar la secuencia, puede comenzar a crear imágenes de arranque.
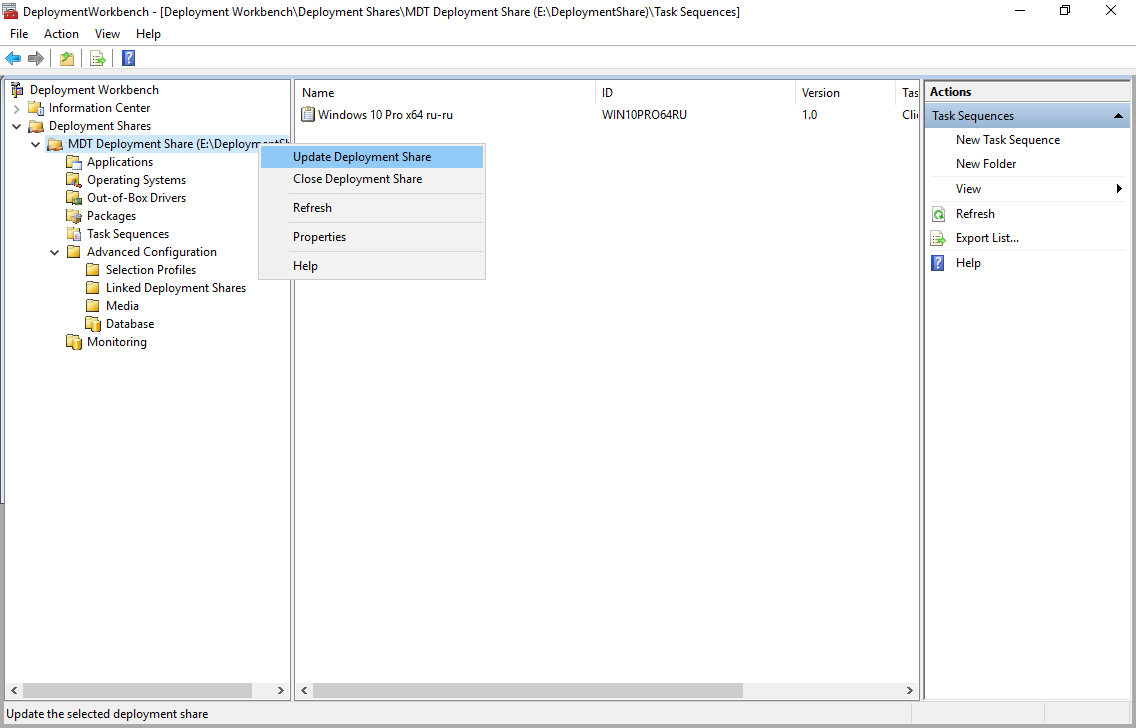
Para crear imágenes, seleccione el segundo elemento.
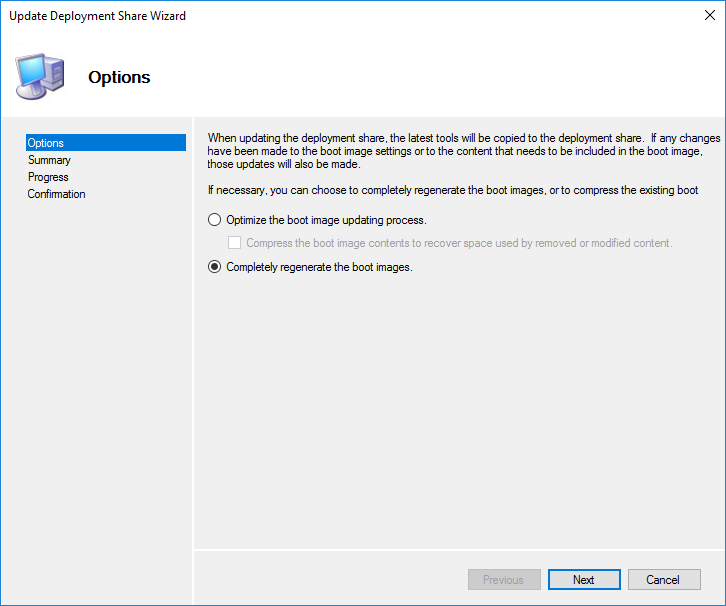 DeploymentShare
DeploymentShare debe actualizarse después de:
- actualizar los controladores de arranque (tarjetas de red y unidades de disco);
- Agregar componentes a la imagen de arranque
- Cambiar la configuración de la imagen de arranque
- Actualizaciones de la versión de Windows ADK;
- Bootrstrap.ini cambios
- cambios a los archivos de los directorios "extra".
Vaya a la consola WDS y agregue la imagen de inicio creada a la carpeta
Imágenes de inicio . WDS copiará esta imagen a su directorio de trabajo.

Prueba
Configuramos un arranque de red en una computadora de prueba. El servidor WDS se detecta automáticamente. Por defecto, la computadora espera a que F12 continúe arrancando. Esta configuración se cambia en las propiedades del servidor WDS en la pestaña Arranque.
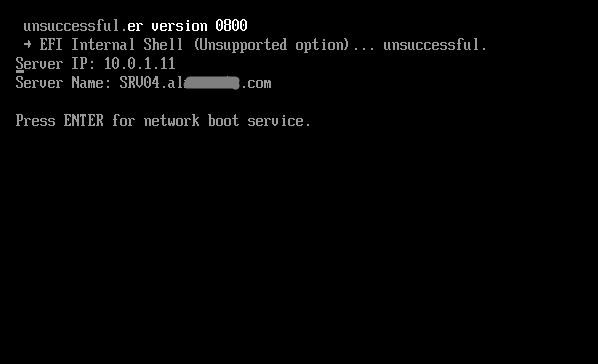
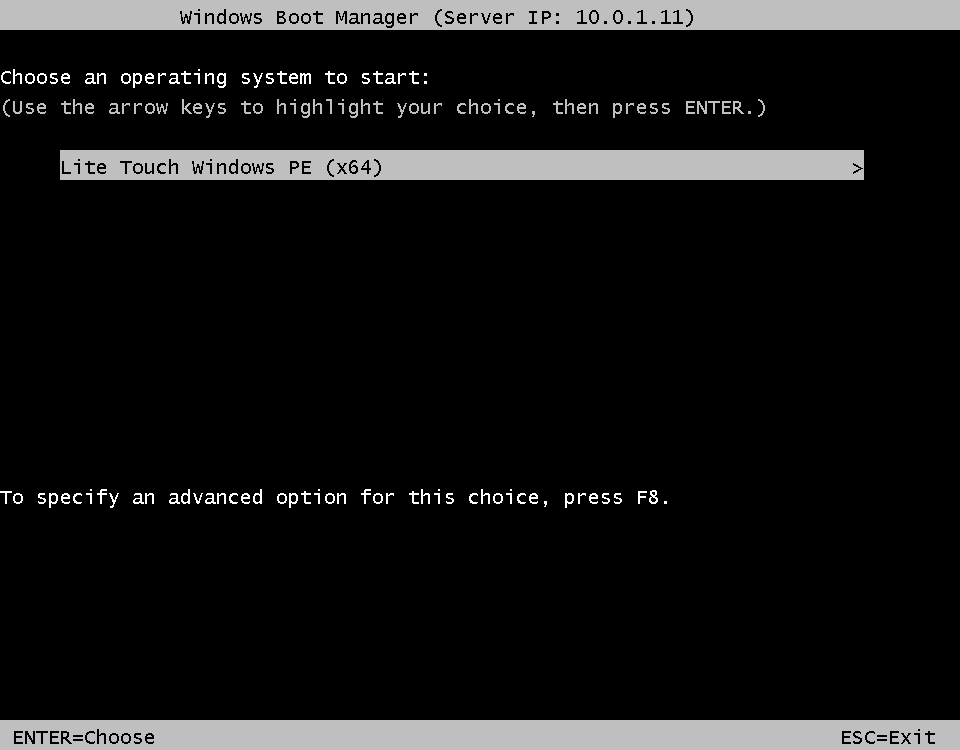
La mayoría de los ajustes se definieron en los archivos de configuración, queda por completar los que faltan. Seleccione las secuencias de tareas disponibles.

Establece el nombre de la computadora.
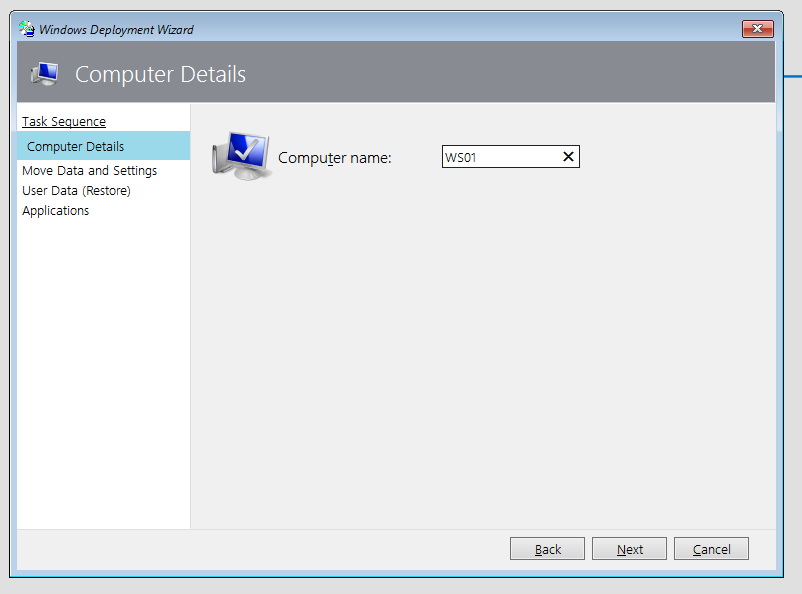
Esta configuración le permite guardar perfiles de usuario. Tenemos una instalación limpia, así que vamos a dejarlo como está.
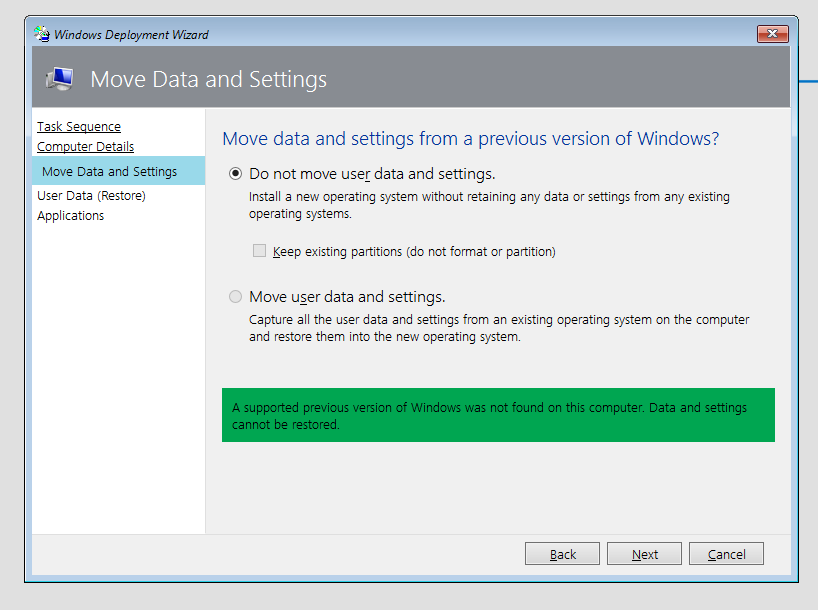
Puedes restaurarlo desde algún lugar.
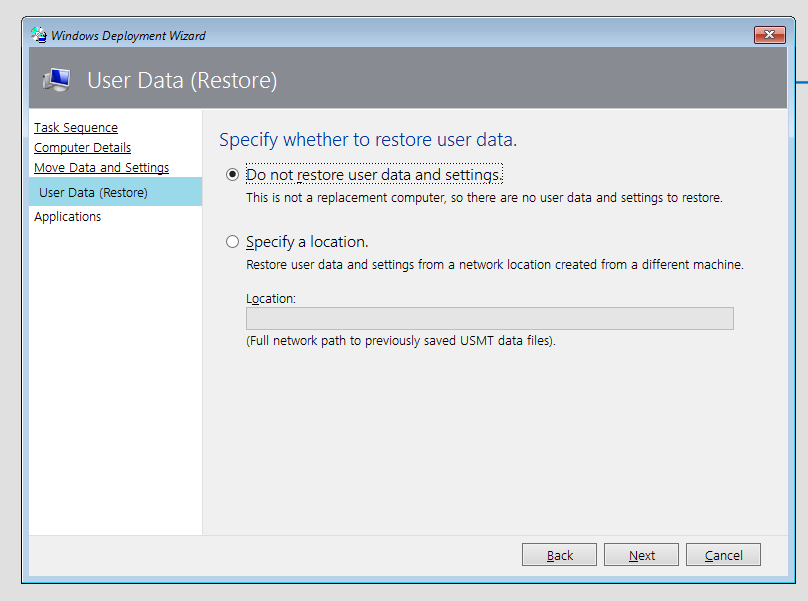
Seleccionamos el software necesario.

La instalación adicional se realiza automáticamente.
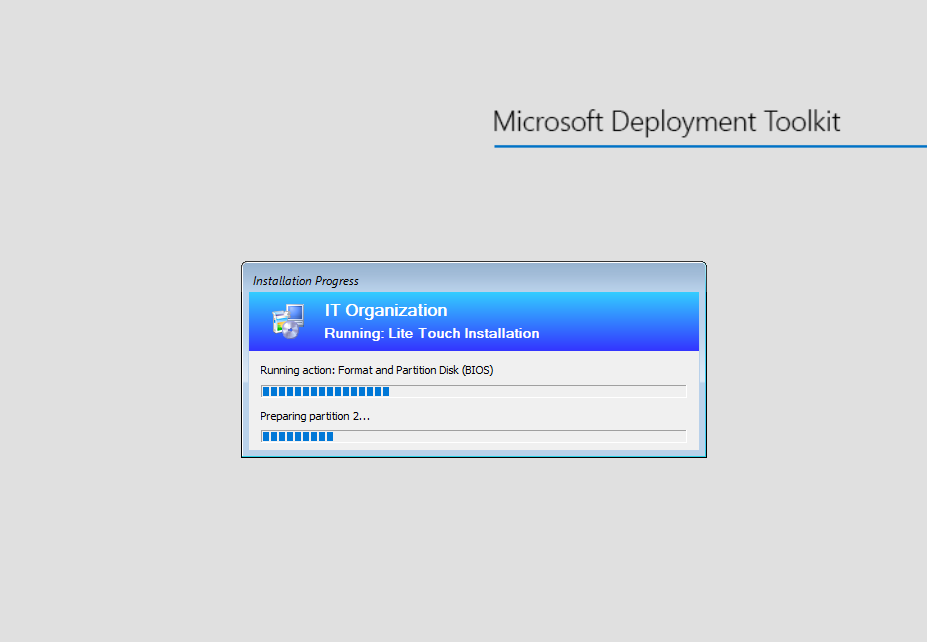
Cuando se habilita la supervisión, el proceso de instalación se puede supervisar a través de la consola.

Finalmente, al pasar un par de minutos de nuestro tiempo (sin contar la instalación) para descargar a través de la red e ingresar las configuraciones restantes, obtenemos un sistema operativo que está listo para trabajar y cumple con nuestros requisitos. La complejidad del resultado final se determina de antemano, por lo que no tiene ningún sentido especial.
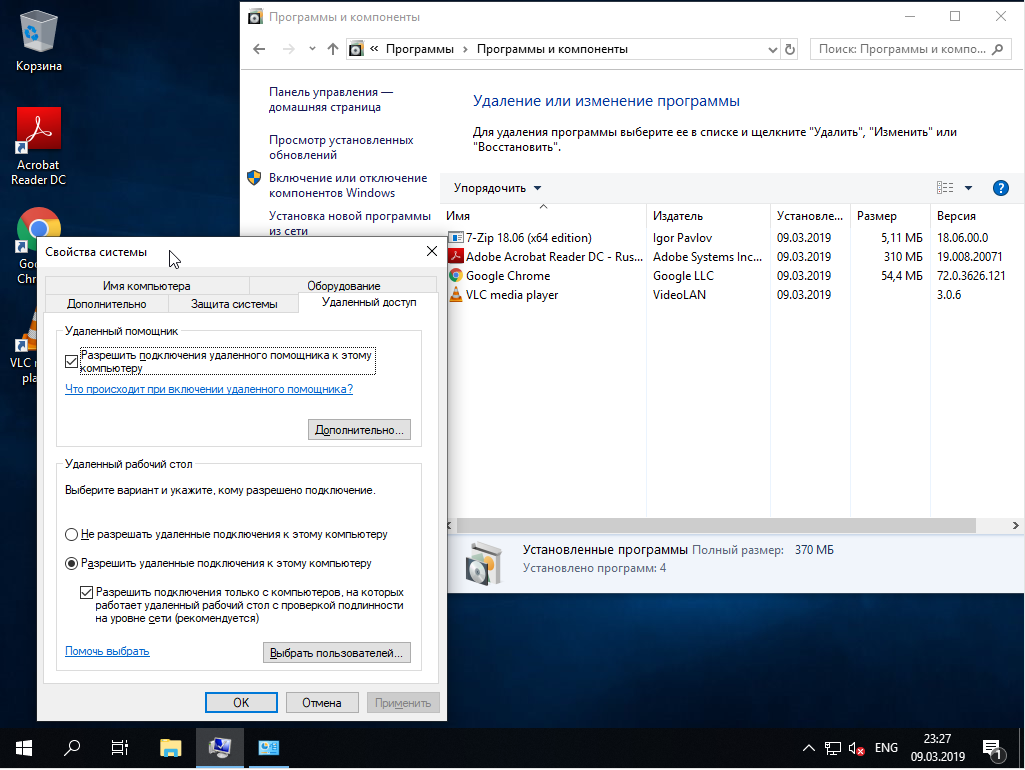
Las ventajas obvias de la automatización:
- Ahorrando tu tiempo. Durante la instalación, podemos hacer cosas interesantes.
- Uniformidad de los sistemas instalados.
- Menos tiempo de espera del que se haría manualmente.
- La capacidad de cambiar elementos individuales al cambiar, en lugar de reconstruir toda la imagen.
Documentación oficial completa de MDT