Aquí hay una traducción un poco actualizada de mi publicación de blog de 2015 . La publicación muestra cómo organizar una biblioteca académica personal de tamaño ilimitado de forma gratuita. Este es un caso curioso de un manual escrito por mí mismo al que volví varias veces y muchas veces más lo remití a mis amigos, incluso los hablantes no rusos que tuvieron que usar Google Translator e inferir el resto de las capturas de pantalla. Finalmente, decidí traducirlo agregando información básica sobre cómo usar Zotero con rmarkdown.
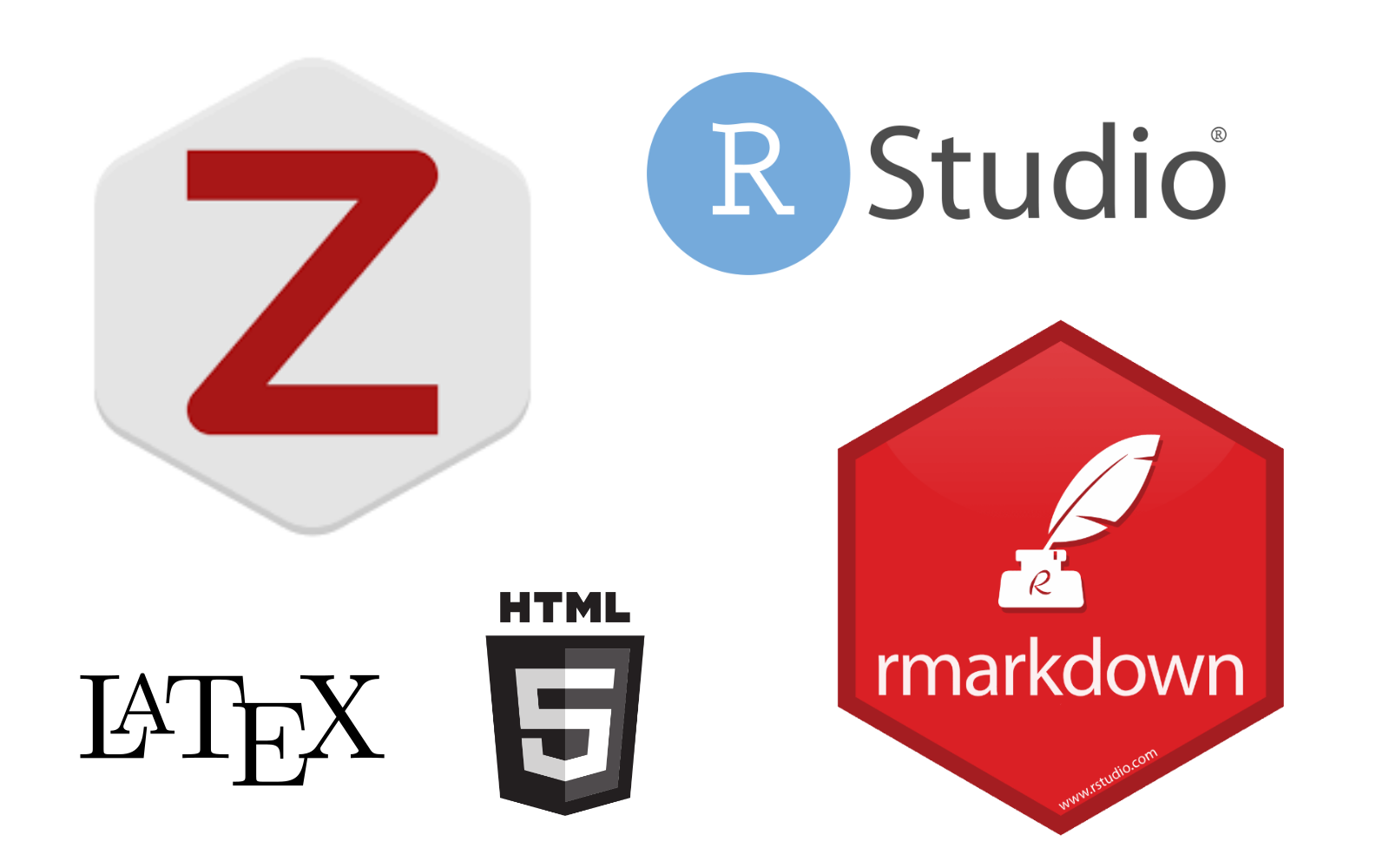
Una breve (y con suerte innecesaria para ti) introducción de gerentes bibliográficos
El administrador bibliográfico salva vidas en la vida académica cotidiana. Sufro casi un dolor físico solo de pensar en colegas que por alguna razón nunca comenzaron a usar uno: todas esas hojas de cálculo de Excel con citas favoritas, carpetas desordenadas con archivos PDF, horas constantes perdidas para la tarea de matar el formato de lista de referencia manual. Una vez que empiezas a usar un administrador de referencias, todo esto se convierte en una pesadilla felizmente olvidada.
Tiendo a pensar en los metadatos bibliográficos como LEGO.

Para cada artículo (capítulo de libro / pre-impresión / paquete R) tenemos una serie de piezas de metadatos: título, autores, fecha de publicación, etc. Estos son los bloques de LEGO. Para diferentes estilos bibliográficos solo necesitamos volver a barajar esos bloques insertando varias comas, punto y coma y comillas.
El administrador bibliográfico realiza un seguimiento de todos los bloques LEGO y sabe (aprende fácilmente) cómo componer los estilos de citas adecuados a partir de ellos. Todo lo que necesitamos es descargar el estilo de citas de una revista específica . ¡Hay más de seis mil estilos bibliográficos! [Este es mi argumento # 1 contra las ideas de conspiración de un poder centralizado que gobierna nuestro mundo.]]
¿Por qué zotero?
Hay docenas de administradores bibliográficos por ahí ( ver una tabla comparativa ). Algunos de ellos son gratuitos, otros requieren suscripciones pagas. Probablemente, los dos más populares son Zotero y Mendeley . Ambos son de uso gratuito y hacen dinero al ofrecer almacenamiento en la nube para sincronizar archivos PDF de los documentos. Sin embargo, ambos ofrecen almacenamiento limitado de forma gratuita: Zotero ofrece 300 MB y Mendeley ofrece 2 GB.
¿Por qué elijo y recomiendo Zotero entonces? Debido a que es bastante fácil configurar Zotero para que los 300 MB gratuitos solo se usen para sincronizar metadatos (lo que en la práctica significa almacenamiento casi infinito), y los PDF se sincronizan por separado utilizando una solución en la nube de su elección (uso Google Drive). Es el truco de configuración principal que estoy mostrando en esta publicación de blog . No hay un truco similar para Mendeley, y con ellos en algún momento uno está obligado a pagar por almacenamiento adicional.
Otra consideración a favor de Zotero es que es un programa de código abierto con una fuerte comunidad y un compromiso abierto de permanecer libre para siempre, mientras que Mendeley es un producto Elsevier con fines de lucro. La comunidad académica sabe mucho sobre Elsevier en particular y los productos con fines de lucro en general. Aquí la historia de Academia.edu es muy indicativa. Echa un vistazo a esta pieza de Forbes . Como decisión de toda una carrera, confío en elegir Zotero. Y el proyecto sigue desarrollándose bien: solo mire las entradas recientes del blog de Zotero sobre las nuevas características como la integración de Google Docs , la integración de Unpaywall y un nuevo servicio web para citas rápidas .
Finalmente, un ejemplo de cuán fuerte es la comunidad Zotero. Una vez que descubrí que el repositorio de estilos no tiene un estilo para Demographic Research, una de las mejores revistas de demografía. Abrí una solicitud en el foro de Zotero y en dos días se creó el estilo.
Prerrequisitos
- [Descargar e instalar Zotero] [abajo]. Es multiplataforma y funciona sin problemas con varios sistemas, incluso cuando la misma base de datos se sincroniza en paralelo en máquinas con diferentes sistemas operativos. He usado win + linux y win + mac, sin problemas de sincronización.
- Desde la misma [página de descarga] [abajo] vaya a instalar Zotero Connector, una extensión del navegador que ayuda a recuperar metadatos bibliográficos.
- Cree una [cuenta en el sitio web de Zotero] [reg]. Se utilizará más adelante para sincronizar la base de datos de metadatos bibliográficos.
- Descargue e instale los dos complementos que necesitaremos: [ZotFile] [zot] (organiza la base de datos de archivos PDF) y [Better BibTeX] [bbt] (exporta la biblioteca a .bib, la usaremos más tarde con rmarkdown). Los complementos para Zotero son archivos .xpi. Para instalar los complementos, abra Zotero y haga clic en
Tools --> Add-ons . Aparecerá una ventana separada para el Add-ons manager .

Allí debemos hacer clic en el botón de engranaje de opciones y seleccionar la opción Install Add-on From File . Finalmente navegue al archivo .xpi e instálelo. Zotero le pedirá que reinicie, por favor hágalo.
Estamos listos para realizar la configuración paso a paso.
Preferencias de Zotero
Primero, caminemos por las preferencias de Zotero. Para editarlos, haga clic en Edit --> Preferences . Aparece una ventana con varias pestañas.
General Solo desactivo la opción de crear instantáneas automáticas de páginas web que no encuentro tan útiles en comparación con todo el efecto de desorden de todos esos múltiples archivos pequeños necesarios para replicar una página html localmente.

Sincronización Aquí necesitamos especificar los detalles de la cuenta para sincronizar nuestra base de datos. Es importante desmarcar la opción de sincronización de texto completo; de lo contrario, el almacenamiento de 300 MB se llenará rápidamente. Tendremos la solución para el texto completo un poco más tarde.

Buscar Define la base de datos para el motor de búsqueda interno. Los valores predeterminados son razonables.
Exportar Elija el estilo para la exportación rápida utilizando Shift+Ctrl+C atajo.
Citar . Estilos de citas almacenados localmente. Una buena característica aquí es el enlace Get additional styles que trae una selección integrada de toda la Base de datos de estilos de Zotero . Los estilos también se pueden instalar desde archivos .csl locales, para eso presione el botón + . No te pierdas la Word Processors . Allí podemos obtener los complementos que integran Zotero a Microsoft Word y Libre Office.
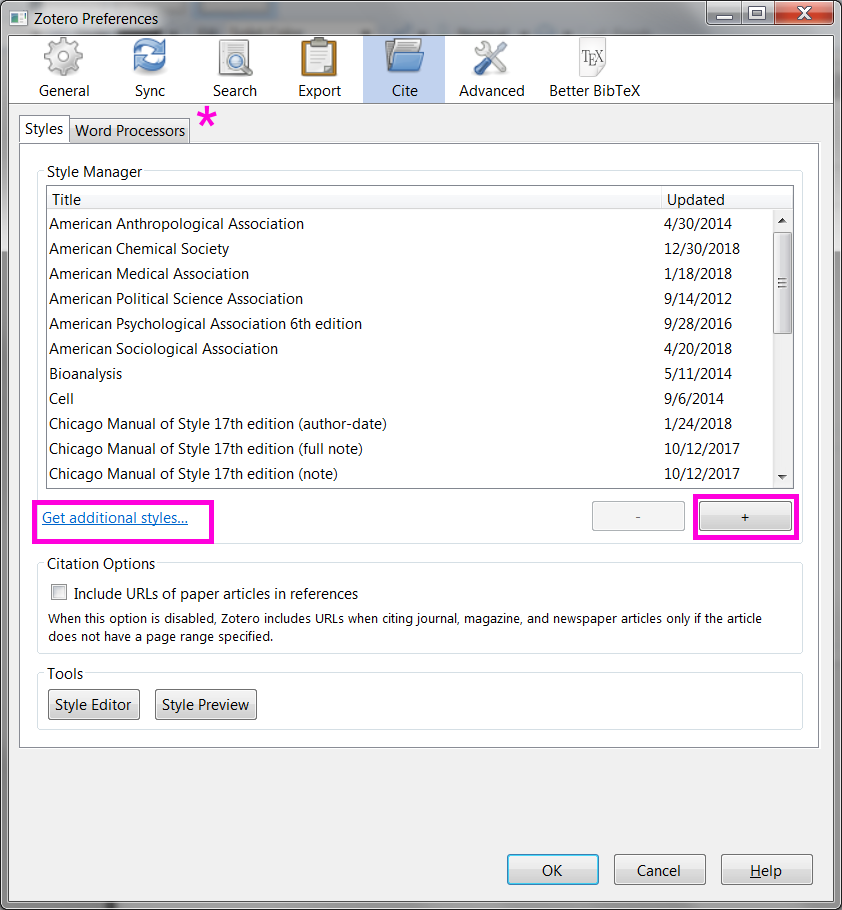
Avanzado Aquí estamos más interesados en la subpestaña Files and Folders . Este es el paso más importante para separar el almacenamiento de metadatos y archivos.

La primera ruta debería conducir a un directorio que almacena los archivos PDF de texto completo, lo llamo zotero-library . Este directorio debe estar en algún lugar de la parte del sistema de archivos local que se sincroniza. En mi caso, es el directorio llamado ikashnitsky , que sincronizo con Google Drive. La segunda ruta conduce a los archivos del sistema de Zotero, yo lo llamo zotero-system . Este directorio debe colocarse en algún lugar de la parte no sincronizada del sistema de archivos local. Será actualizado por la sincronización nativa de Zotero, y es mejor si esos archivos del sistema no son sobrescritos por ningún software de sincronización externo.
Mejor BibTeX . Esta pestaña aparece después de instalar la extensión Better BibTeX. La extensión es necesaria para exportar toda la biblioteca bibliográfica (o algunas de sus partes) como un archivo de texto plano .bib. Este paso es necesario para usar Zotero en RStudio al escribir trabajos académicos con rmarkdown .

La opción más importante aquí es definir las reglas para crear claves de citas. Hay un número casi infinito de formas en que uno puede definir estas teclas ( consulte el manual ). Mi elección personal es [auth:lower][year][journal:lower:abbr] , lo que significa que una clave consiste en el nombre del primer autor, el año de publicación y la abreviatura de las primeras letras del título de la revista, todo en minúsculas. Por lo tanto, la clave de mi artículo más reciente publicado en Tijdschrift voor economische en sociale geografie es kashnitsky2019tveesg .
Preferencias de ZotFile
A continuación, necesitamos configurar ZotFile. Esta extensión ayuda a cambiar el nombre de los archivos PDF de acuerdo con reglas predefinidas y almacenarlos en una base de datos jerárquica con nombres significativos de los subdirectorios. Para abrir la ventana de configuración, haga clic en Tools --> ZotFile Preferences . De nuevo, la ventana tiene varias pestañas.
General Aquí definimos dos caminos. La primera es la ubicación predeterminada de los archivos descargados por su navegador. Esta opción le dice a ZotFile dónde buscar los PDF para procesar cuando importa un documento del sitio web del editor (recuerde que anteriormente instalamos Zotero Connector). La segunda ruta conduce al directorio local creado para los PDF de texto completo, el que zotero-library y que se sincroniza con una solución de nube externa de nuestra elección.

Para navegar más fácilmente en esta base de datos de archivos PDF, marque la opción Use subfolder defined by . Aquí nuevamente tenemos una amplia variedad de formas de definir las reglas para nombrar los subdirectorios. Haga clic en el icono de información para conocer las opciones. Elijo simplemente tener una carpeta separada para cada primer autor.
Configuración de la tableta . Aparentemente, este menú permite configurar un intercambio de archivos PDF con una tableta. Nunca lo he usado, así que omítelo.
Cambio de nombre de las reglas . Aquí es importante asegurarse de que ZotFile sea responsable del cambio de nombre. Luego definimos cómo cambiar el nombre de los PDF en función de los metadatos bibliográficos disponibles. Nuevamente, aquí tenemos muchas opciones. Mi elección es {%a_}{%y_}{%t} que produce nombres de archivo como kashnitsky_2018_russian_periphery_is_dying_in_movement.pdf (nuevamente un ejemplo para mi artículo reciente en GeoJournal ).

Configuraciones avanzadas . Solo marqué la opción para reemplazar todos los símbolos no estándar con ASCII simple.
¡Una nota muy importante en ZotFile! .
Si analiza los metadatos manualmente desde un PDF, asegúrese de cambiar el nombre del archivo usando ZotFile. Para eso, haga clic con el botón derecho en el registro de metadatos Manage Attachments --> Rename Attachments . Esta acción indica explícitamente que use ZotFile para cambiar el nombre y moverá el PDF renombrado a un subdirectorio adecuado. El archivo adjunto en Zotero no debería verse como un archivo PDF ...

... sino que debería ser un enlace al archivo renombrado.

En estas capturas de pantalla, también muestro la ubicación de los archivos PDF reales en ambos casos (haga clic con el botón derecho en el registro de metadatos Show File ). Como puede ver, en el primer caso, el PDF se encuentra en una carpeta con un nombre sin sentido en algún lugar del zotero-system . Por el contrario, el PDF renombrado por ZotFile se encuentra en un subdirectorio con nombre apropiado en zotero-library . Por lo tanto, en el último caso, el PDF se sincroniza con mi Google Drive y se puede acceder desde cualquier lugar.

Más importante aún, cuando necesito restaurar toda mi base de datos de trabajos académicos en otra máquina, solo necesito seguir estos pasos. Mientras Zotero sincronice la base de datos de metadatos del sistema y yo le proporcione a Zotero el enlace a un almacenamiento de archivos PDF, reconocerá todas las rutas relativas a los archivos y se restaurará toda la biblioteca. Esta configuración también permite tener la misma biblioteca continuamente sincronizada en múltiples máquinas. El truco está en ZotFile, que agrega una línea de ruta de file a los metadatos de los documentos.

Mientras mantenga la configuración sin cambios, todo se sincronizará bien en varios dispositivos. Al final, disfruto del almacenamiento ilimitado de mis archivos PDF con la sincronización nativa muy agradable y confiable de metadatos de Zotero.
Comentario final sobre Zotero . Siéntase libre de limpiar de vez en cuando todo el desorden del zotero-system/storage .
Use la biblioteca Zotero en RStudio con rmarkdown
Zotero tiene una integración integrada muy agradable con Microsoft Word y Libre Office. Se necesita un poco de magia si se quiere usarlo con LaTeX o (como yo) con rmarkdown . La parte mágica es el complemento Better BibTeX, que hemos instalado y configurado anteriormente.
Better BibTeX ofrece una manera fácil de exportar registros bibliográficos de Zotero como texto plano .bib y mantener el archivo actualizado una vez que se cambian los registros. Simplemente haga clic derecho en la colección en Zotero y elija Export Collection .

Luego, en la siguiente ventana, elija exportar como Better BibTeX y marque la opción Keep updated .

El archivo .bib de salida debe colocarse en el directorio desde el que vamos a tejer el archivo .rmd. El nombre del .bib se especifica en el encabezado YAML del .rmd. Aquí hay un ejemplo de mi proyecto en ejecución con \ @jm_aburto .

Tenga en cuenta que las funciones exactas de YAML pueden variar según el paquete de plantilla rmarkdown . En este caso estoy usando bookdown , que también permite especificar el estilo bibliográfico deseado, el archivo .csl también debe copiarse en el directorio de punto.
Luego, todo está listo para usar las teclas de citas para generar citas en todo el texto. Para obtener detalles sobre la sintaxis de citas de rmarkdown , es mejor consultar el manual de RStudio o el capítulo correspondiente del libro de bookdown sobre bookdown .
La pista final aquí es usar el paquete citr , que brinda una forma fácil e interactiva de seleccionar citas del archivo .bib. Una vez que el paquete está instalado, aparece una Insert citation complemento de RStudio que ejecuta el citr:::insert_citation() (puede asignar una tecla corta al complemento). Esta función trae una aplicación brillante para seleccionar una cita de forma interactiva. Más detalles en el repositorio de github .
¡Feliz escritura en papel con Zotero y RStudio!