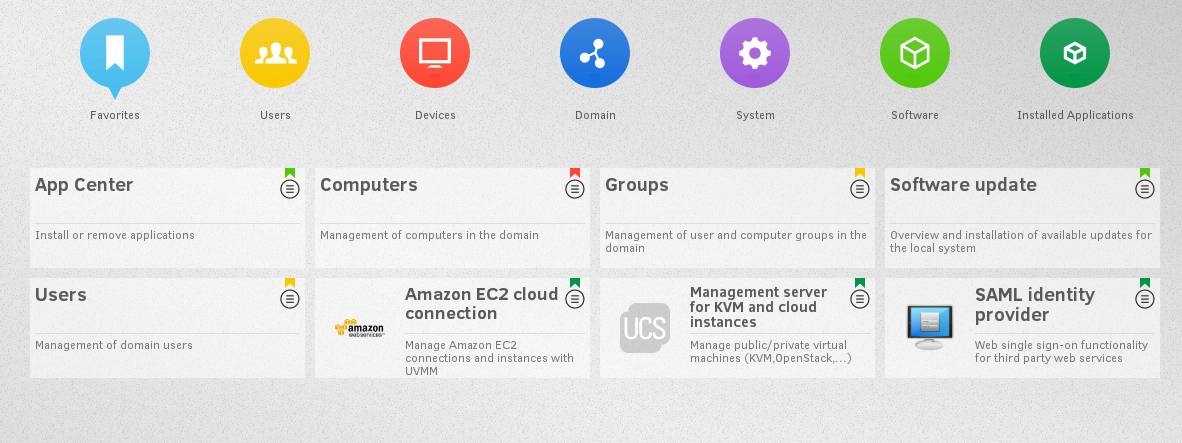
Tarde o temprano, en cualquier pequeña o mediana empresa, surge la tarea de crear un centro de autorización de usuario único en los numerosos servicios y portales de la empresa. Entre los candidatos para dicho centro de autorización, me viene a la mente Microsoft Active Directory o una de las implementaciones basadas en Linux.
En esta serie de artículos, utilizaremos el
Univention Corporate Server (en lo sucesivo,
UCS ) como un servidor de autorización LDAP conveniente y fácil de usar con una interfaz web clara y una tienda de aplicaciones integrada. Este producto fue desarrollado por la empresa alemana
Univention GmbH .
En este artículo describiremos la instalación de UCS y la implementación de Nextcloud con la posibilidad de autorización posterior a través de LDAP.
En los siguientes artículos, también conectaremos el servidor de correo
Zimbra y el portal
OnlyOffice a
UCS .
Univention Corporate Server (UCS) es un sistema operativo de servidor basado en Debian GNU / Linux, con un sistema de gestión integrado para la administración centralizada y multiplataforma de servidores, servicios, clientes, escritorios y usuarios, así como computadoras virtualizadas que se ejecutan en UCS. Además de trabajar con instancias virtuales locales, UCS también puede funcionar en entornos de nube basados en OpenStack, Microsoft Azure y Amazon EC2.
A través de la integración del software de código abierto Samba 4, Univention también admite las características que muchas compañías de Microsoft Active Directory proporcionan para administrar computadoras que ejecutan Microsoft Windows. Componentes basados en UCS y certificados por UCS, los productos de terceros instalados se pueden instalar e integrar a través del Centro de aplicaciones de Univention.
UCS proporciona a todas las aplicaciones del centro de aplicaciones un tiempo de ejecución y servicios para el trabajo, incluida la administración centralizada y consistente de aplicaciones. Los contenedores Docker también se pueden ejecutar en sistemas UCS, y algunas de las aplicaciones disponibles en el Centro de aplicaciones se basan en Docker.
Página de GitHub
de acuerdo con wikipedia
Nextcloud es un almacenamiento en la nube con funciones de protección y control de datos, así como un servicio local para conectar chats de audio y video. Los archivos descargados pueden ser accedidos por terceros en cualquier plataforma. El sistema le permite optimizar el flujo de trabajo entre colegas y clientes. Se proporcionan integraciones con iOS, Android, Mac, Windows, Linux, Outlook y Thunderbird.
Debido a la mayor seguridad, el servicio interesará a los trabajadores de la salud para proteger la información sobre clientes, organizaciones educativas y científicas, empresas en el campo de la publicidad y los medios, así como abogados y notarios. También es útil para uso doméstico: para almacenar calendarios, notas personales, contactos y fotos. Para los usuarios privados, se ofrece la opción de servidor: en casa, en un centro de datos o en el proveedor. La plataforma de código abierto permite a los desarrolladores optimizarla de acuerdo con sus preferencias personales.
Nextcloud proporciona seguridad con cifrado de extremo a extremo. Las opciones de video llamada, chat y etiquetado de contactos en los comentarios están disponibles. En cualquier momento, puede encontrar los elementos necesarios a través de una búsqueda de texto completo. El recurso proporciona procesamiento de invitación de calendario, integración automática de correo electrónico y soporte para configurar una dirección de correo electrónico que almacena archivos adjuntos directamente en Nextcloud. Las opciones de colaboración le permiten colaborar con el equipo a través de correo web, contactos y calendarios que puede compartir con colegas o ponerlos a disposición del público. Todos los datos se sincronizan con los teléfonos y tabletas de la cuenta. El servicio se puede utilizar para reuniones web, tormentas cerebrales en modo en línea y seminarios web.
Características clave
- Opciones de privacidad mejoradas
- Múltiples cuentas de buzones unificadas
- Integración de recursos de calendario externo (WebCal)
- Llamadas de audio / video HD
- Código Github
Descripción tomada de coba.tools/nextcloud
También puede encontrar videos y capturas de pantalla del producto allí.
Tabla de contenido:
- Instalación del sistema operativo
- Primer lanzamiento, confirmación por correo y actualización del sistema
- Instalar Nextcloud desde App Center
- Creación de usuarios y primer lanzamiento de Nextcloud
Instalación del sistema operativo
Imagen ISO para la instalación, se puede obtener en el sitio web oficial en el enlace
https://www.univention.com/downloads/
Comenzando con la instalación de la imagen
El primer elemento es la elección del tipo de instalación.
Elija la mejor opción:
comience con la configuración predeterminada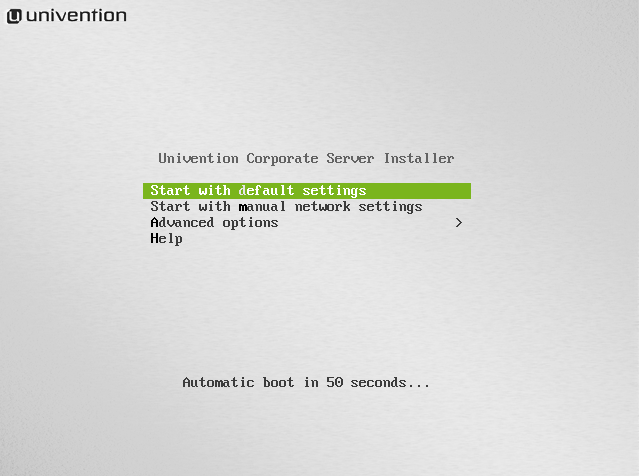
El siguiente elemento es la elección del idioma de instalación.
Idiomas admitidos: inglés, francés y alemán. Elige
ruso . La instalación continuará en inglés, pero este es un paso necesario, ya que el siguiente elemento (
Seleccione su ubicación ) ofrece países para elegir en función de nuestro idioma elegido
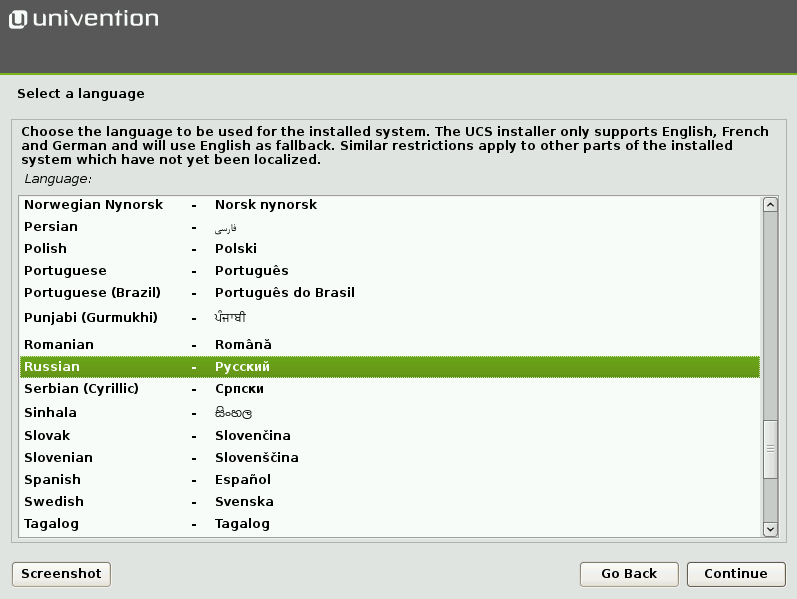
Selección de ubicación
Como elegimos Rusia, en esta lista se nos ofrece elegir
Federación Rusa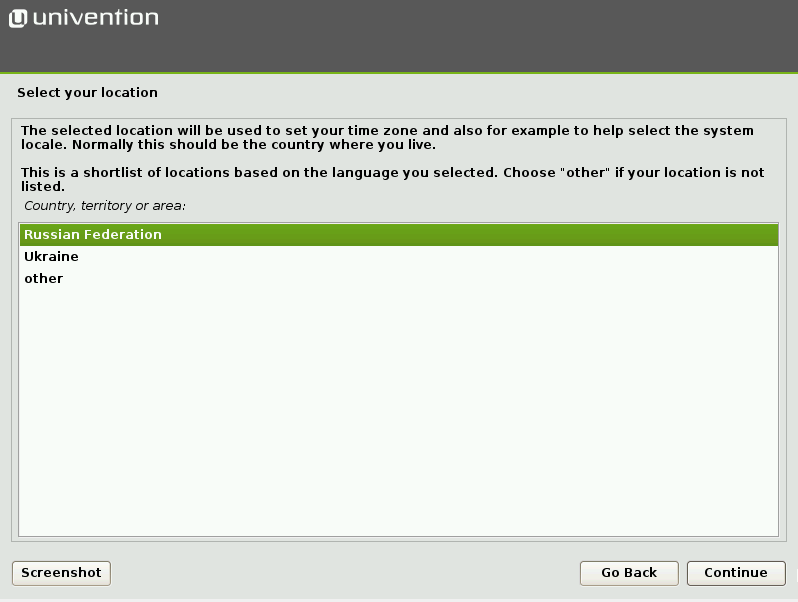
Selección de diseño del teclado
Debido a los pasos anteriores, se nos ofrece un diseño ruso, cambio a
inglés americano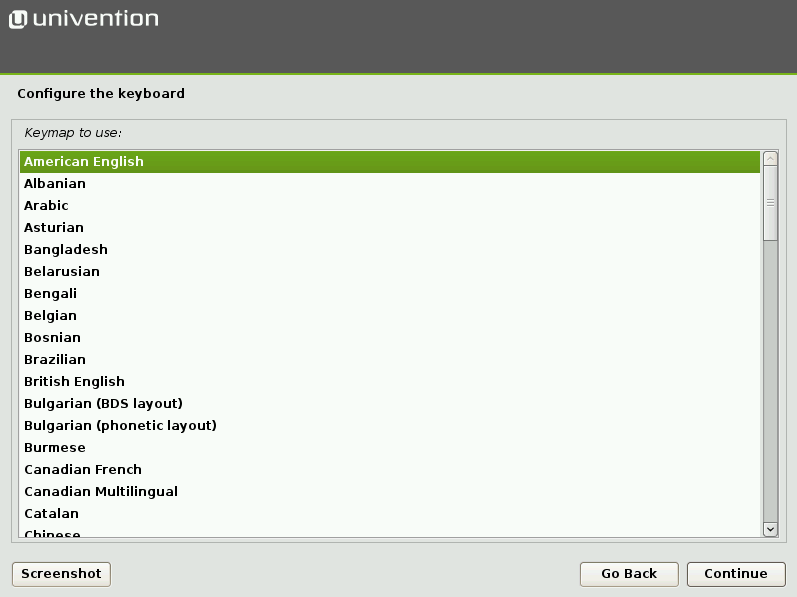
Establecer una contraseña para el usuario root
El instalador nos advierte que la contraseña debe ser segura. Puede contener letras, números y signos de puntuación. La longitud mínima es de 8 caracteres. En la captura de pantalla, se activa la casilla de verificación
Mostrar contraseña en Borrar , que muestra la contraseña que ingresé
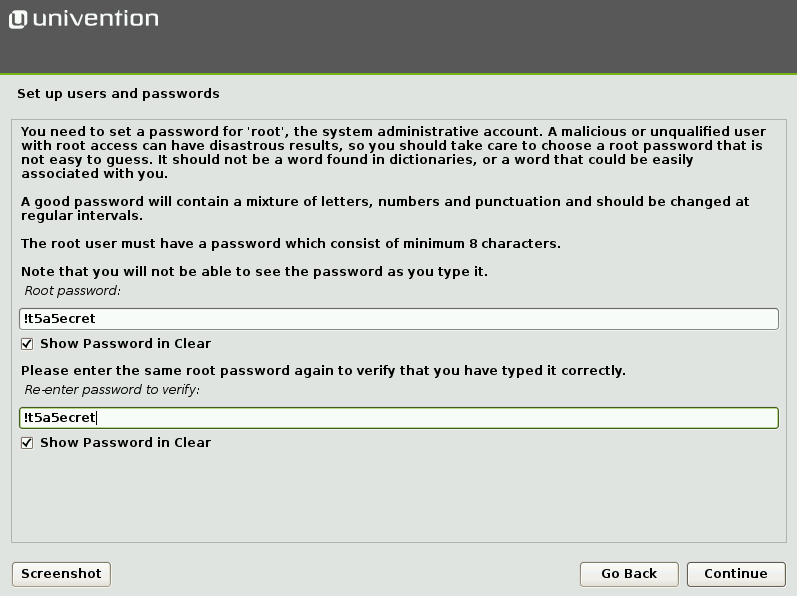
Configuración de zona horaria
Mi elección -
Moscú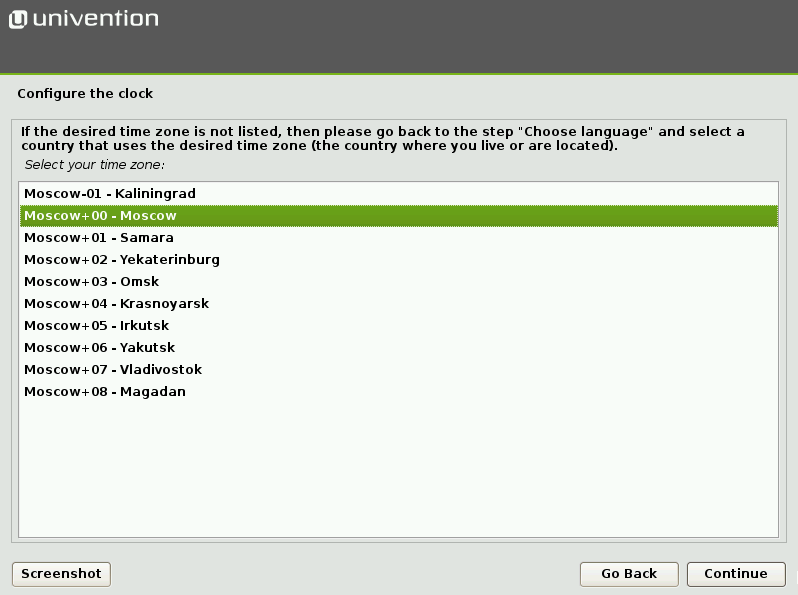
Configuración del disco duro
Esto se puede hacer manualmente (elemento Manual), pero para la mayoría de los casos la opción predeterminada también es adecuada -
Guía - usar todo el disco y configurar LVM .
LVM (Logical Volume Manager): un subsistema que le permite combinar varios discos en uno y luego dividirlo de manera conveniente.

Además, el instalador nos ofrece seleccionar un disco y nos advierte que después de la confirmación, el disco se formateará

Debe especificar un esquema de partición. Selecciono el elemento predeterminado
Todos los archivos en una partición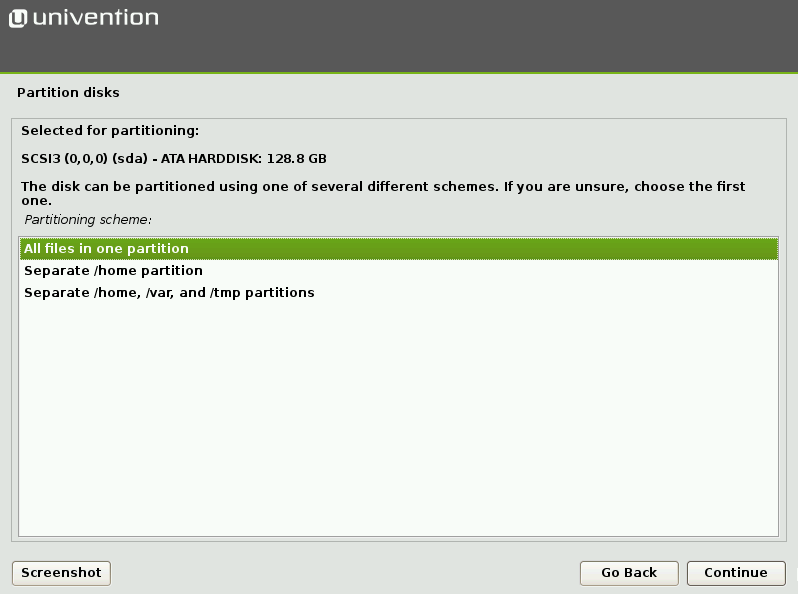
Después de que el instalador solicite la confirmación de la partición aplicable y advierta sobre el formateo del disco, seleccione
Sí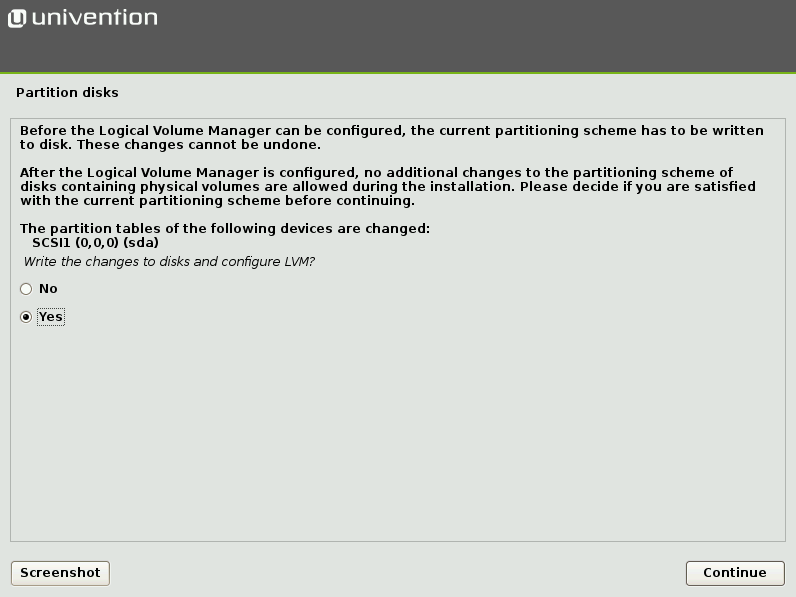
Se le ofrece una descripción general de la configuración.
El instalador ofrece guardar la configuración. Si todo conviene -
Continuar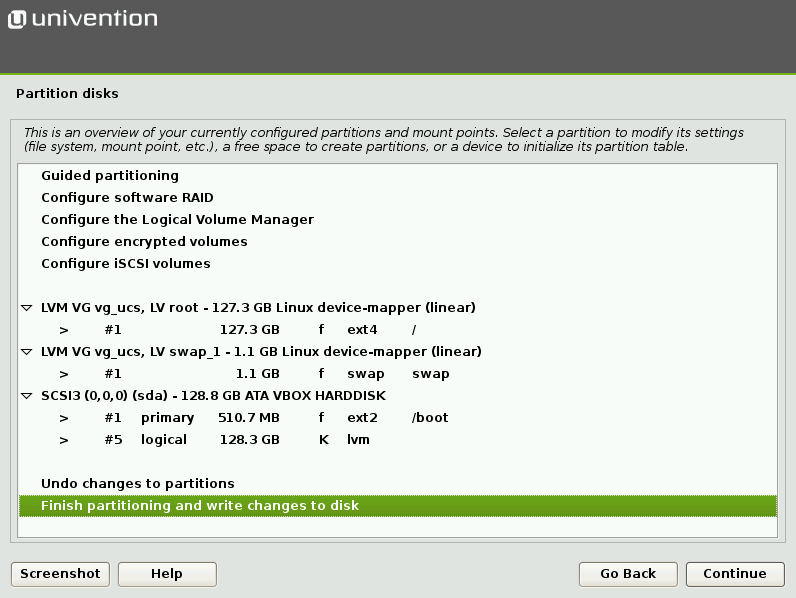
El instalador solicita confirmar los próximos cambios:
sí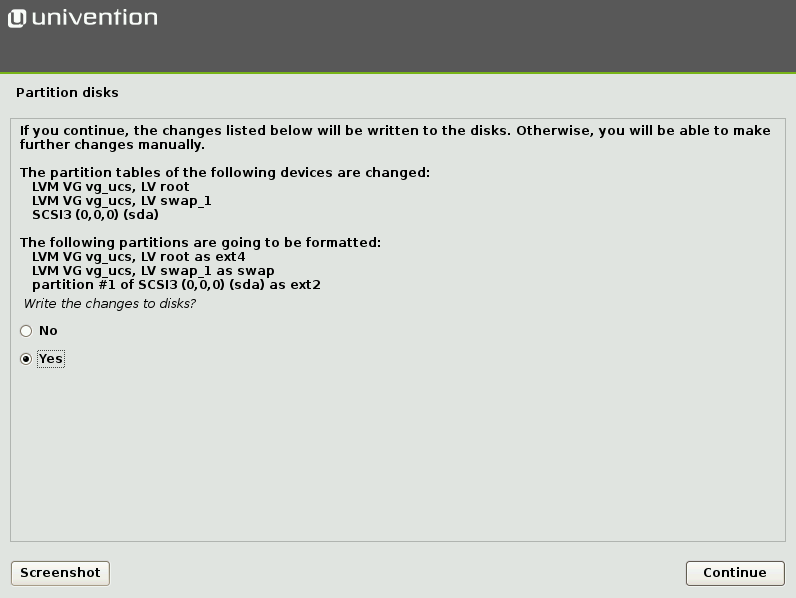
El proceso de inicialización ha comenzado.
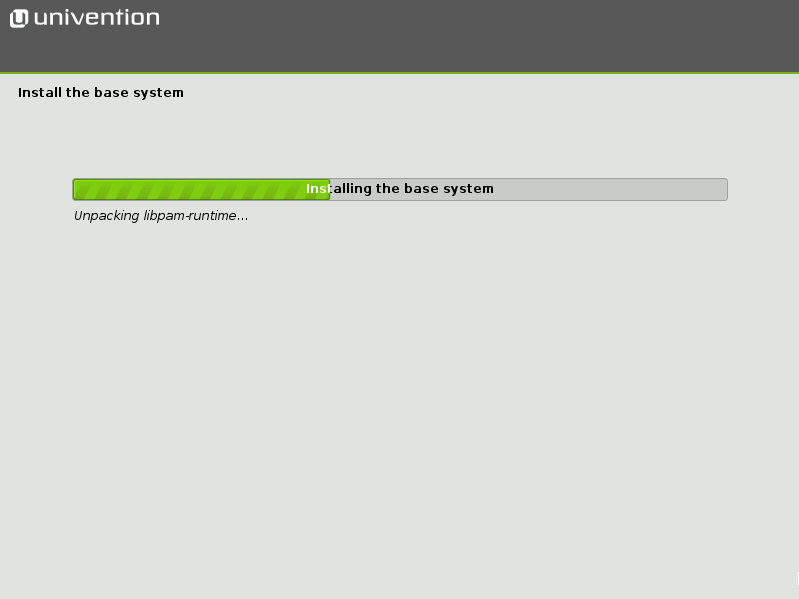
Al finalizar la instalación, nos saluda la ventana de configuración del dominio. En este punto, necesitamos determinar el papel del dominio.
Hay cuatro opciones para esto:- Crear un nuevo dominio de UCS : cree un nuevo dominio. Si selecciona esta opción, los sistemas adicionales posteriores pueden unirse a este dominio;
- Únase a un dominio UCS existente : si queremos unir el nuevo sistema al dominio UCS existente como almacenamiento esclavo o de respaldo;
- Únase a un dominio de Active Directory existente : forme parte del dominio de Active Directory;
- No use ningún dominio : no use un dominio.
Para crear un nuevo dominio, seleccione la primera opción:
crear un nuevo dominio UCS , luego podemos ver el proceso de creación de un dominio

El instalador nos ofrece proporcionar información sobre nosotros.
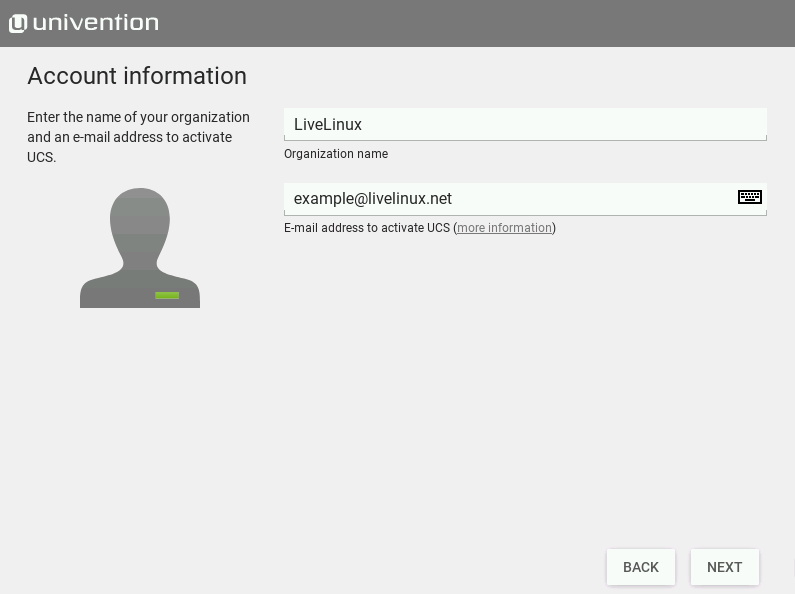
Luego, en base a los datos especificados por nosotros en el paso anterior, genera un nombre de dominio. Se puede cambiar, luego debemos ingresar el nombre de dominio completo. Se recomienda que seleccione el subdominio del dominio DNS que administramos. Por ejemplo, si registramos el dominio livelinux.org, podemos usar ldap.livelinux.org. ldap en este caso es el nombre del host.
Se detecta automáticamente una base de datos LDAP dedicada.
La captura de pantalla muestra el nombre de dominio final.
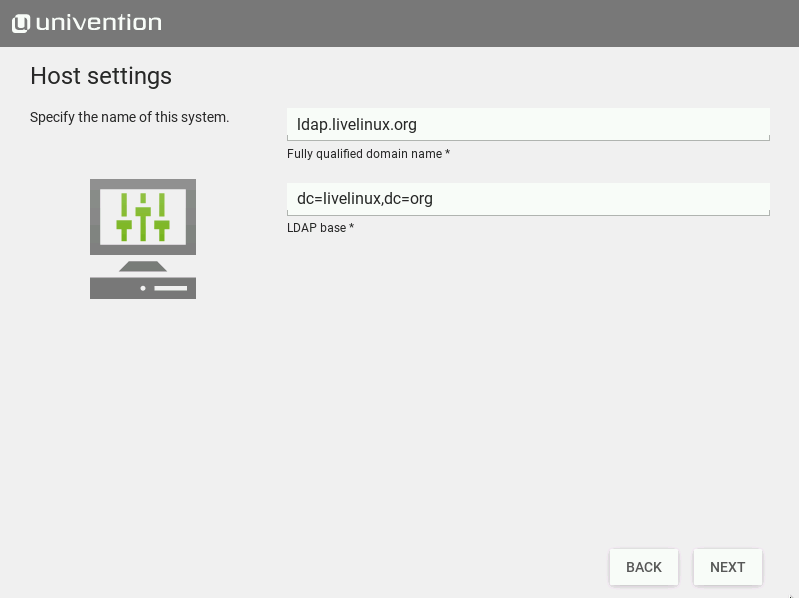
En la siguiente etapa, se nos ofrece elegir los componentes de software que queremos incluir en la instalación inicial
En la etapa actual, dejamos todo por defecto.
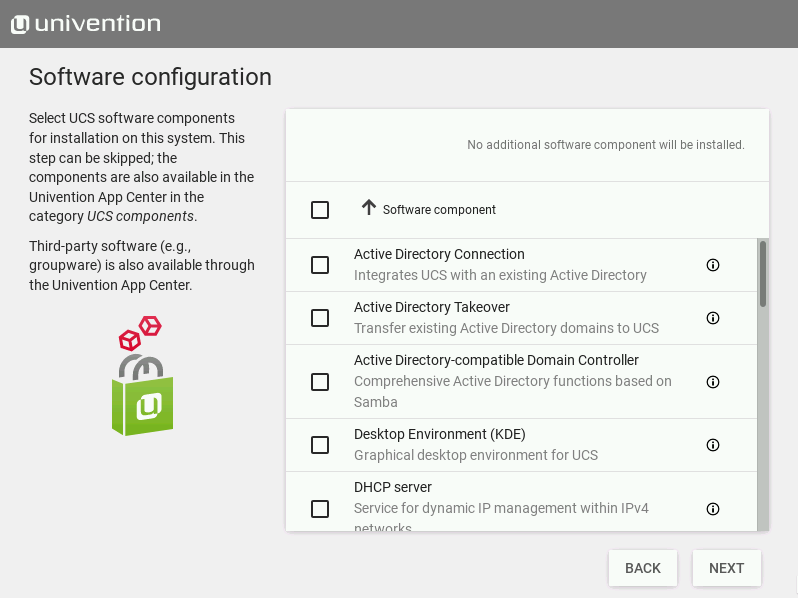
El siguiente paso es confirmar la configuración.
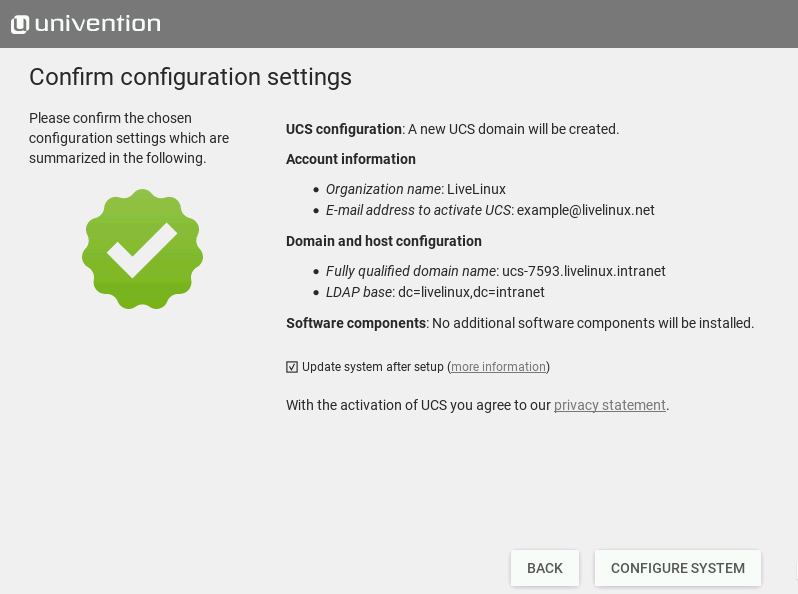
Entonces comienza el proceso de aplicación de la configuración final
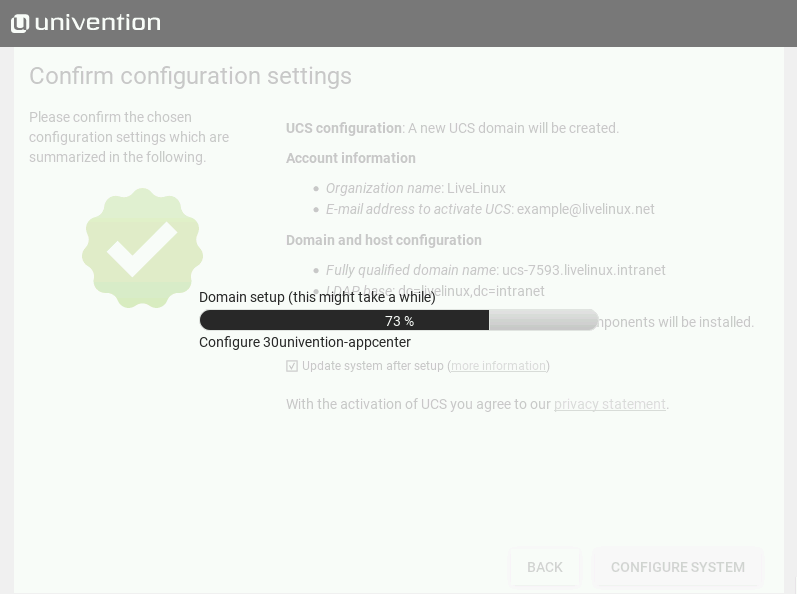
Terminar Instalación de Univention completada con éxito
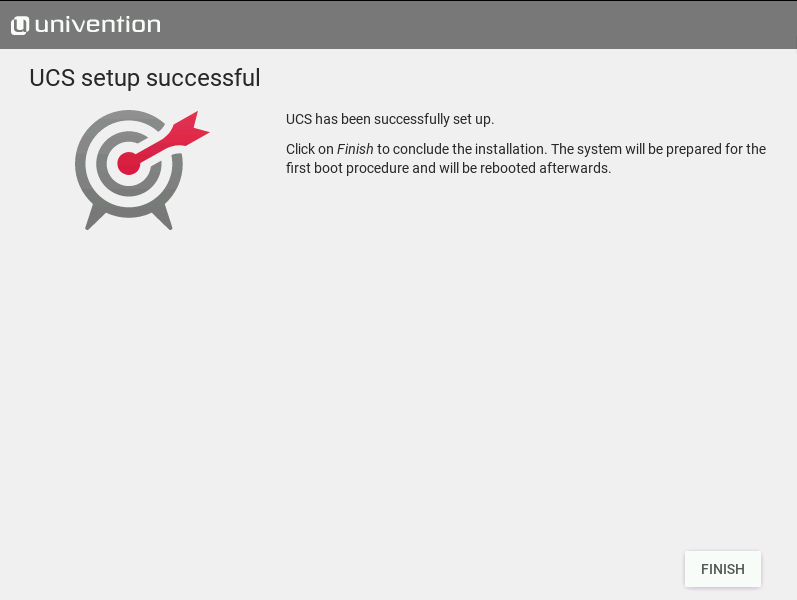
Primer lanzamiento, confirmación por correo y actualización del sistema
Después de instalar el sistema, estamos esperando instrucciones para abrir la
interfaz de administración web en un navegador

Abro el navegador y escribo en la barra de direcciones
192.168.0.103donde 192.168.0.103 es la dirección IP del servidor que asignamos durante la instalación
El navegador me advierte sobre la inseguridad del sitio, luego de lo cual llego a la página principal
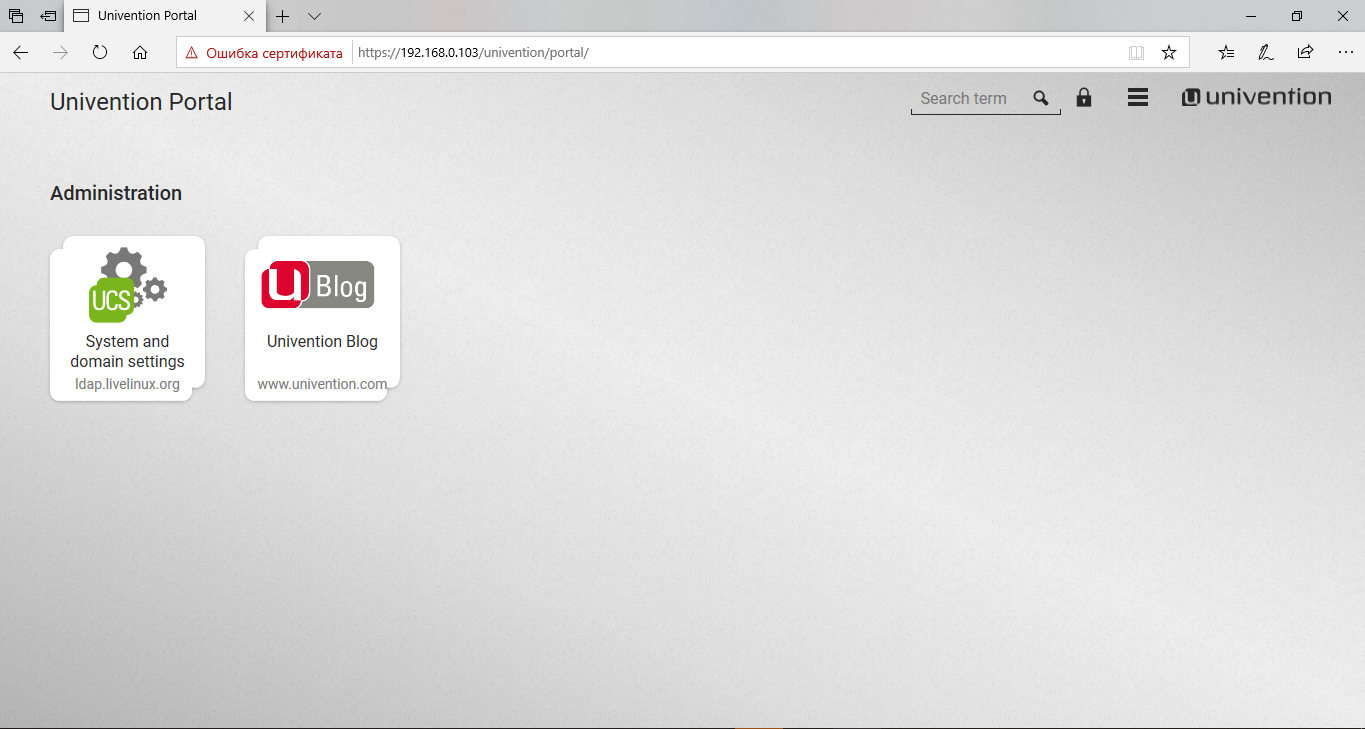
Inicie sesión haciendo clic en el botón de bloqueo en la esquina superior derecha
Establecemos este par de nombre de usuario / contraseña al instalar el sistema operativo
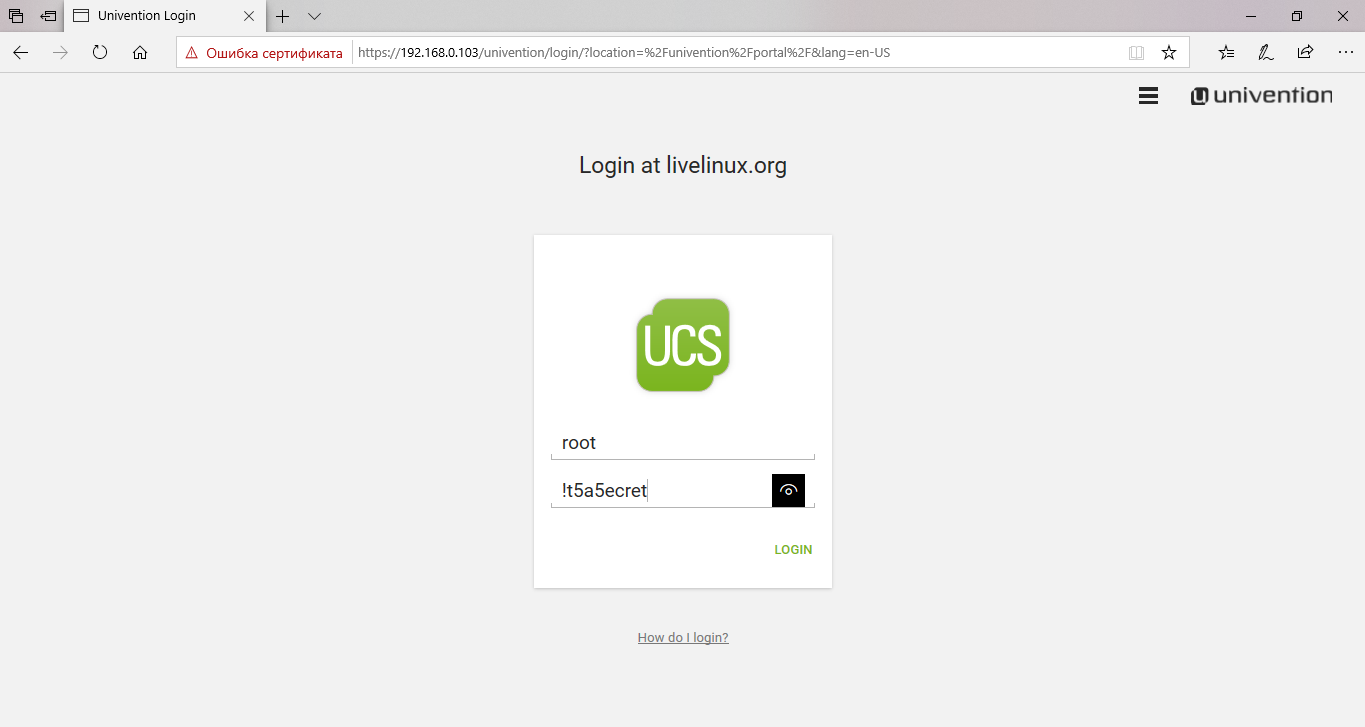
Después de iniciar sesión, somos arrojados a la pantalla principal, donde debemos hacer clic en Configuración del sistema y dominio
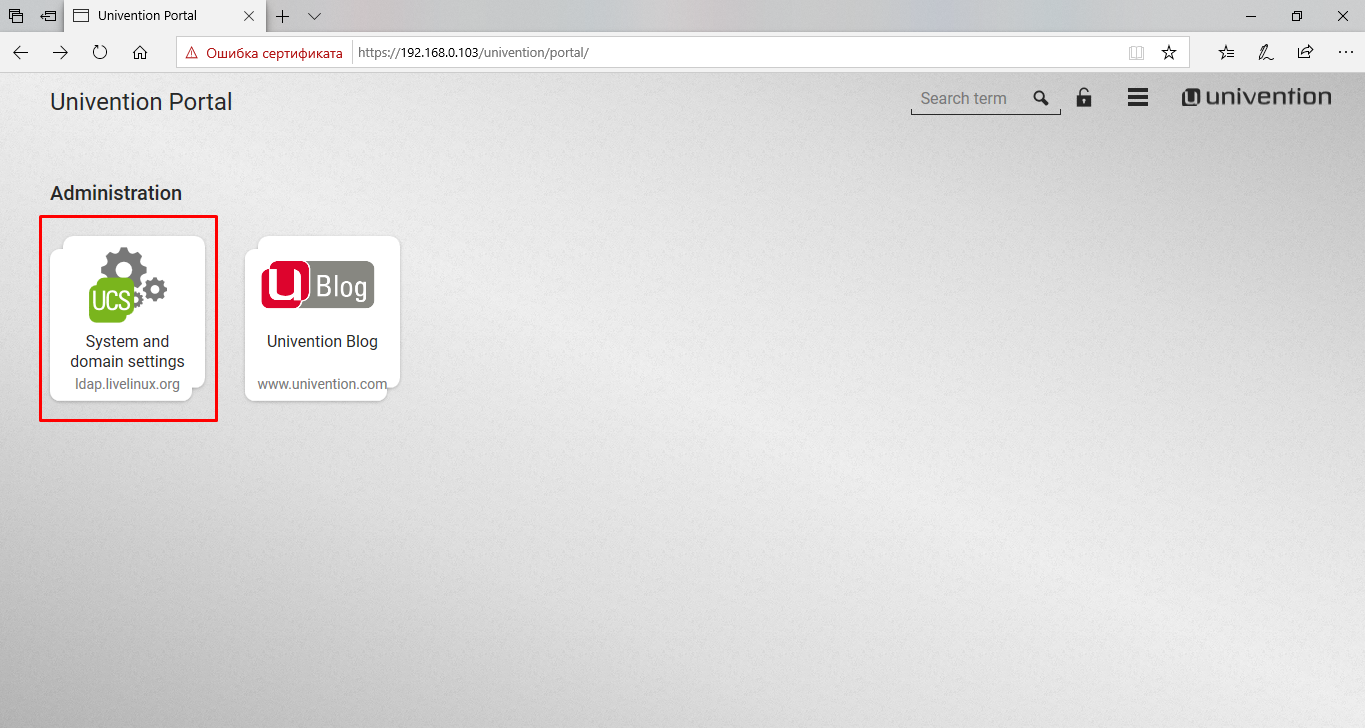
En la ventana que se abre, se nos notifica
Notificación
Como root no tiene acceso a la administración del dominio ni al App Center. Para esto, debe iniciar sesión como Administrador.
Aviso
Como root, no tiene acceso a la administración del dominio ni al Centro de aplicaciones. Para hacer esto, debe iniciar sesión como administrador.

Inicie sesión como administrador
En UCS, de manera predeterminada, el usuario Administrador se crea con la contraseña especificada para el usuario raíz durante la instalación
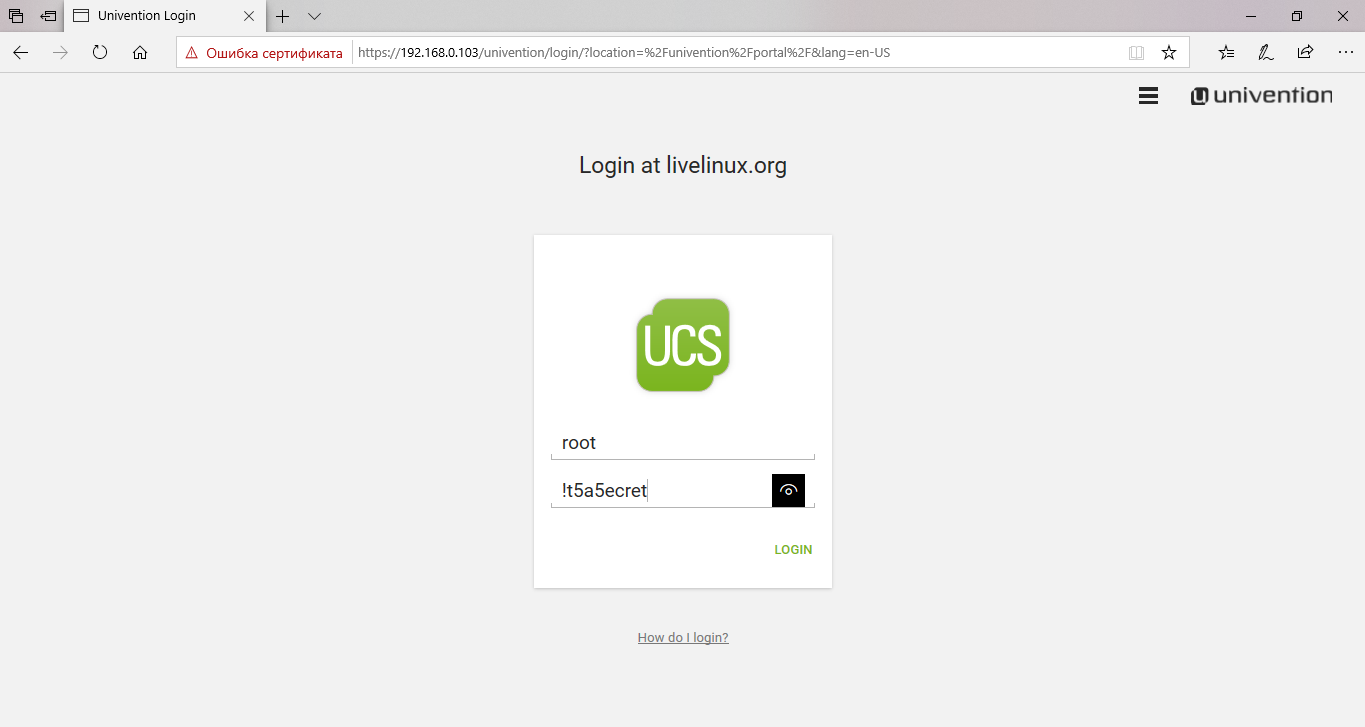
Regresamos a la
configuración del
sistema y del dominio que ya está bajo el usuario administrador, donde nos espera una ventana de bienvenida. Haga clic en
siguiente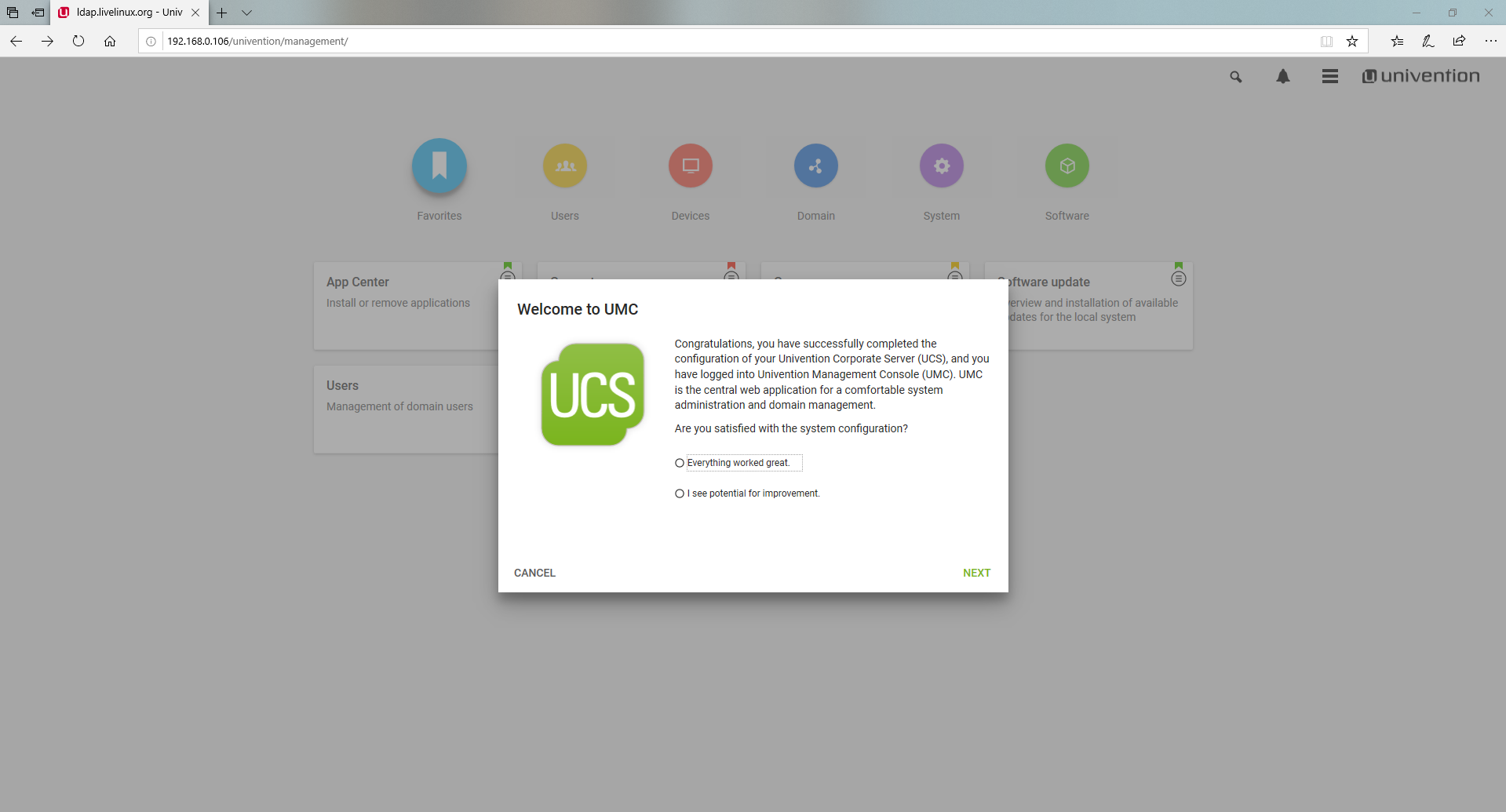
Se nos ofrece confirmar el correo para activar el sistema UCS, sin esto no podremos instalar aplicaciones desde el Centro de aplicaciones.
Ingrese su correo
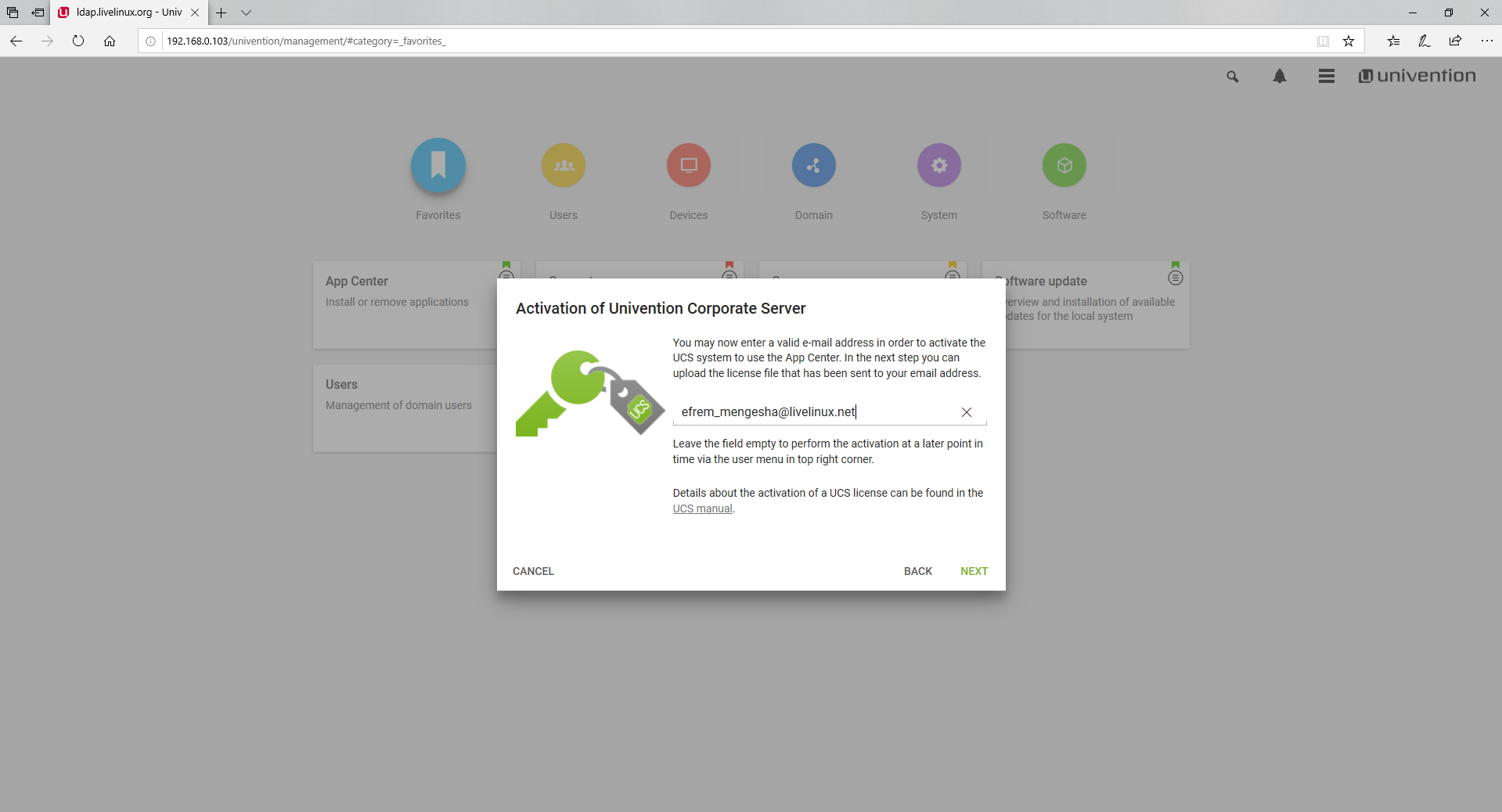
Después de recibir una carta del siguiente contenido a nuestro correo electrónico
La instalación de varias aplicaciones y aplicaciones de terceros desde App Center requiere la activación de UCS.
Para esto, puede encontrar una clave de licencia adjunta a este correo. Para importar la clave de licencia, primero guárdela localmente en su computadora.
Luego cargue la clave de licencia como se especifica. Si necesita ayuda con la configuración y el funcionamiento de UCS, no dude en visitar nuestra "Ayuda" del foro de usuarios [https://help.univention.com/].
Saludos cordiales
Tu equipo de univention
Además, el archivo
ucs.license se
adjunta a esta carta, que debe descargarse para confirmar la licencia.

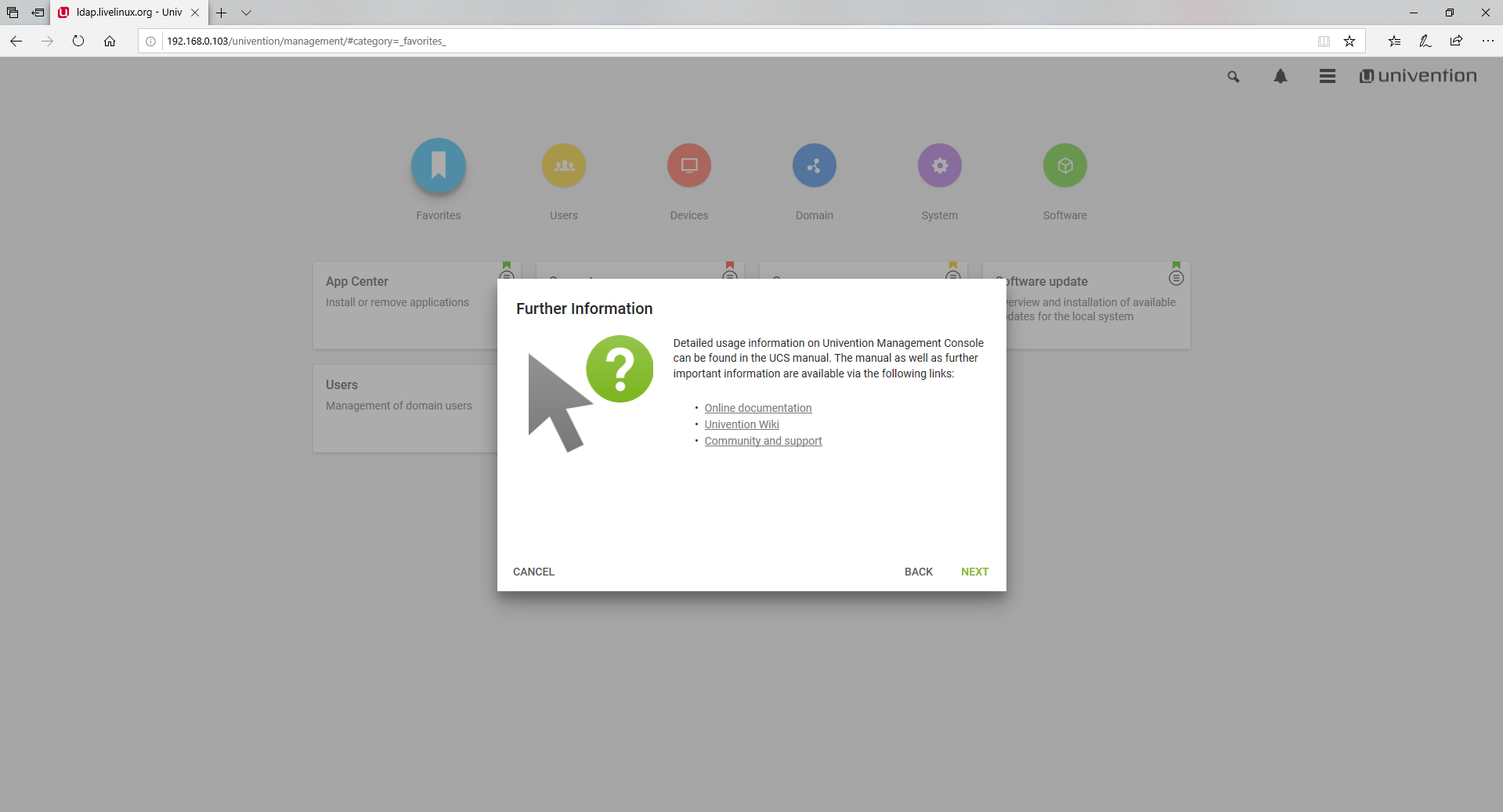
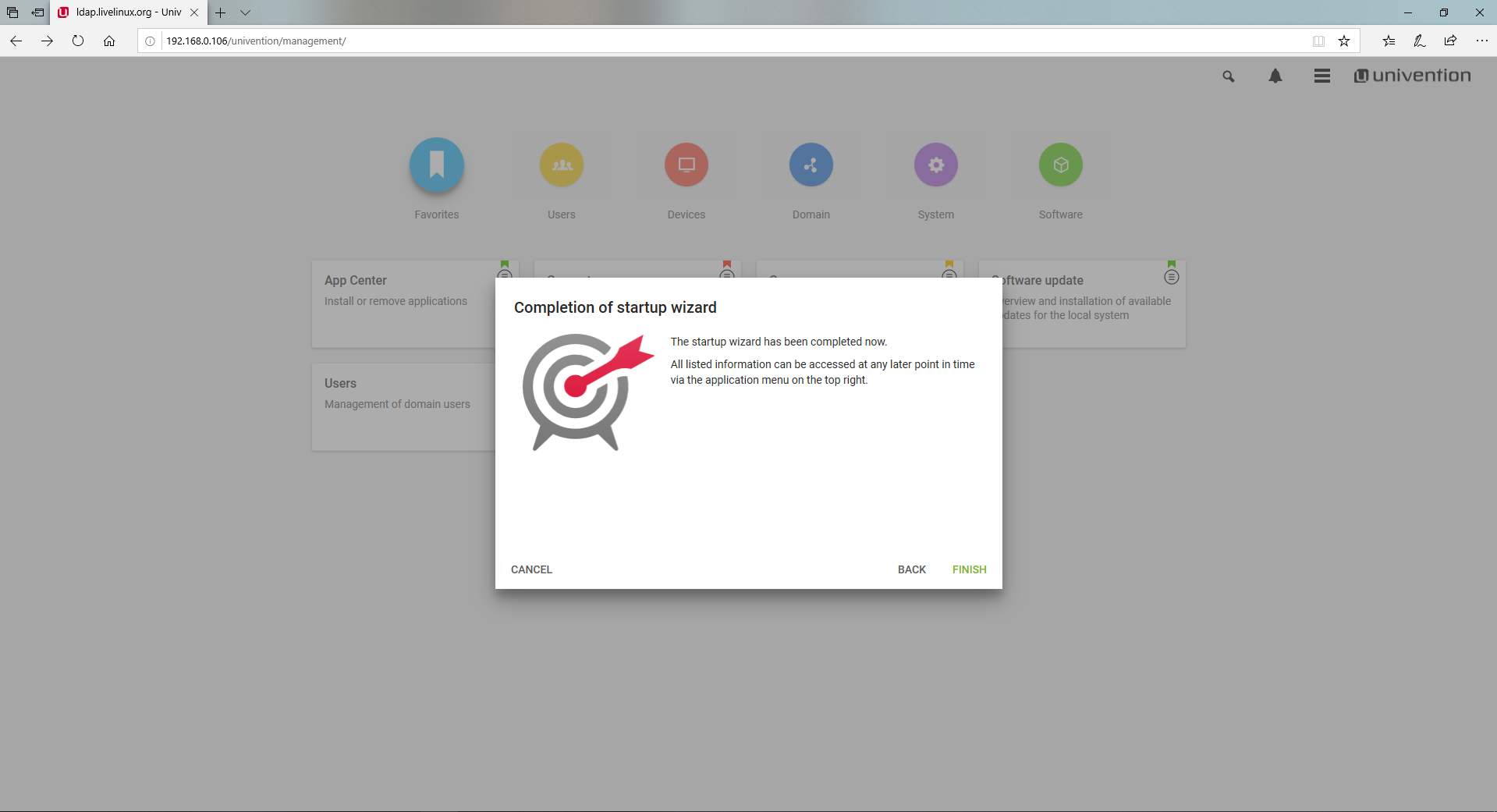
Comenzamos la actualización del sistema, haga clic en Actualización de software
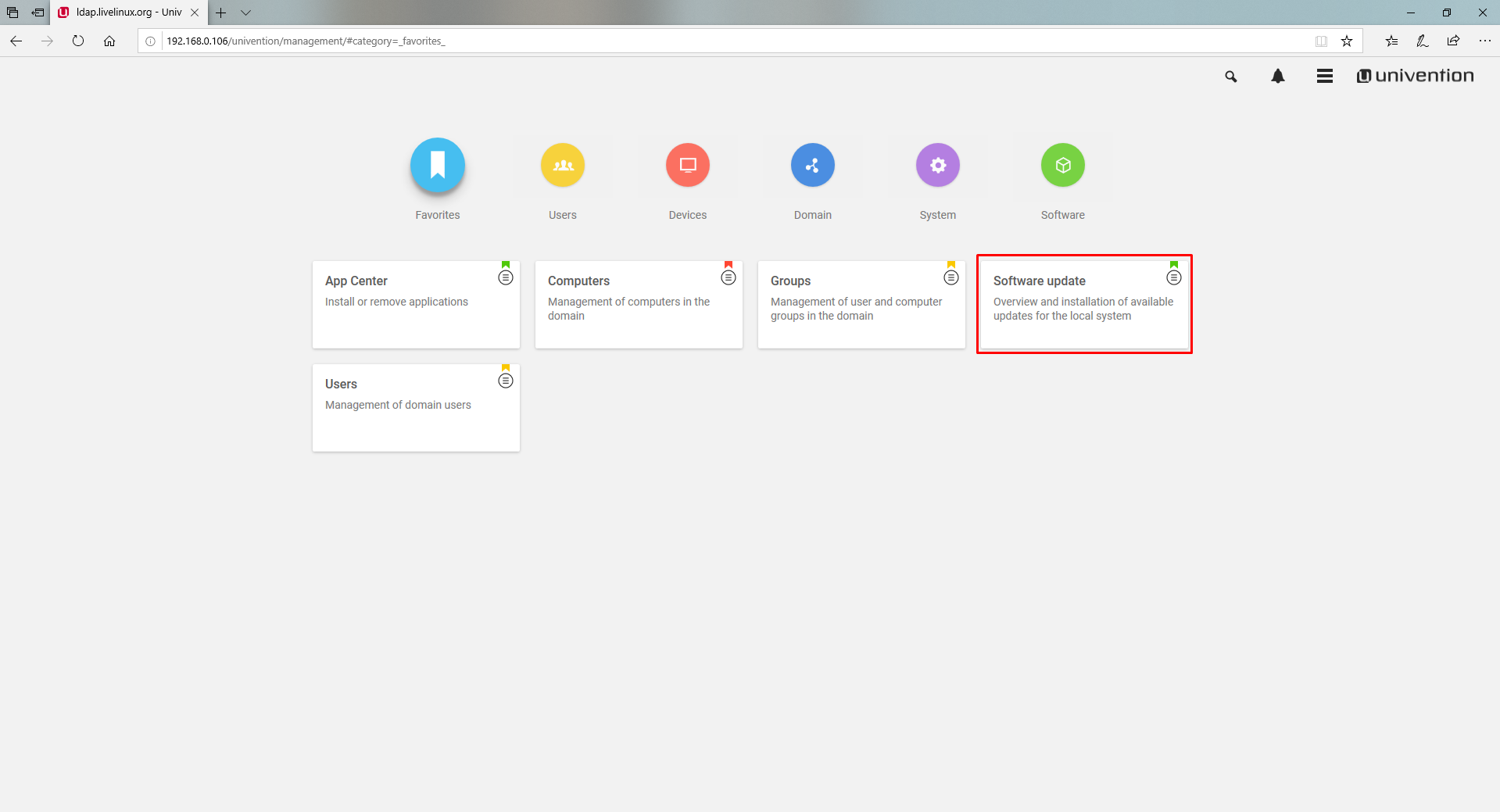
En la ventana que se abre, INSTALAR LA ACTUALIZACIÓN
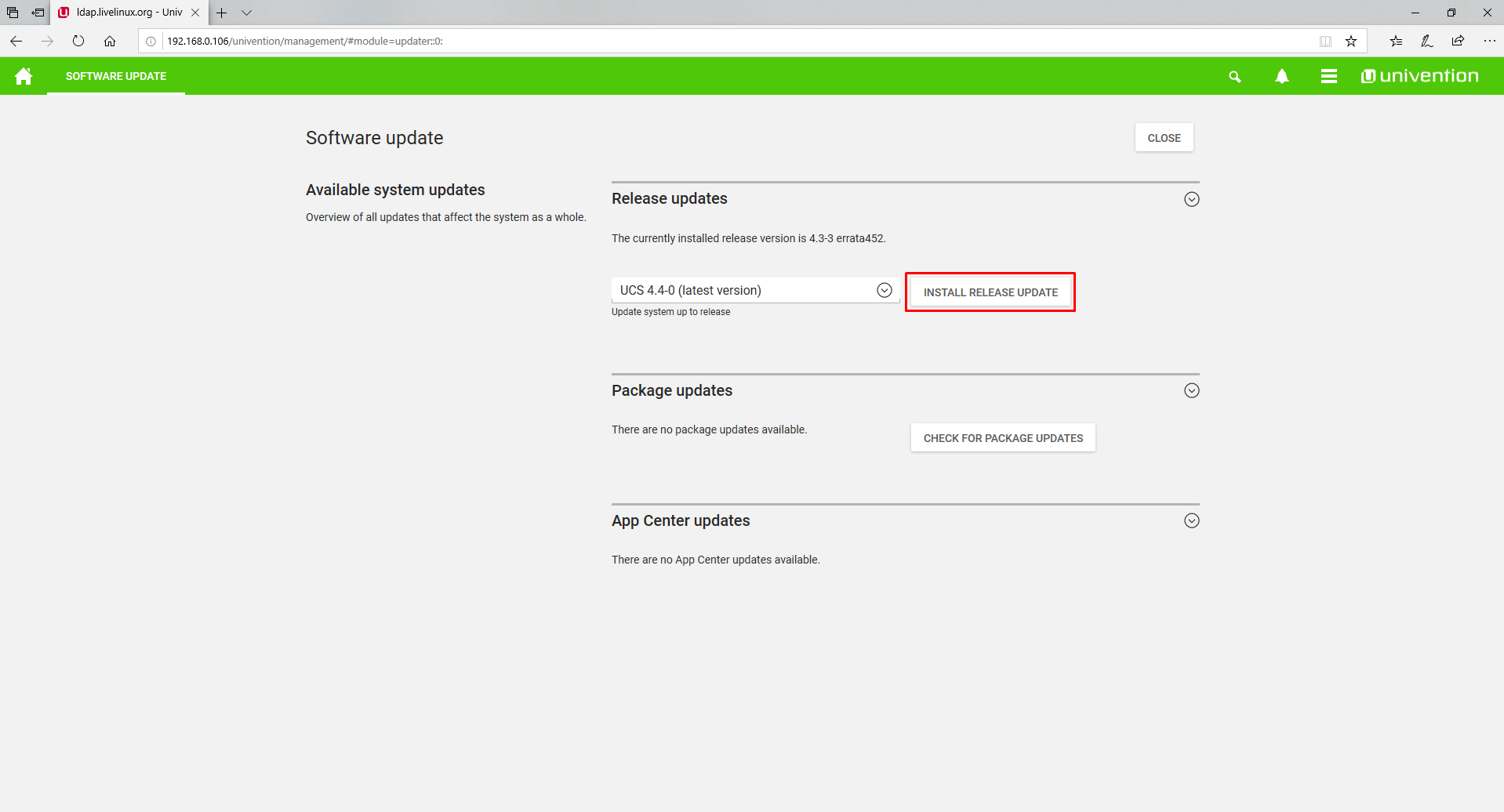
Proceso de instalación directa
El instalador nos advierte que la página se volverá a cargar una vez que se complete la actualización.
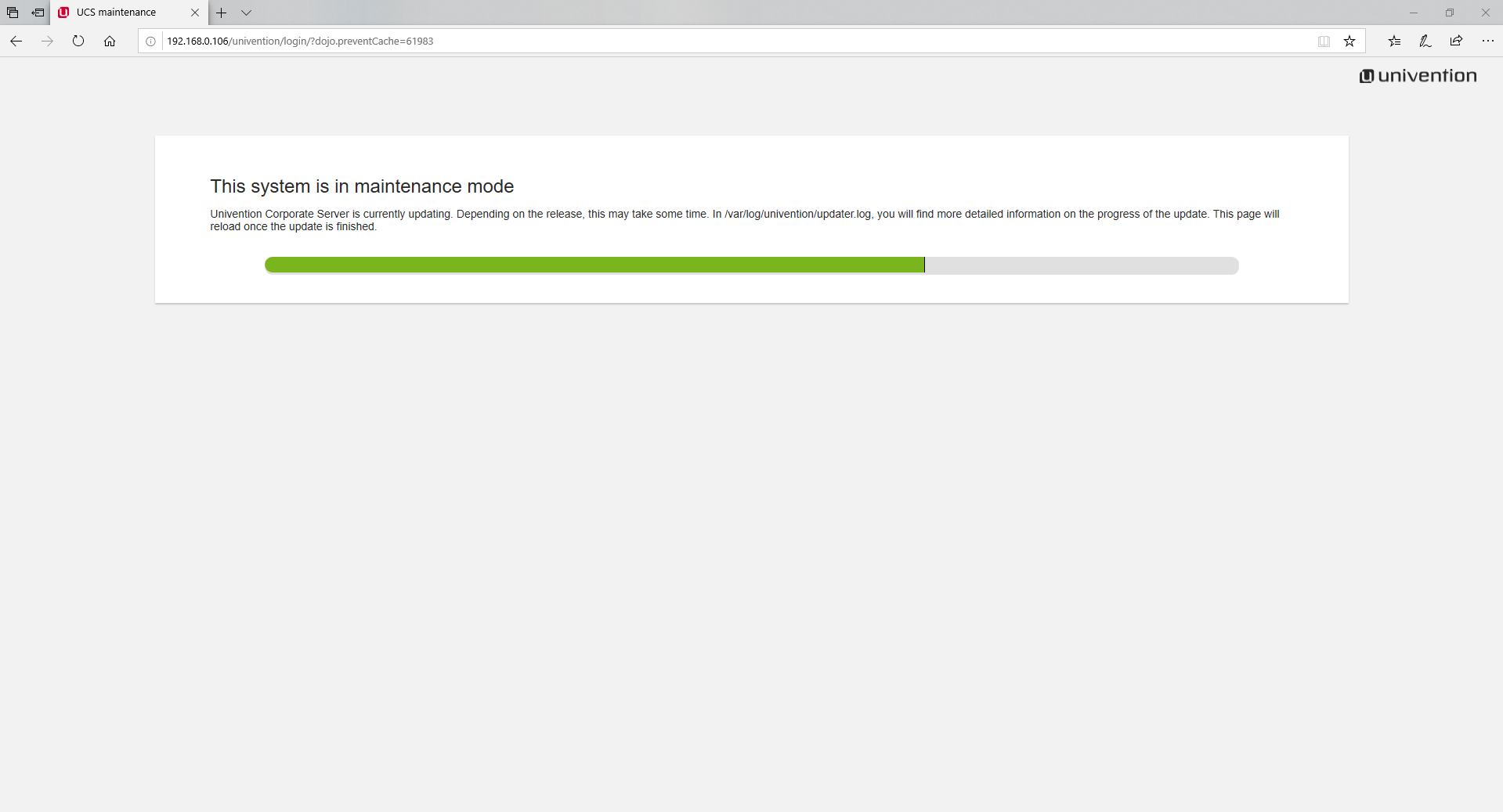
Después de la instalación, nuevamente se nos ofrece iniciar sesión
Inicie sesión como
administrador
Instalar Nextcloud desde App Center
Después de iniciar sesión como administrador
Ya estamos abriendo la
configuración familiar del
sistema y el dominio , donde estamos interesados en el elemento del
Centro de aplicaciones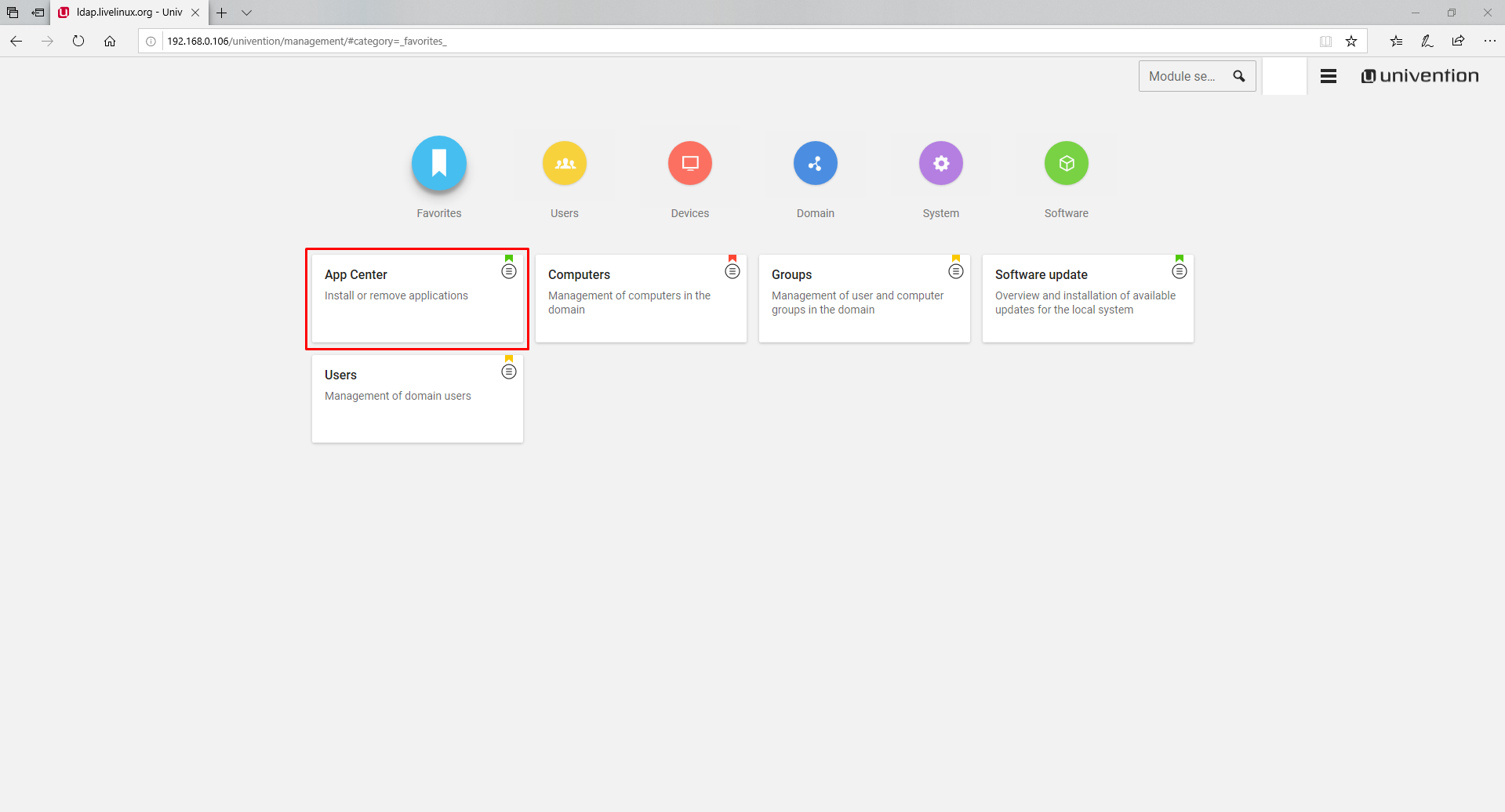
Vemos una ventana en la que se nos advierte que la empresa recopila estadísticas sobre nuestras acciones en la tienda.
Haz clic en
Continuar . Se recomienda marcar la casilla junto a
No mostrar este mensaje nuevamente , para no observar este mensaje cada vez

Estamos buscando la aplicación Nextcloud
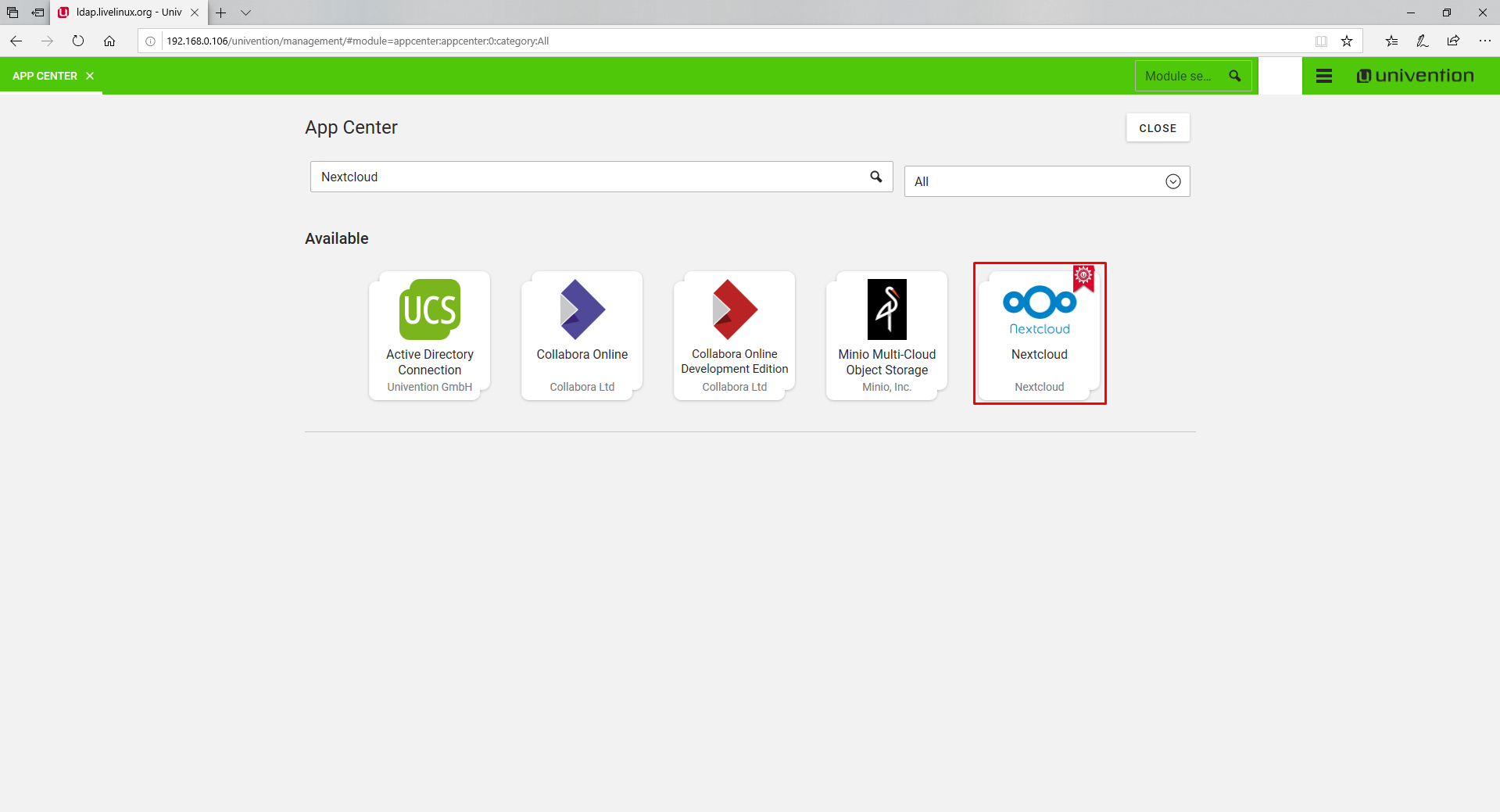
Entonces comenzamos la instalación.
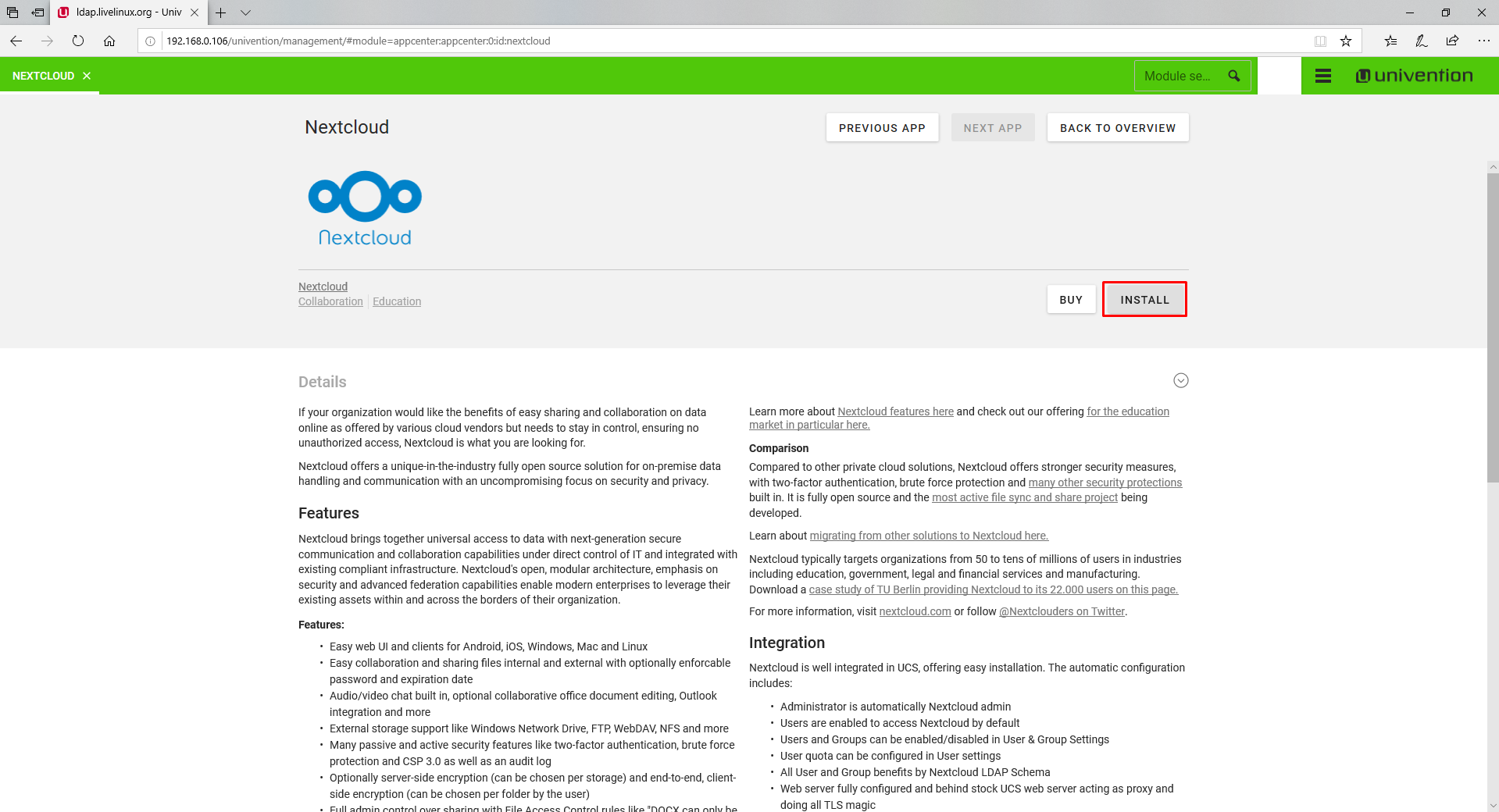
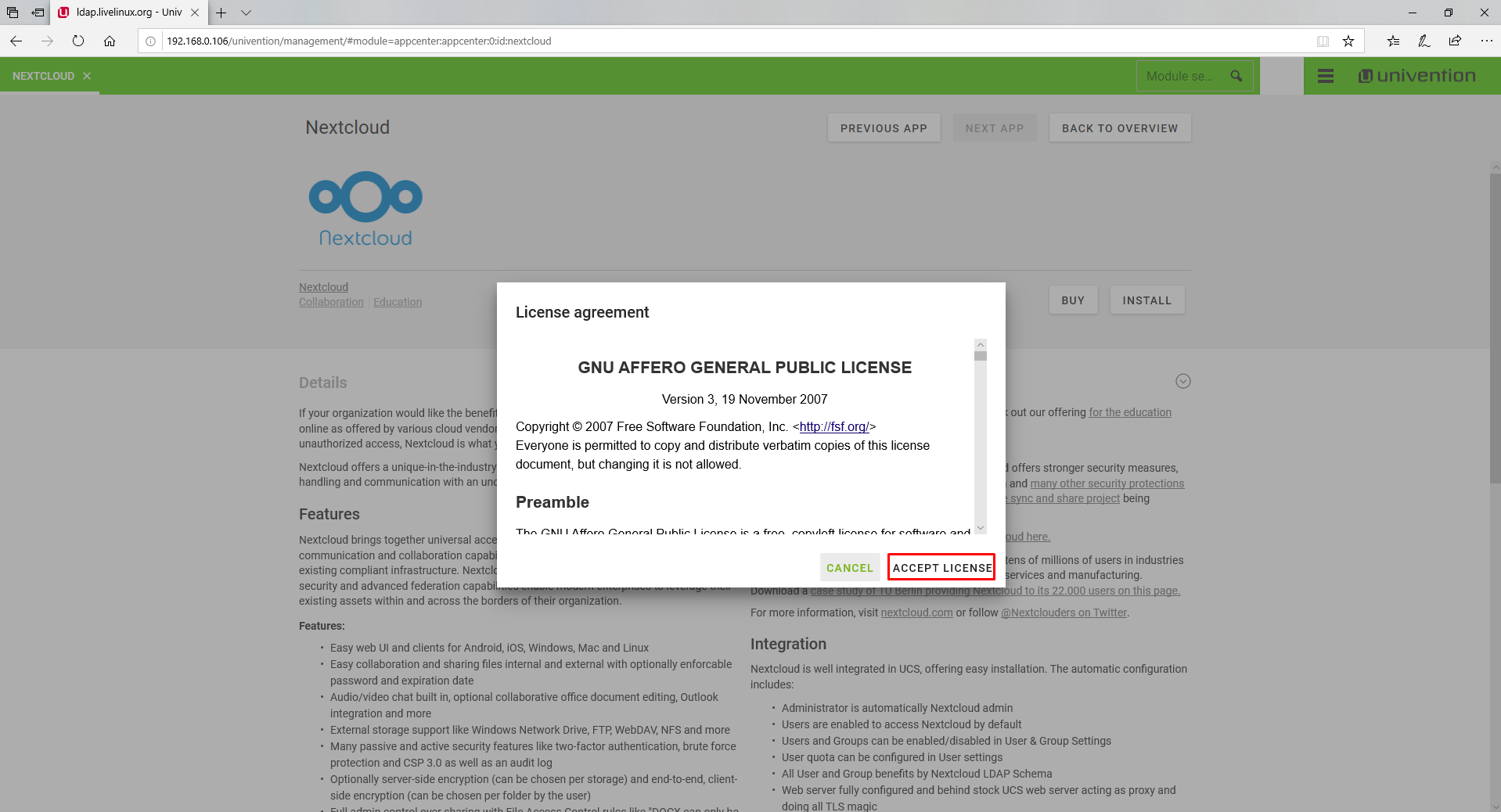


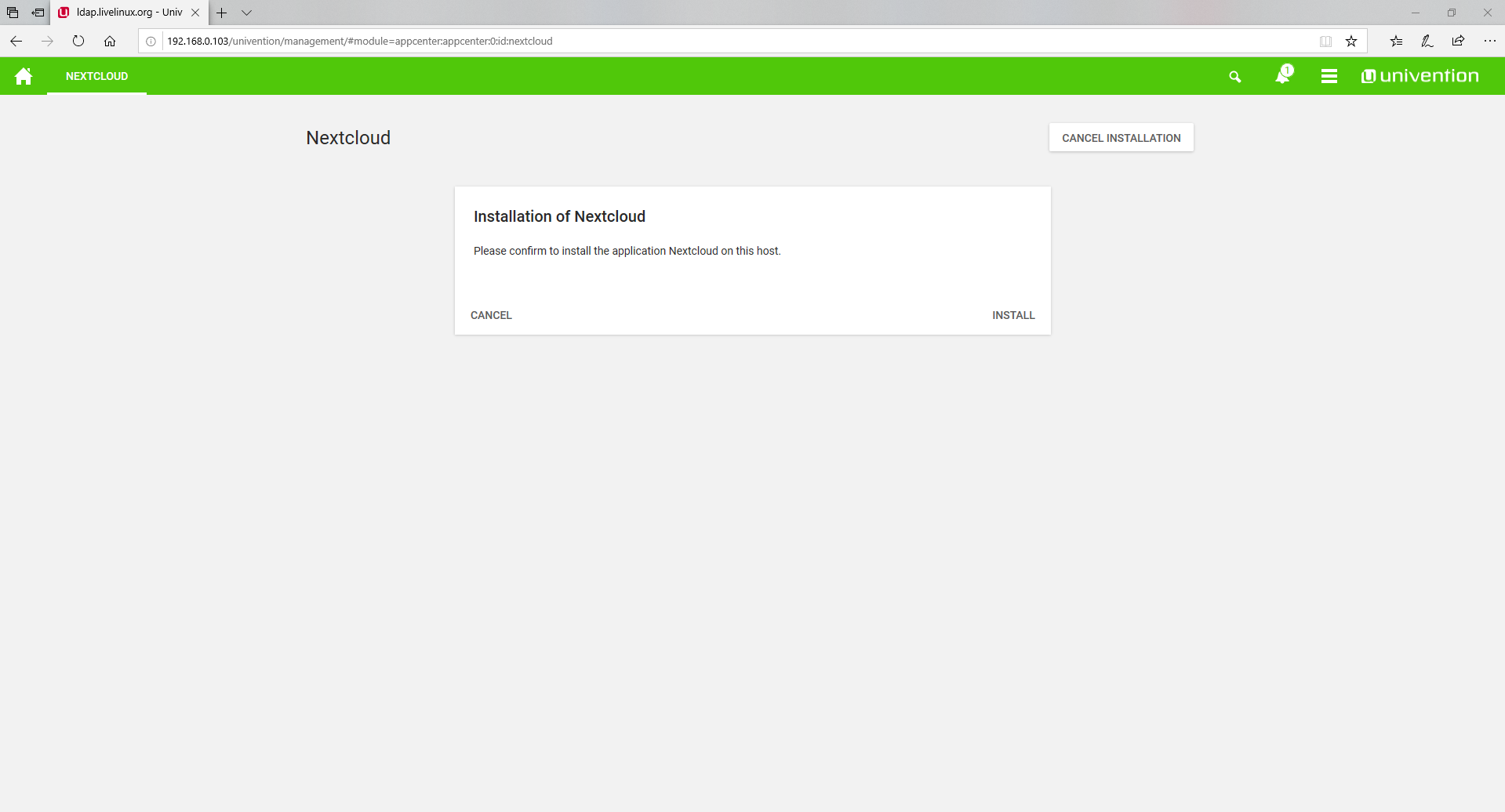

Aplicación instalada
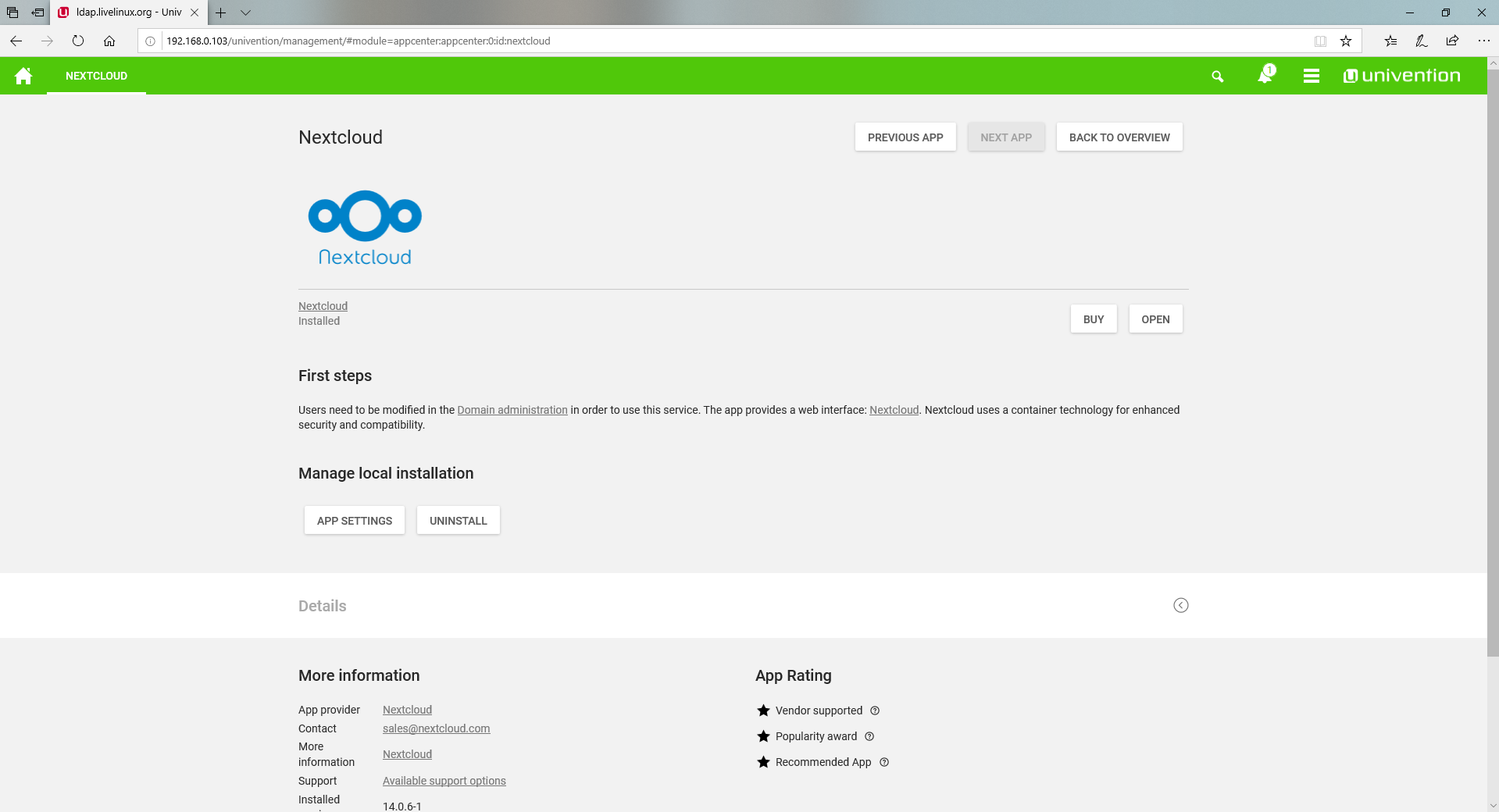
Creación de usuarios y primer lanzamiento de Nextcloud
Para crear un nuevo usuario, vaya a la categoría
Usuarios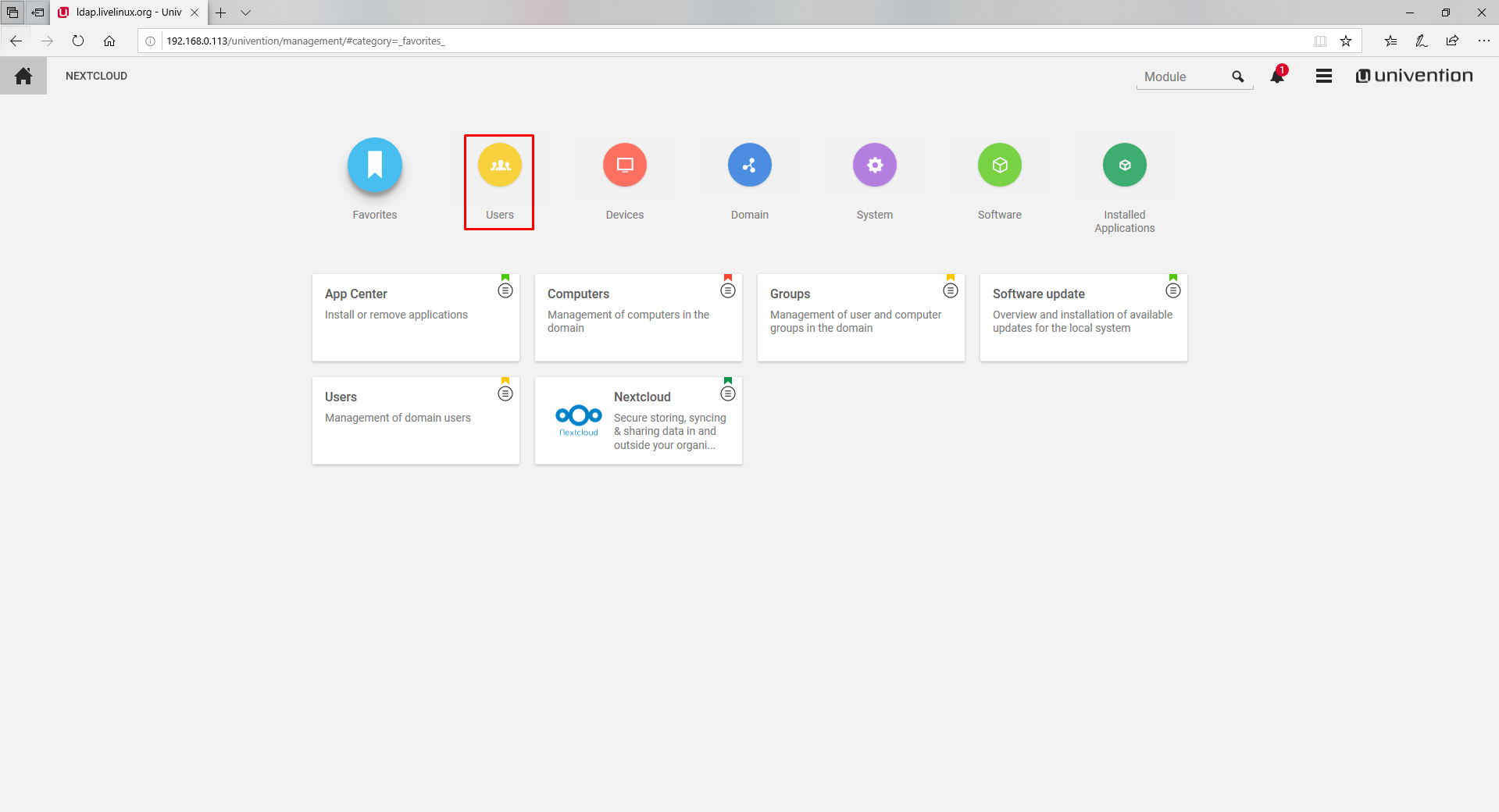
Donde elegimos los siguientes artículos

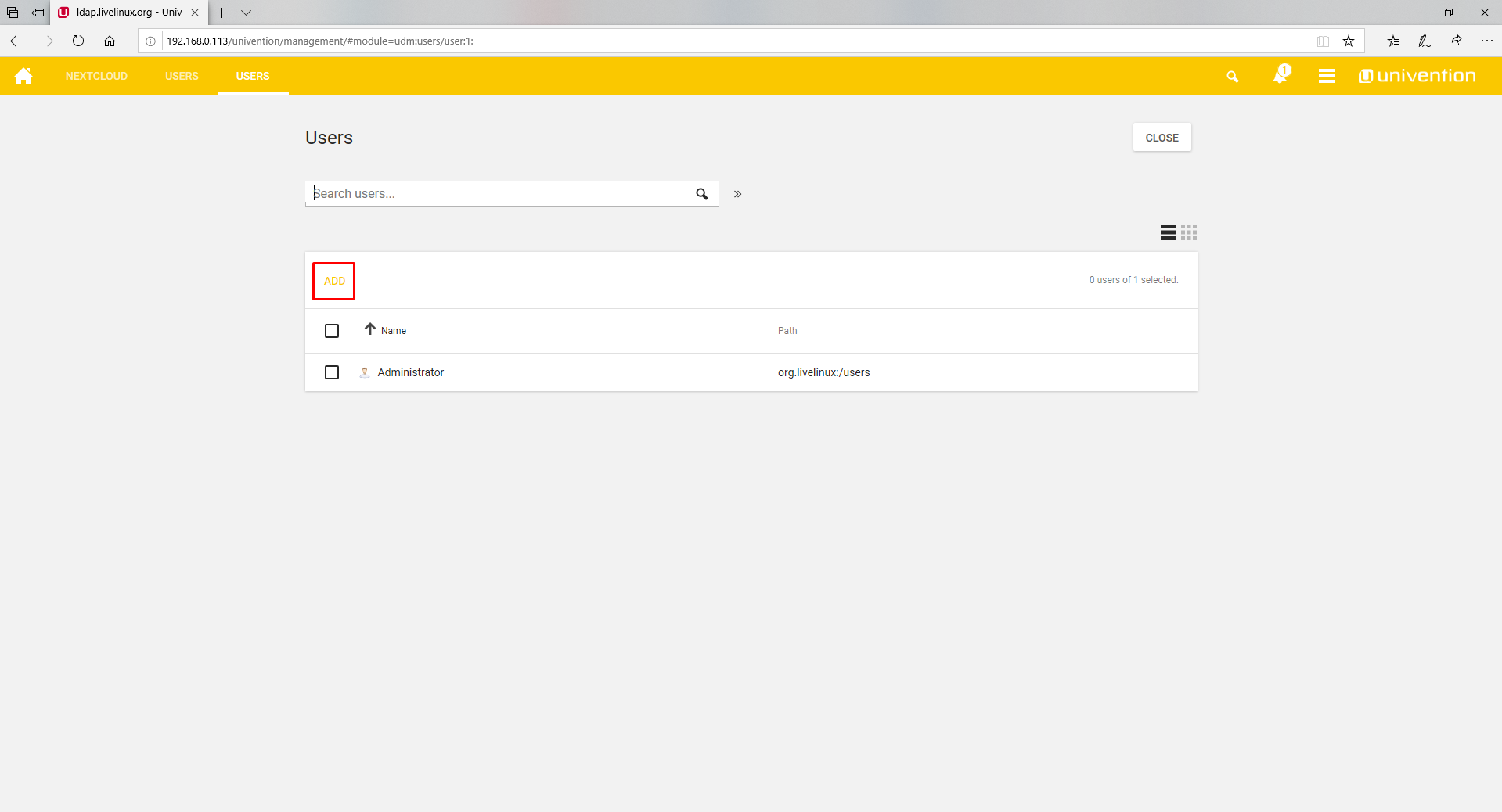
En la ventana que se abre, se nos solicita que ingresemos el nombre del usuario que se va a crear.
Por ejemplo, creo un usuario llamado mytestuser. Los campos obligatorios están marcados con un asterisco.

Le pusimos una contraseña
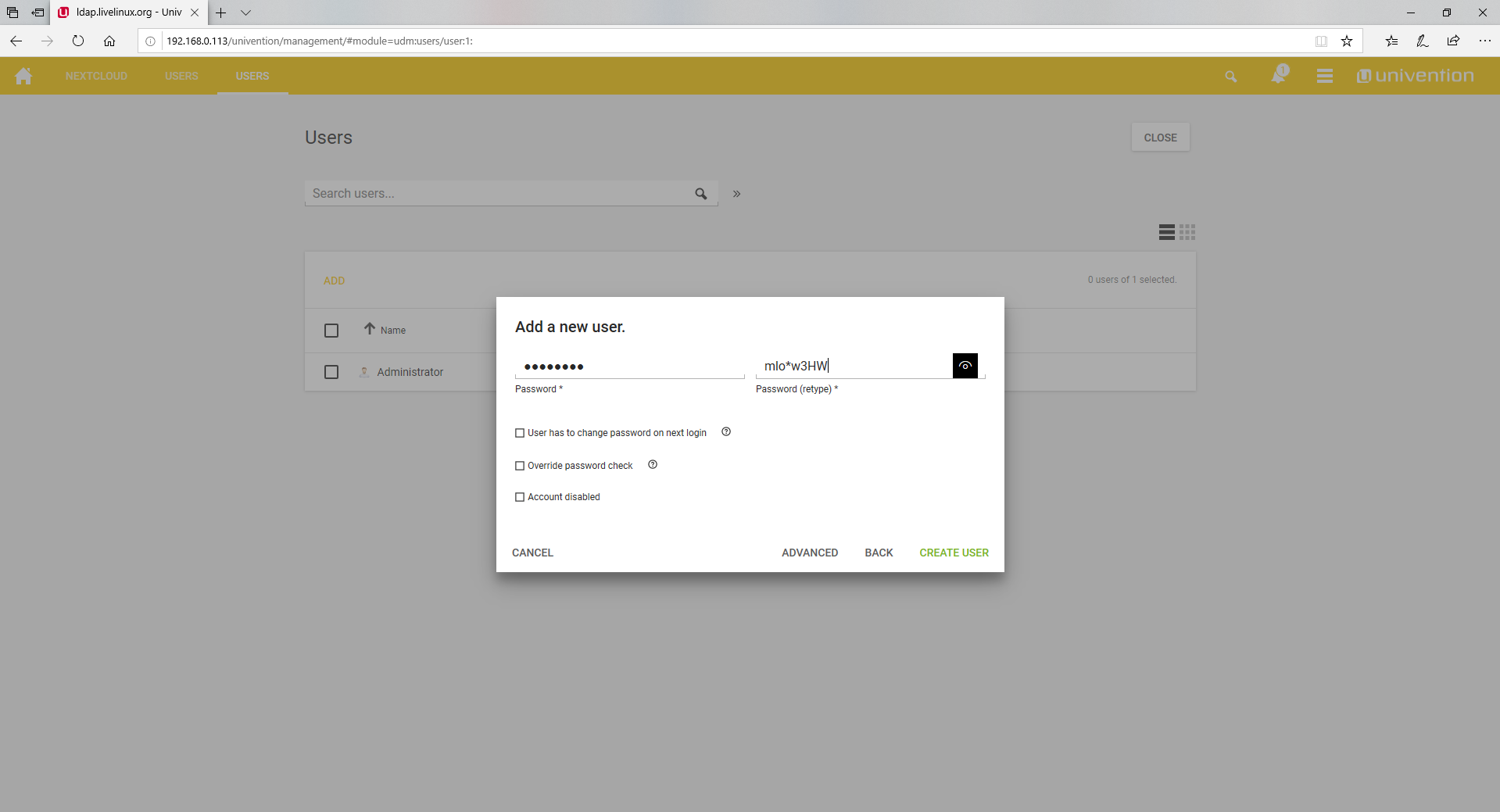
Usuario creado. Inicie sesión en Nextcloud
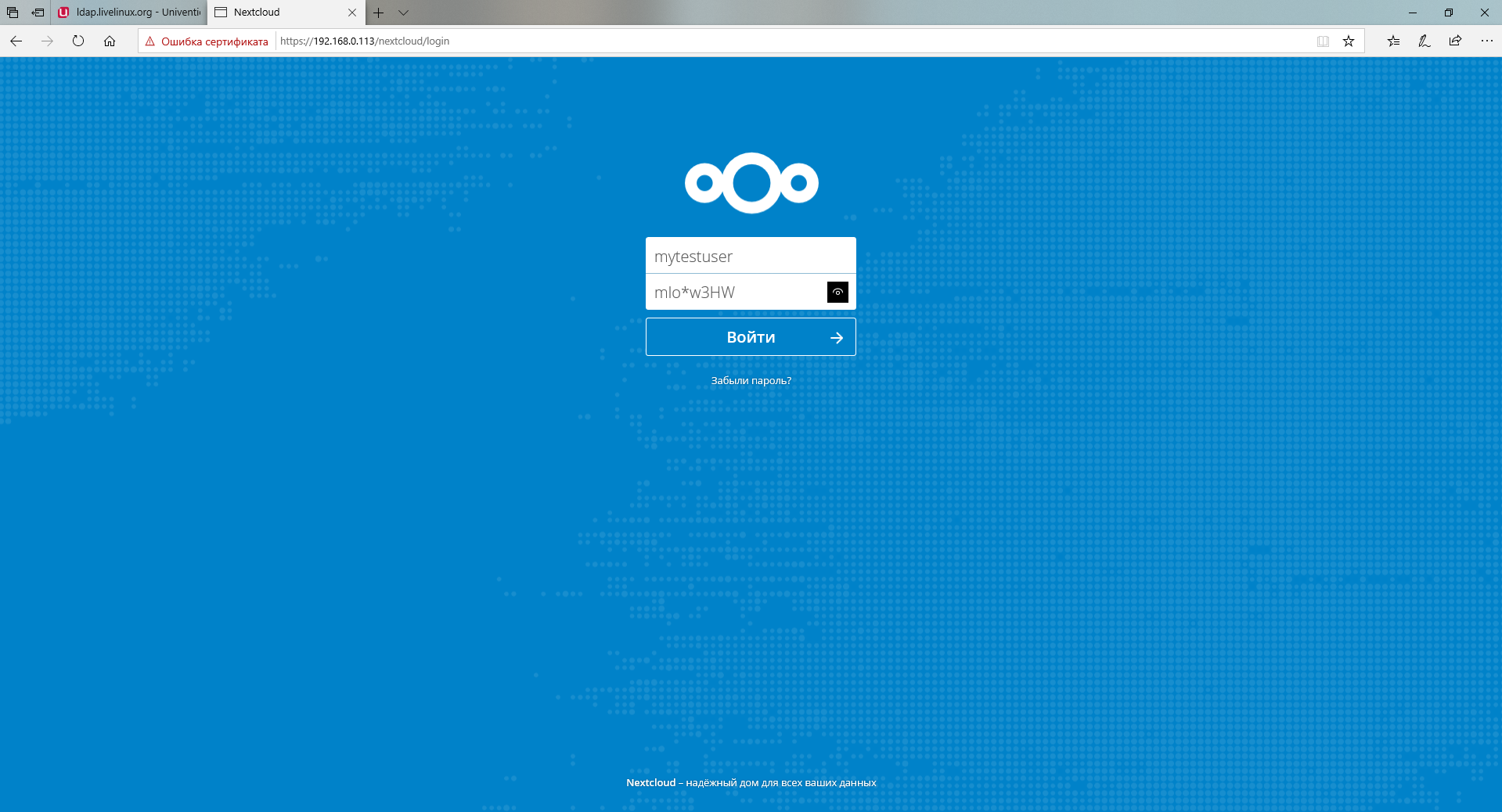
Nextcloud nos saluda con la sección
Todos los archivos , donde se almacenan los archivos predeterminados predeterminados.

Si tiene experiencia interactuando con el almacenamiento en la nube, puede descubrir fácilmente la interfaz
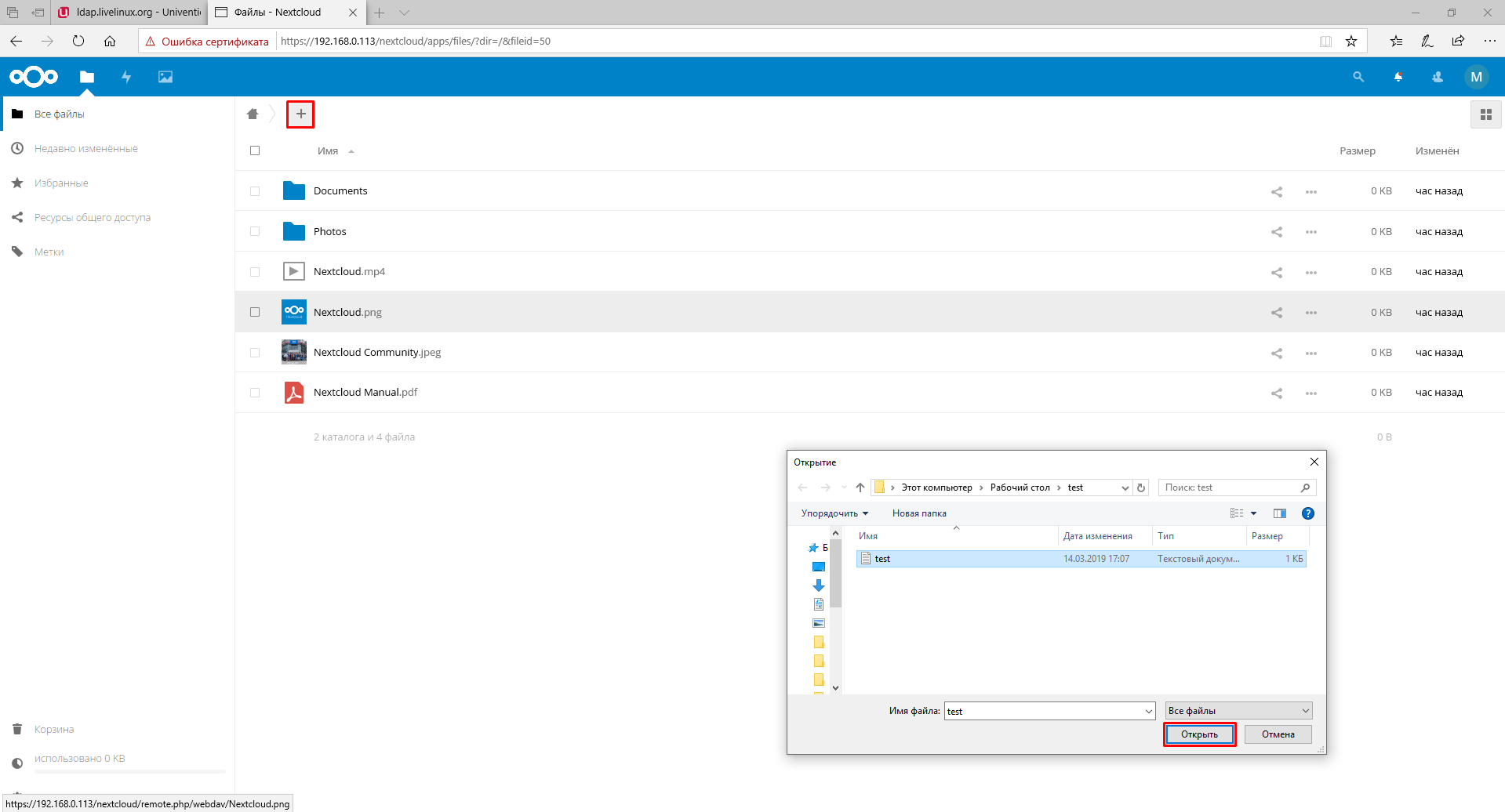
Nuestro archivo subido
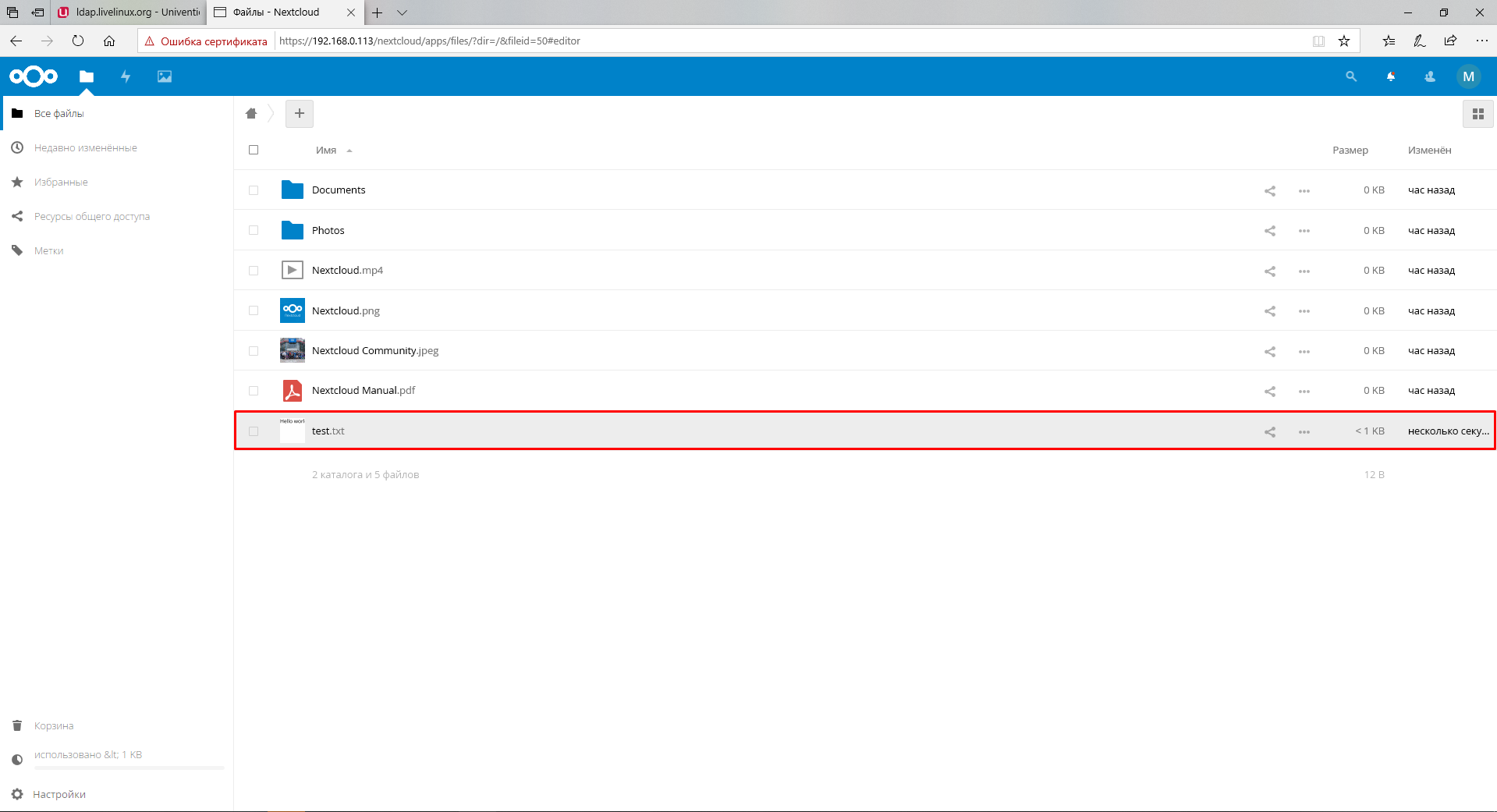
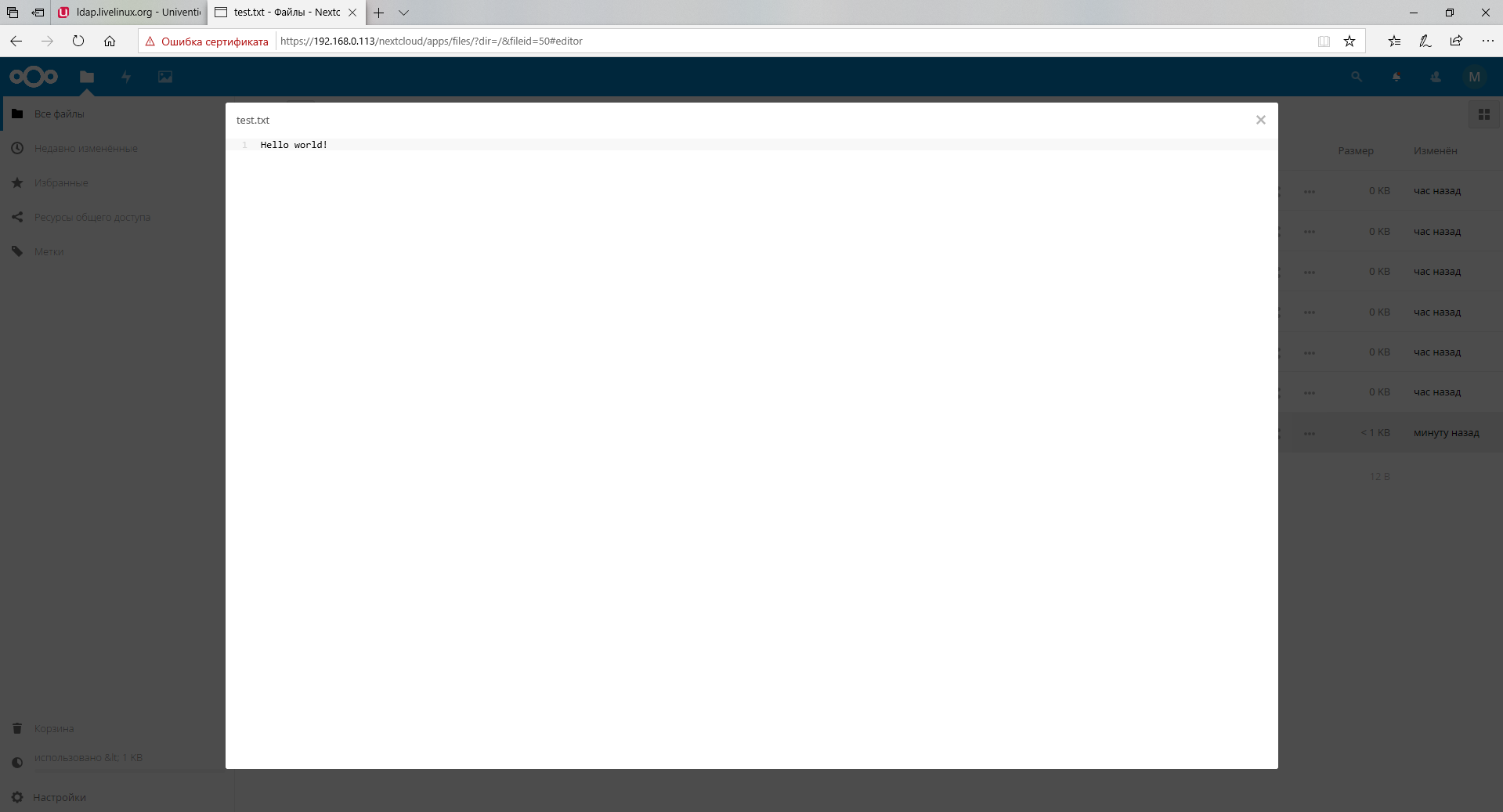
En caso de que necesitemos eliminar archivos
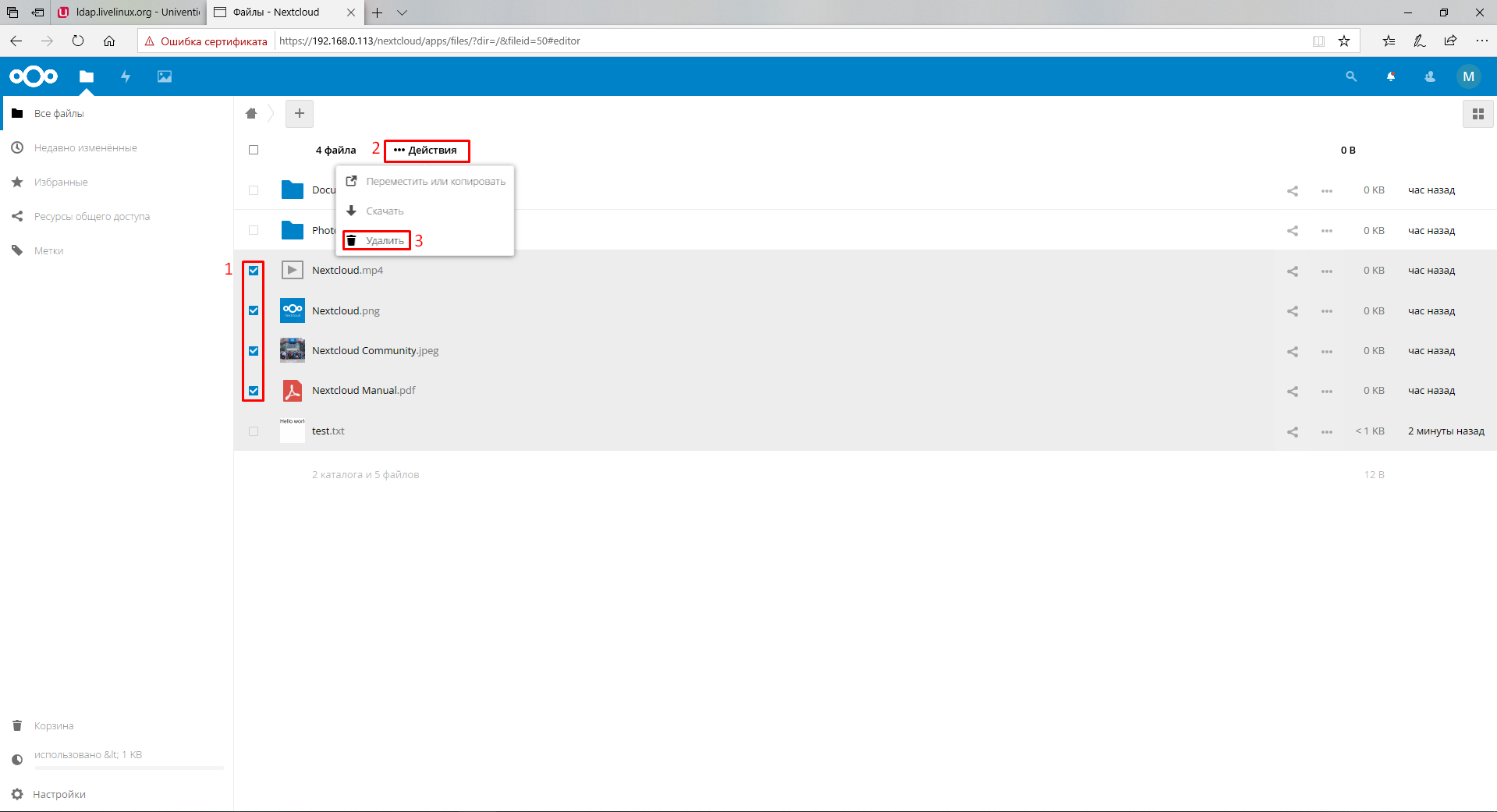
Los archivos eliminados se mueven a la papelera donde podemos recuperarlos o eliminarlos permanentemente.
Al iniciar sesión como Administrador, ya no veremos nuestro archivo test.txt
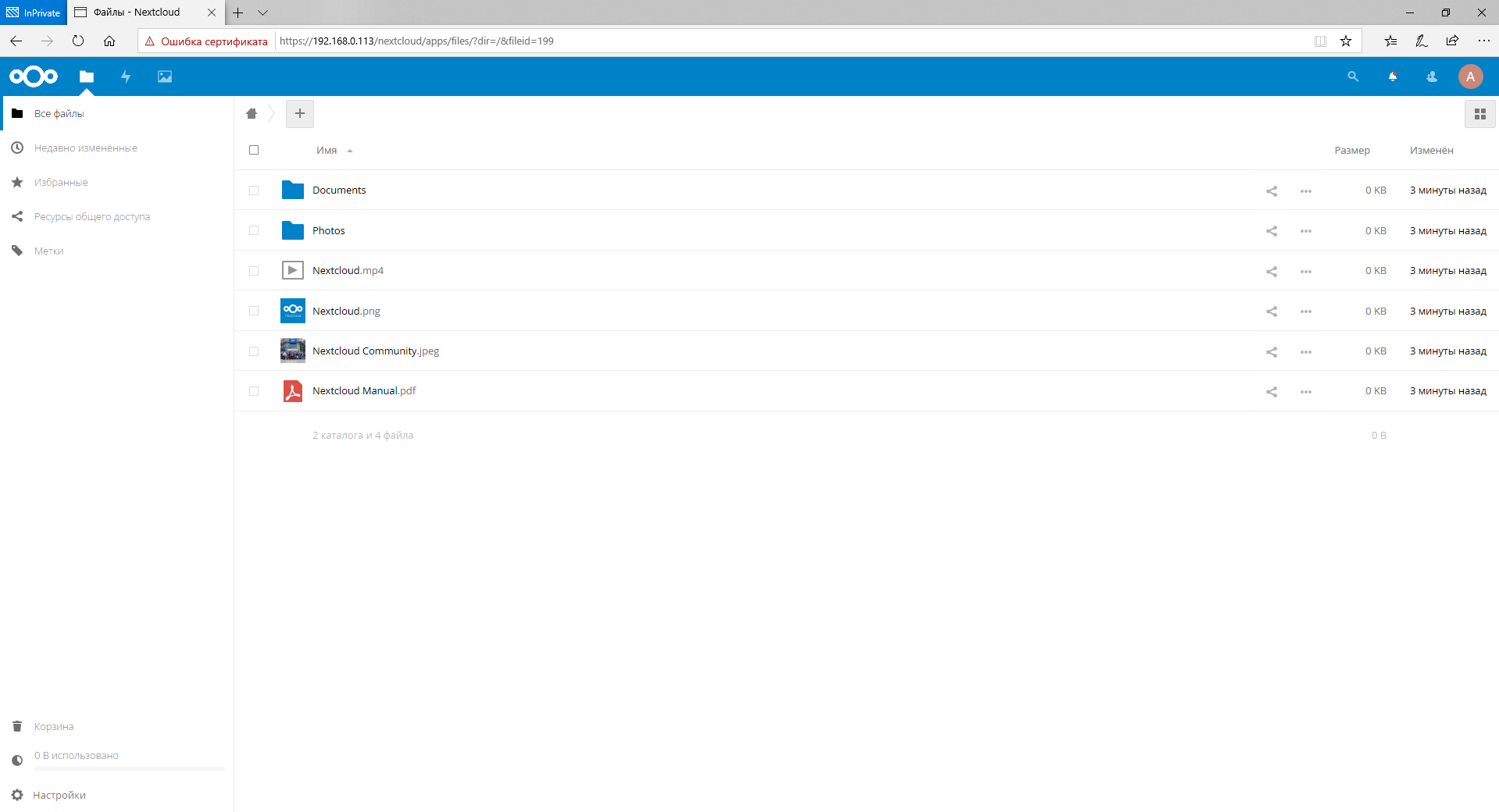
En este artículo, describí todos los pasos necesarios para instalar un servidor LDAP y cómo conectarlo a Nextcloud, espero que haya sido útil.
Gracias por su atencion
Publicado por Mengesh Ephraim, editado por Alexei Zhadan y Live Linux Team