Al usar las redes sociales, hay varios problemas que van más allá del alcance de este artículo. Pero hay dos problemas que generalmente se olvidan. Las redes sociales envían periódicamente a sus usuarios cartas sobre eventos recientes: publicaciones de amigos, respuestas, me gusta, mensajes privados, etc. Estas dos letras están conectadas con estas letras.

En primer lugar, la carta puede ser leída por otra persona. Digamos que usted participó en la discusión y hoy ha aparecido una nueva declaración. O alguien le dio información confidencial. Y la red social le envió una carta de correo electrónico con el texto del mensaje. O solicitó un enlace para restablecer su contraseña olvidada (o un atacante lo solicitó). Una carta en el camino irá a través de diferentes nodos de la red mundial, y cualquiera que tenga acceso a cualquiera de estos nodos puede leerla.
En segundo lugar, un atacante puede enviarle una carta simulando una carta de una red social (por ejemplo, para solicitarle que ingrese su contraseña en una red social en un sitio web fraudulento o enviar dinero como si fuera un amigo). Sí, mirando la carta más de cerca, puedes entender que no es real; pero ¿examinas cuidadosamente los correos electrónicos que recibes?
Ahora imagine que la red social le envía sus letras encriptadas, y en su computadora se desencriptan automáticamente: usted lee estas letras y nadie más puede leerlas. Imagine también que la red social le firma sus cartas, y cuando abre la carta firmada, ve un breve aviso sobre el texto, una firma real o una falsa. ¿No sería genial? En cuanto a la disponibilidad de dicha funcionalidad en diferentes redes sociales, tengo tres novedades para ti. Malas noticias: Habr no tiene esa funcionalidad. Otra mala noticia: la mayoría de las redes sociales tampoco tienen esta funcionalidad. Y finalmente, la buena noticia: una de las redes sociales tiene esa funcionalidad; Esta red social es Facebook.
A continuación, explico cómo aprovechar estas excelentes funciones. El texto está escrito para que sea comprensible incluso para usuarios sin experiencia; No se requiere conocimiento de lenguas extranjeras. Sí, sé que la audiencia de Habr no es así; El artículo está dirigido no tanto a los ciudadanos de Khabrovsk como a sus amigos y conocidos. (Nota para usuarios muy inexpertos. La palabra "navegador" se menciona varias veces. Estos son los programas para ver sitios, incluido el programa en el que está leyendo este artículo).
Mi programa de correo electrónico preferido es
Mozilla Thunderbird . A continuación, estoy basado en la suposición de que tú también lo usas. Necesita instalar un complemento de Thunderbird llamado Enigmail. No te preocupes: nada complicado.
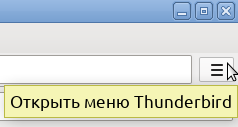
Nota A continuación, enumero las acciones usando la barra de menú. Las mismas funciones están disponibles presionando el botón con tres guiones, ubicado justo debajo de la esquina superior derecha de la ventana. Los usuarios experimentados pueden resolverlo fácilmente. Pero si usted es un usuario inexperto y la barra de menú está desactivada, le aconsejo que la habilite. Para hacer esto, presione el botón mencionado, luego “Configuración”, luego “Barra de menú”.
Instalar Enigmail

Vaya al
sitio web de Enigmail (no preste atención al idioma inglés del sitio; si Thunderbird está en ruso, entonces Enigmail también estará en ruso). En la página verá un enlace claramente visible "Descargar Enigmail ahora".
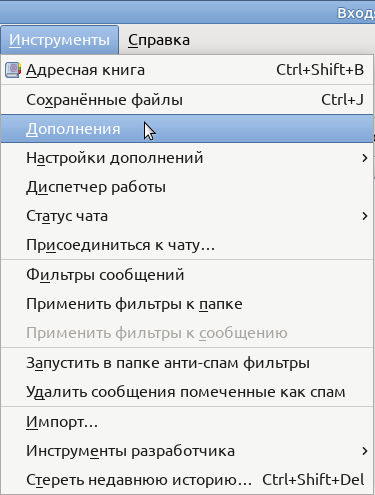
Haga clic con el botón derecho del mouse; en el menú que se abre, haga clic con el botón izquierdo en el comando "Guardar objeto como ..." (o, dependiendo del navegador que utilice, "Guardar enlace como ..." o similar; en ambos casos sin comillas) y descargue el archivo sin cambiar su nombre (recuerde donde lo descargaste). Ya no necesita ir al sitio web de Enigmail (a menos que amplíe sus horizontes).
Si sospecha que estoy tratando de introducirle un virus,
verifique el archivo descargado con quince antivirus . Y si entiende en inglés, entonces, para una total confianza, puede
consultar el archivo de cincuenta antivirus .
Cambia a Thunderbird. Abra el menú "Herramientas" y en él seleccione el elemento "Complementos".
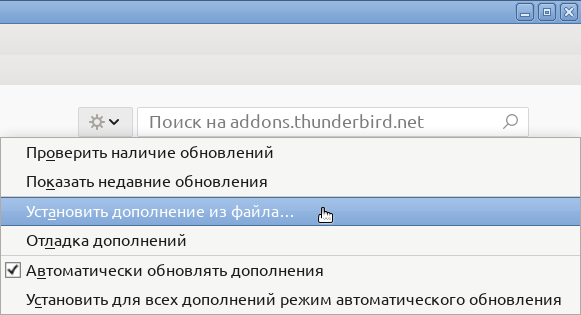
En la pestaña que se abre, haga clic en el botón con la rueda, en el menú que se abre, seleccione la opción "Instalar complemento desde archivo ...". Señale el archivo que descargó (por si acaso,
permítame recordarle que el nombre del archivo comienza con
enigmail- , la extensión
.xpi ). Se mostrará un aviso; en la ventana de solicitud, haga clic en el botón "Instalar ahora".
Uno más aparece en la lista de complementos instalados, y el título de otro menú aparece en la barra de menús. Cierre la pestaña Administración de complementos.

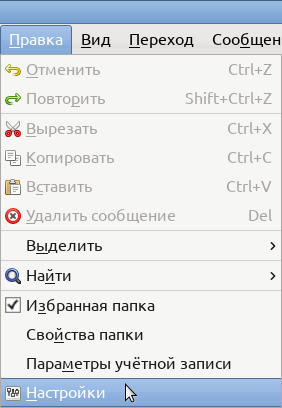
Abra el menú "Editar" y en él seleccione el elemento "Configuración". En la ventana "Configuración de Thunderbird" que se abre, vaya a la pestaña "Privacidad".
Asegúrese de que la sección "Permitir mostrar contenido de Internet en mensajes" esté desactivada en la sección "Contenido del correo electrónico": si no hay una marca de verificación en el cuadro correspondiente, déjelo y, de ser así, elimínelo.
En la sección Enigmail Junior Mode, seleccione Force usando S / MIME y Enigmail (el nombre del menú Enigmail / p≡p cambia a Enigmail).
Haz clic en el botón Cerrar en la parte inferior de la ventana de Configuración de Thunderbird. Cierre Thunderbird, espere unos segundos y vuelva a iniciarlo.
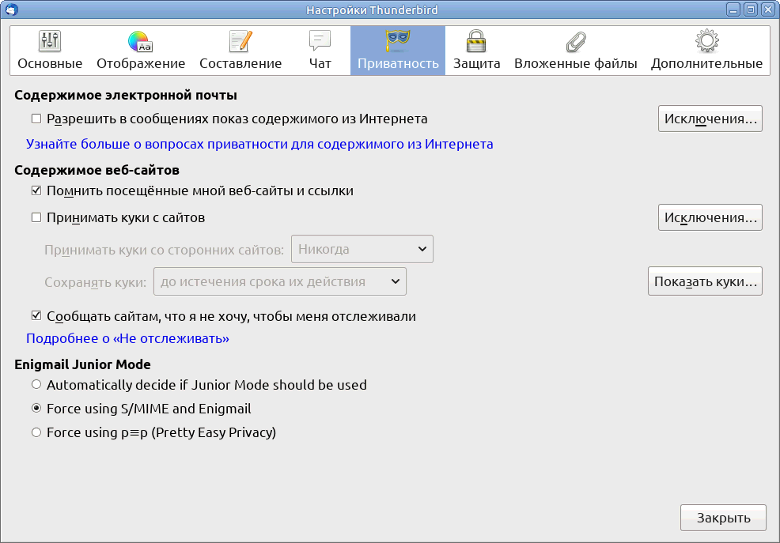
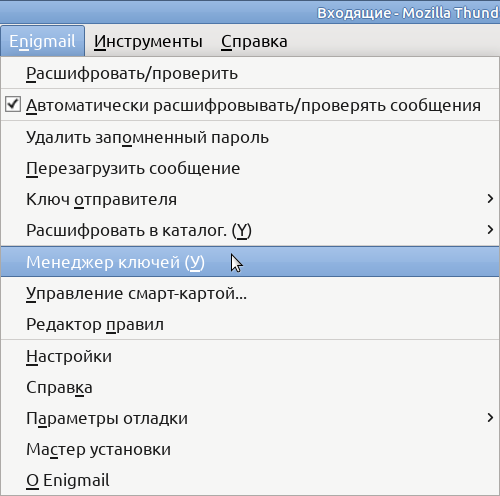
Las llaves
Abra el menú Enigmail y en él seleccione el elemento Administrador de claves.
Se abre la ventana Enigmail Key Management (no la cierre hasta que le indique que lo haga).
Abra el menú "Ver" y asegúrese de que el elemento "Mostrar claves a otras personas" no esté marcado
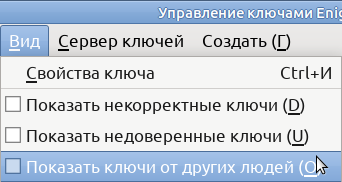
(y si está marcado, haga clic en él para borrar la marca de verificación).
Sus claves pueden haber sido creadas automáticamente cuando instaló Enigmail; Si ve su nombre y dirección de correo electrónico en la columna "Nombre",
omita la sección "Creación de claves".
Creación de clave

Para crear claves, abra el menú "Crear", seleccione "Nuevo par de claves". Se abre la ventana "Crear clave OpenPGP".
Ponga una marca de verificación delante de las palabras "Sin contraseña", y después de las palabras "La clave caduca en", corrija "5" a "1". Lea atentamente el texto en la parte inferior de la ventana y haga clic en el botón "Crear clave".
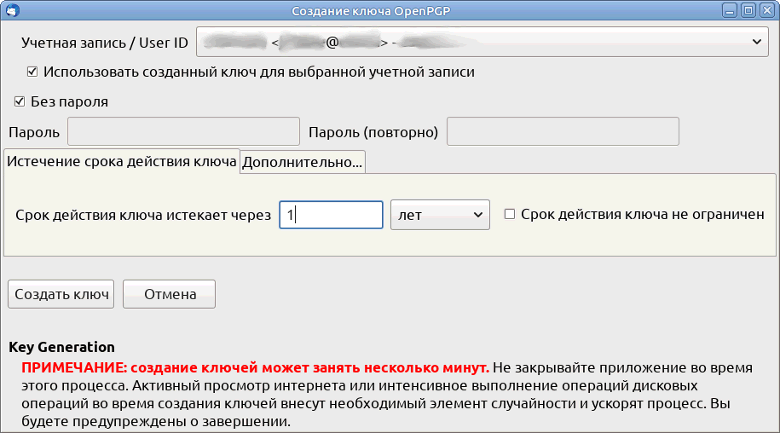
Haz otras cosas; una vez completada la creación de la clave, regrese a la ventana Administración de claves de Enigmail (la ventana de Creación de claves de OpenPGP se cerrará para entonces).
Claves privadas y públicas
Entonces, tienes un par de llaves. Sí, hay dos de ellos: una clave privada (clave privada en inglés) y una clave pública (clave pública en inglés). Creo que comprende el significado de las palabras "conversación privada" y "declaración pública": el contenido de la conversación privada no debe ser conocido por los extraños,
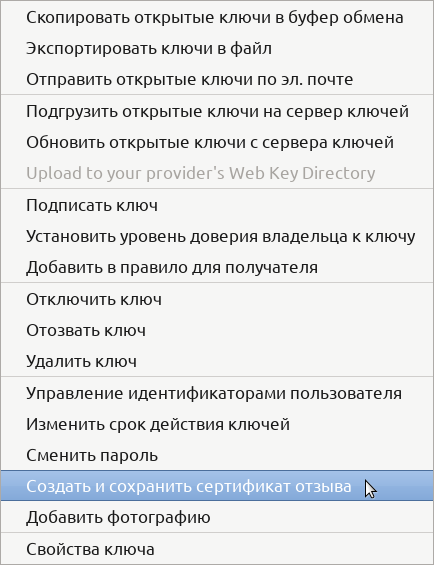
El contenido de la declaración pública debe ser conocido por un amplio círculo de personas. La diferencia entre la clave privada y la clave pública es la misma: la clave privada debe estar oculta y no mostrarse a nadie, y la clave pública puede publicarse (estas palabras no se derivan por coincidencia). Una clave privada también se denomina clave privada o secreta, y una clave pública se denomina clave pública.
Uso clave
Haga clic con el botón derecho en su par de claves, en el menú que se abre, haga clic con el botón izquierdo en el comando "Crear y guardar certificado de revocación". Elija un lugar para guardar (tiene sentido cambiar el nombre del archivo propuesto por uno más evidente para usted; por ejemplo,
revoke-key.txt ) y haga clic en "Guardar". Se mostrará un mensaje en inglés;

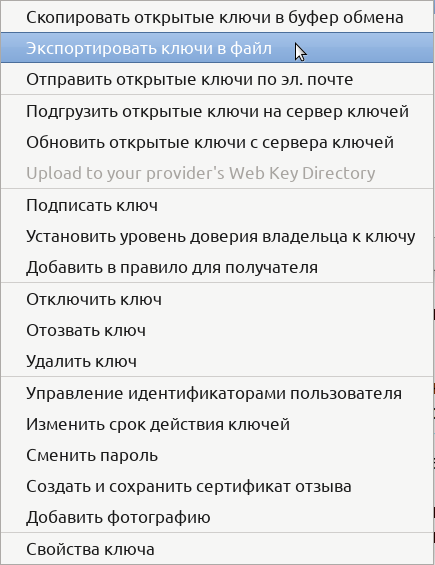
Aquí está su traducción: “El certificado de revocación se ha creado con éxito. Puede usarlo para invalidar su clave pública; por ejemplo, si perdió su clave secreta ".
Haga clic derecho nuevamente en su par de claves, en el menú que se abre, haga clic izquierdo en el comando "Exportar claves al archivo".
Se abre una pequeña ventana que pregunta "¿Desea incluir la clave privada en el archivo de clave OpenPGP guardado?"
Haga clic en la ventana "Exportar claves privadas";
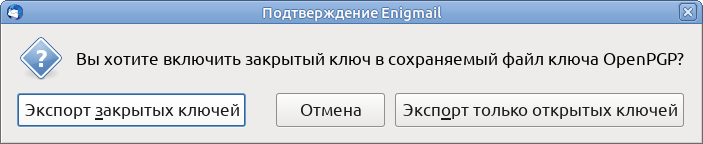
seleccione un lugar para guardar (aquí también puede cambiar el nombre del archivo propuesto por uno más evidente para usted; por ejemplo,
private-key.txt ) y haga clic en "Guardar".
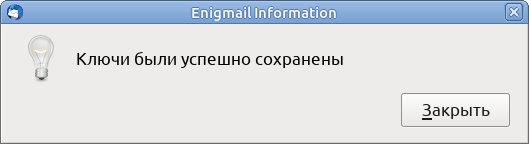
Aparecerá el mensaje "Las claves se guardaron correctamente"; haz clic en el botón Cerrar en él.
Esconda los dos archivos que acaba de guardar en algún lugar donde pueda encontrarlos fácilmente, y es improbable que alguien más lo haga. Por ejemplo, si en el fondo de su escritorio o gabinete tiene una unidad flash que no lleva a ninguna parte y en la que almacena archivos confidenciales importantes, mueva estos dos archivos a esta unidad flash (si aún no tiene una unidad flash de este tipo, será útil tenerla).
Haga clic derecho nuevamente en su par de claves, en el menú que se abre, haga clic izquierdo nuevamente en el comando "Exportar claves al archivo". Pero esta vez, haga clic en el botón "Exportar solo claves públicas"; elija un lugar para guardar (aquí también puede cambiar el nombre del archivo propuesto por uno más evidente para usted; por ejemplo,
public-key.txt ) y haga clic en "Guardar". Aparecerá el mensaje "Las claves se guardaron correctamente"; haz clic en el botón Cerrar en él. A diferencia de los dos anteriores, no es necesario que este archivo esté oculto.
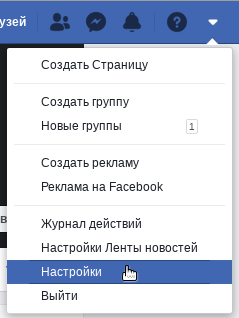
Configurar correos electrónicos de Facebook
Entonces, el clímax. Cambie al navegador y vaya a
Facebook . En la parte superior de la página a la derecha, verá varios iconos. Haga clic en el extremo derecho de ellos, que parece un pequeño triángulo apuntando hacia abajo. Mueva el puntero hacia abajo y presione la línea con la palabra "Configuración".
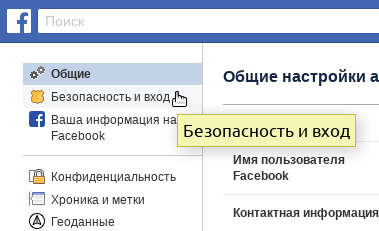
En la página siguiente hay una tabla de contenido a la izquierda; Haga clic en la línea "Seguridad e inicio de sesión". Desplácese hasta el final de la página siguiente; en la parte inferior de la página se encuentra el grupo de Configuración avanzada, haga clic en la línea "Correos electrónicos de notificaciones cifrados".
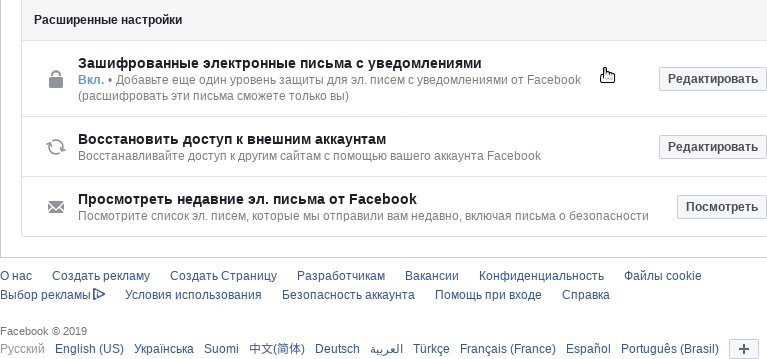
Aparecerá un campo de entrada. En la parte inferior de la página, encima del botón "Guardar cambios", se encuentra la frase "Puede descargar la clave pública de Facebook aquí", en la que la palabra "aquí" es un enlace; haga clic derecho en este enlace, luego haga clic izquierdo en el comando "Copiar enlace" (o, dependiendo del navegador que utilice, "Copiar dirección de enlace" o similar).

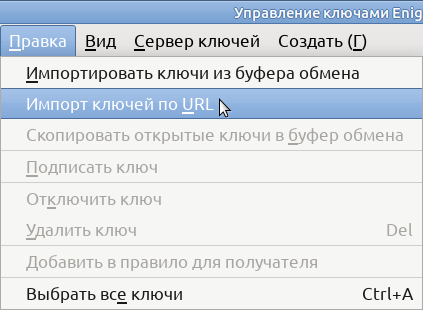
Cambie a la ventana Enigmail Key Management.
Abra el menú "Editar" y seleccione "Importar claves por URL".
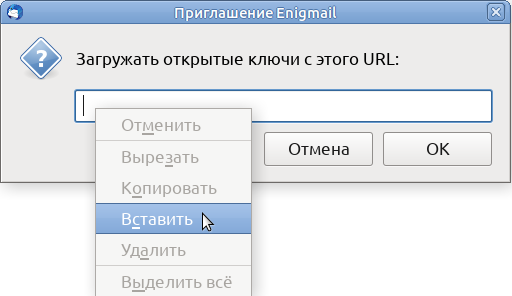
En el mensaje que aparece, haga clic derecho en el campo de entrada, luego haga clic izquierdo en el comando "Pegar".
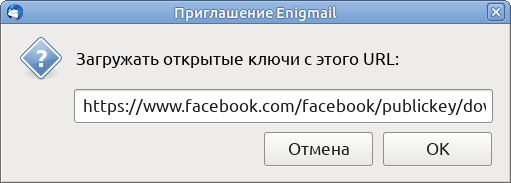
Haz clic en Aceptar.
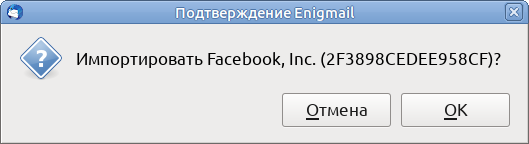
Haz clic en Aceptar.
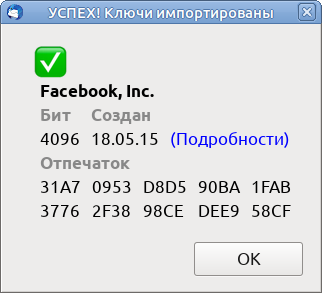
Haz clic en Aceptar.
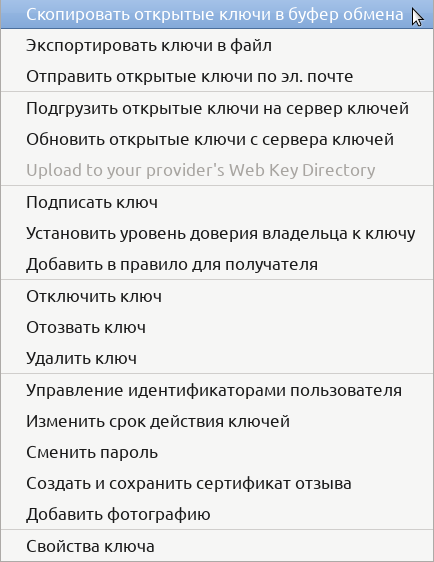
Nuevamente, haga clic derecho en su par de claves, en el menú que se abre, haga clic izquierdo en el comando "Copiar claves públicas al portapapeles".
Cierre la ventana de administración de claves de Enigmail y cambie al navegador.
Haga clic derecho en el campo de entrada, luego seleccione el comando "Pegar". Desplácese hacia abajo de la página; asegúrese de que la casilla de verificación esté marcada junto a las palabras "Use esta clave pública para cifrar las notificaciones que Facebook envía a su correo electrónico. dirección? (si no es así, póngalo). Haga clic en el botón "Guardar cambios".
Pronto, Facebook te enviará una carta; sobre el texto de la carta verá: "Mensaje descifrado; Buena firma de Facebook, Inc .. "
Lee la carta cuidadosamente. Si no ha cambiado de opinión, haga clic en el enlace “Sí, encripte las notificaciones por correo electrónico. correo electrónico de Facebook ". Ahora, Facebook firmará las cartas que le envíen con su clave privada y la cifrará con su clave pública.
Para continuar
Tengo una buena noticia más para ti: no solo Facebook puede firmar y cifrar cartas. Cualquiera de tus amigos puede enviarte una carta firmada con su clave privada y encriptada con tu clave pública, por supuesto, si tiene Enigmail (u otro programa con esa funcionalidad) y tu clave pública; solo tú puedes leer esta carta. Del mismo modo, puede enviar a alguien una carta firmada con su clave privada y encriptada con su clave pública. Sobre esto, en la segunda parte del artículo.
La segunda parte aún no se ha escrito. Para no perderse, tiene sentido que se suscriba a mí (si está registrado en Habré). También será útil contarles a tus amigos sobre este artículo.