Prueba de manejo
nanoCAD SPDS Metalwork 1.2

Estimados Khabrovitas interesados en CAD,
Durante varios meses de blogs en Habré, recibimos muchas preguntas sobre las principales herramientas de los programas SPDS Metalware y SPDS Construction Site. Por lo tanto, decidimos crear y publicar materiales de pruebas de manejo para estas soluciones en la plataforma nanoCAD. Los materiales se publicarán en partes y ayudarán a todos los que prefieran aprender software por su cuenta, familiarizarse con las interfaces del programa y pasar por las principales etapas de diseño en ellas.
Comenzamos con
nanoCAD SPDS Metalware . En esta publicación aprenderá cómo crear un nuevo proyecto, un nuevo ensamblaje, una matriz de ejes, aprenderá a crear columnas y vigas y colocarlas en el plan.
El programa nanoCAD SPDS Steelwork 1.2 está diseñado para automatizar el desarrollo de documentación de diseño para marcas KM.
El núcleo gráfico de nanoCAD SPDS Metalware es la plataforma gráfica rusa nanoCAD Plus 10.0, y como herramienta de diseño según GOST, se utiliza toda la funcionalidad incorporada de nanoCAD SPDS 9.0.
Las estructuras metálicas se implementan en forma de objetos paramétricos, lo que le permite generar automáticamente declaraciones de elementos y especificaciones de metal.
El objetivo de esta demostración técnica es familiarizar al usuario final con las capacidades básicas del programa nanoCAD SPDS Steelwork 1.2. La demostración se basa en la implementación de un ejemplo específico (construir el marco de un edificio industrial), en el que es necesario llevar a cabo una serie de operaciones para comprender de manera óptima la funcionalidad básica del programa. Para familiarizarse con todas las características del programa, use la
Ayuda , que se puede acceder desde el programa presionando la tecla
F1 .
Capítulo 1. Crear un nuevo proyecto
1.1. Cuando ejecuta por primera vez el programa nanoCAD SPDS Metalware en la ventana del administrador de proyectos, debe seleccionar una de las opciones para comenzar a trabajar en el proyecto. Puede descargar un proyecto completado previamente o crear uno nuevo. Cree un nuevo proyecto eligiendo la opción Estructuras metálicas .
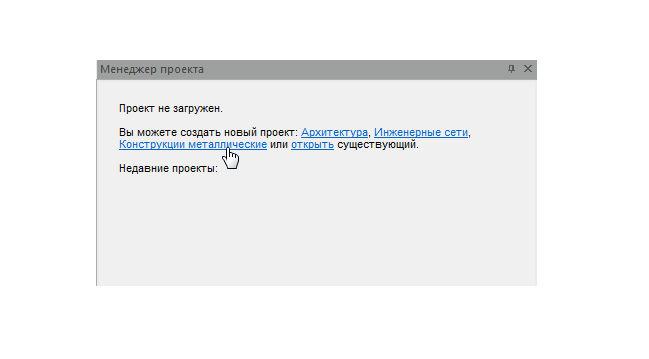
Capítulo 2. Crear un nuevo ensamblaje.
2.1. Crea un ensamblaje. Seleccione el comando
Construir de la lista desplegable y haga clic en él con el cursor del mouse.
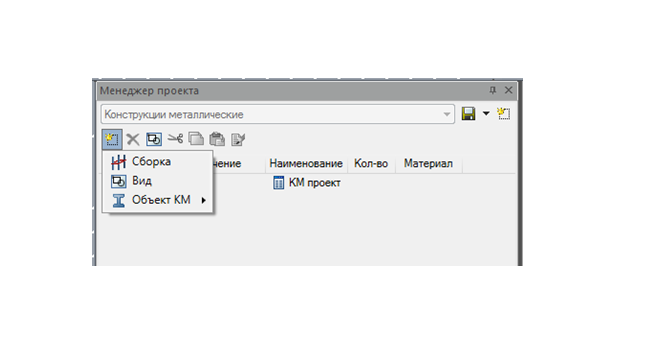
2.2. Por defecto, se creó un ensamblaje, ahora este ensamblaje debe renombrarse.

2.3. En la designación indicamos el código del proyecto, y en el nombre escribimos el nombre del proyecto.

Capítulo 3. Crear una matriz de ejes.
3.1. Antes de crear una matriz de ejes, establezca la escala de dibujo en
1: 200 .
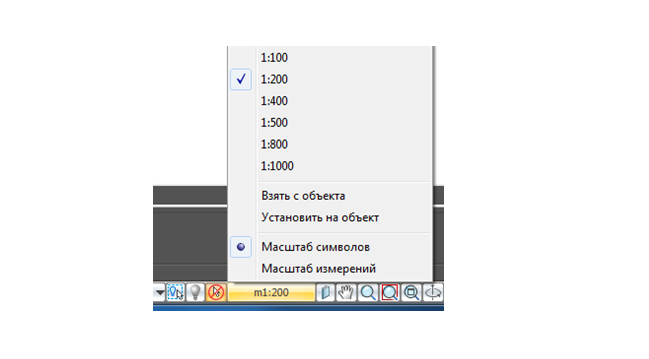
3.2. En la barra de herramientas
SPDS , llame al comando
Matriz de ejes ortogonales . En el cuadro de diálogo, establezca el número de pasos a lo largo de los ejes alfabéticos - 2, el número de pasos a lo largo de los ejes digitales - 5. Dejemos el tono predeterminado de los ejes alfabéticos y digitales 6000 mm. Haga clic en
Aceptar y coloque la matriz de ejes en el modelo de dibujo.
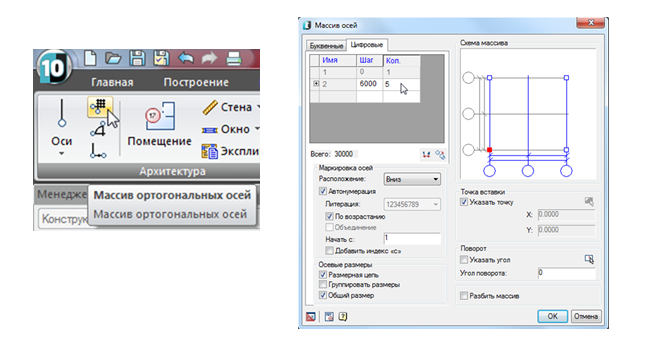

Capítulo 4. Crear columnas y colocarlas en el plan.
4.1. Los controles principales son
la barra de herramientas, la ventana de propiedades, el menú contextual y la línea de comandos .
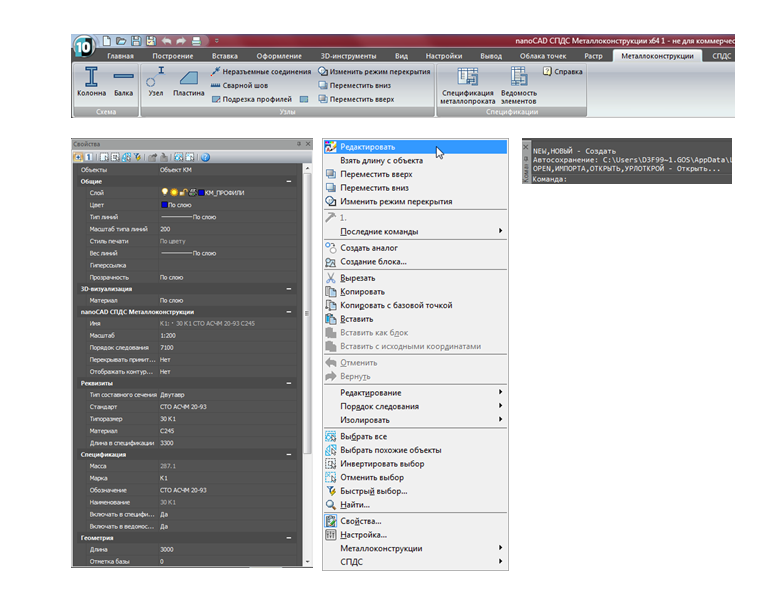
4.2. En la barra de herramientas
Metalwork , llame al comando
Column , luego en el cuadro de diálogo que aparece, configure los parámetros necesarios.

4.3. Primero, en la parte superior del cuadro de diálogo, haga clic en el icono
Insertar varios , de modo que con varias inserciones sucesivas en el dibujo de esta columna su marca no cambie automáticamente (la columna se insertará con una marca).
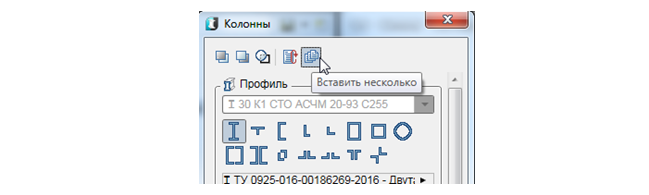
4.4. En el diálogo establecemos los parámetros necesarios para la columna:
- Seleccionamos el perfil de viga en I, el tipo de columna de acuerdo con el estándar STO ASChM 20-93 y el tamaño 30K1. El material de acero es C245.
- Ver - "sección".
- La pantalla está "llena".
- En la pestaña Geometría , establezca la marca base en -300 y deje la marca de cabecera en el valor predeterminado 3000 (ajustaremos la marca de la cabeza al construir la sección).
- La pestaña Desplazamiento del eje no se modifica (centro de la sección).
- La pestaña Rotación no se modifica (rotación "0").
- La pestaña de marcado no se modifica (líder de posición, posición).
- En la pestaña Lista de elementos , marque las casillas Incluir en la especificación e Incluir en la lista de elementos . El tipo del elemento estructural se deja por defecto (columnas).
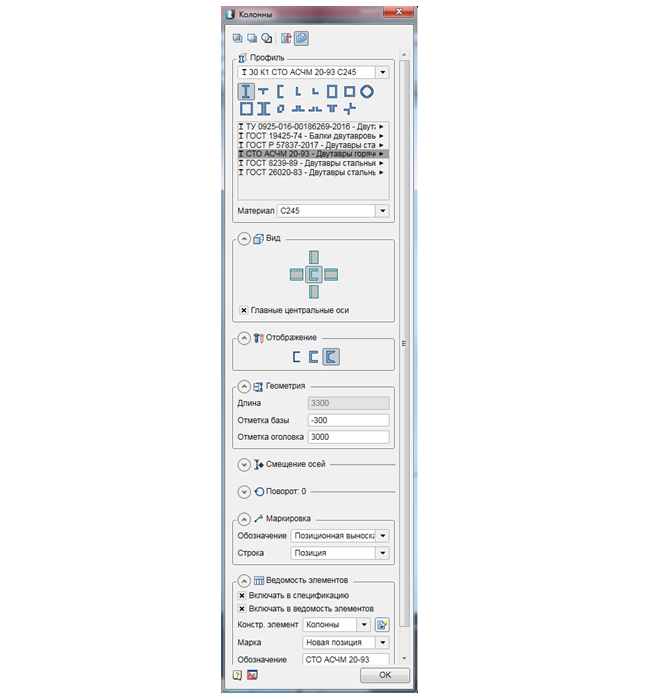
4.5. Una vez establecidos todos los parámetros, haga
clic en
Aceptar y coloque las columnas a lo largo del eje "B".
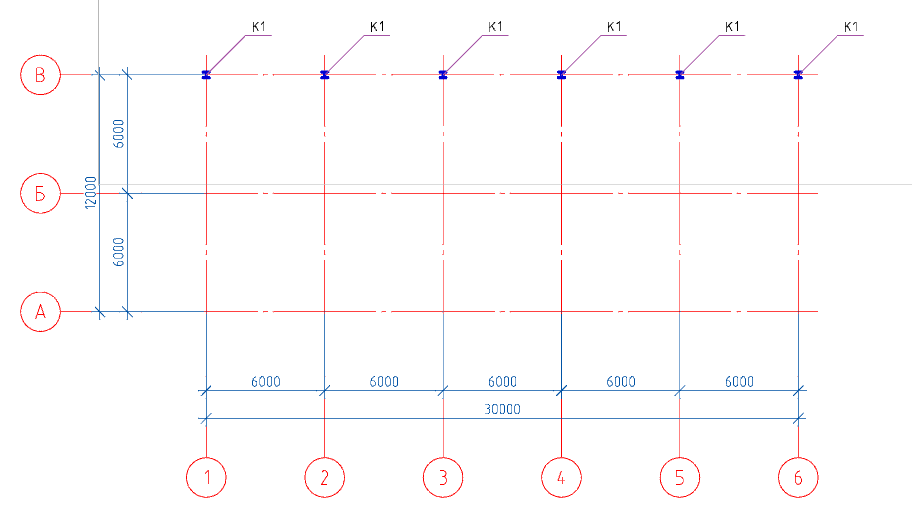
4.6. Una vez colocadas las columnas, completamos el comando presionando la
tecla Esc .
Atencion Si por alguna razón interrumpió al equipo por colocar elementos estructurales en el dibujo y nuevamente desea continuar colocando elementos con la misma marca y parámetros, entonces debe llamar al comando Viga / Columna, y luego seleccionar la Marca de Elemento requerida en la lista de Elementos.

4.7. A continuación, debemos colocar las columnas a lo largo del eje "B" y "A". Para hacer esto, nuevamente llamamos al comando
Columna , en el cuadro de diálogo que aparece, el programa ya ha guardado los parámetros ingresados previamente, haga
clic en
Aceptar y coloque las columnas a lo largo del eje "B". Después de la colocación finalizamos el comando con la
tecla Esc . Del mismo modo, coloque las columnas a lo largo del eje "A".
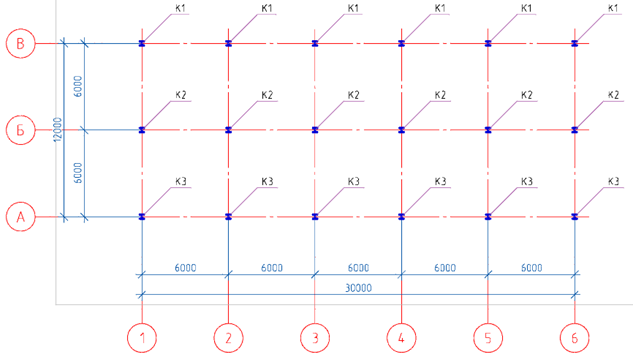
Capítulo 5. Crear vigas y colocarlas en el plano.
5.1. En la barra de herramientas
Metalwork , llame al comando
Beam , luego en el cuadro de diálogo que aparece, configure los parámetros necesarios.

5.2. Primero, en la parte superior del cuadro de diálogo, debe hacer clic en el icono
Insertar varios para que con varias inserciones sucesivas en el dibujo de esta viga su marca no cambie automáticamente (la viga se insertará con una marca).

5.3. En el diálogo establecemos los parámetros necesarios para la viga:
- Seleccionamos el perfil de viga en I, tipo estante ancho de acuerdo con el estándar STO ASChM 20-93 y el tamaño 30Sh1. Material de acero C255.
- La vista es desde arriba.
- El mapeo es "condicional".
- En la pestaña Geometría , no la modifique (indique en el dibujo).
- La pestaña Desplazamiento del eje no se modifica (centro de la sección).
- La pestaña Rotación no se modifica (rotación "0").
- La pestaña de marcado no se modifica (líder de estructuras lineales, posición).
- En la pestaña Lista de elementos , marque las casillas Incluir en la especificación e Incluir en la lista de elementos . El tipo del elemento estructural se deja por defecto (vigas).
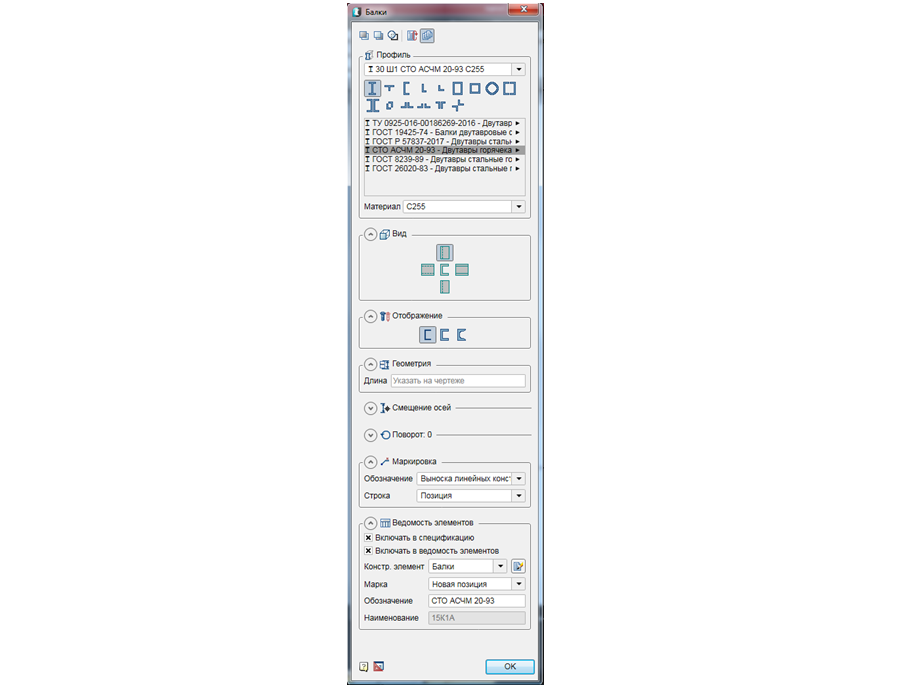
5.4. Una vez establecidos todos los parámetros, haga
clic en
Aceptar y coloque las vigas a lo largo de los ejes numéricos.

5.5. Después de colocar las vigas, completamos el comando presionando la
tecla Esc .
Por lo tanto, hemos examinado cómo se lleva a cabo la construcción del esqueleto de un edificio industrial en nanoCAD SPDS Metal Structures.
En la
siguiente parte, veremos cómo crear vínculos verticales, puntales, corridas y colocarlas en el plan.
Te invitamos a participar en el seminario web gratuito "Creación de una armadura de metal en nanoCAD SPDS Metal Structures ".
El propósito del seminario web es demostrar a los usuarios de CAD cómo se mejora la eficiencia de los ingenieros de diseño mediante el uso del software especializado nanoCAD SPDS Metalware. Los participantes en el seminario web se familiarizarán con la funcionalidad actualizada del programa, verán la comunicación automática bidireccional entre el gerente del proyecto, el dibujo y la especificación. Como parte del seminario web, se considerarán las herramientas del programa nanoCAD SPDS Metal Structures, que le permiten diseñar varios elementos de estructuras metálicas. Se mostrará un ejemplo de cómo, con la ayuda de objetos paramétricos, puede diseñar rápidamente una armadura metálica de celosía y generar automáticamente una lista de elementos y una especificación de laminado de metal en ella.
 Dmitry Gostev, ingeniero líder, Magma-Computer LLC
Dmitry Gostev, ingeniero líder, Magma-Computer LLC