Las teclas de acceso rápido usan todo. Trite Ctrl + C y Ctrl + V, y ¿cuántas veces ayudó Ctrl + Z? Bueno, ¿qué pasa con Alt + F4? Y si recuerda la cantidad de críticas negativas, ¿cuándo en el nuevo MacBook Pro agregó una barra táctil y cortó varias teclas de comando?
Vi una buena guía de teclas de acceso rápido útiles y algunos consejos en Unreal Engine, que definitivamente harán que los diseñadores de nivel de vida sean más fáciles. Traducción bajo el corte.

Me llamo Jakub Pander. Soy diseñador de juegos y niveles en Carbon Studio, donde creamos juegos de realidad virtual para casi todas las plataformas posibles. En este artículo, compartiré lo que aprendí durante tres años de trabajo con Unreal Engine 4 y le diré cómo optimizar el flujo de trabajo de un diseñador utilizando teclas de acceso rápido y otros trucos útiles.
La idea del artículo surgió cuando comencé a escribir seguimientos para mis alumnos que estaban creando prototipos de sus primeros niveles en Unreal Engine. Debido a la falta de experiencia, algunos de ellos lucharon con acciones básicas y preguntaron: "Cómo colocar bloques en una cuadrícula de píxeles perfectos", "¿Puedo mover la mitad de un nivel un poco más alto?", "¿Necesito copiar este elemento en partes" y otros. Desde el principio de mi relación con Unreal, intenté encontrar cualquier libertad de acción que me ayudara a realizar de manera más efectiva las tareas más elementales. En el proceso de búsqueda, cada acceso directo útil o información sobre herramientas entró en mi cuaderno virtual, que había estado creciendo durante varios meses.
Dividí los atajos en dos categorías: Básico y Avanzado. Los básicos serán útiles para todos los que comienzan a trabajar con UE4 y para aquellos que ya tienen poca experiencia. Ampliado se adaptará a aquellos que quieran usar UE4 de manera más efectiva.
Puede cambiar o agregar métodos abreviados de teclado usted mismo: Edición> Preferencias del editor> Métodos abreviados de teclado.
Teclas de acceso rápido
Selección
Elegir, agrupar y organizar activos (principalmente mallas) son herramientas básicas que facilitan su trabajo. Además los comandos más útiles.
Básico:- Agrupar y desagrupar (Ctrl + G / Shift + G)
Esto permite a los usuarios organizar activos en clústeres para uso futuro u organizar partes de un nivel.
- Desbloquear y bloquear (RMB> Grupo)
El desbloqueo le permite mover o eliminar activos individuales. La cerradura reúne a todo el grupo.
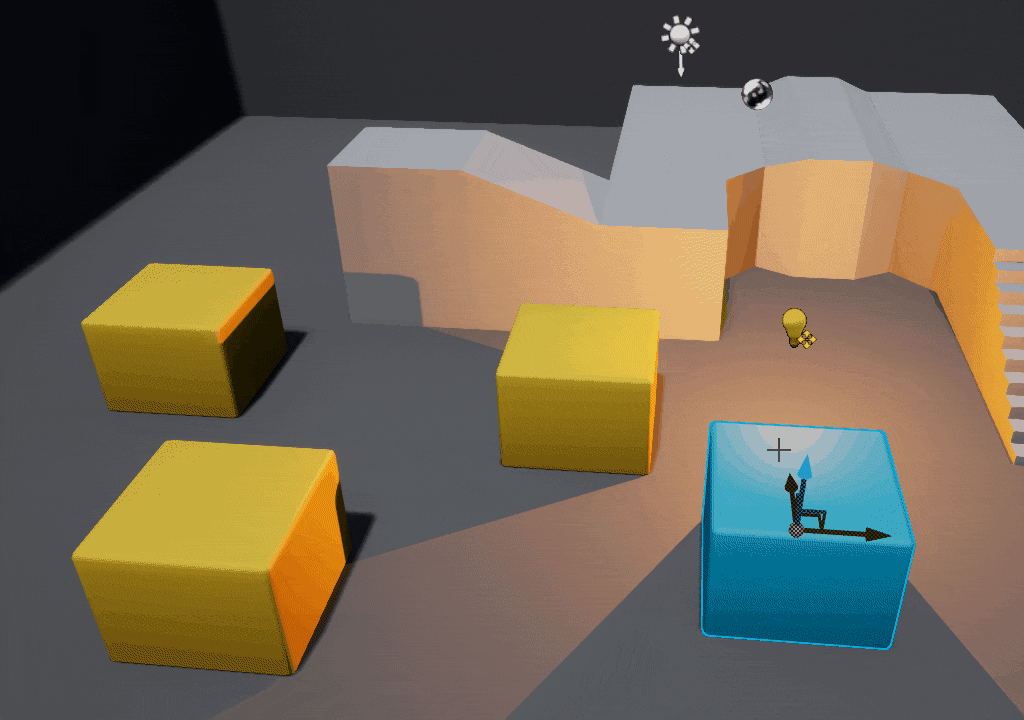
- Cambiar el modo de grupo (Ctrl + Shift + G)
Activa / desactiva la selección de grupos o activos individuales en ellos.
- Seleccione el nivel del objeto> establecer como actual (M)
¿Has olvidado en qué nivel está tu activo? Presione "M" y el motor establecerá el nivel de activo como actual.
- Seleccionar todo (Ctrl + A)
Probablemente esto sea conocido por todos. Puede parecer redundante, a menos que primero oculte recursos innecesarios y luego presione Ctrl + A. El acceso directo se combina convenientemente con Seleccionar por clase.
Extendido:- Seleccione por clase e Invierta selección (RMB> Seleccionar> Seleccionar coincidencia (clase seleccionada))
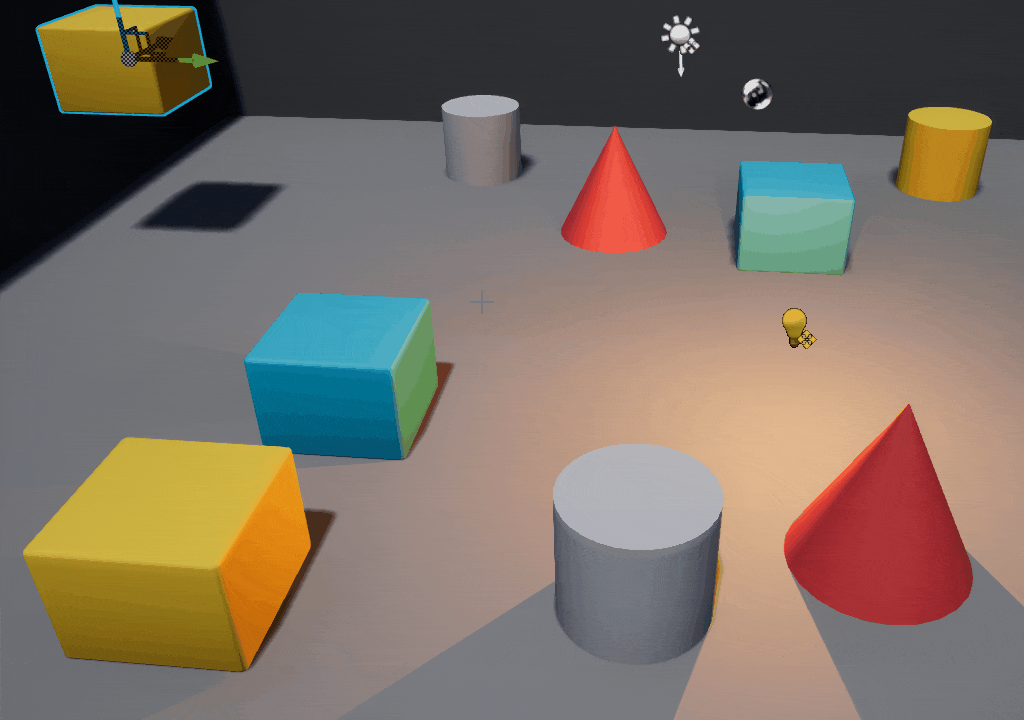
También en el menú PCM> Seleccionar hay muchas opciones útiles, gracias a las cuales puede seleccionar inmediatamente objetos que cumplan con ciertos criterios (seleccione similares, elija con el mismo material, invierta el seleccionado y otros).
¿Quieres elegir todos los planos de tus puertas y nada más? Usted puede ¿Puedo seleccionar todo usando el material M_SelectMe? Por supuesto ¡Pero quiero elegir todo excepto los planos de la puerta! No hay problema Haz esto:
- RMB en el Navegador de contenido> Acciones de activos> Seleccionar actores que usan este activo
Esto es útil en casos en los que necesita seleccionar más objetos con elementos comunes (ser los mismos planos, usar el mismo material, ser todo lo demás, pero no el objeto correcto).
Transformar
La transformación es la base del diseño de niveles en UE4. Si domina esto, puede acelerar el trabajo en un 200 por ciento.
Básico:- Transformación de ciclo (espacio) y Transformaciones (W / E / R)
Una transición suave desde la escala ("R"), luego mover (mover - "W") el objeto a la rotación ("E") es importante. Como diseñador de niveles, lo hará todo el tiempo, por lo que no es necesario cambiar la transformación a otra cosa que no sea presionar los atajos o la barra espaciadora deseados.
- Transformación mundial / local
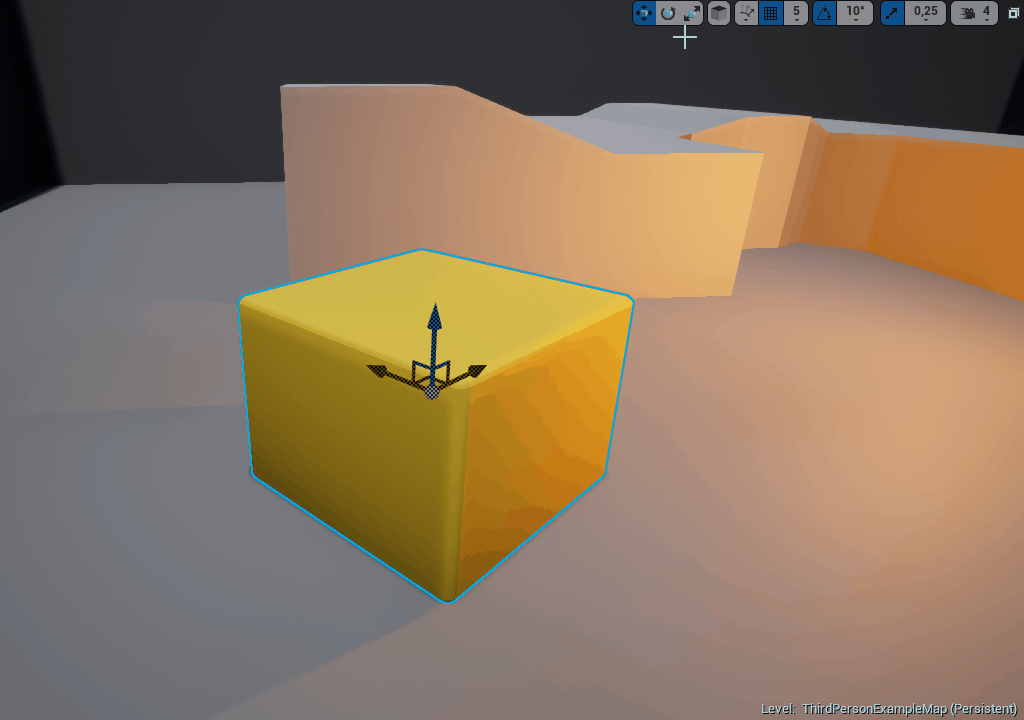
En este ejemplo, necesito mover el objeto a la izquierda, pero no a la izquierda del mundo, sino a la izquierda de los objetos. Esto es conveniente cuando la rotación del objeto (o todo lo demás) no está conectada con el mundo exterior.
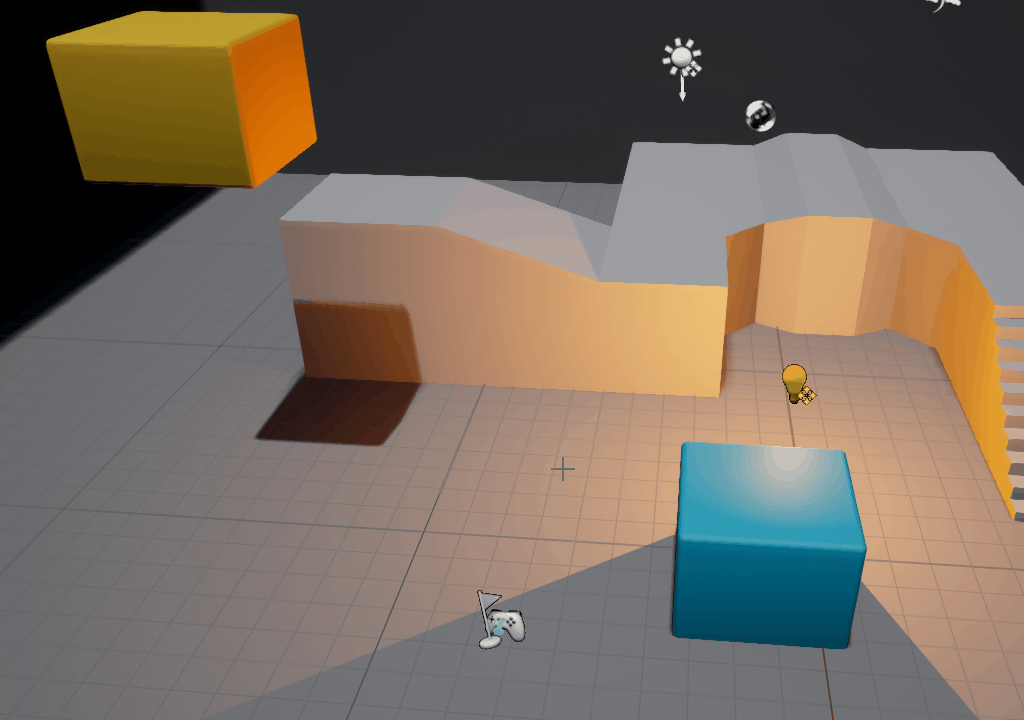
Esta silla debe estar en el piso, ¿verdad? No es necesario moverlo manualmente. Simplemente haga clic en Finalizar y listo.
Si la silla se cruza con algo, entonces End no puede bajarla. En este caso, el comando Shift + End ayudará, lo que baja el objeto no en el punto de anclaje, sino a lo largo del borde inferior. Puede encontrar otras funciones de ajuste útiles: RMB> Transformar> Ajustar / Alinear.
Extendido:¿Quieres crear un laberinto perfectamente ajustado? Vincular y cambiar el tamaño de ajuste:
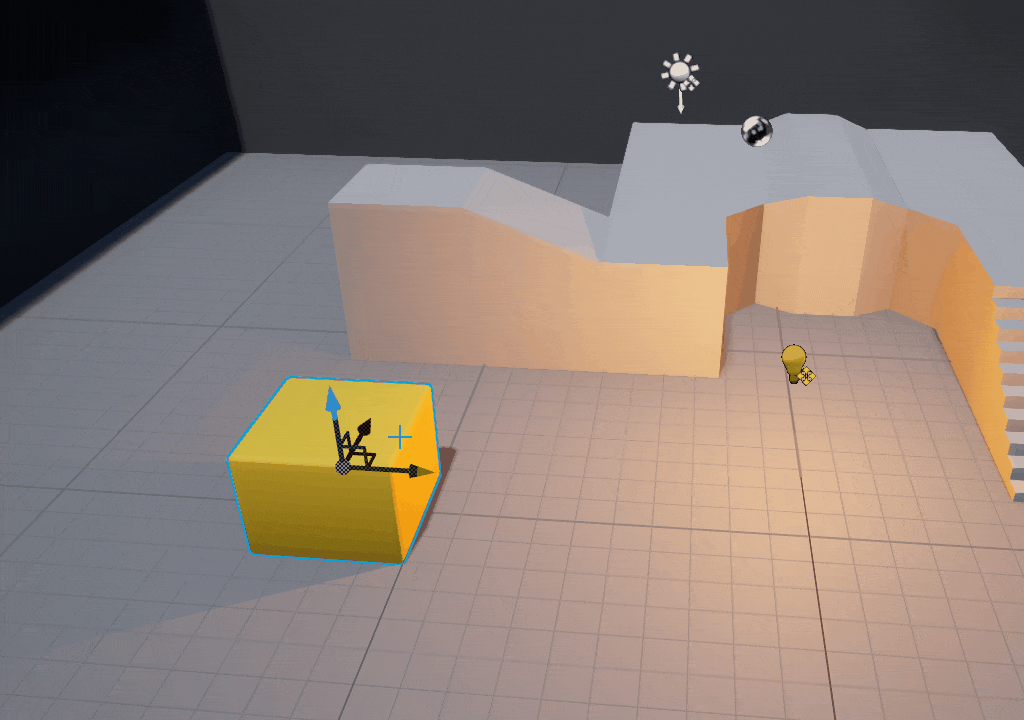
Recuerde la escala correcta de los objetos para que puedan colocarse correctamente.
- Establecer posición de pivote (RMB> Pivot> Establecer desplazamiento de pivote aquí)
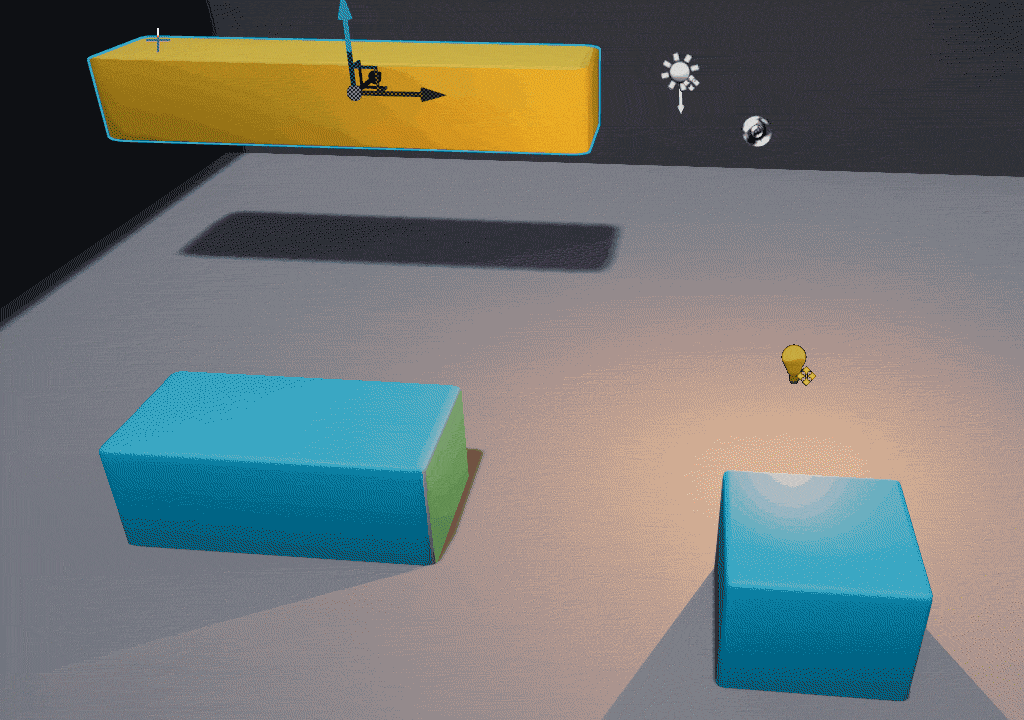
A veces puede ser difícil colocar un objeto, incluso si su eje está en el lugar correcto. Entonces, ¿por qué no movemos el eje? Podemos colocarlo donde hagamos clic (Alt + SCM) o donde queramos al arrastrarlo con SCM. También puede ajustar el eje a los vértices, lo cual es muy útil para la modularidad (V + SCM).
- Adjuntar actor (RMB> Adjuntar a> Escribir el nombre del objeto / Seleccionar un objeto)
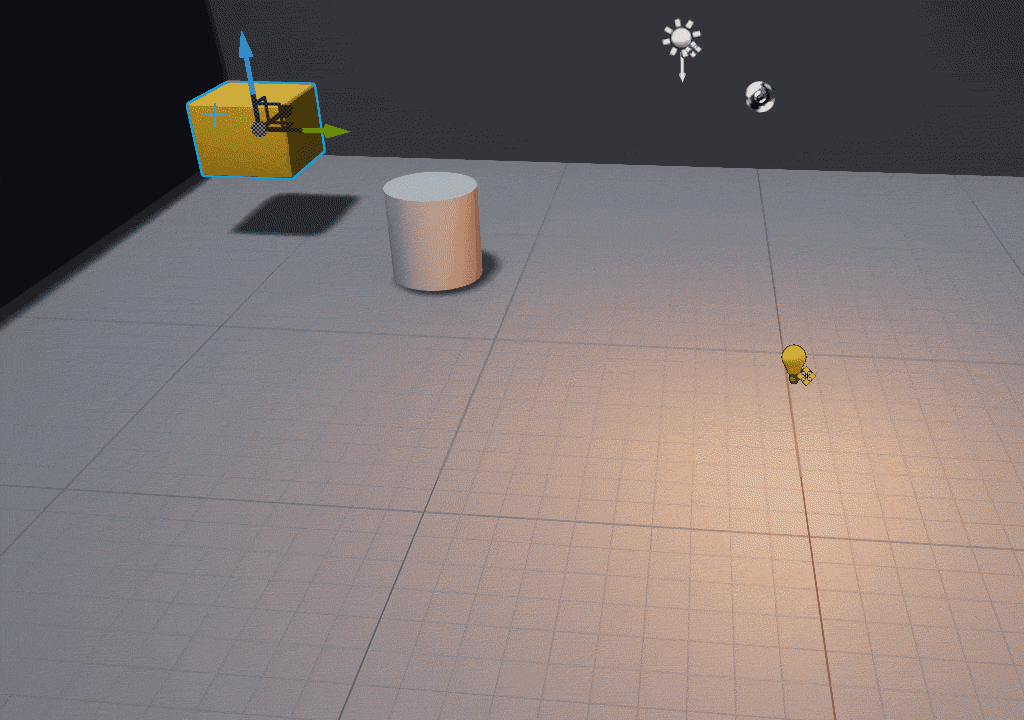
Adjuntar Actor será útil en varias situaciones. Solo recuerde que ambos objetos deben tener la misma configuración de Movilidad (estática / movible). Esto no es necesario Pero puede surgir un problema si intenta mover el objeto móvil que ya está en el juego, al que está conectado el objeto estático.
Orientación
Aquí describiré algunos métodos de orientación que serán útiles para ver, editar y demostrar sus niveles.
Básico: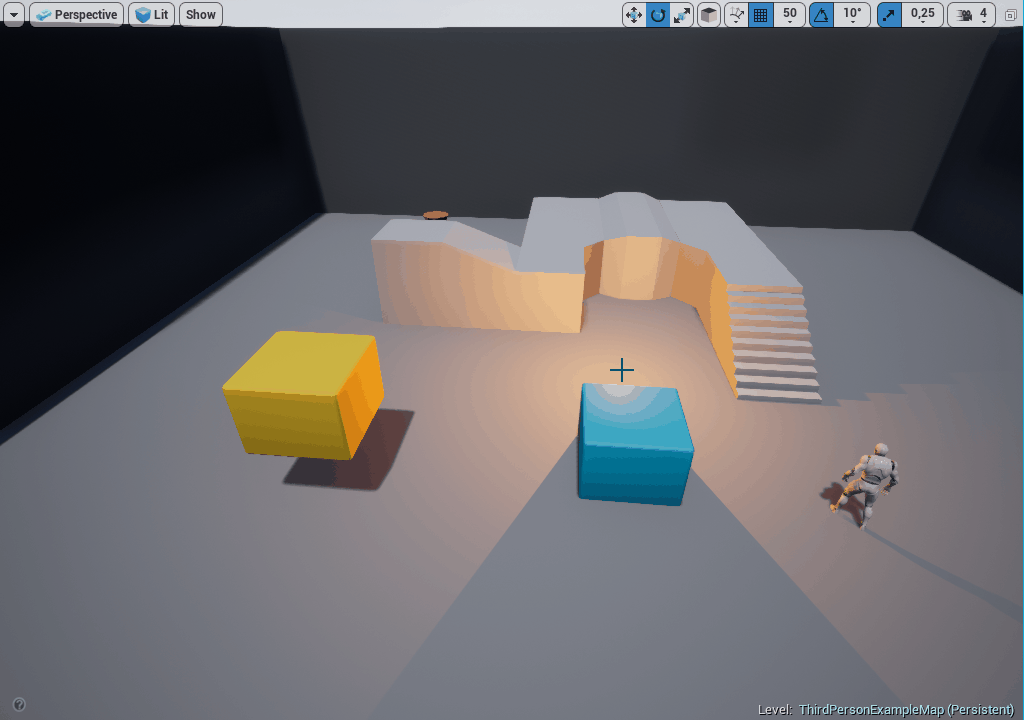
¿Ha encontrado o seleccionado un objeto dentro del contorno del mundo y cree que está tan lejos que tendrá que desplazarse hasta él durante más de varios segundos? Presione F. Se enfocará en el sujeto seleccionado e inmediatamente acercará la cámara.

Al presionar G, se ocultan todas las herramientas útiles en el área de visualización (cuadrículas, giros, contornos, iconos y mucho más). Perfecto para ver un nivel de juego limpio.
- Configurar cámara (Ctrl + 1-9)

Has creado un nivel enorme en el que pasar de principio a fin lleva más tiempo del que deseas. Facilite este proceso y coloque algunos puntos de control con Ctrl + 1-9 y vuelva a ellos en 1-9. Por ejemplo, Ctrl + 1 se puede colocar al comienzo del nivel, 2-8 serán lugares importantes y 9 será el final.
El nivel se jugará, probará, demostrará y probará en modo de pantalla completa de manera mucho más conveniente.
Consejo: Shift + F11 llama al editor en la parte superior de la barra de tareas.
Extendido:- Selección translúcida (t)
¿Alguna vez ha encontrado una situación en la que necesita hacer clic en una malla en el área de visualización, pero en su lugar se selecciona accidentalmente algo más? ¿O tal vez desea hacer clic en una ventana translúcida específica, pero el cursor selecciona el objeto detrás de él? Quizás esto sea culpa de la Selección Translúcida. Usando el botón T, puede activar y desactivar la selección de objetos translúcidos. Ahora puede hacer clic en vidrio, agua, rayos y otros.
- Ver modos (ubicado en el menú del mismo nombre)

Útil en situaciones absolutamente diferentes.
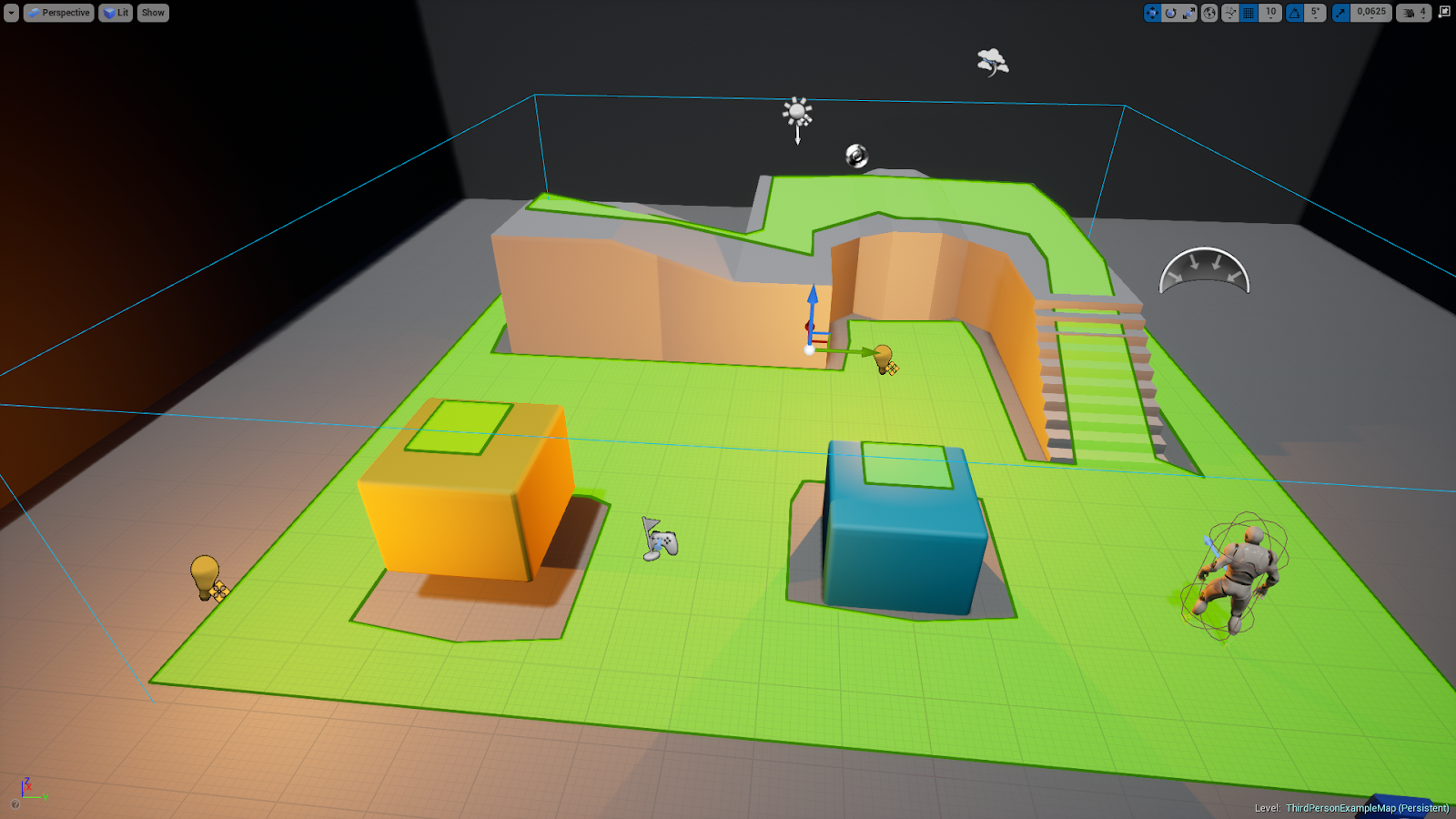
En los proyectos que utilizan la navegación Unreal, es importante tener en cuenta si algún objeto en el nivel puede bloquear el camino de la IA o los jugadores.
- Vista en perspectiva / lateral / superior / frontal (Alt + G / K / H / J)
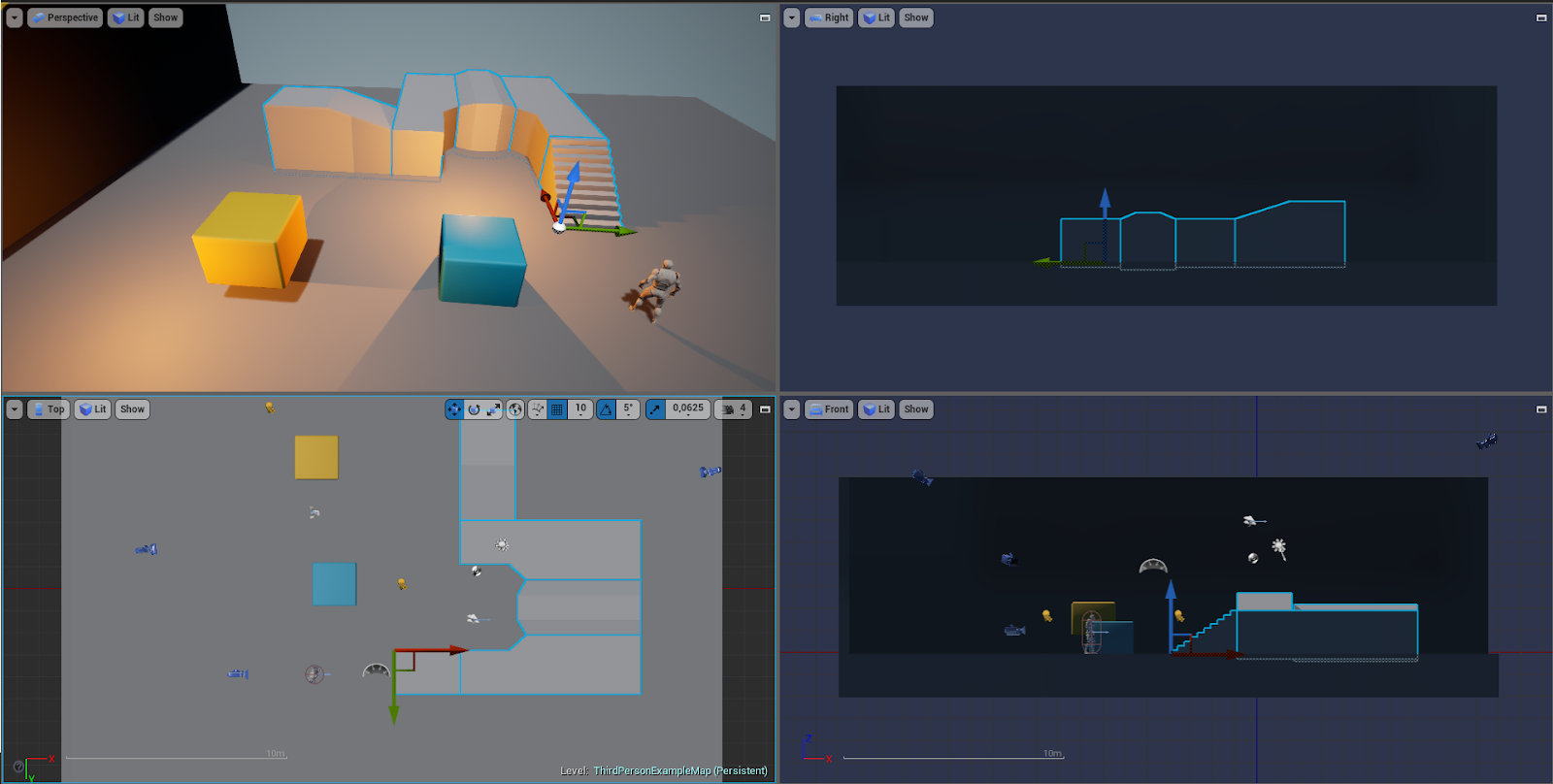
Si necesita precisión arquitectónica al crear niveles, puede ser útil mirar desde diferentes perspectivas. También puede asignar un "espacio" para maximizar y minimizar las ventanas gráficas: en la configuración de teclas de acceso rápido se denomina Maximizar ventana gráfica. Esto es muy útil y conveniente cuando se hace diseño de nivel.
- Ajustar objeto para ver y ver para objeto
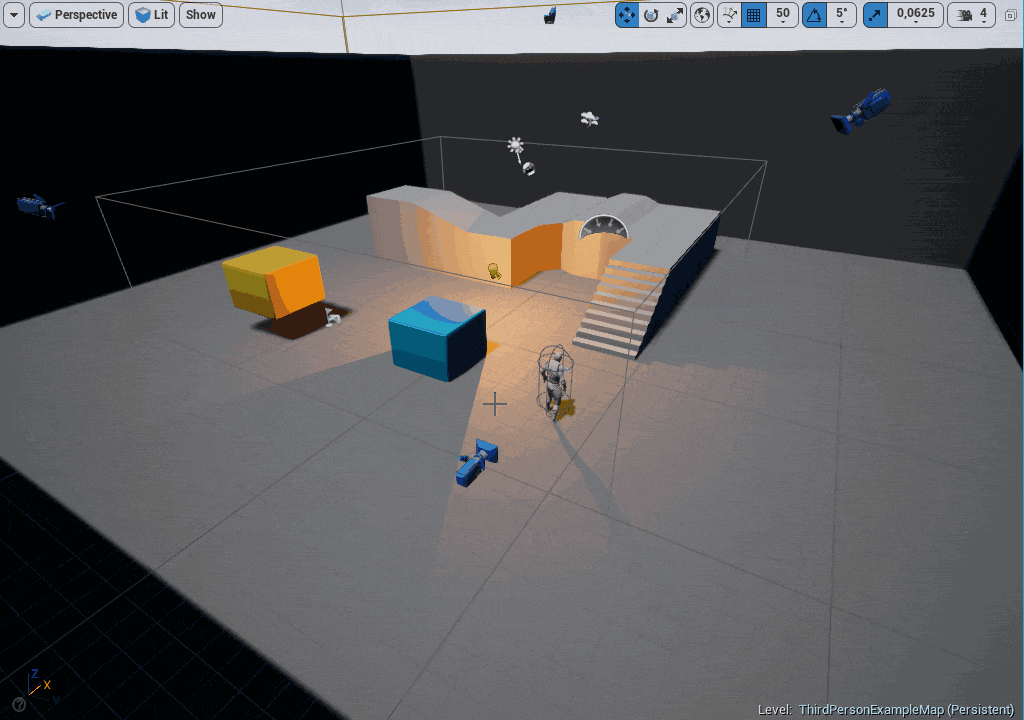
Para mí, este truco fue más útil cuando quería colocar la cámara en el lugar correcto. Ajustar el objeto seleccionado a la cámara cambia no solo su ubicación, sino también la rotación. Por lo tanto, la cámara apuntará exactamente dónde está mirando en el área de visualización.
Otros
Aquí hay algunos atajos que no encajan en las secciones anteriores. Pero también son muy útiles.
- Buscar activo en el Navegador de contenido (Ctrl + B)
Este acceso directo será útil para encontrar el activo seleccionado y su carpeta.
- Buscar en el plano de nivel
Aunque este comando no tiene un acceso directo predeterminado, sugiero crear uno propio en la configuración del editor. Esto le permitirá buscar automáticamente el objeto seleccionado en el nivel del plano y mostrar a dónde se refiere.
- Jugar> Simular (Alt + P / Alt + S)
Omita hacer clic en la flecha para reproducir o simular el nivel (o active la función de reproducción cuando la flecha esté oculta, por ejemplo, en modo de pantalla completa). Recomiendo instalar sus propias teclas de acceso rápido. Personalmente, uso Alt + Q para reproducción en VR, Alt + S para simulación y Alt + P para reproducción en el editor.
La combinación de teclas hace que los niveles de apertura sean más rápidos y relajados.
- Mostrar referencias (Alt + Shift + R)
Compruebe si un activo en particular se refiere a otro plano, nivel, material, etc. Y encuentre rápidamente las dependencias.
- Navegación con pestañas (Ctrl + Tab)

Si tiene muchas pestañas abiertas (materiales, mallas, planos, etc.), puede desplazarse por ellas utilizando la tecla Ctrl.
Conclusión
Estas teclas de acceso rápido son una pequeña parte de las posibles formas de optimizar y organizar el flujo de trabajo en Unreal Engine, pruébelo. Recuerde que siempre puede cambiar las teclas en Edición> Preferencias del editor> Atajos de teclado. Y no olvide exportarlos como respaldo para los siguientes proyectos.
La mayoría de las teclas de acceso rápido aparecen debido a la pregunta: "Realizo (ciertas acciones) con tanta frecuencia, ¿puedo hacerlo más conveniente?"