Test drive nanoCAD SPDS Metalwork 1.2 Parte 2
Continuamos publicando la prueba de manejo de nanoCAD SPDS Metalware. En la
primera parte de la prueba de manejo, comenzamos a construir un marco de producción. En la
segunda parte, veremos cómo crear lazos verticales, puntales, corridas y colocarlos en el plan, así como crear una sección transversal. En la
parte final, veremos cómo crear una sección longitudinal, crear nodos, diseñar dibujos en un formato de hoja y crear especificaciones.

Capítulo 6. Crear enlaces verticales y colocarlos en el plan
6.1. En la barra de herramientas Metalwork, llame al comando Beam, luego en el cuadro de diálogo que aparece, configure los parámetros necesarios.

6.2. En el diálogo establecemos los parámetros necesarios para la viga:
- Seleccionamos un perfil de tubo cuadrado de acuerdo con GOST 8639-82 tamaño estándar 100x5. El material de acero es C245.
- La vista es desde arriba.
- El mapeo es "condicional".
- En la pestaña Geometría, no la modifique (indique en el dibujo).
- La pestaña Desplazamiento del eje no se modifica (centro de la sección).
- La pestaña Rotación no se modifica (rotación "0").
- La pestaña de marcado no se modifica (líder de estructuras lineales, posición).
- En la pestaña Lista de elementos, marque las casillas Incluir en la especificación e Incluir en la lista de elementos.
- Cambie el tipo de característica haciendo clic en el icono de Edición de tipo.

6.3. En el diálogo de edición de tipo, cambiamos la línea: Tipo de elemento - Enlaces verticales, prefijo - CB. Después del cambio, haga clic en Aceptar.
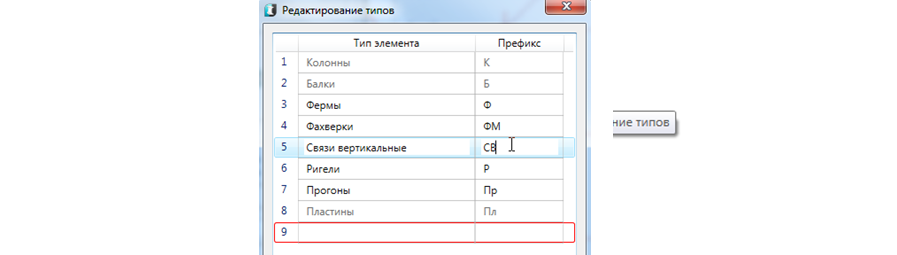
6.4. El cuadro de diálogo de la ventana Vigas ha cambiado a Enlaces verticales, luego haga clic en Aceptar y organice los enlaces entre los ejes "3-4".
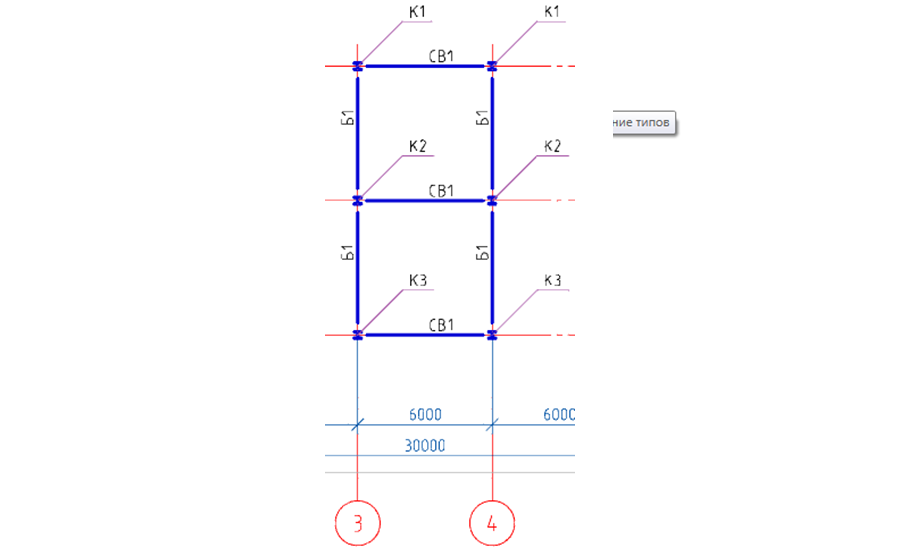
6.5. Seleccionamos CB1 en el plan de comunicación, luego vamos a la pestaña Propiedades.
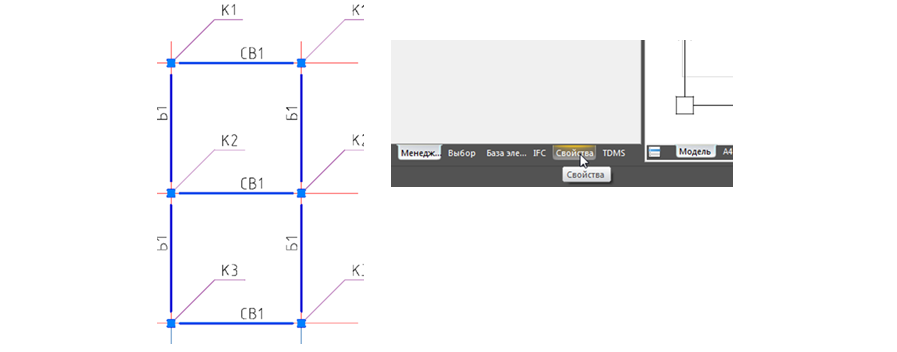
6.6. En la ventana de propiedades para los enlaces CB1, cambiamos el tipo de líneas a líneas discontinuas.
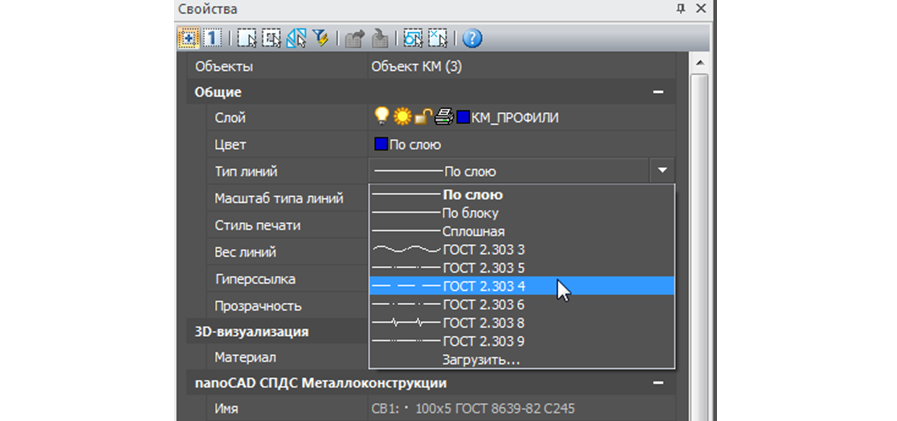
Capítulo 7. Creando espaciadores y colocándolos en el plano
7.1. Ahora necesita colocar los espaciadores a lo largo del eje "A", "B", "C". Para hacer esto, llame al comando Beam nuevamente. En el cuadro de diálogo que aparece, el programa ya ha guardado los parámetros ingresados previamente (para enlaces CB1).
7.2. Cambie el tipo de característica haciendo clic en el icono Editar tipo.
En el cuadro de diálogo de edición de tipo, cambie la línea: Tipo de elemento - Espaciadores, Prefijo - PP. Después del cambio, haga clic en Aceptar

7.3. La ventana de diálogo de la ventana Enlaces verticales ha cambiado a Espaciadores, luego haga clic en Aceptar y organice los espaciadores a lo largo de los ejes de las letras.

Capítulo 8. Crear carreras y colocarlas en el plan
8.1. Crearemos un plan separado para colocar las corridas, para esto seleccionamos una cuadrícula de ejes con dimensiones, columnas, vigas y los copiamos en un lugar vacío en el modelo de dibujo.
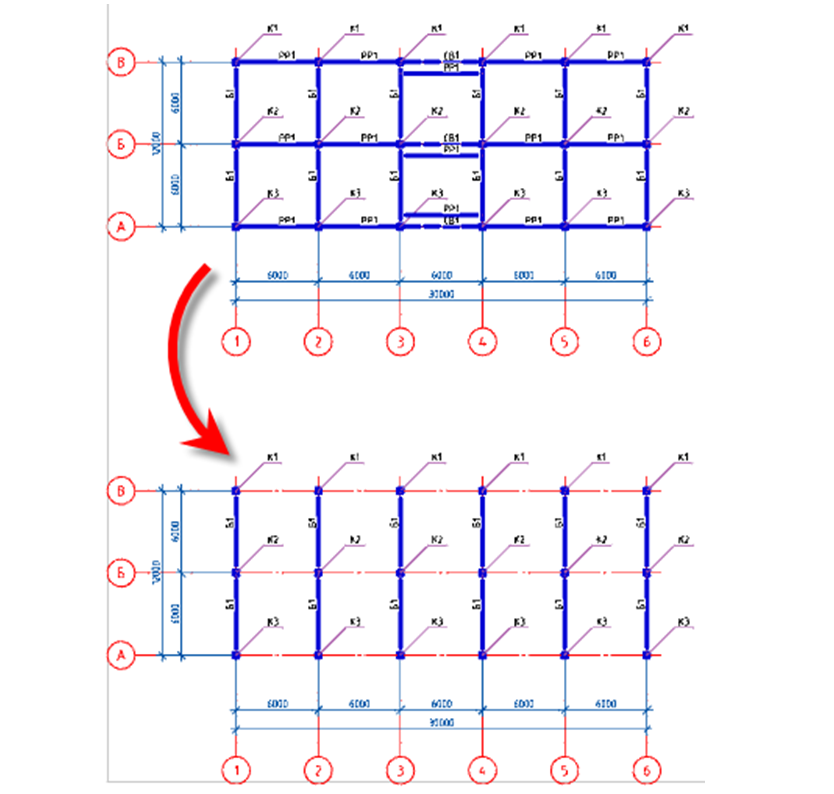
8.2. En el plan copiado, seleccione toda la notación y luego elimínelos con el comando Eliminar.
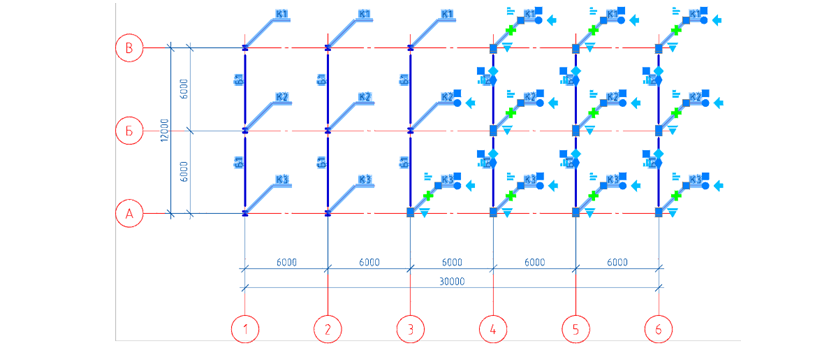
8.3. Una vez eliminada la notación, seleccionamos todas las columnas y vigas, luego vamos a la pestaña Propiedades y para todos los elementos seleccionados cambiamos el atributo Incluir en la especificación - Ninguno. Esto se hace para que los mismos elementos no se incluyan en la especificación dos veces.
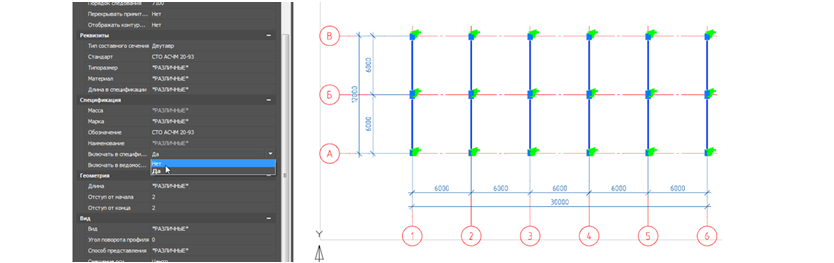
8.4. En la barra de herramientas Metalwork, llame al comando Beam, luego en el cuadro de diálogo que aparece, configure los parámetros necesarios.

- Seleccionamos el perfil del canal de acuerdo con el estándar GOST 8240-97 de tamaño estándar 24L. El material de acero es C245.
- La vista es desde arriba.
- El mapeo es "condicional".
- En la pestaña Geometría, no la modifique (indique en el dibujo).
- La pestaña Desplazamiento del eje no se modifica (centro de la sección).
- La pestaña Rotación no se modifica (rotación "0").
- La pestaña de marcado no se modifica (líder de estructuras lineales, posición).
- En la pestaña Lista de elementos, marque las casillas Incluir en la especificación e Incluir en la lista de elementos.
- Cambie el tipo de característica a Ejecuciones.
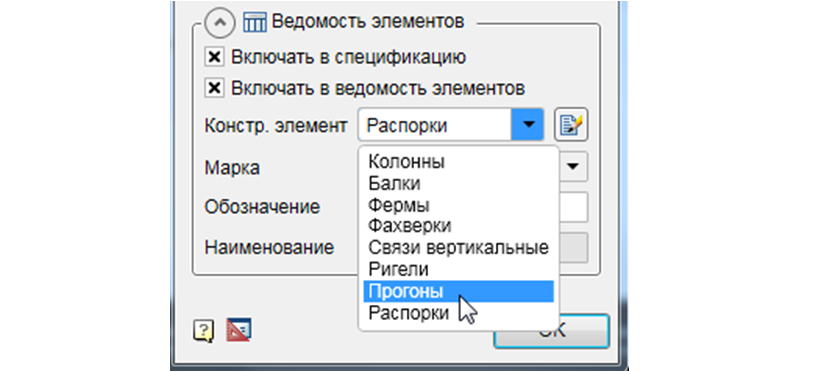
8.5. Una vez configurados todos los parámetros, haga clic en Aceptar y organice los recorridos entre los ejes digitales en incrementos de 1500 mm.
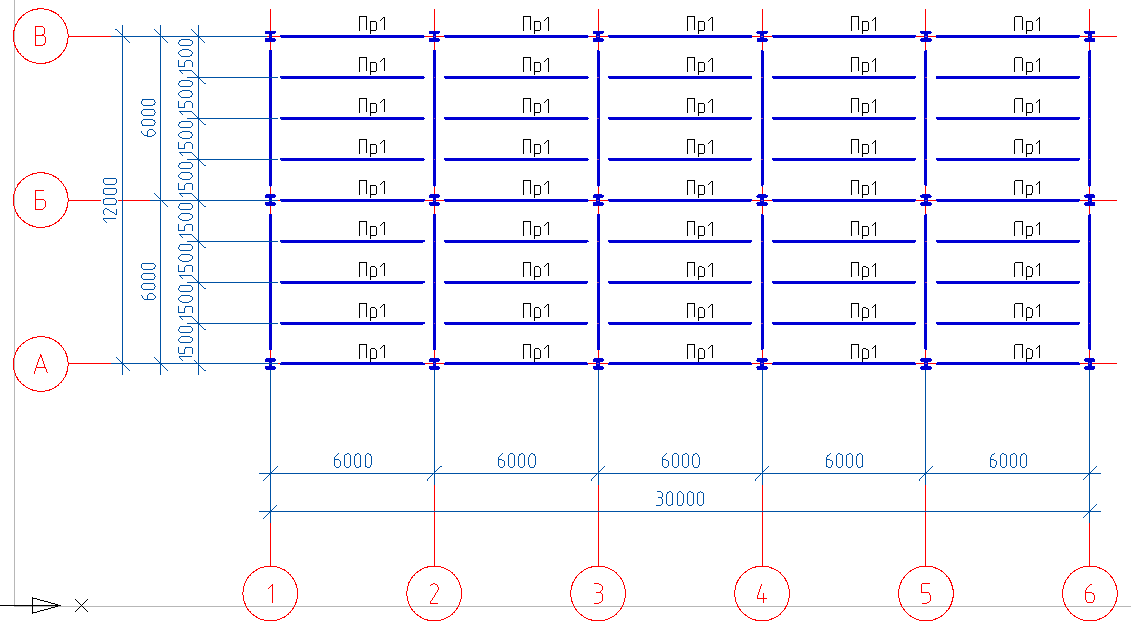
Atencion No es necesario insertar características una a la vez varias veces, puede insertar una característica y luego simplemente copiarla.
Capítulo 9. Crear una sección transversal
9.1. En la barra de herramientas SPDS, llame al comando Secciones, secciones.
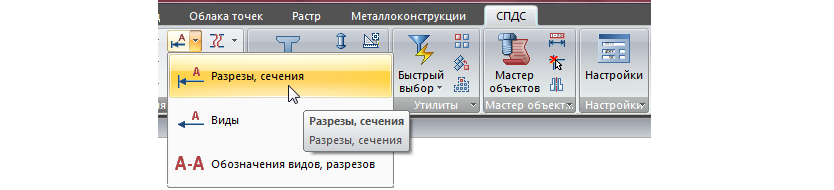
9.2. En el cuadro de diálogo, especifique el número - 1 y haga clic en Aceptar.

9.3. Coloque la designación de la sección "1-1" a lo largo del eje "2" en ambos planos.
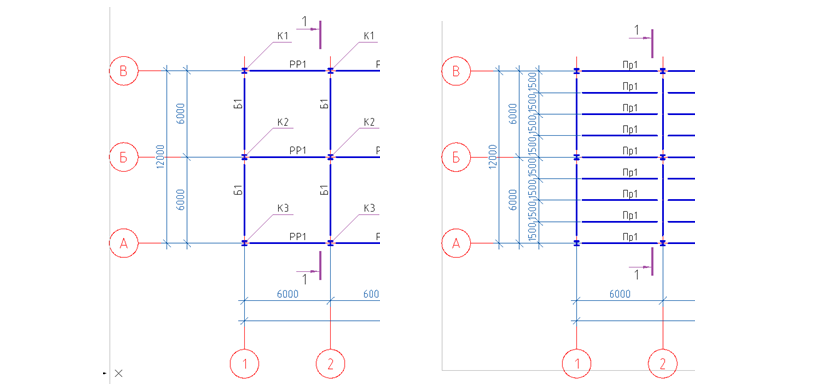
9.4. Coloque la designación de la sección "2-2" a lo largo del eje "B" en ambos planos.
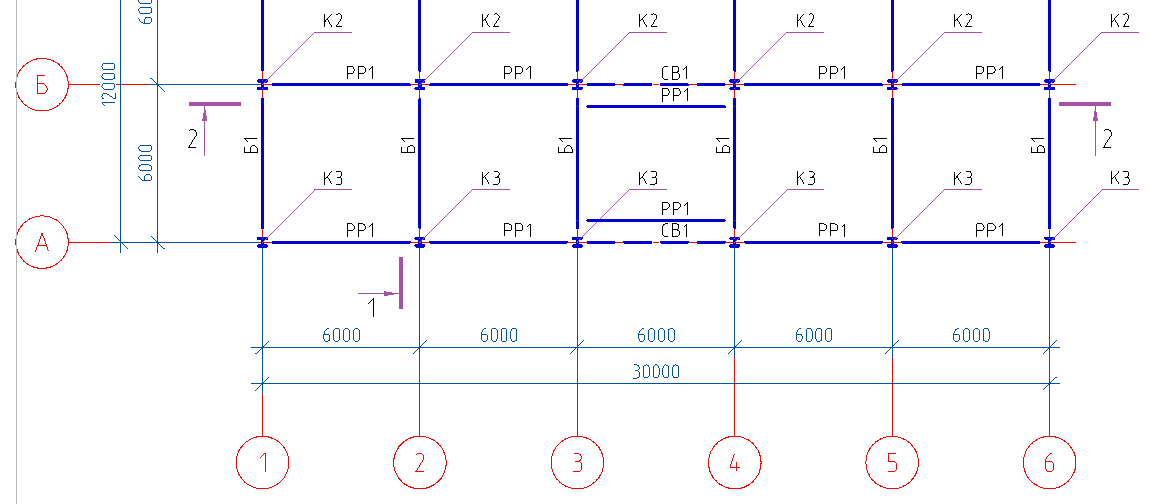
9.5. Procedemos a la construcción de la sección 1-1. En la barra de herramientas SPDS, llame al comando Eje único, establezca el nombre del eje "A" y marque la cadena Dimensión.

9.6. Colocamos los ejes individuales de derecha a izquierda indicando el valor 6000 en la línea de comando.
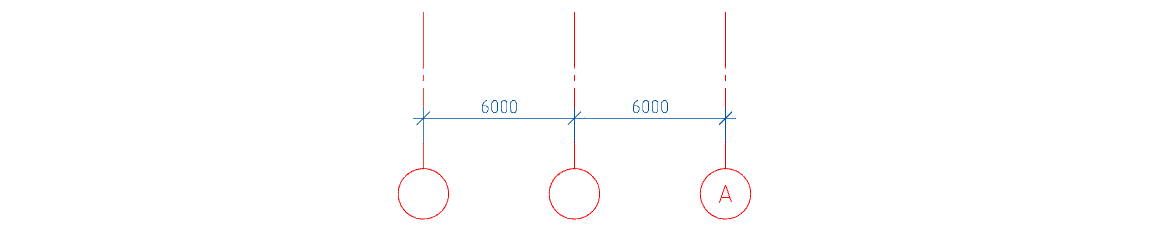
9.7 Renombrar los ejes.
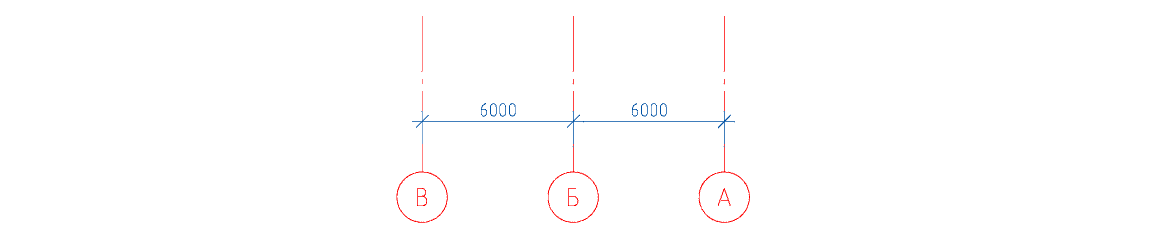
9.8 En la sección, usando el comando Línea, mostramos el nivel del piso.
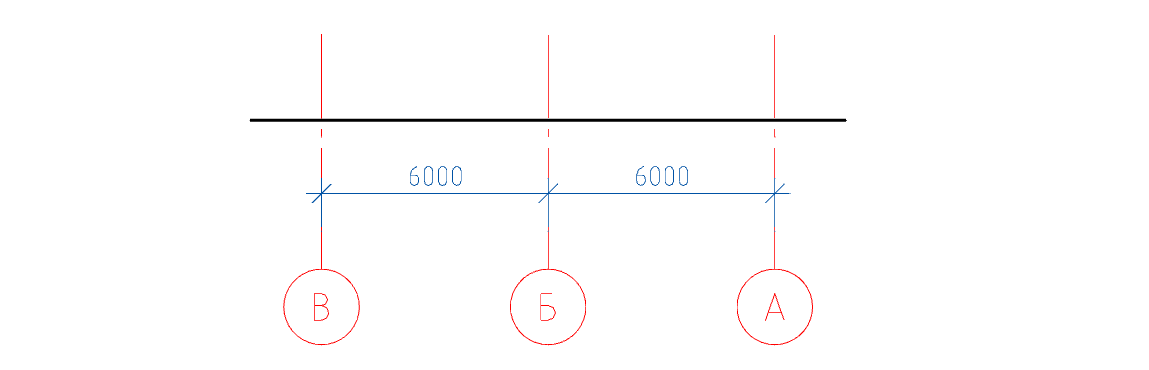
9.9 En la barra de herramientas Metalwork, llame al comando Column, luego en el cuadro de diálogo que aparece, configure los parámetros necesarios
- En la pestaña Lista de elementos, desmarque Incluir en la especificación y seleccione de la lista la marca de columna K1 creada anteriormente.

- Vista - "frente".
- La pantalla está "llena".
- En la pestaña Geometría, establezca la marca base en -300 y deje la marca de cabecera en el valor predeterminado 3000 (ajustaremos la marca de la cabeza al construir la sección).
- La pestaña Desplazamiento del eje no se modifica (centro de la sección).
- La pestaña Rotación no se modifica (rotación "0").
- La pestaña de marcado no se modifica (líder de posición, posición).
9.10. Una vez establecidos todos los parámetros, haga clic en Aceptar y coloque la columna a lo largo del eje "B".
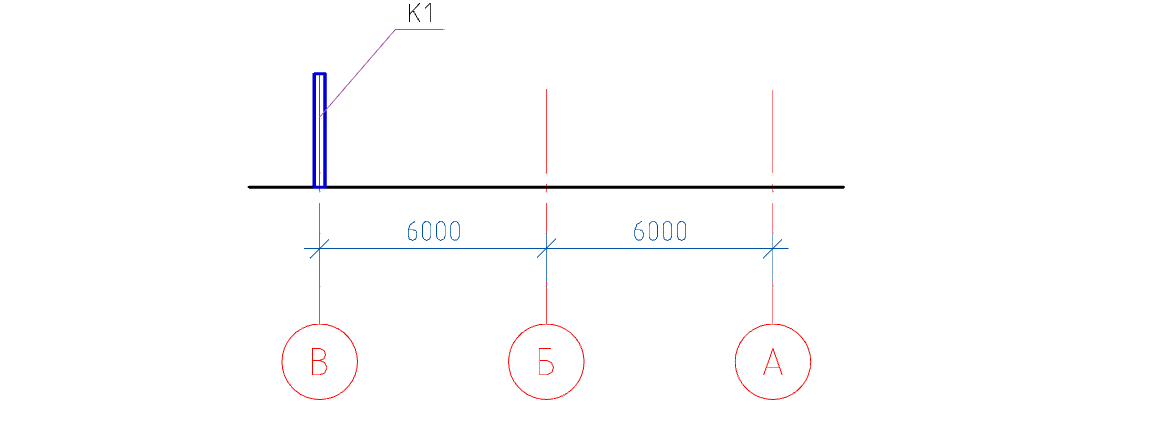
9.11. Mueva la columna 300 mm hacia abajo.
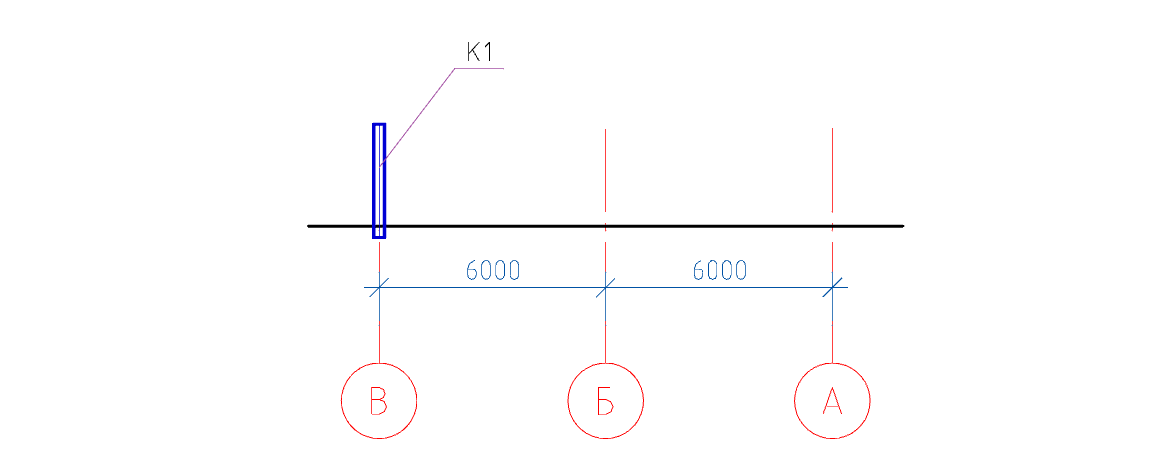
9.12. De acuerdo con la descripción de las acciones en los párrafos 9.9-9.11, inserte y desplace las columnas K2, K3.
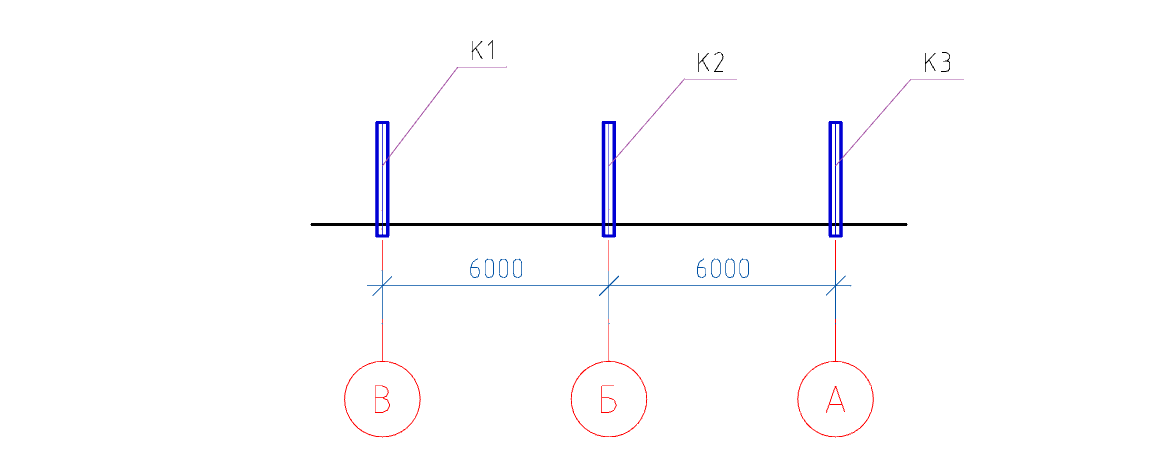
9.13. Usando las manijas de extensión, aumentamos la longitud de la columna K2 en 600 mm, K3 en 1200 mm.
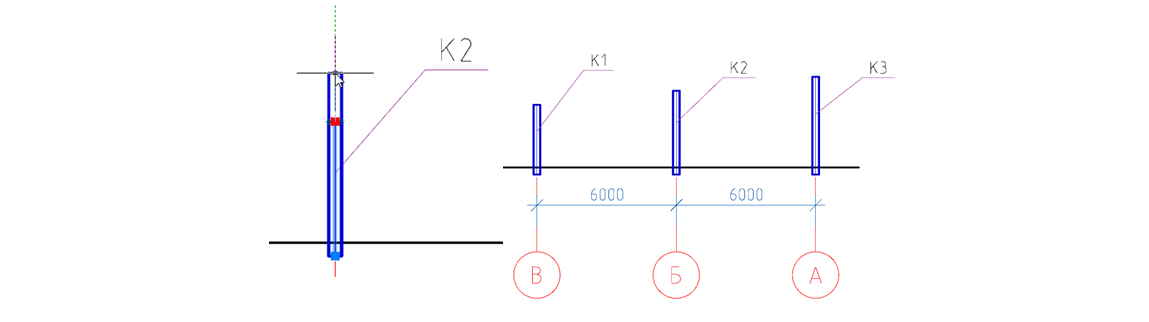
9.14. Con el comando Directo, cree una pendiente para las vigas conectando la esquina superior derecha de las columnas K1 y K3.

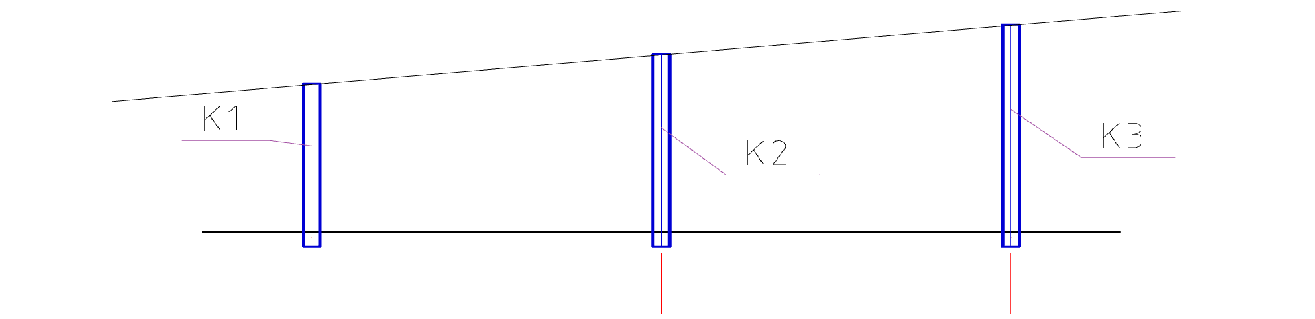
9.15. En la barra de herramientas Metalwork, llame al comando Beam, luego en el cuadro de diálogo que aparece, configure los parámetros necesarios.

9.16. Primero, en la parte superior del cuadro de diálogo, debe hacer clic en el icono Insertar varios para que con varias inserciones sucesivas en el dibujo de esta viga su marca no cambie automáticamente (la viga se insertará con una marca).
- En la pestaña Lista de elementos, cambie el Tipo de un elemento estructural a (vigas).
- Seleccione la marca B1 creada anteriormente.
- Vista - "frente".
- La pantalla está "llena".
- En la pestaña Geometría, no la modifique (indique en el dibujo).
- Establezca la pestaña Desplazamiento del eje (de abajo hacia el centro).

- La pestaña Rotación no se modifica (rotación "0").
- La pestaña de Marcado cambia a (líder de posición, posición).
- En la pestaña Lista de elementos, la casilla Incluir en la especificación debe estar desmarcada.
9.17. Una vez establecidos todos los parámetros, haga clic en Aceptar y coloque las vigas en la línea auxiliar entre los ejes "BB y BA".

9.18. Usando los mangos de estiramiento, extendemos las columnas hacia arriba en 300 mm.

9.19. Mueva la línea auxiliar al estante superior de la viga B1.
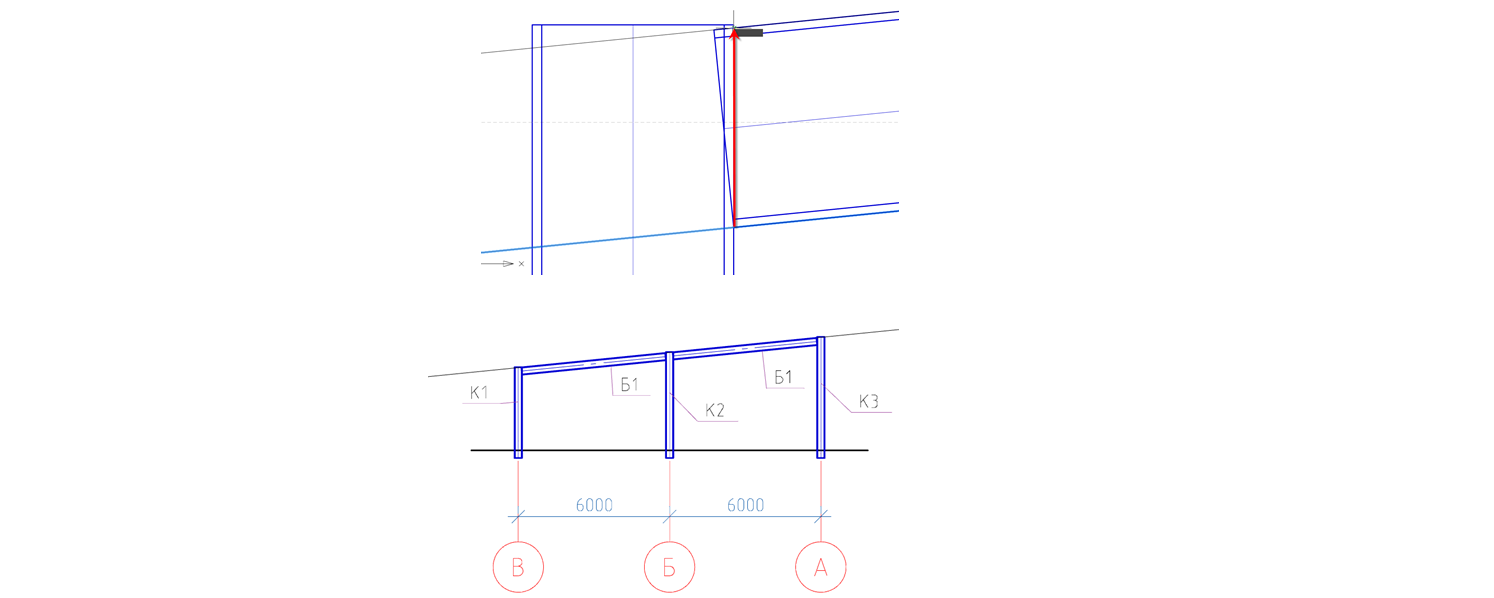
9.20. Recortaremos la parte superior de las columnas, para esto llamaremos al comando Recortar perfiles.

9.21. Especifique la línea auxiliar como el trazado de recorte.
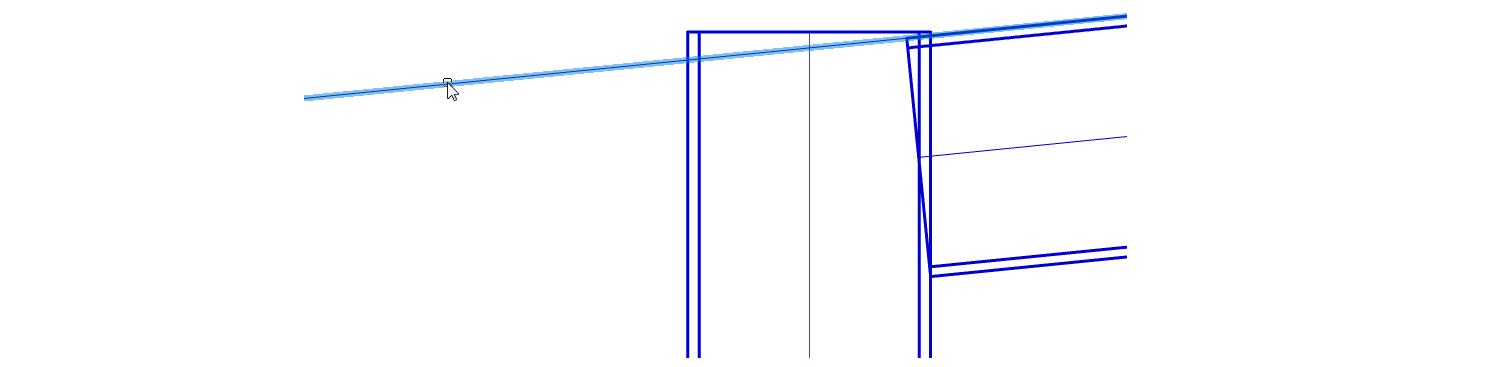
9.22. Presione Entrar y apunte al cursor para recortar la parte superior de las columnas. Al hacer clic con el botón izquierdo del mouse, recortamos.

9.23. Cree líneas auxiliares (consulte la cláusula 9.14) para recortar vigas.
Las líneas auxiliares se sangrarán desde el borde de la columna en 30 mm.
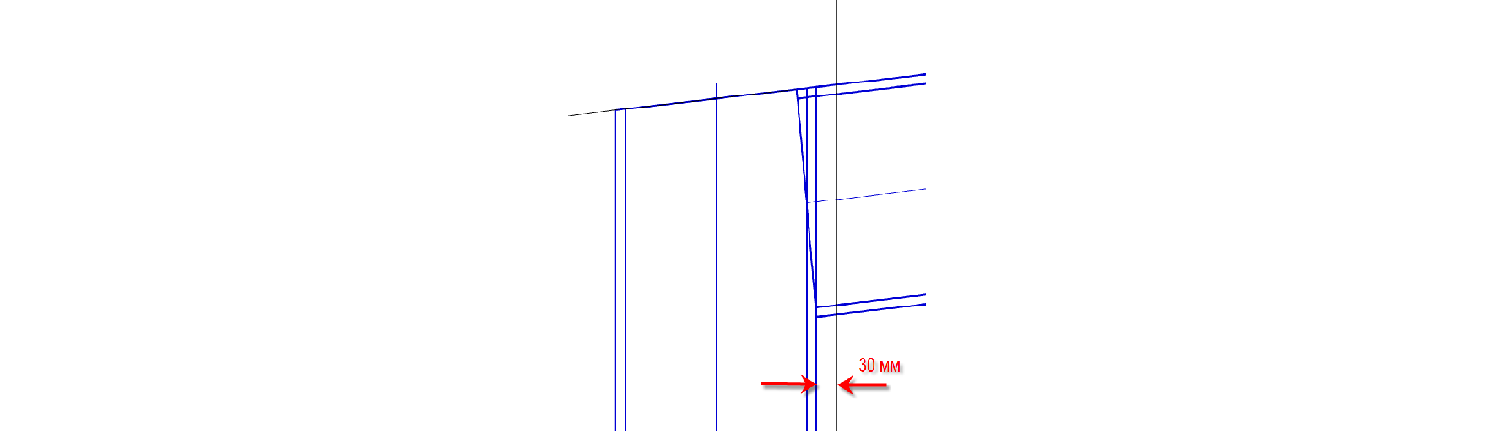
9.24. Recortaremos las vigas B1, para esto llamaremos al comando Profile Trimming.
9.25 Especifique una línea auxiliar vertical como el trazado de recorte.
9.26. Presione Entrar y apunte al cursor donde se recorta la viga. Al hacer clic con el botón izquierdo del mouse, recortamos.
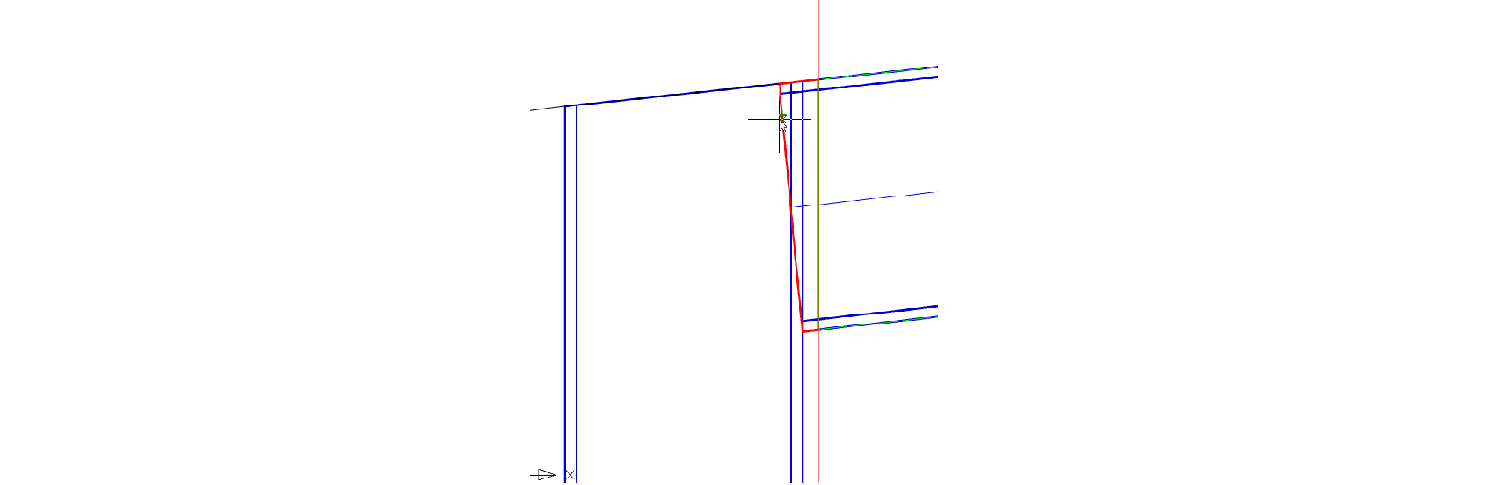
9.27. Después de recortar las vigas B1, eliminamos las líneas auxiliares.
9.28. Mostramos las ejecuciones en la sección, para esto llamamos el comando Beam, luego en el cuadro de diálogo que aparece, establecemos los parámetros necesarios.
- En la pestaña Lista de elementos, seleccione el tipo de elemento estructural Ejecuciones.
- Seleccionamos la marca previamente creada Pr1.
- Ver - "sección". El eje central principal: desmarque.
- La pantalla está "llena".
- En la pestaña Geometría, no la modifique (indique en el dibujo).
- En la pestaña Desplazamiento del eje, establezca (abajo en la esquina izquierda).
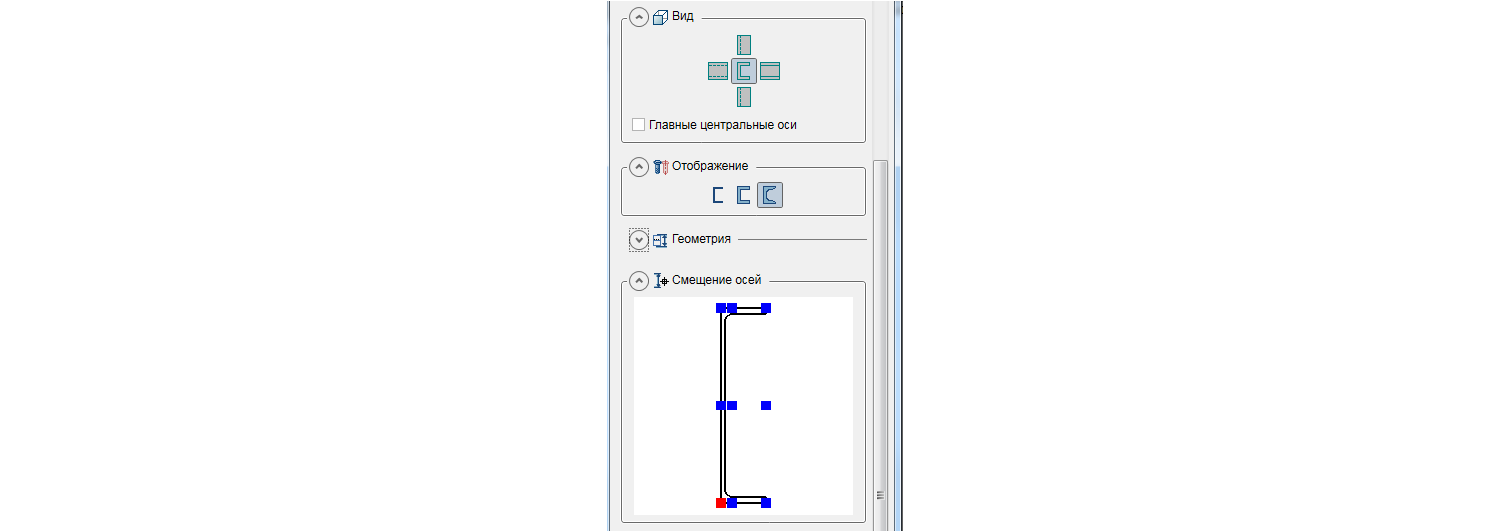
- En la pestaña Rotación, déjelo sin cambios (rotación "0").
- En la pestaña Marcado, elimine la designación (no).
- En la pestaña Lista de elementos, la casilla Incluir en la especificación debe estar desmarcada.
9.29. Una vez configurados todos los parámetros, haga clic en Aceptar y coloque la carrera a lo largo del eje "B"
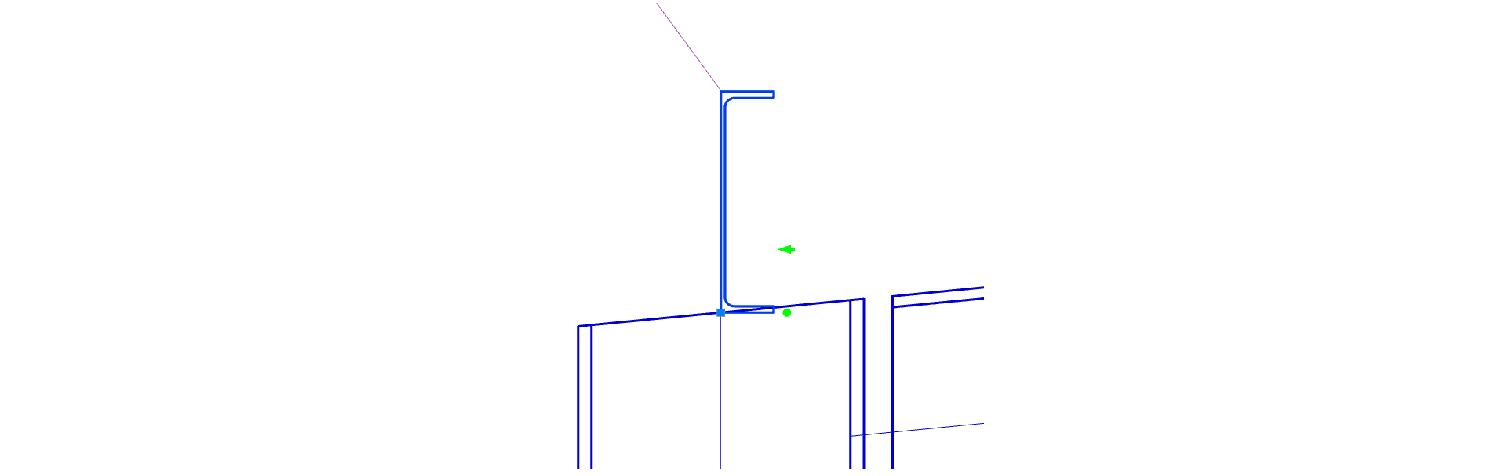
9.30 a.m. Cambie la posición de la carrera con el botón giratorio.
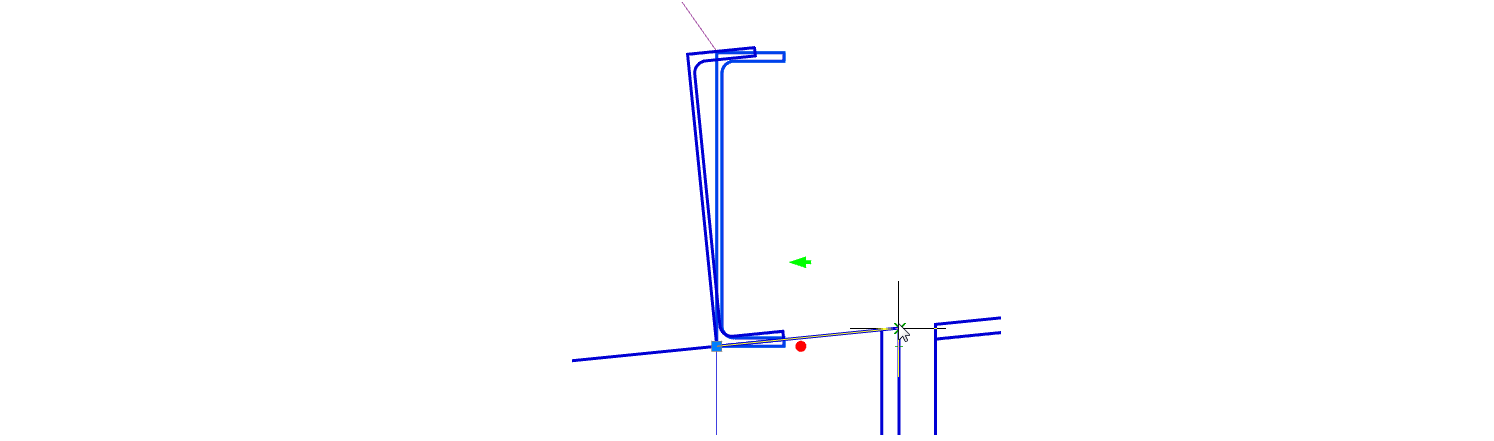
9.31. Copie el recorrido de la pendiente en incrementos de 1500 mm.

9.32. Usando las herramientas SPDS, configure el líder del peine para las carreras
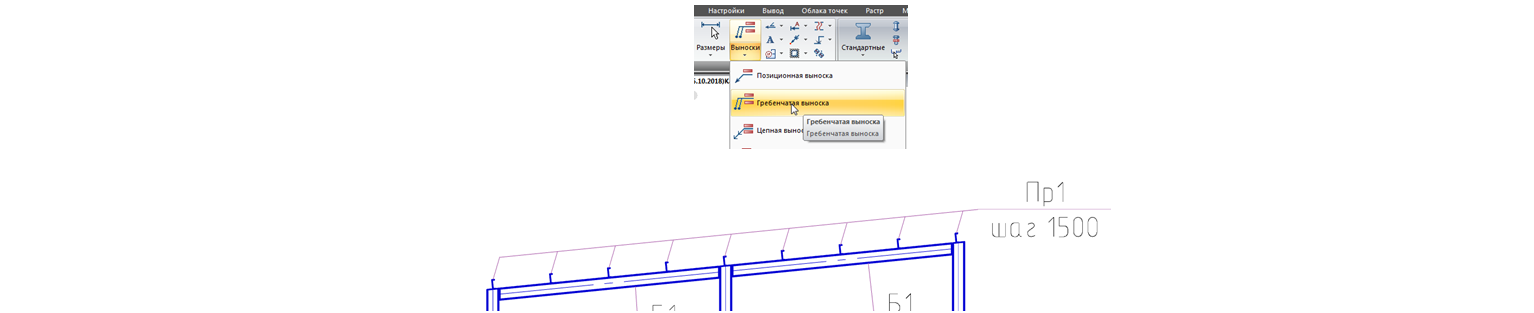
9.33. Mostramos en la sección transversal del puntal, para esto llamamos el comando Beam, luego en el cuadro de diálogo que aparece, establecemos los parámetros necesarios.
- En la pestaña Lista de elementos, seleccione el tipo de espaciadores de elementos estructurales.
- Seleccione la marca PP1 creada anteriormente.
- Ver - "sección". El eje central principal - desmarque
- La pantalla está "llena".
- En la pestaña Geometría, no la modifique (indique en el dibujo).
- En la pestaña Desplazamiento del eje, establezca (en el centro).
- En la pestaña Rotación, déjelo sin cambios (rotación "0").
- En la pestaña Marcado, elimine la designación (no).
- En la pestaña Lista de elementos, la casilla Incluir en la especificación debe estar desmarcada.
9.34. Una vez establecidos todos los parámetros, haga clic en Aceptar y coloque los espaciadores a lo largo de los ejes A-B-V. Los espaciadores se colocan 150 mm debajo de la parte superior de las columnas.
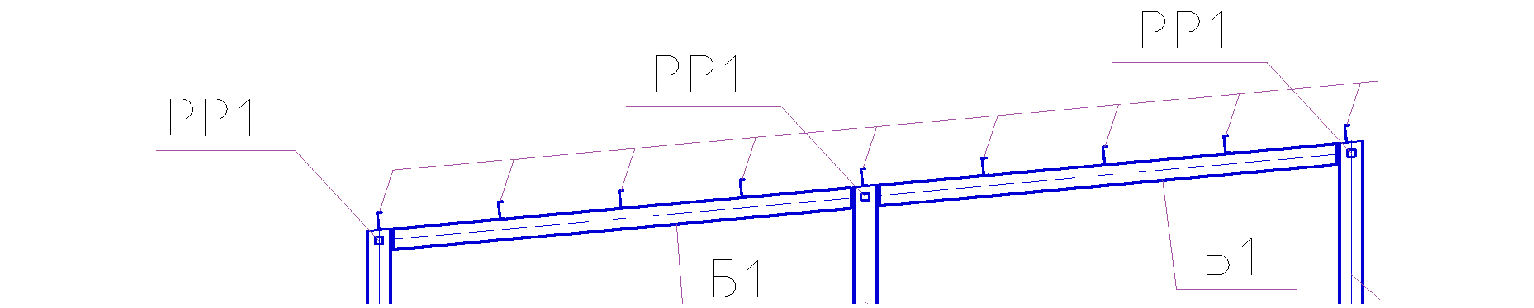
9.35. Ponga la designación "1-1" para la sección, para esto llamamos al comando Designaciones de vistas, secciones

9.36. En la ventana que aparece, ingrese el número "1-1", luego haga clic en Aceptar y coloque la designación en la parte superior del dibujo.
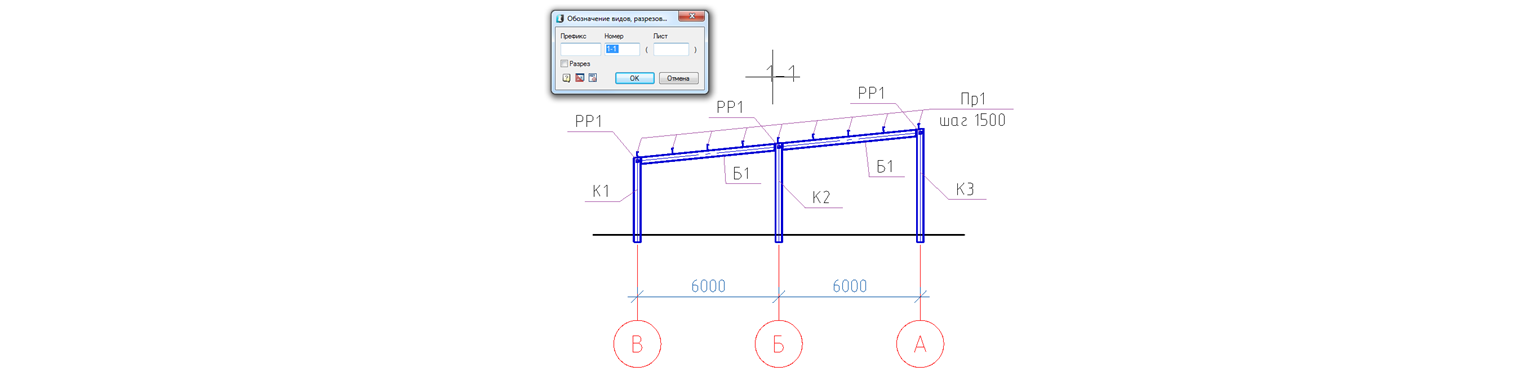
En la
siguiente parte, veremos cómo crear una sección longitudinal.
Te invitamos a participar en el seminario web gratuito "Creación de una armadura de metal en nanoCAD SPDS Metal Structures ".
El propósito del seminario web es demostrar a los usuarios de CAD cómo se mejora la eficiencia de los ingenieros de diseño mediante el uso del software especializado nanoCAD SPDS Metalware. Los participantes en el seminario web se familiarizarán con la funcionalidad actualizada del programa, verán la comunicación automática bidireccional entre el gerente del proyecto, el dibujo y la especificación. Como parte del seminario web, se considerarán las herramientas del programa nanoCAD SPDS Metal Structures, que le permiten diseñar varios elementos de estructuras metálicas. Se mostrará un ejemplo de cómo, con la ayuda de objetos paramétricos, puede diseñar rápidamente una armadura metálica de celosía y generar automáticamente una lista de elementos y una especificación de laminado de metal en ella.
 Dmitry Gostev, ingeniero líder, Magma-Computer LLC
Dmitry Gostev, ingeniero líder, Magma-Computer LLC