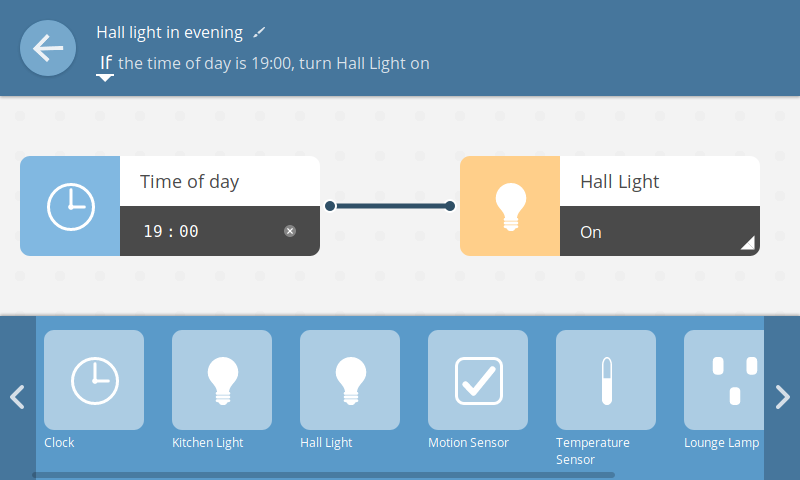
WebThings Gateway de Mozilla es un software para las puertas de enlace utilizadas en los sistemas domésticos inteligentes, que permite el monitoreo y control directo de dispositivos inteligentes a través de Internet sin intermediarios.
Esta guía asume que ya ha levantado la puerta de enlace siguiendo la guía de inicio.
I. Introducción
Felicidades Decidió instalar su puerta de enlace personal para un hogar inteligente. En esta guía, revisaremos el “Portal de WebThings” de Mozilla. Será sobre la versión 0.8. Además, por simplicidad, simplemente diremos "puerta de enlace".
La puerta de enlace le permite controlar y monitorear directamente los dispositivos de su hogar a través de Internet. A diferencia de muchas otras puertas de enlace inteligentes y dispositivos inteligentes del mundo de IoT, sus datos no se almacenarán ni procesarán en las nubes. Todo queda en su hogar, en su puerta de entrada. En la mayoría de los casos, esta puerta de enlace puede reemplazarlo con la compra de una puerta de enlace separada para cada marca. Y en lugar de usar diferentes aplicaciones para diferentes marcas, puede administrar todo a través de una única interfaz web de su puerta de enlace.
En esta guía, hablaremos sobre cómo configurar una puerta de enlace, conectar dispositivos inteligentes, crear reglas de automatización, sobre las características experimentales del control de voz y texto, y dar algunos consejos útiles.
A continuación, verá un conjunto típico de dispositivos para un hogar inteligente. En la primera fila se encuentran la Raspberry Pi, la fuente de alimentación y el adaptador USB Zigbee. En la segunda fila se encuentran el sensor de puerta abierta, el adaptador de corriente inteligente, la bombilla inteligente y el sensor de movimiento.
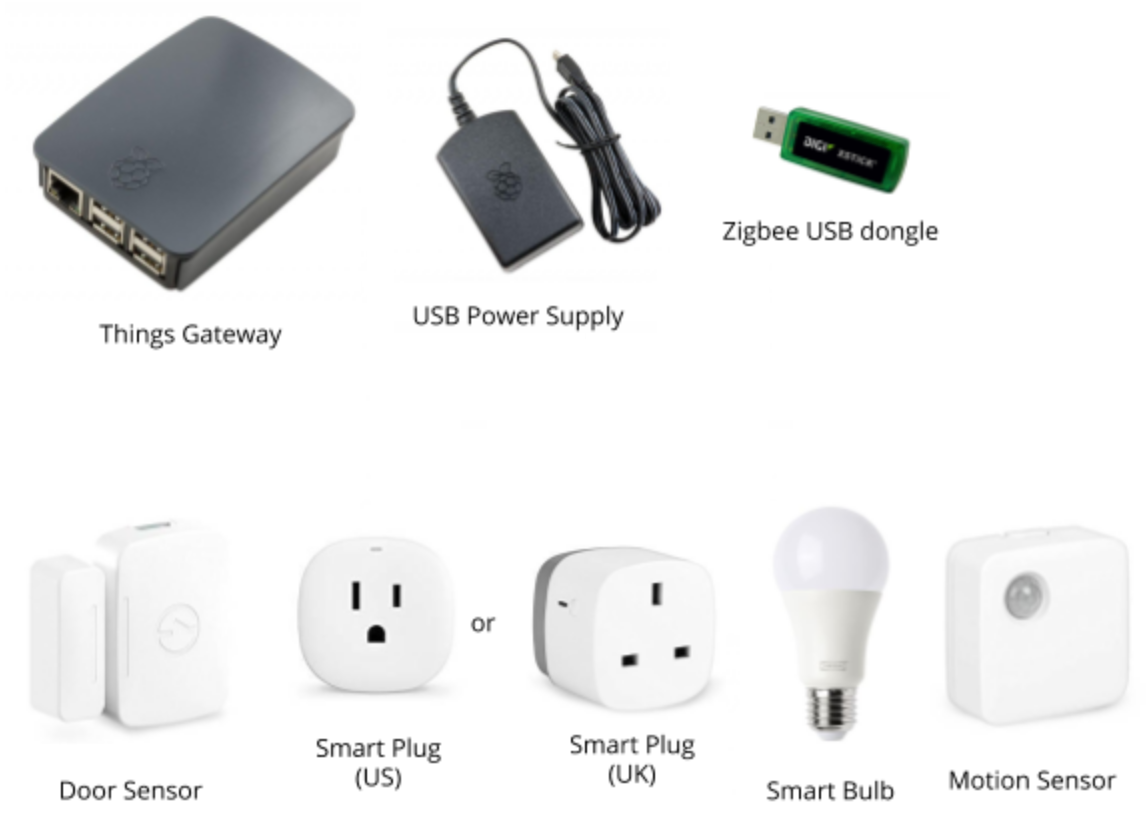
II Control de teléfono inteligente
No hay una sola aplicación para la puerta de enlace. Es suficiente abrir el enlace a la página de la puerta de enlace a través del navegador del teléfono inteligente, y todas sus funciones estarán disponibles para usted.
Si utiliza el servicio de túnel de Mozilla, el enlace se verá como [suubdominio] .mozilla-iot.org.
Marque la dirección en su teléfono inteligente para acceder rápidamente a la administración de su puerta de enlace. También puede guardar Things Gateway como una aplicación web en la pantalla principal de un teléfono inteligente o tableta.
En Android:
- En Firefox: haga clic en el icono Agregar a la pantalla de inicio a la derecha de la barra de direcciones.
- En Chrome: seleccione "Agregar a la pantalla de inicio".
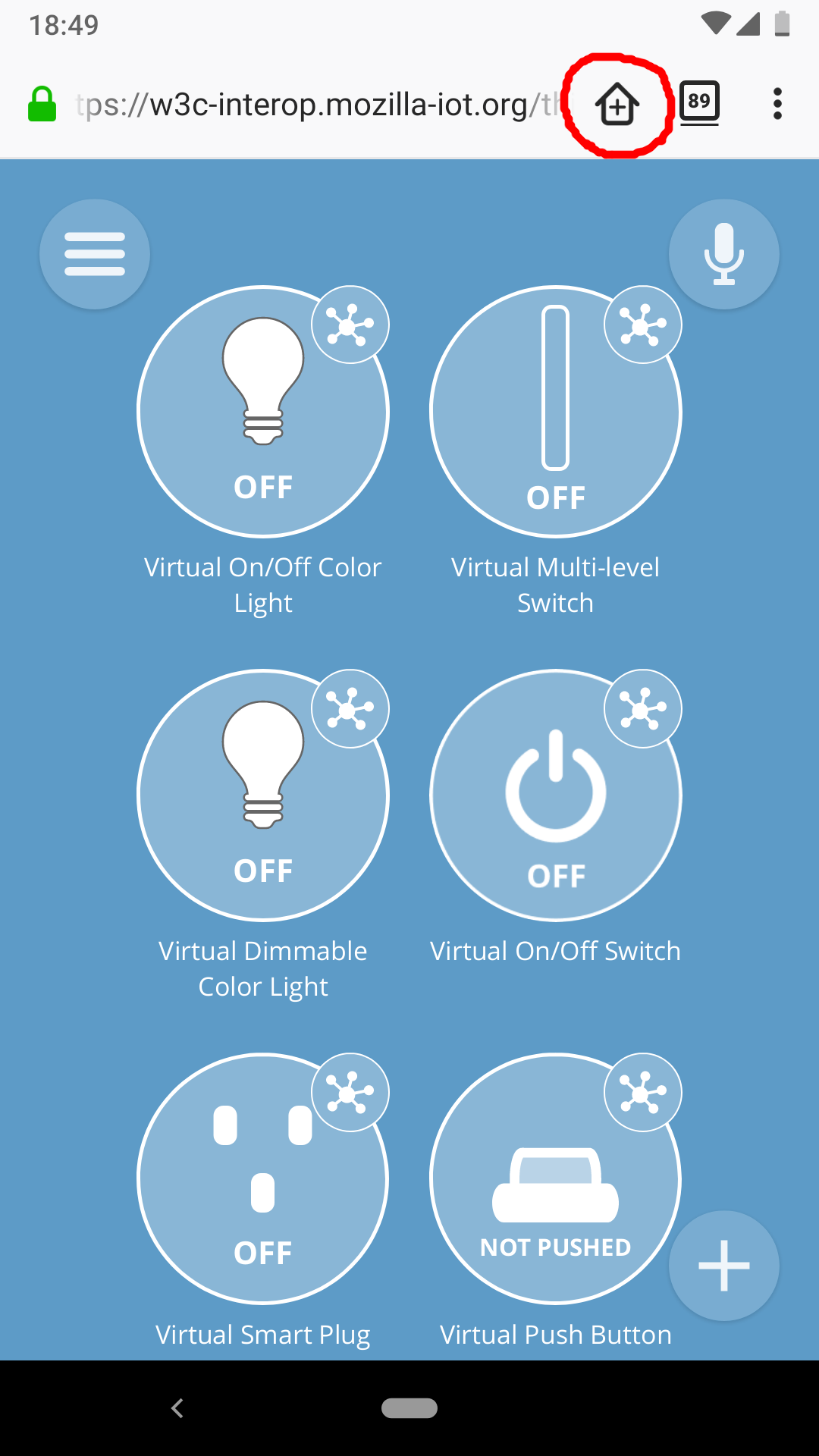
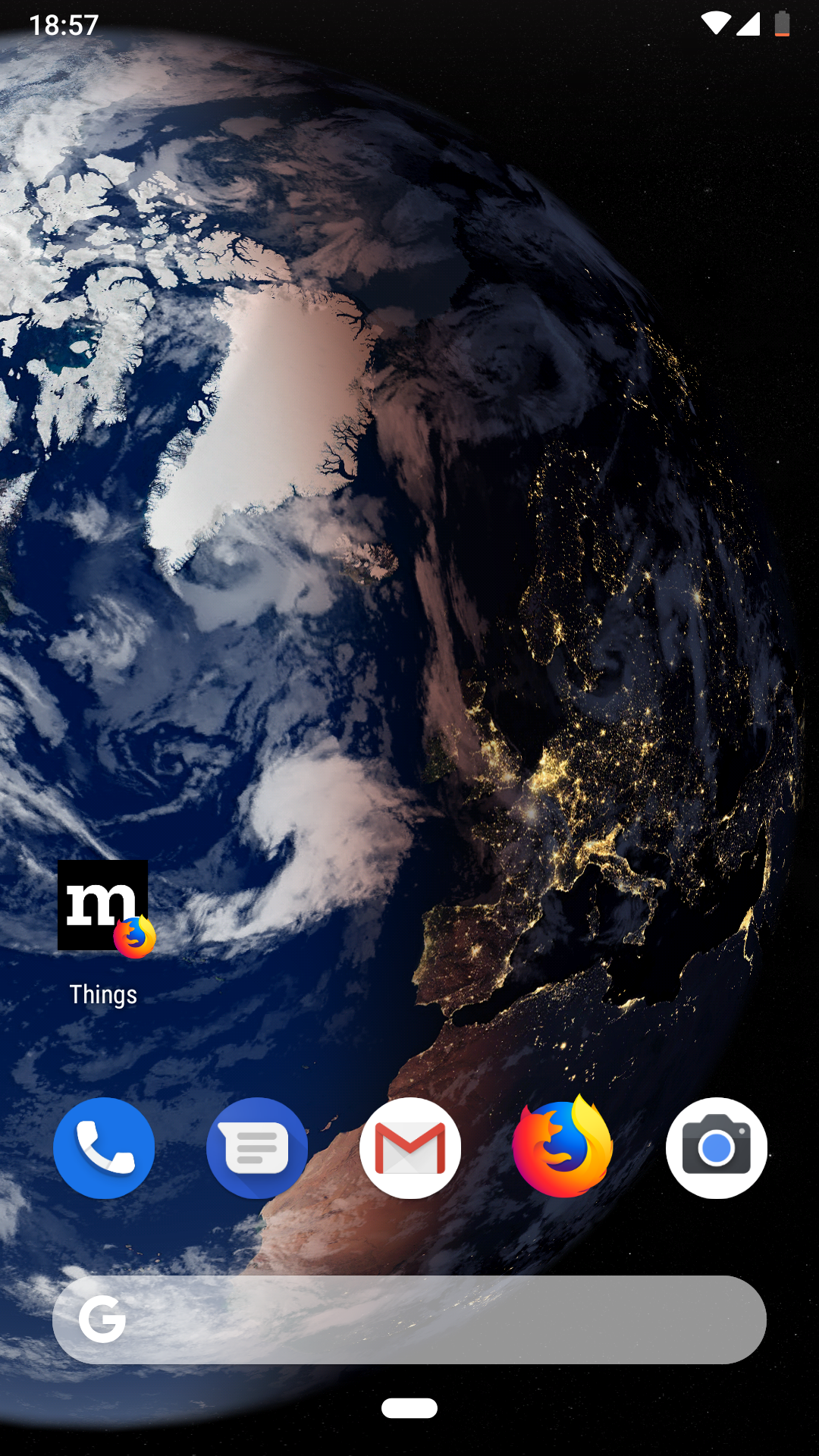
En iOS:
- En Safari: haga clic en el icono de compartir y luego seleccione Agregar a la pantalla de inicio.
- (En los navegadores Firefox y Chrome en iOS, la función de mostrar aplicaciones en la pantalla de inicio aún no está disponible).
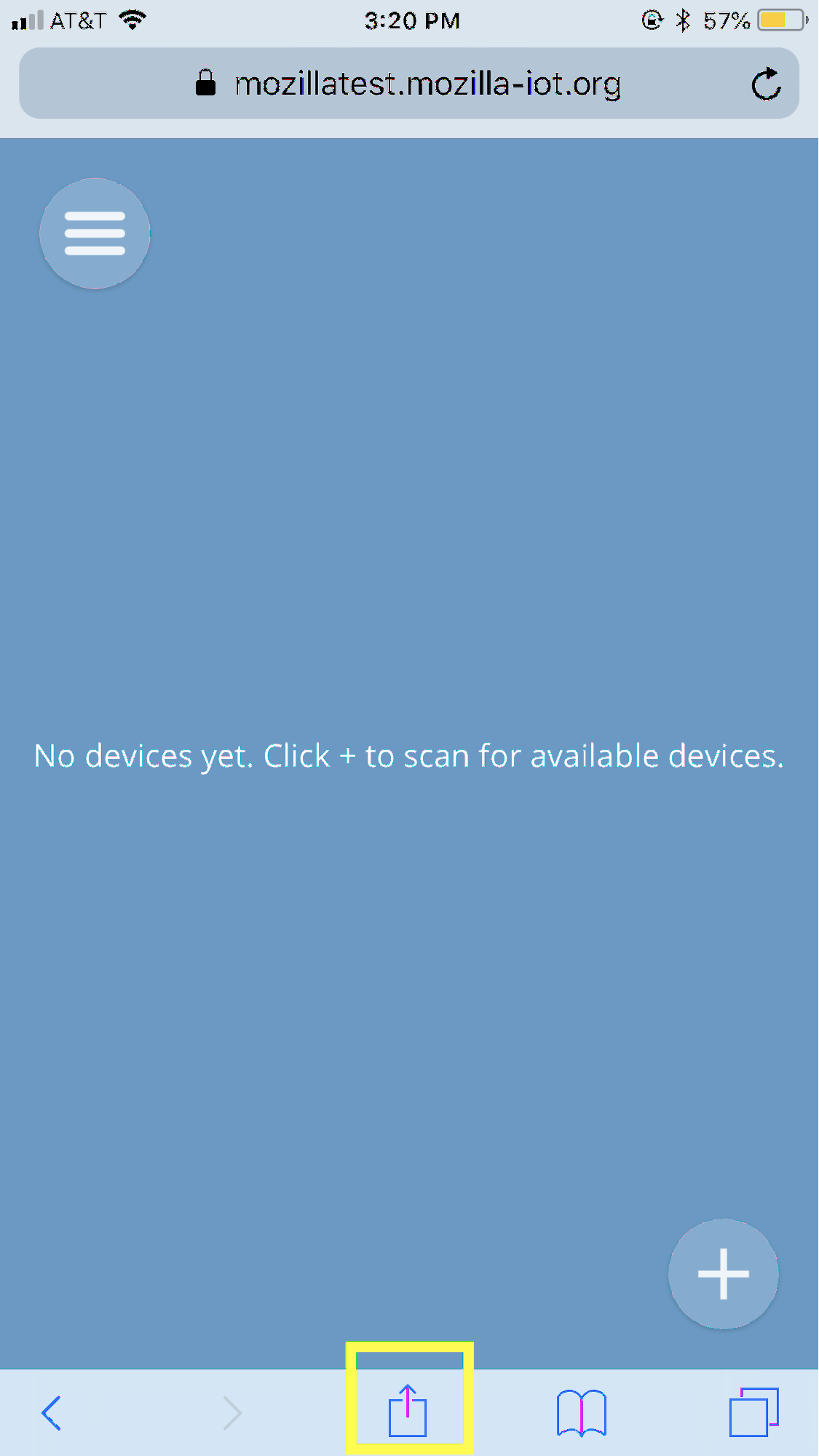
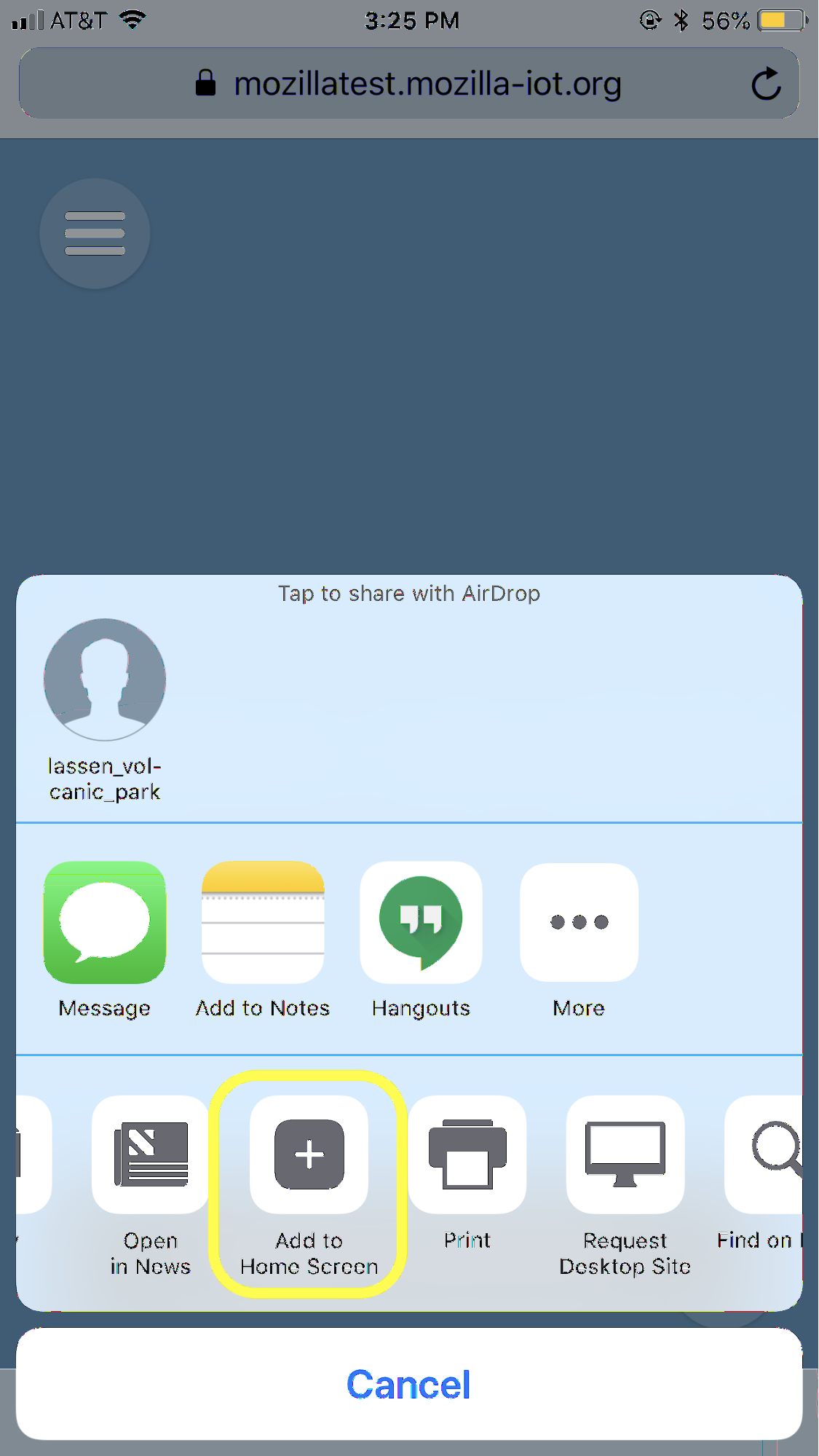
III. Conexión de dispositivos domésticos inteligentes
Buscar y agregar dispositivos
Tome el dispositivo que está a punto de conectar a la puerta de enlace. Por lo general, para dispositivos Zigbee y Z-Wave, haga lo siguiente:
- Bombillas: instálelo en el cartucho y asegúrese de aplicarle energía (por regla general, una luz lista para conectar está encendida)
- Enchufe o adaptador: conéctelo a la alimentación
- Otros dispositivos: enciéndalo y / o conéctelo a la corriente
- Dispositivos alimentados por batería (sensores, botones, termómetros): retire la pegatina del compartimiento de la batería o inserte una batería
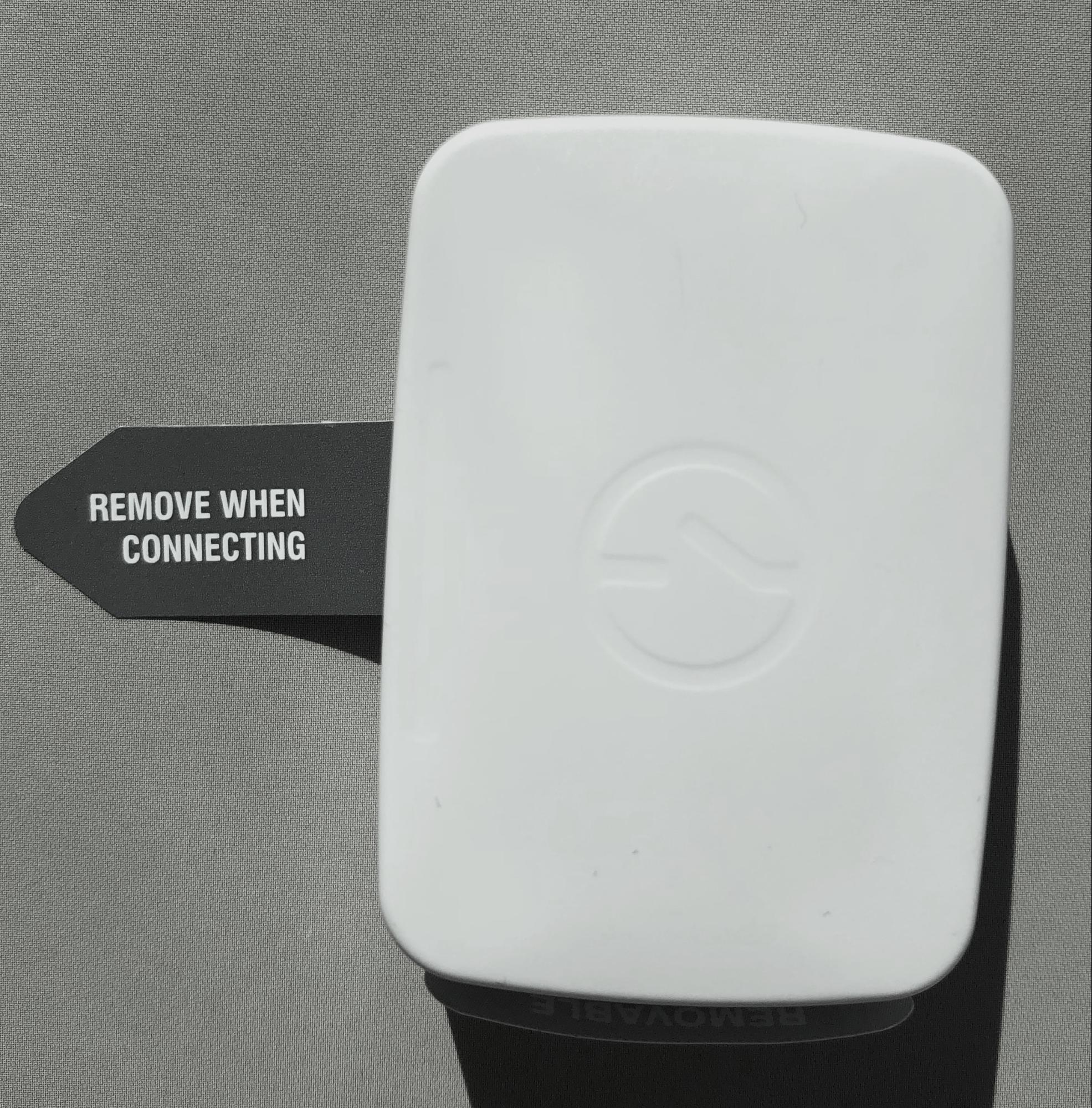
Consejo: Algunos dispositivos ya están vinculados a un controlador o puerta de enlace propietaria. Siga las instrucciones del fabricante para restablecer la configuración de fábrica antes de conectarlo a su puerta de enlace Mozilla. Para más detalles, consulte el apéndice de este artículo o la wiki.
Recomendamos agregar dispositivos a la puerta de enlace de uno en uno.
En la página Cosas, seleccione  botón en la esquina inferior derecha. El portal comenzará a buscar dispositivos no configurados cercanos.
botón en la esquina inferior derecha. El portal comenzará a buscar dispositivos no configurados cercanos.
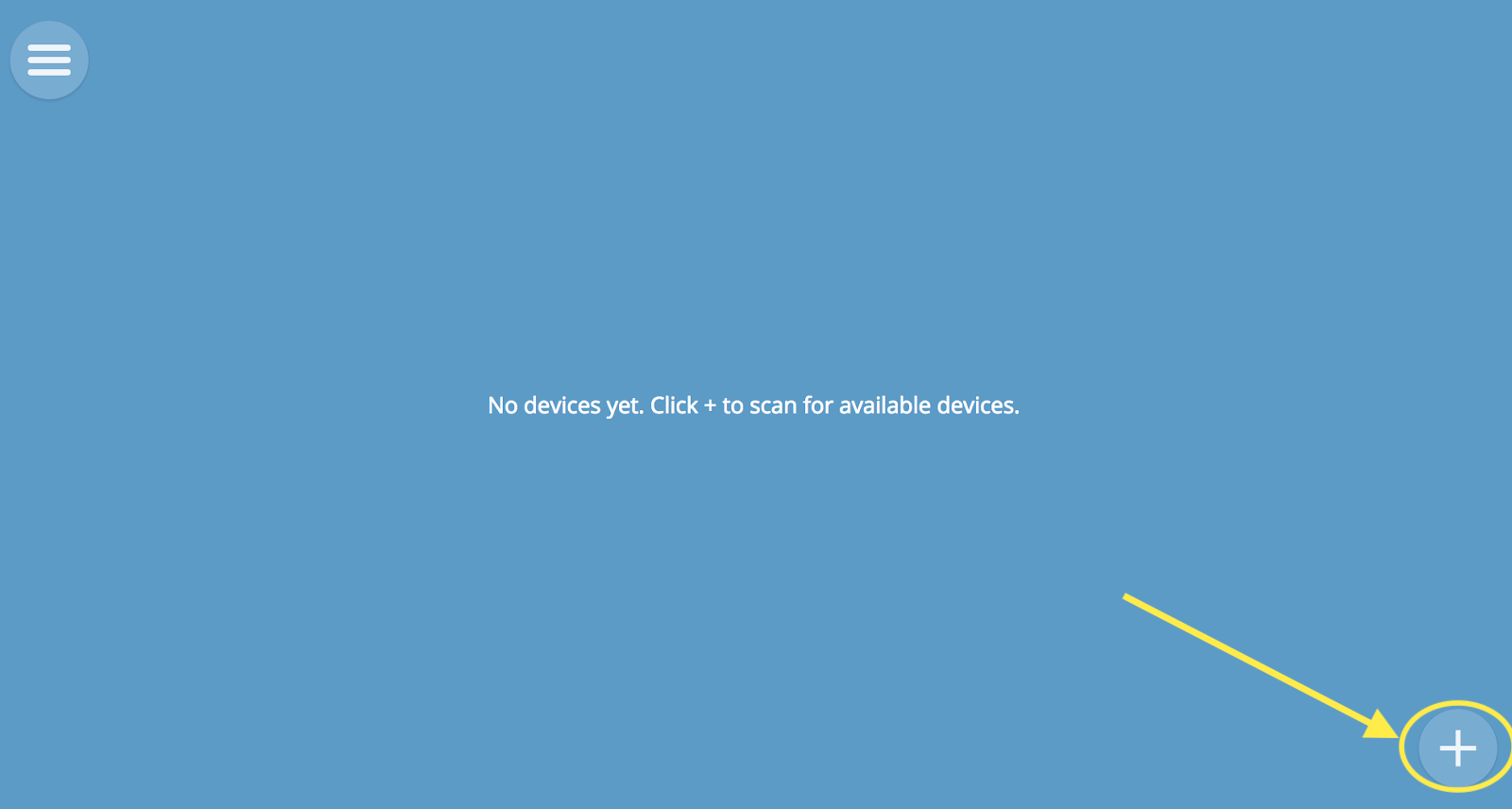
Cuando se descubre el dispositivo, aparecerá en la página Cosas. Déle un nombre y haga clic en "Guardar" para agregarlo, y "Listo" cuando haya terminado.
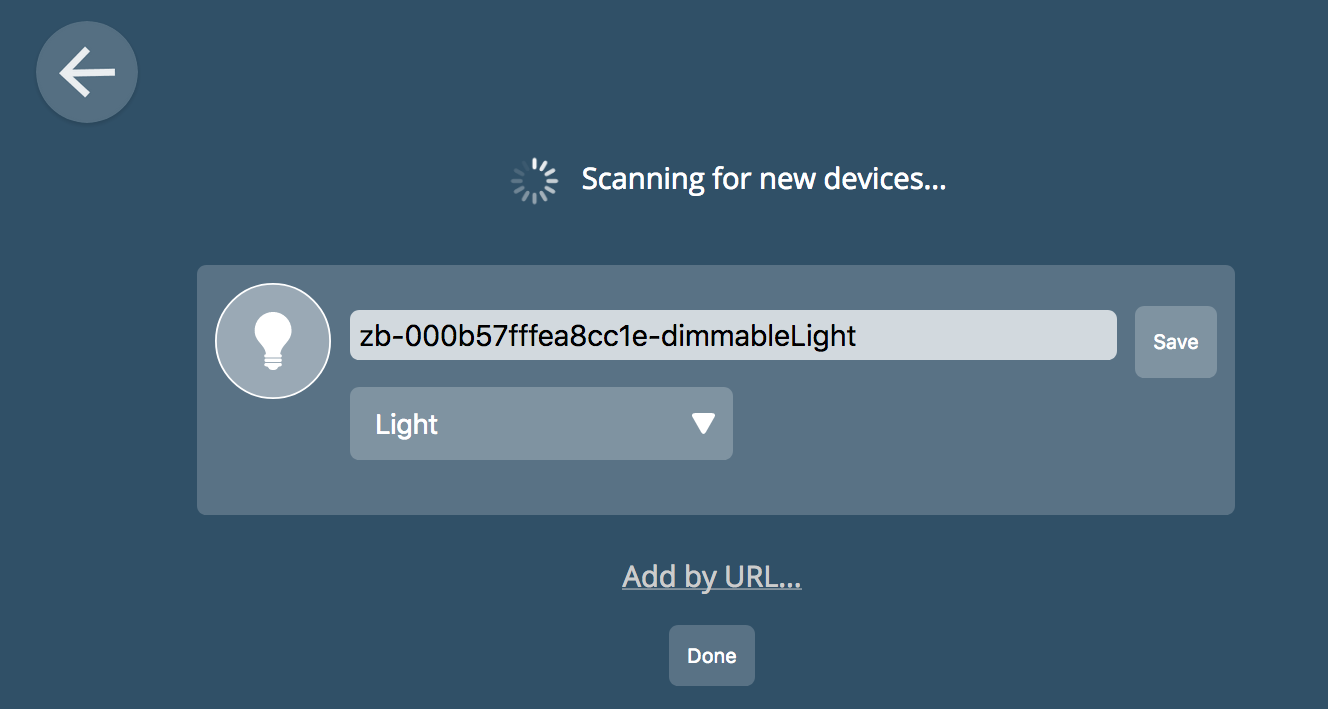
Consejo : utilice un nombre fácil de recordar para comprender siempre qué tipo de dispositivo es. Por ejemplo, "Luz en el dormitorio". Si en el futuro desea utilizar el asistente de voz para controlar el dispositivo, asígnele un nombre simple en inglés.
Repita estos pasos para cada uno de sus dispositivos inteligentes. Encienda y escanee un dispositivo a la vez para no confundirse.
Gestión de dispositivos
Primero, veamos qué capacidades tiene el dispositivo, cómo monitorearlo y cómo administrarlo. En la siguiente sección, crearemos reglas para la automatización e interacción de dispositivos.
Los dispositivos se muestran en las páginas Cosas y Plano. Simplemente haga clic en el icono del dispositivo para cambiar su estado; por ejemplo, encienda o apague la bombilla. La pantalla también muestra el estado actual de los dispositivos, por ejemplo, sensores de puerta abierta o sensores de movimiento.
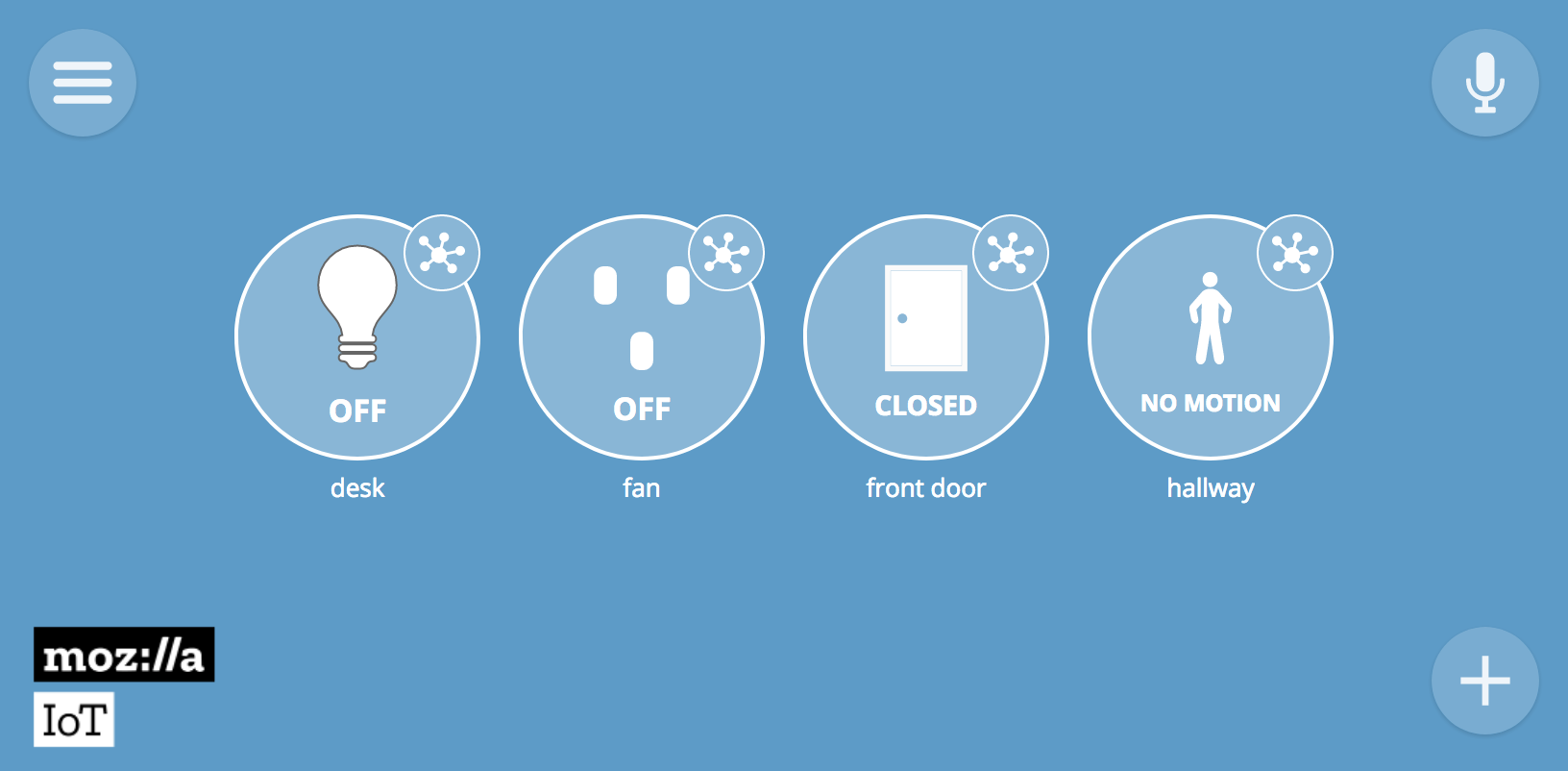
Para ver detalles o controlar el dispositivo con mayor precisión, haga clic en el icono  en la esquina superior derecha del ícono del dispositivo. Se abre una página con detalles.
en la esquina superior derecha del ícono del dispositivo. Se abre una página con detalles.
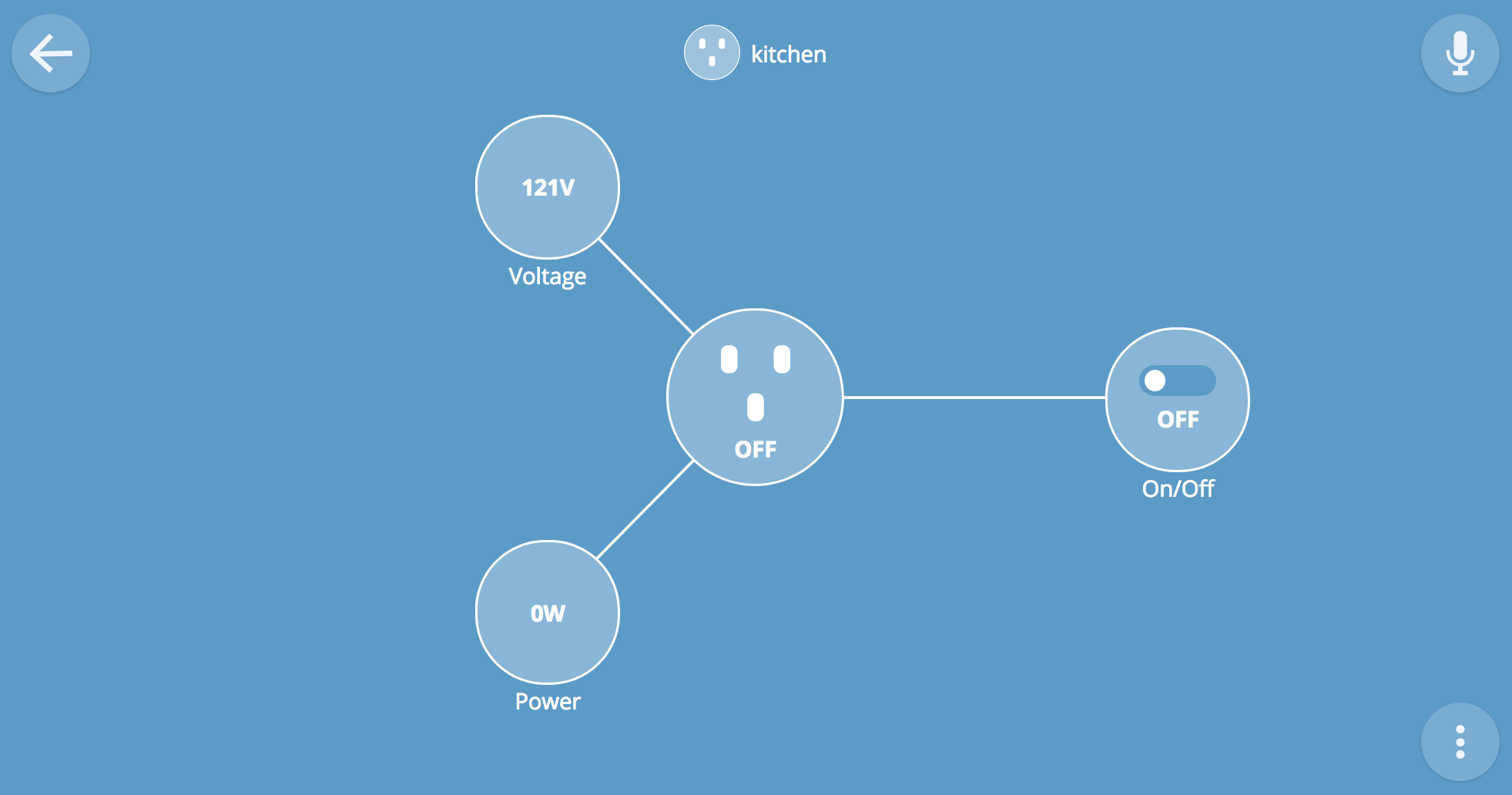
Para cambiar el nombre o eliminar un dispositivo, haga clic en 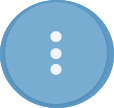 en la esquina inferior derecha
en la esquina inferior derecha
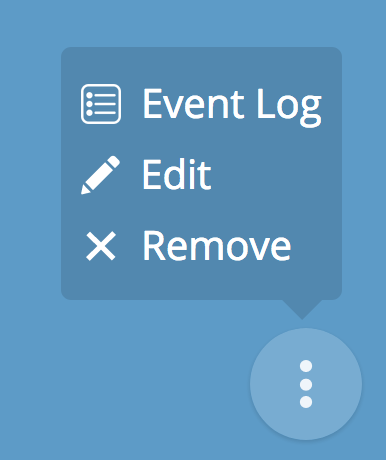
IV. Automatización
Cuando los dispositivos están conectados a la puerta de enlace, puede proceder a crear reglas de automatización. Intentemos crear una regla simple.
Creación de la regla
Vaya a la página "Reglas" desde el menú principal. Haga clic en  en la esquina inferior derecha para crear una nueva regla. La lógica básica para las reglas: Si (A), luego (B) Si es necesario, en lugar de “si”, puede usar “while” (while), combinar las condiciones entrantes de varias fuentes (A) y también realizar varias acciones en la salida (B) )
en la esquina inferior derecha para crear una nueva regla. La lógica básica para las reglas: Si (A), luego (B) Si es necesario, en lugar de “si”, puede usar “while” (while), combinar las condiciones entrantes de varias fuentes (A) y también realizar varias acciones en la salida (B) )
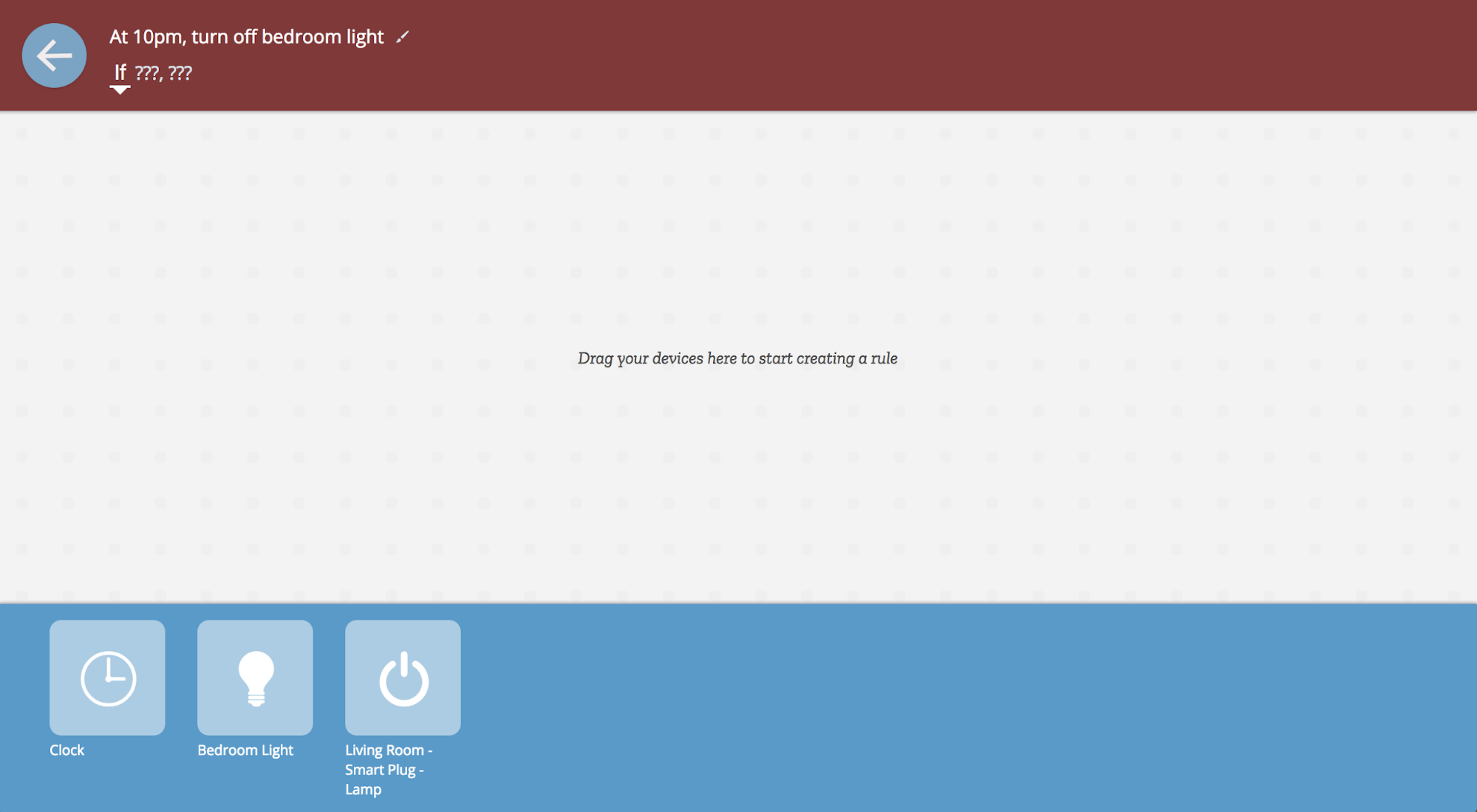
Comencemos con uno simple: habrá tiempo en la entrada (A). Arrastre el reloj desde la parte inferior de la pantalla hacia el lado izquierdo de las reglas. Digamos que queremos que la acción suceda a las 22:00. Ponga el reloj en "10pm".
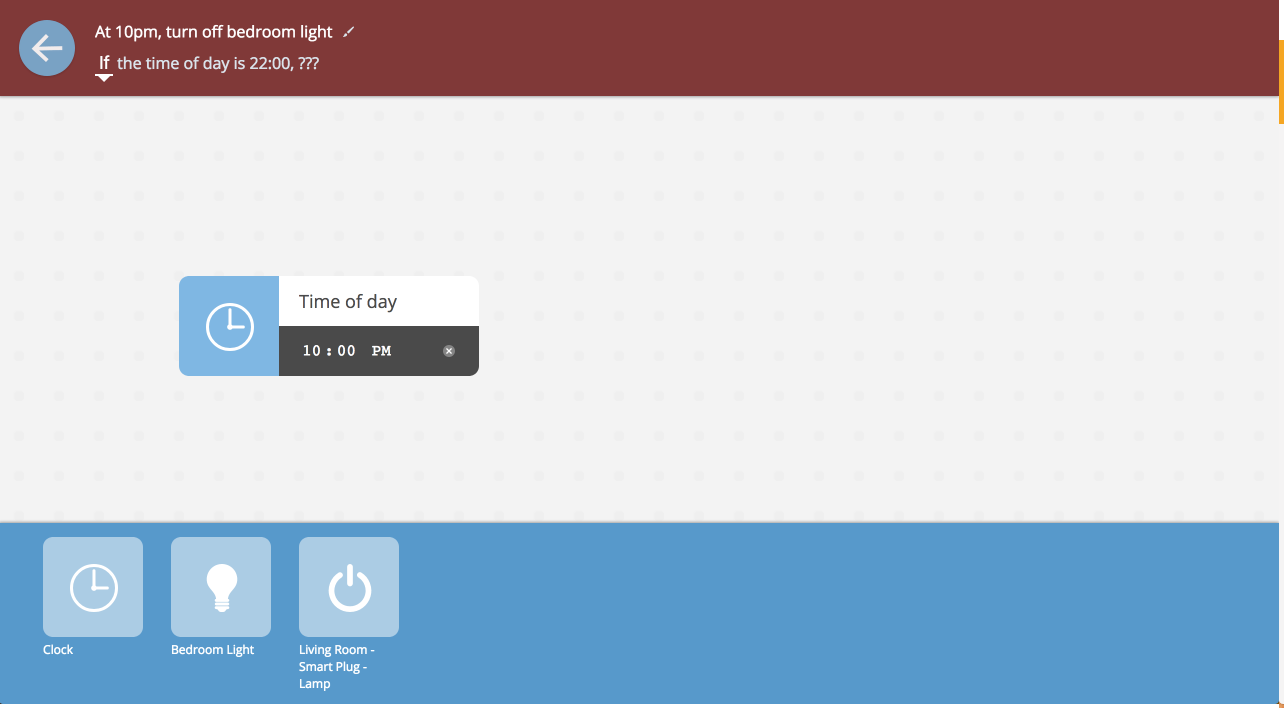
Ahora elijamos la conclusión: una bombilla inteligente llamada "Luz en el dormitorio". Arrastre la bombilla que desea apagar a las 22:00 al lado derecho de las reglas.
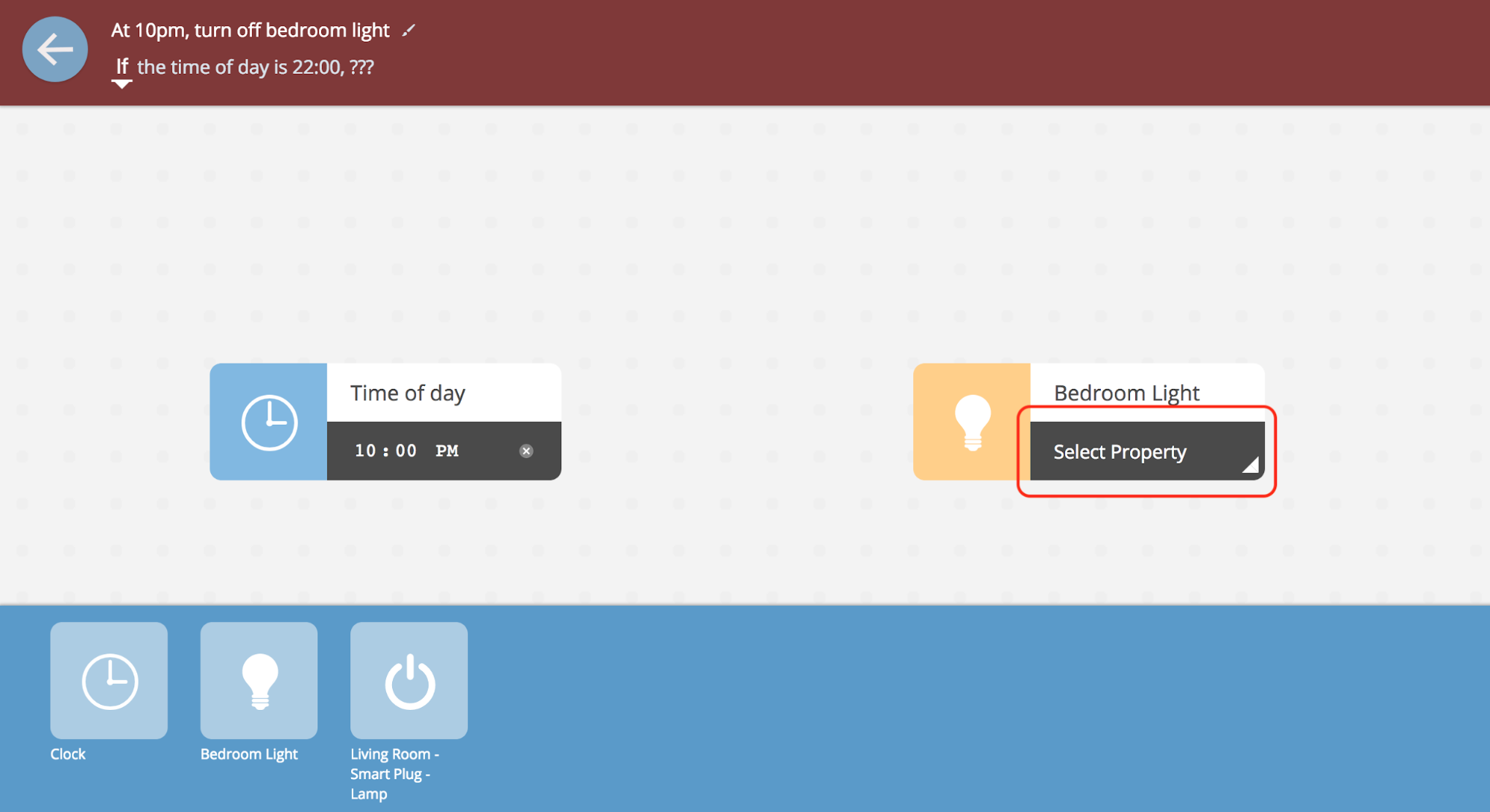
Para cumplir con la regla, seleccione la propiedad de foco deseada que desea establecer a las 22:00. En este ejemplo, queremos traducir el estado de la luz de "Off" a "10pm". Abra el menú de la bombilla y seleccione "Apagado". El reloj y la bombilla ahora están conectados por una línea negra virtual, y la condición "if2 bajo el nombre de la regla se actualiza para mostrar la lógica de la regla.
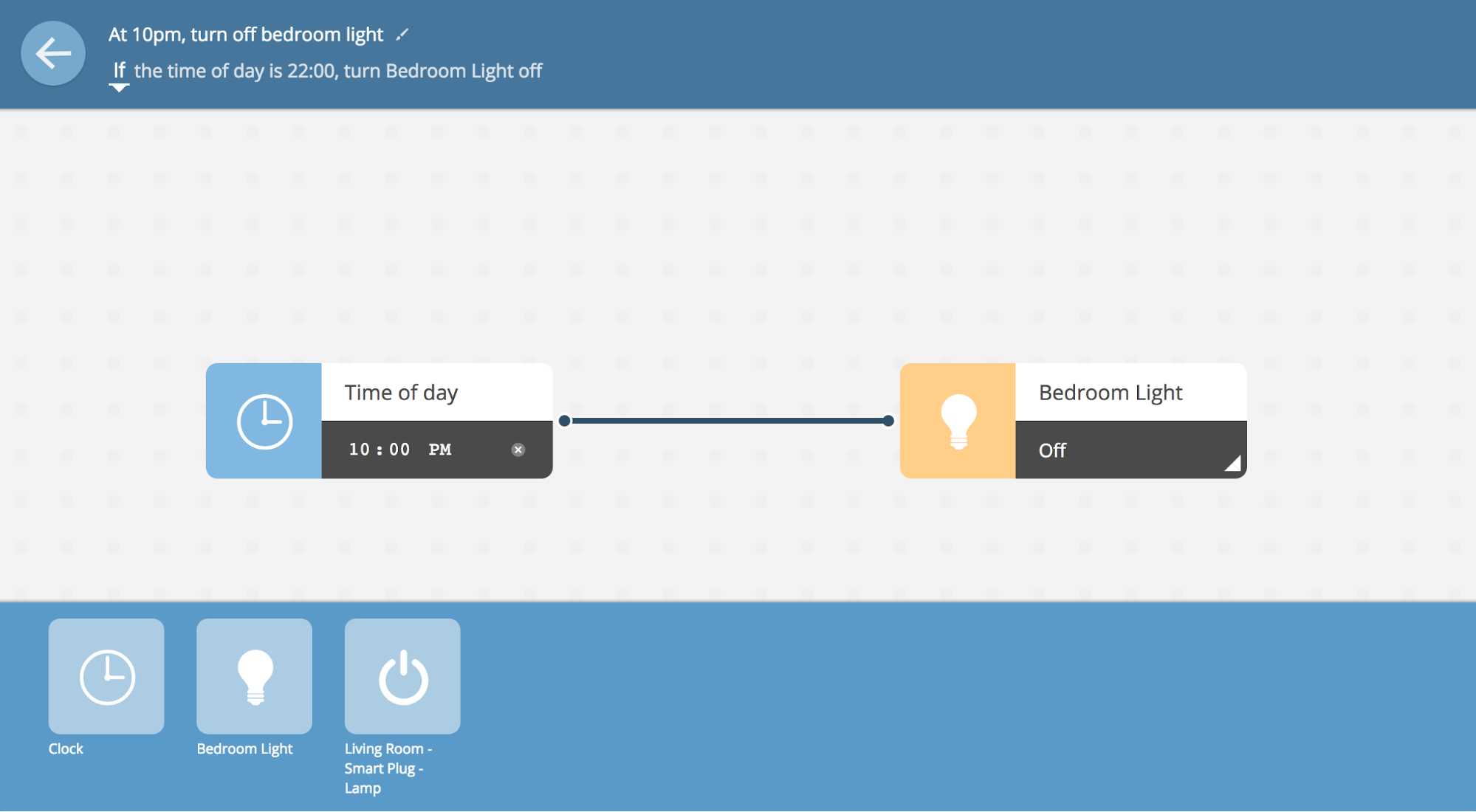
Haga clic en el icono del lápiz en la esquina inferior izquierda al lado de "Nombre de la regla" para cambiar el nombre de esta regla. Puede, por ejemplo, llamarlo "Apagar la luz del dormitorio a las 22:00". Para las reglas basadas en el tiempo, la lógica if es apropiada. Para otras situaciones, por ejemplo, para encender la luz solo cuando la puerta está abierta, puede cambiar la lógica a "adiós". Si necesita combinar varios parámetros de entrada, puede usar las condiciones lógicas „y“ / „o“.
Haga clic en la flecha hacia atrás en la esquina superior izquierda de las Reglas (al lado del nombre) para guardar la regla y volver a la página principal de todas las reglas.
Gestión de reglas
En la página principal Reglas, cada regla se representa como un rectángulo.
- Ver / Editar Puede ver la regla moviendo el cursor sobre el centro del rectángulo y haciendo clic en el botón "Editar".
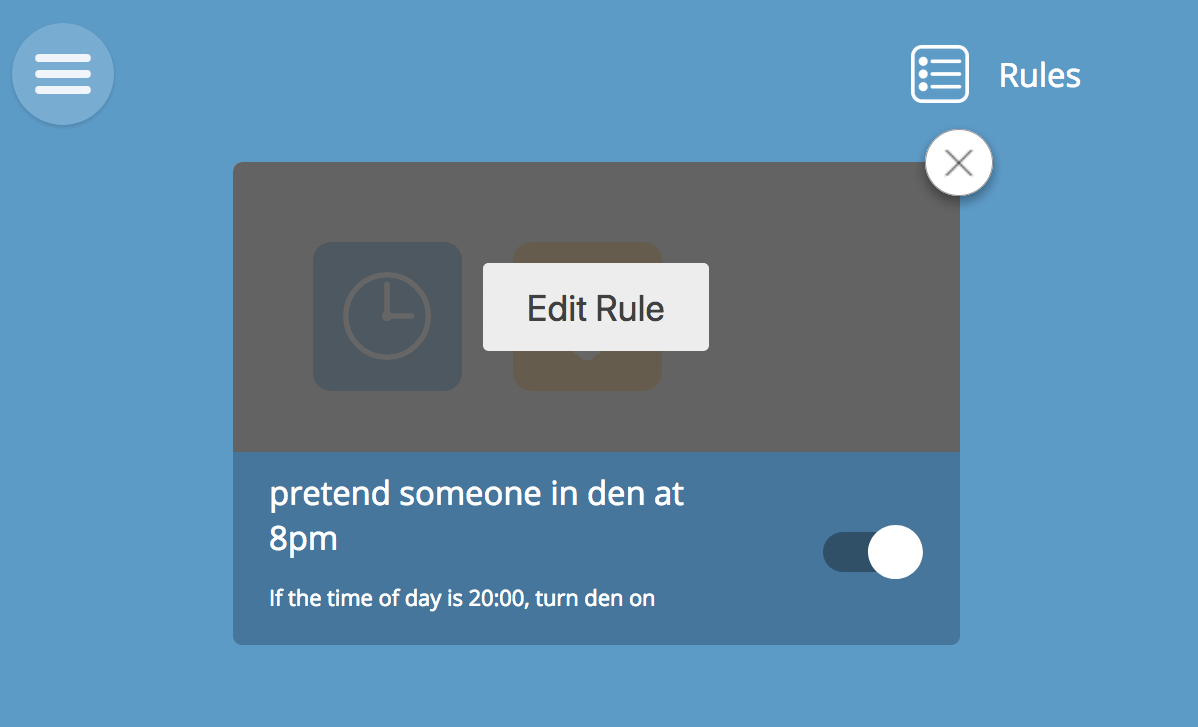
- Cambio Puede desactivar la regla moviendo el interruptor de palanca a la posición izquierda (se volverá gris). Puede volver a activar la regla moviendo el interruptor de palanca a la posición correcta (se volverá blanco).
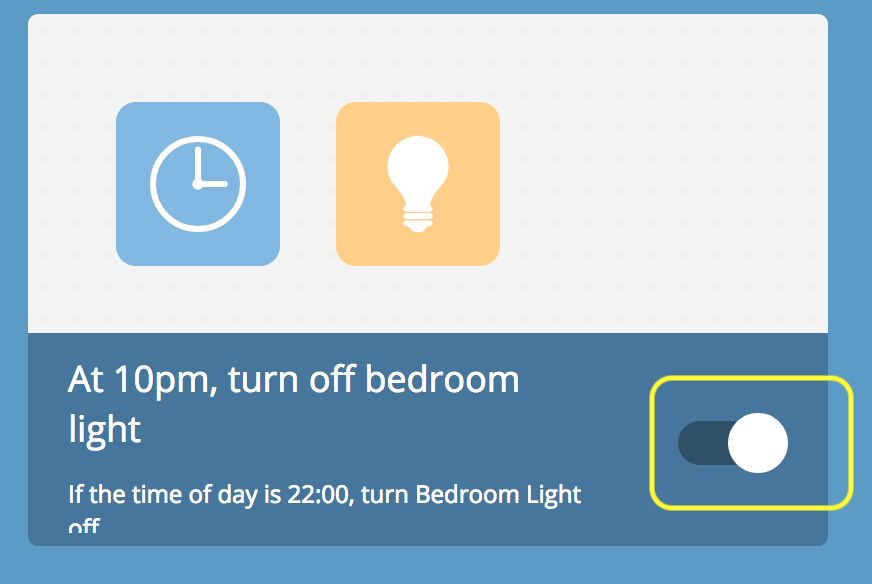
- Eliminar Para eliminar una regla permanentemente, desplace el cursor sobre el rectángulo de la regla y haga clic en el botón "X" en la esquina superior derecha.
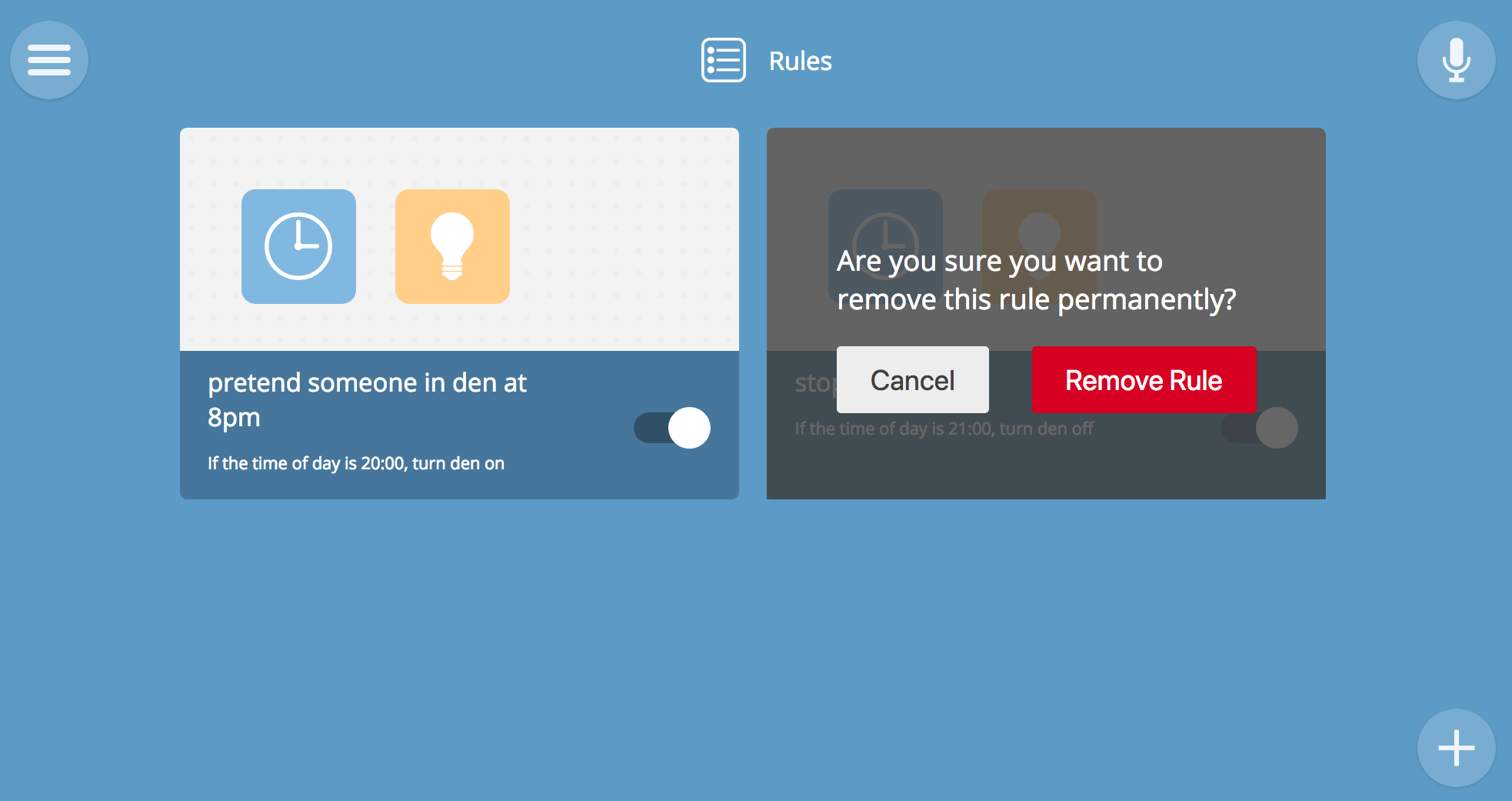
V. Diseño del dispositivo
El plano de planta le permite visualizar la ubicación de los dispositivos en el espacio. Muestra todos sus dispositivos desde la página Cosas, pero le permite vincularlos a un lugar específico en el diagrama de su hogar. Aquí también puede hacer clic en el dispositivo para cambiar su estado, como en la página Cosas. Sin embargo, para ver los detalles del dispositivo, no solo necesita hacer clic en él, sino mantener presionado.
Crear un diseño de sala
Dibuje un plan para su hogar y guárdelo como una imagen. Puede ser un dibujo en un editor gráfico o una fotografía de un dibujo a mano. Si fotografía el plan en un teléfono inteligente, puede cargarlo directamente a la puerta de enlace a través de la interfaz web de su teléfono inteligente.
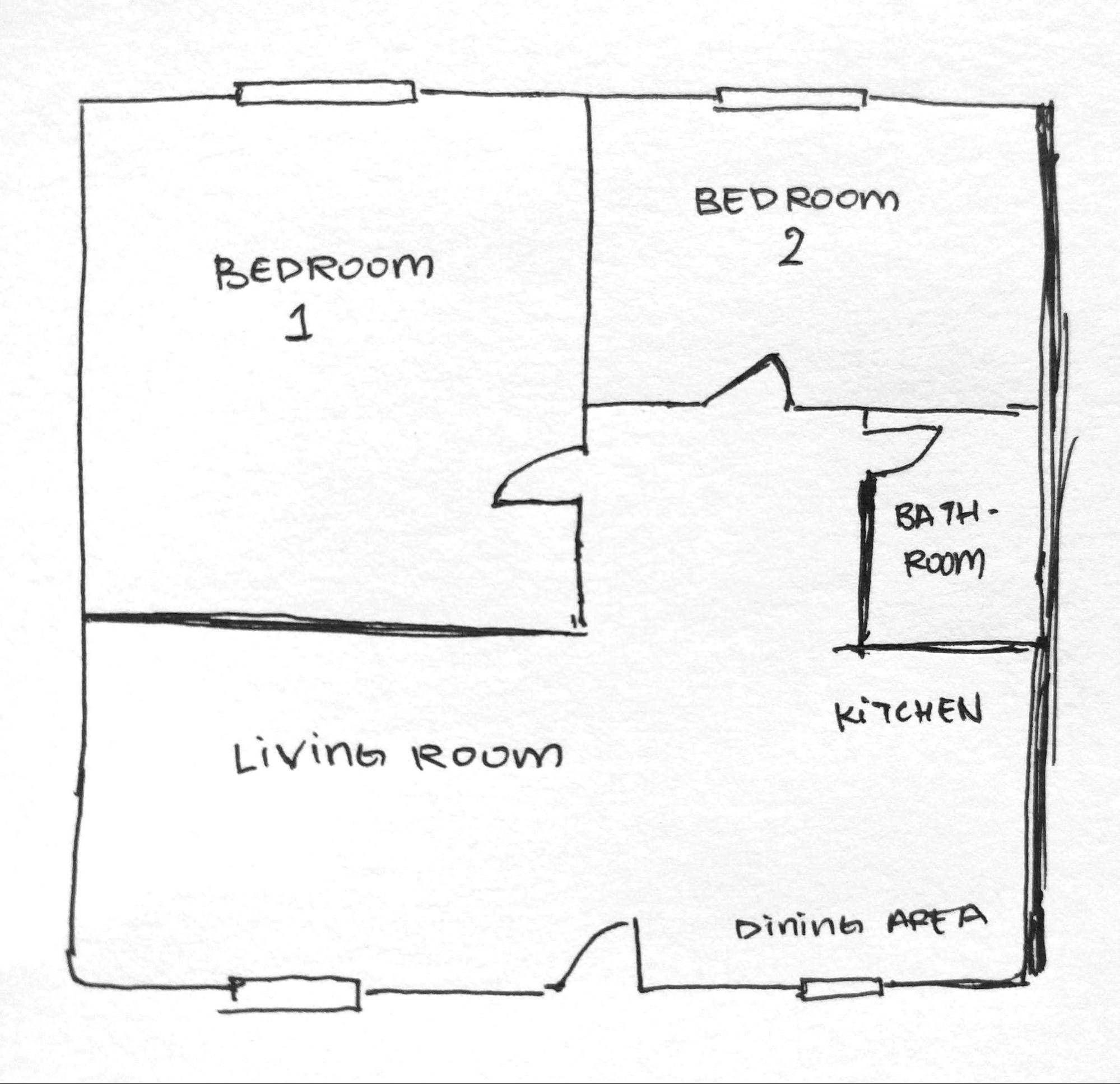
Consejo : Un formato vectorial SVG con un fondo transparente (creado, por ejemplo, en InkScape o Sketch) se verá ordenado y minimalista.
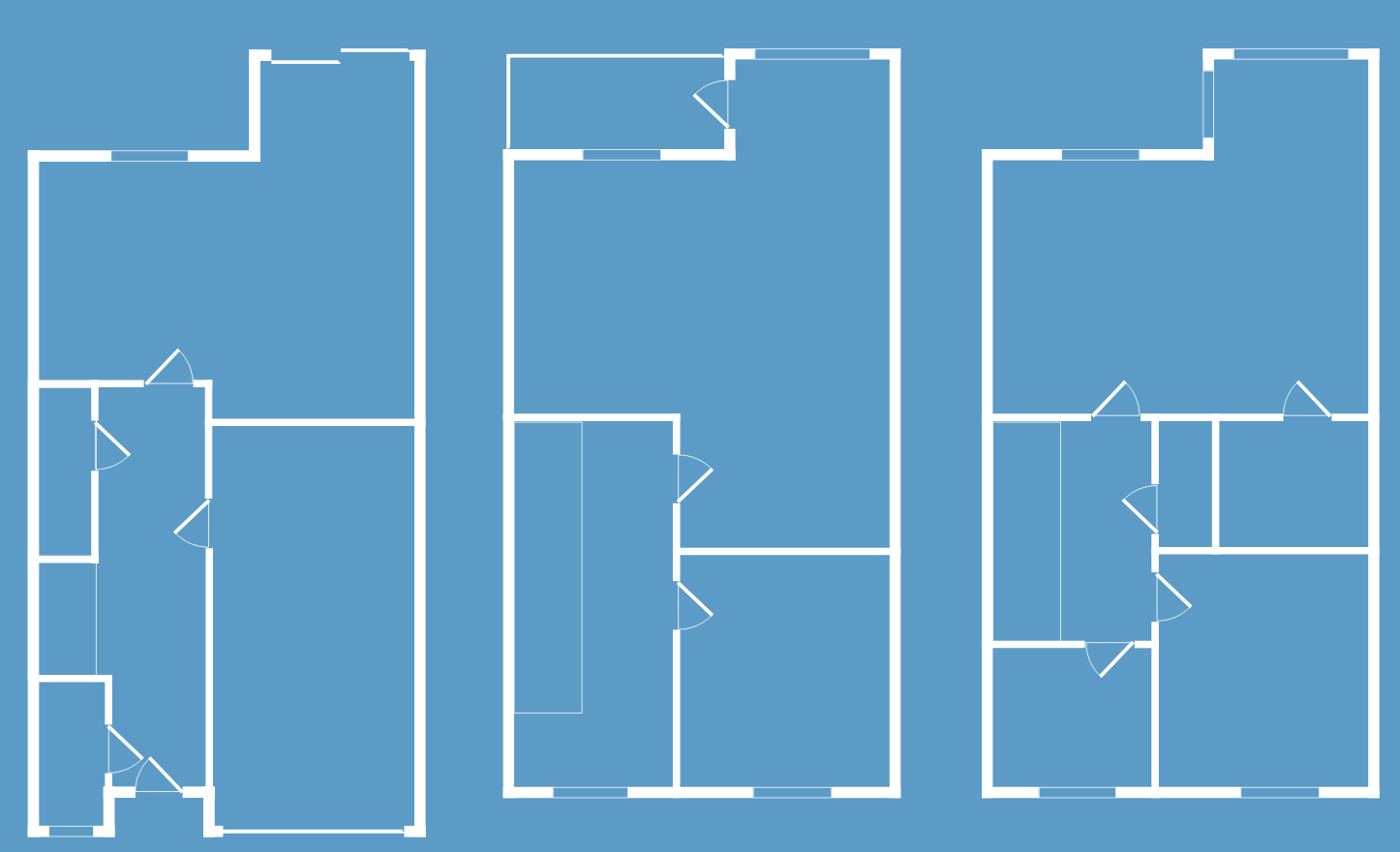
Esquema de carga
Haga clic en el ícono  en la esquina inferior derecha de la página de diseño de la sala para cambiar al modo de edición. Haga clic en el botón "cargar imagen" que aparece y seleccione la imagen con el esquema.
en la esquina inferior derecha de la página de diseño de la sala para cambiar al modo de edición. Haga clic en el botón "cargar imagen" que aparece y seleccione la imagen con el esquema.
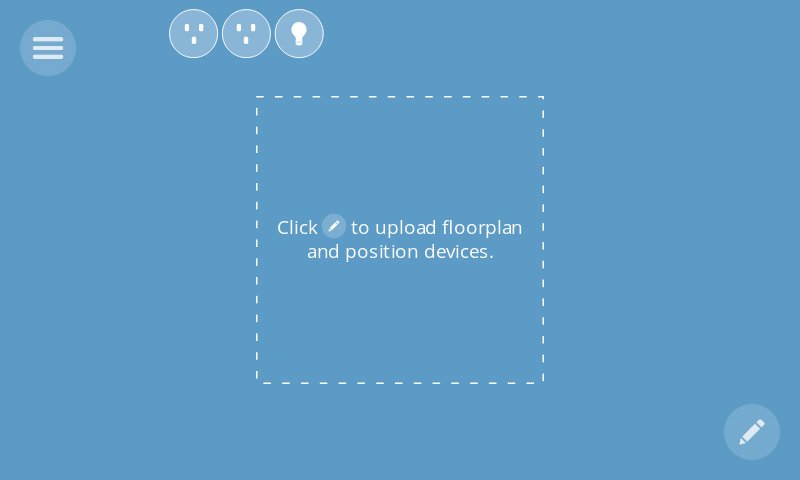
Después de cargar la imagen, permanecerá en modo de edición y podrá mover los iconos del dispositivo desde la parte superior de la página directamente al diagrama. Cuando termine, haga clic en la casilla de verificación  en la esquina inferior derecha
en la esquina inferior derecha
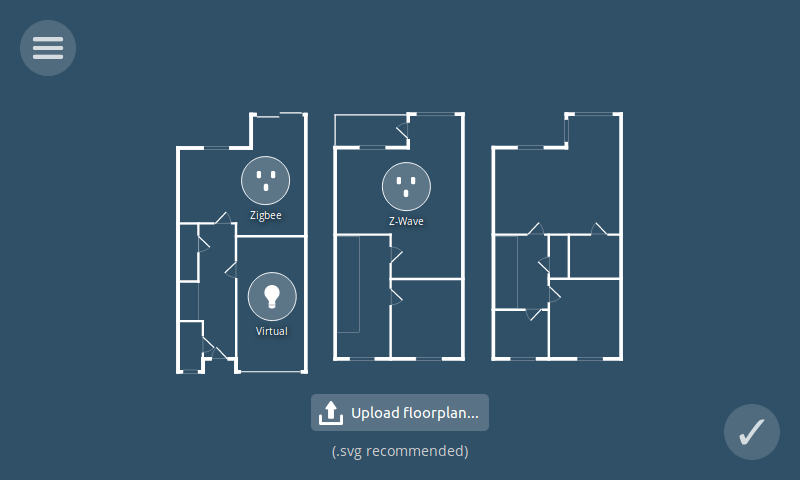
VI. Complementos: Nuevas características de puerta de enlace
La puerta de enlace tiene soporte para complementos que amplían sus capacidades. De forma predeterminada, los complementos Web Thing, Zigbee y Z-Wave ya están instalados para que pueda comenzar a trabajar con muchos dispositivos sin configuraciones adicionales. Pero si esto no es suficiente para usted, puede agregar soporte para otras marcas o dispositivos mediante la instalación de complementos apropiados. Los complementos se encuentran en la página de complementos en Configuración.
Instale complementos según sea necesario
En la página de configuración, seleccione Complementos.
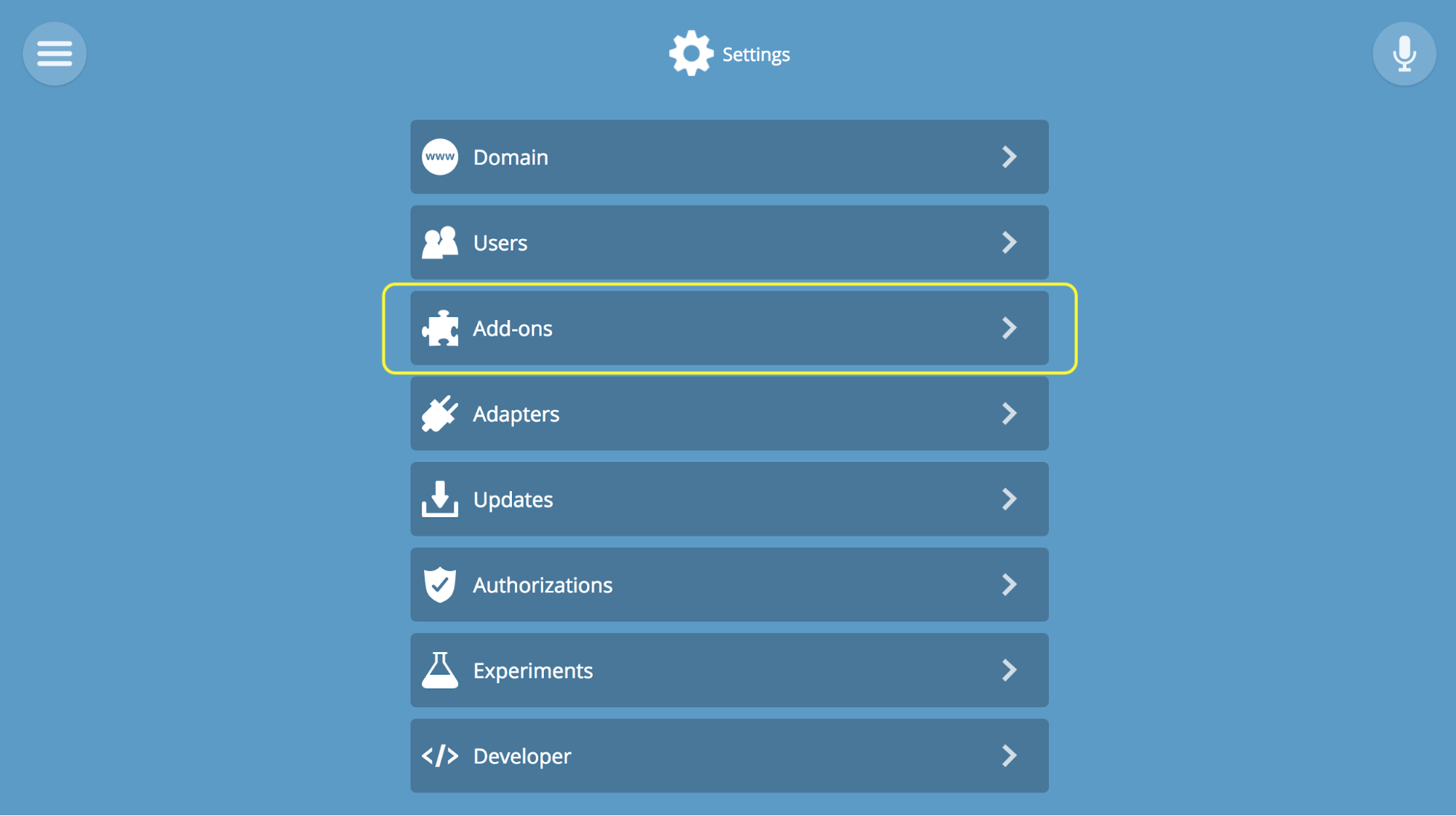
Para conectar complementos, haga clic en el botón (+) en la esquina inferior derecha, seleccione el que necesita de la lista y haga clic en "+ Agregar". Por ejemplo, si tiene dispositivos compatibles con TP-Link o HomeKit, simplemente instale complementos para estas marcas y luego siga el procedimiento normal para conectar el dispositivo a la puerta de enlace.
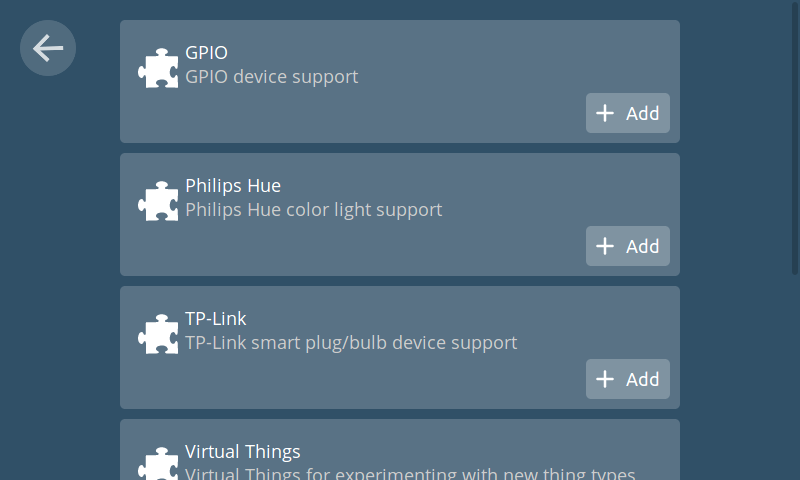
Los nuevos complementos se desarrollarán gradualmente. Si no ha encontrado un complemento adecuado ahora, intente buscar aquí después de un tiempo. Puede solicitar soporte para dispositivos adicionales a través de la pestaña Problemas en el sitio de desarrollo de la puerta de enlace .
VII. Funciones experimentales
Puede probar nuevas funciones experimentales como el control de voz Smart Assistant o el registro de eventos de registro. Están disponibles en la página Experimentos.
Habilite el control de voz y el registro
En el menú Configuración, seleccione Experimentos y luego haga clic en el elemento apropiado: Asistente inteligente o Registro.
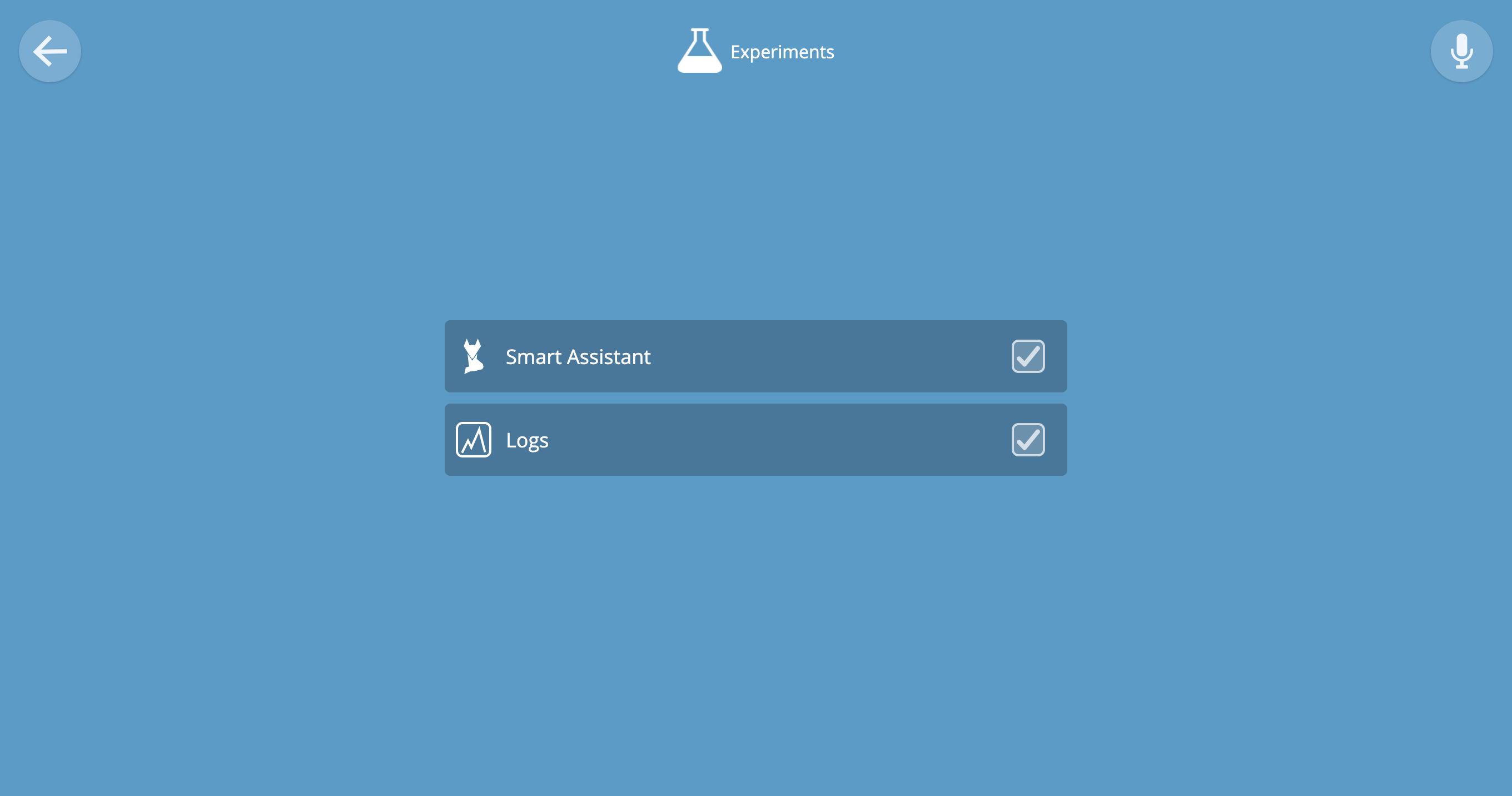
Usando Smart Assistant
Después de encenderlo, estará disponible desde el menú principal de la puerta de enlace. Él puede controlar la casa con tus comandos de voz o texto. Los comandos son los mismos para la entrada de voz y texto.
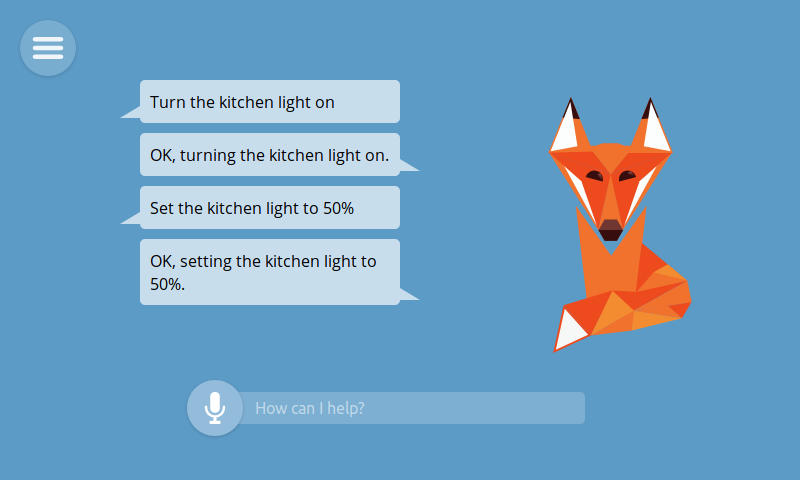
La interfaz web muestra el texto y los comandos de voz traducidos al texto, así como el resultado de la ejecución del comando. Si el comando no se reconoció correctamente, intente nuevamente. Hable al micrófono de su computadora en voz alta y clara.
Puede dar un comando como "Encienda la luz de la cocina", y el asistente le pedirá confirmación. Hasta ahora, comprende solo comandos simples para encender y apagar dispositivos, establecer el nivel, el color y la temperatura de la iluminación. Los equipos son reconocidos solo en inglés.
Cuando haga clic por primera vez en el icono del micrófono, el navegador le pedirá permiso para acceder a él. Marque "Recordar mi elección" y haga clic en "Permitir".
En la versión 0.8, el reconocimiento de voz se realiza a través del servidor de Google, por lo que los registros se enviarán a la nube. Desde allí se devuelve el texto, que procesa la puerta de enlace. Si ingresa comandos en forma de texto, no se enviarán datos a los servidores de Google.
Registro
Después de encenderlo, estará disponible en el menú principal. Todos los dispositivos cuyos eventos se pueden registrar se mostrarán en la página de configuración, a la que se puede acceder haciendo clic en el icono (+) en la esquina inferior derecha. Seleccione el dispositivo que desea registrar y luego seleccione la propiedad para registrar y el período para almacenar el registro.
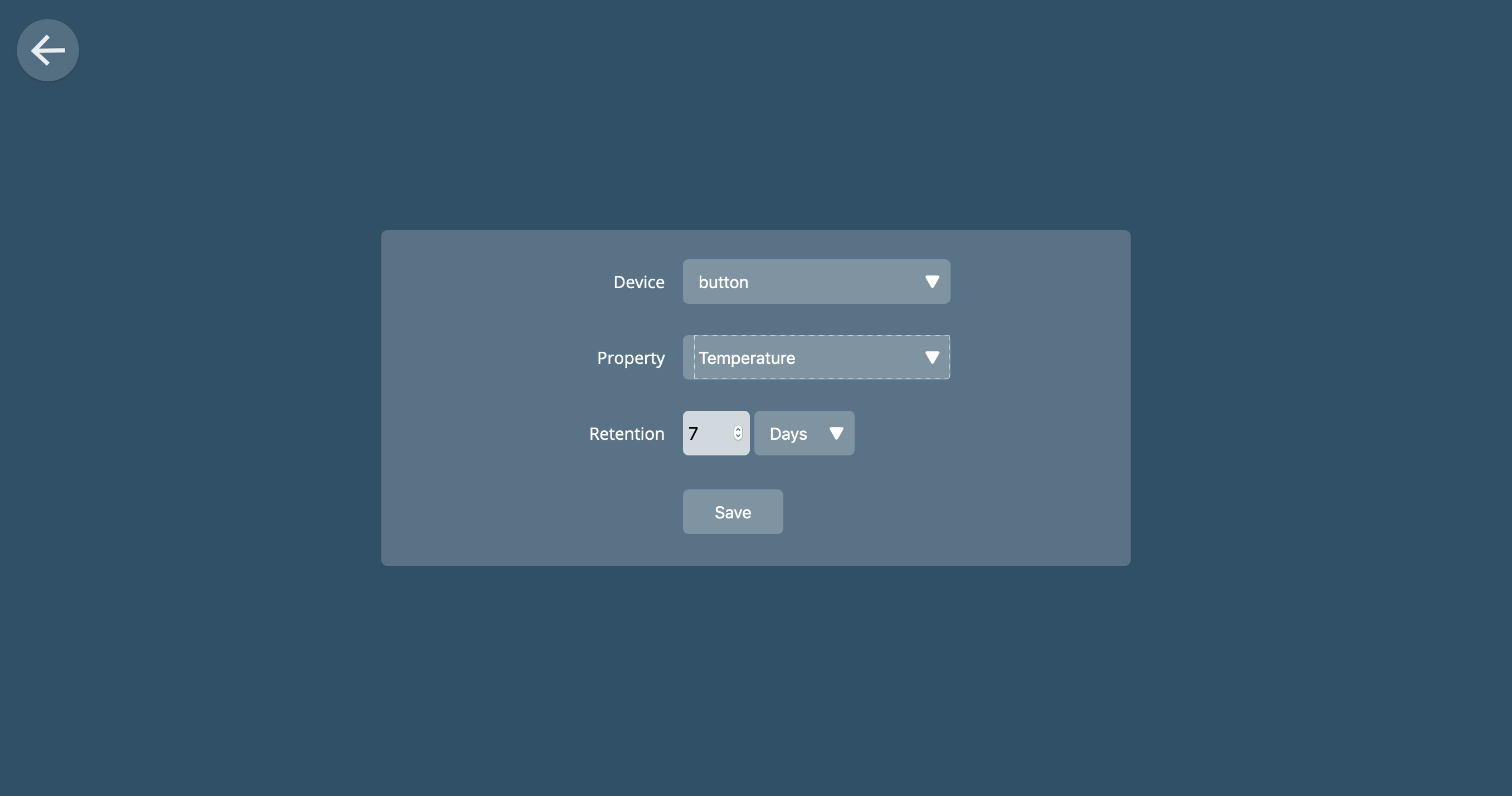
Viii Configuraciones avanzadas
En la página Configuración, puede encontrar otras configuraciones y opciones.
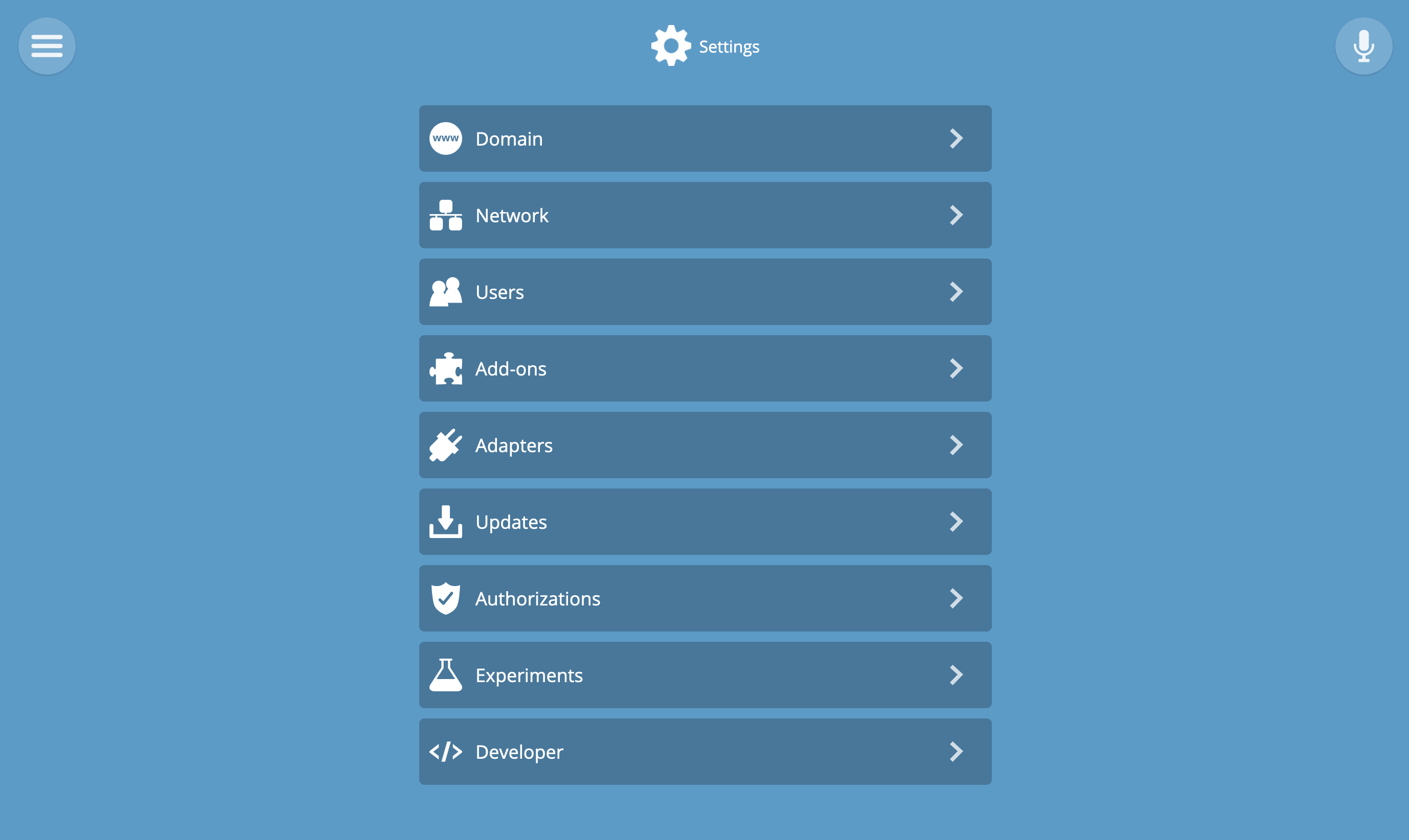
Dominio
Por defecto, el nombre de dominio local se llama gateway.local, pero puede cambiarlo como lo desee.
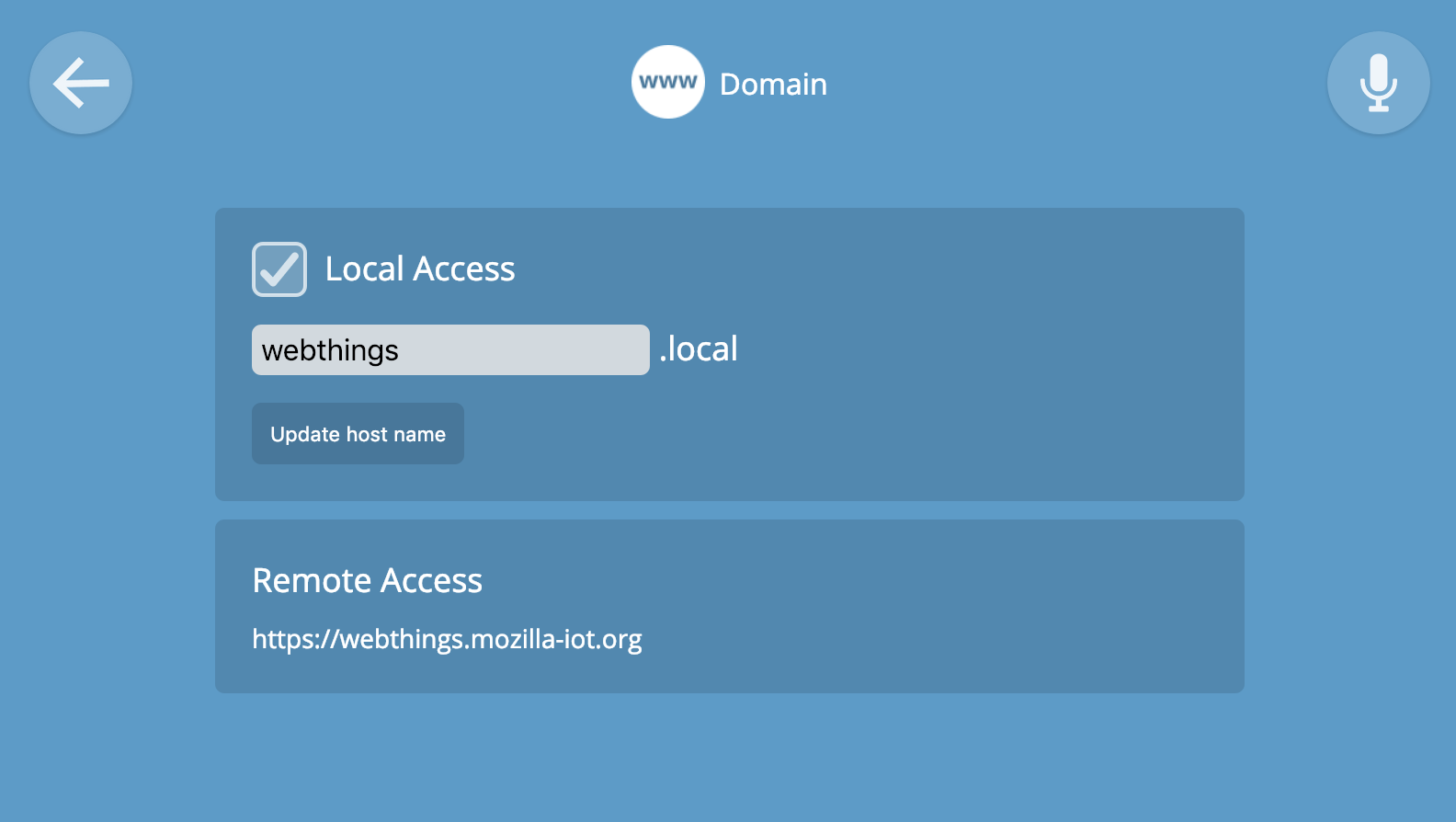
Red
La puerta de enlace en Raspberry Pi puede conectarse a su red doméstica a través de Wi-Fi o Ethernet. La página de configuración de red muestra el modo actual. Aquí puede realizar configuraciones de red. Tenga cuidado, porque una configuración incorrecta puede desconectar la puerta de enlace de la red y perderá el acceso a su interfaz web.
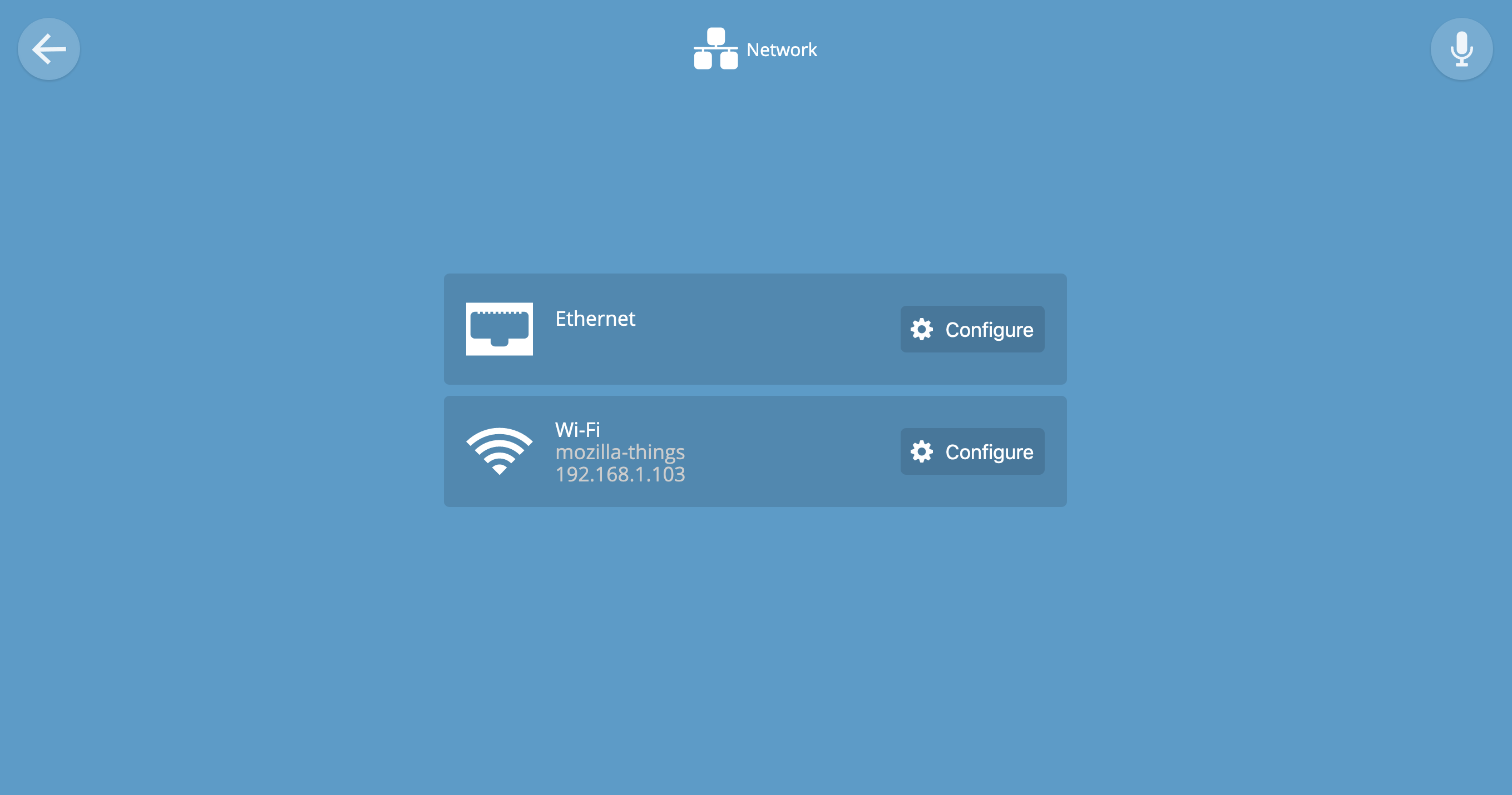
Los usuarios
Puede agregar varios usuarios con diferentes nombres de usuario y contraseñas para administrar la puerta de enlace y los dispositivos. Hasta ahora, todos los usuarios tendrán los mismos derechos, pero en futuras versiones de la puerta de enlace aparecerán las demarcaciones.
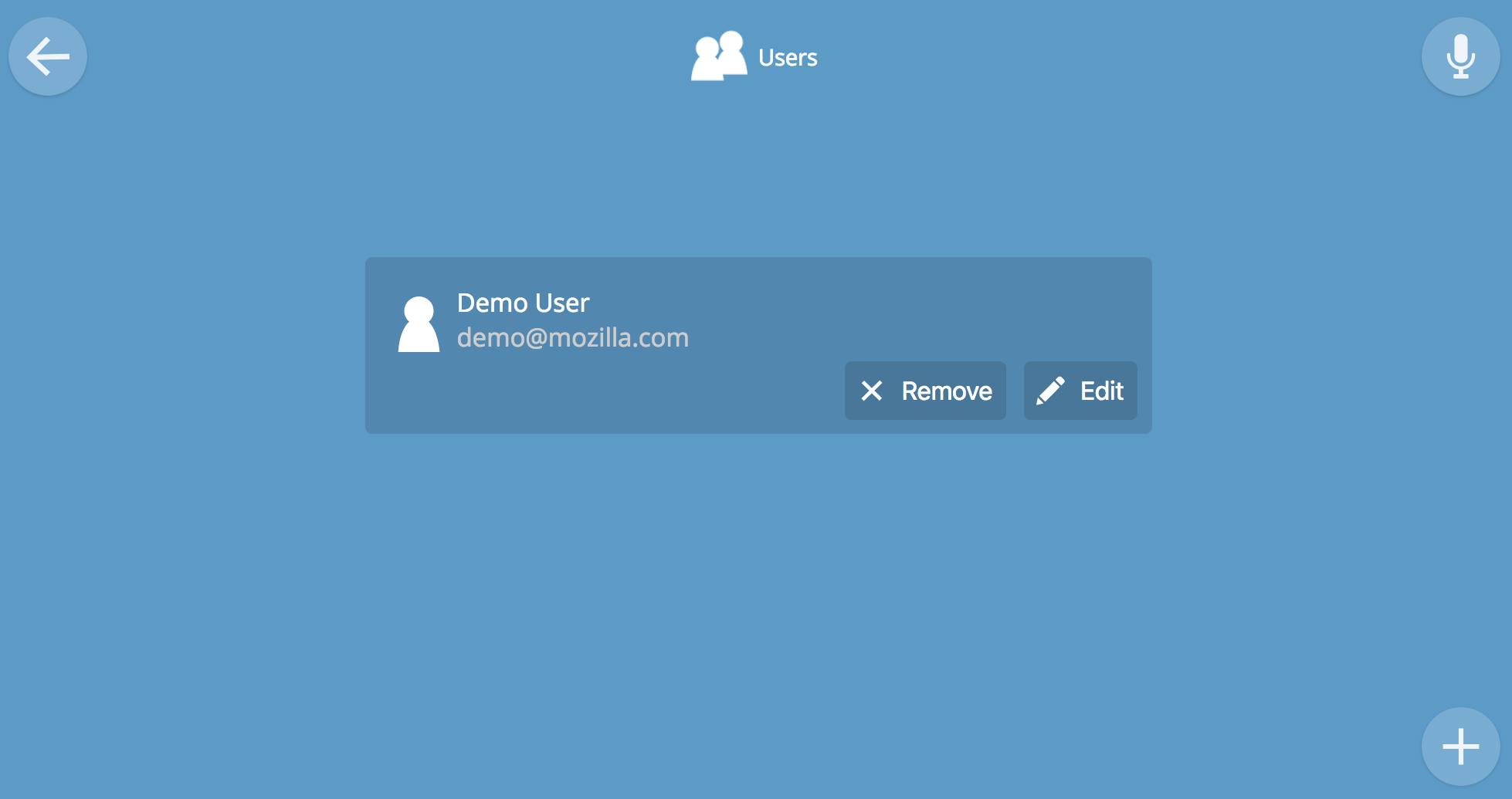
Haga clic en (+) para agregar más cuentas.
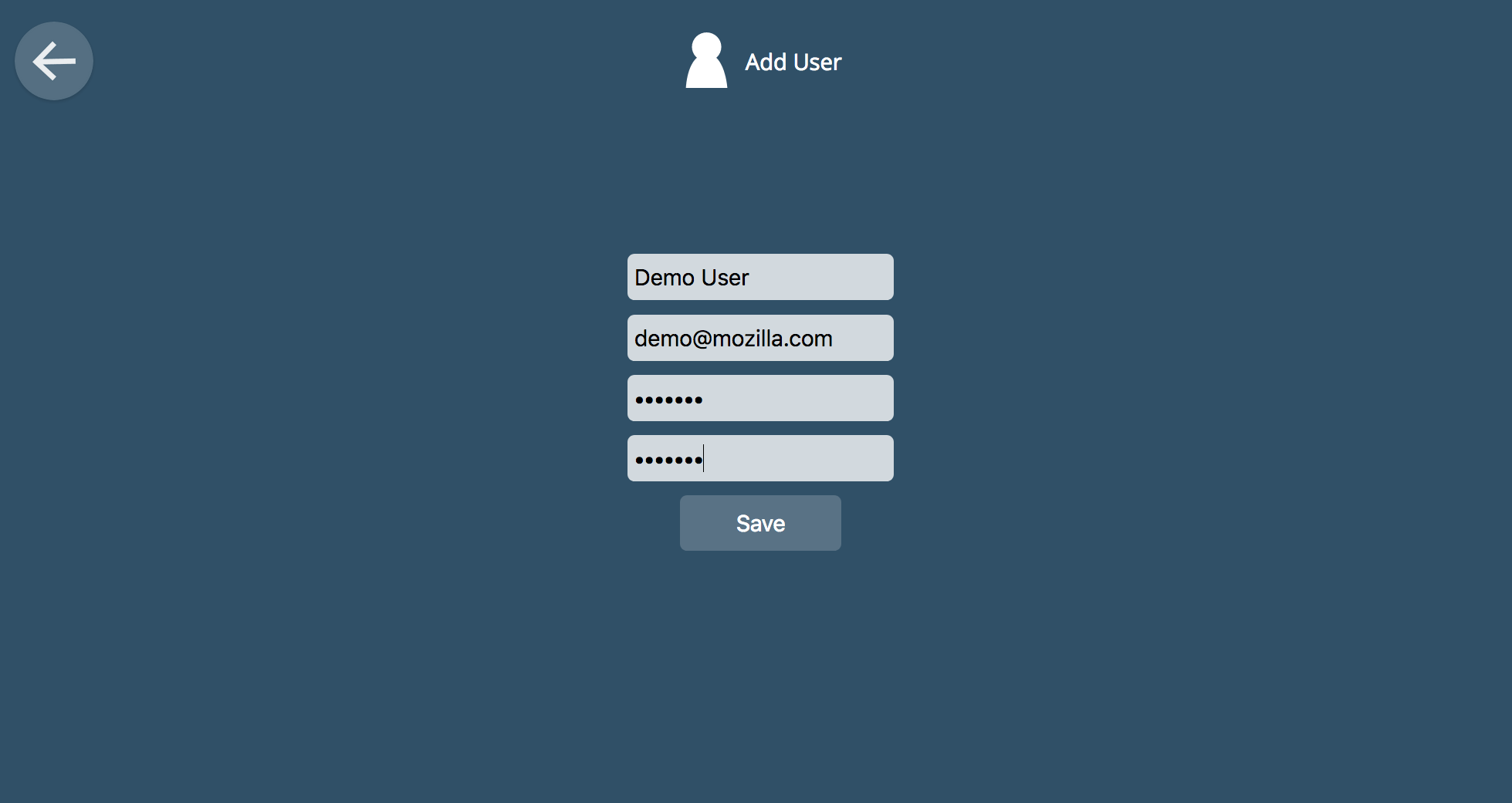
Complementos
La puerta de enlace admite un marco de complementos único que le permite asociar dispositivos patentados y no estándar con la puerta de enlace. Por defecto, solo se instalan tres complementos, el resto se puede agregar manualmente. Los complementos se actualizan independientemente del código principal de la puerta de enlace, por lo que se pueden actualizar en cualquier momento.
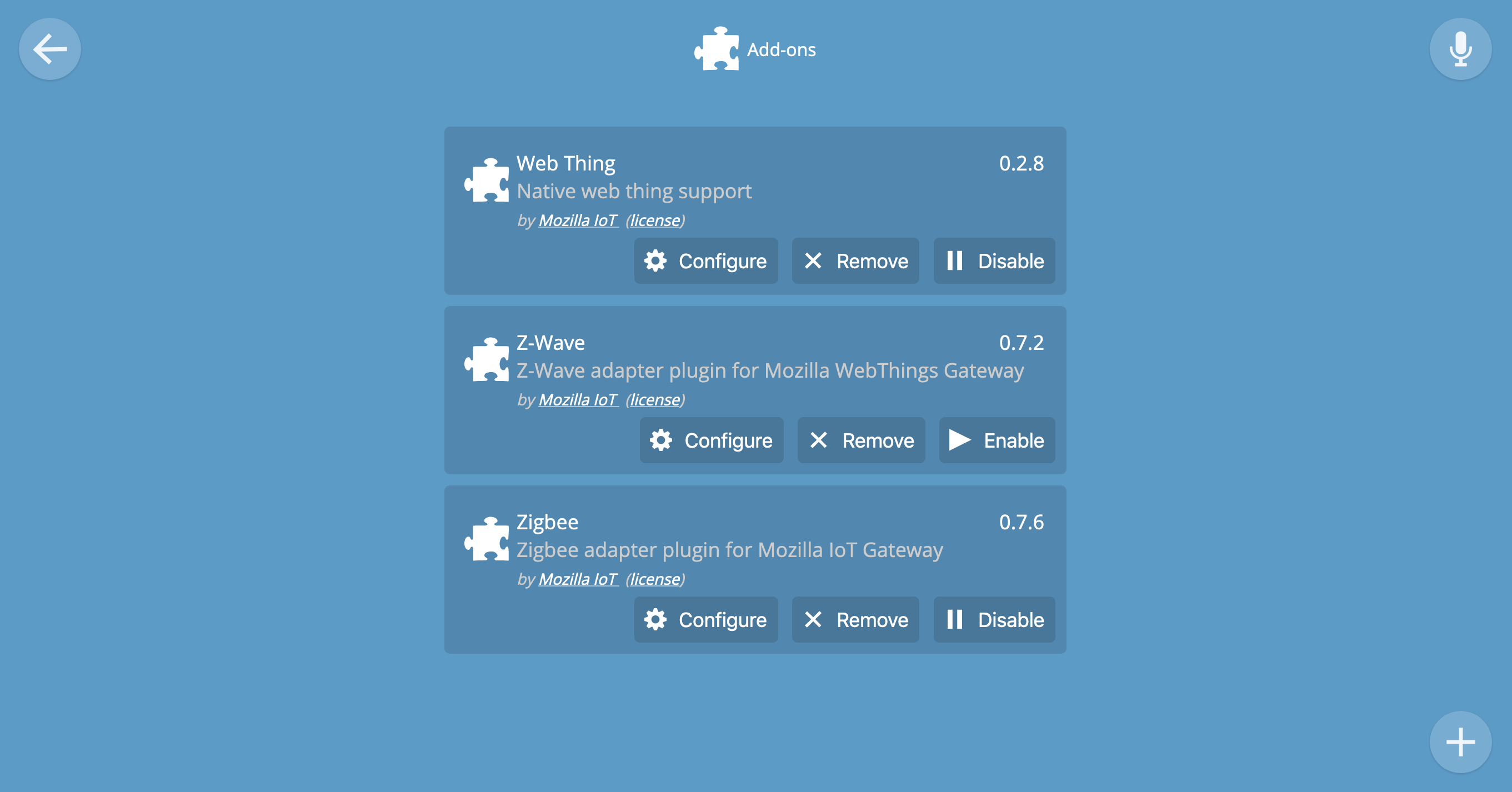
Presione (+) para instalar complementos opcionales.
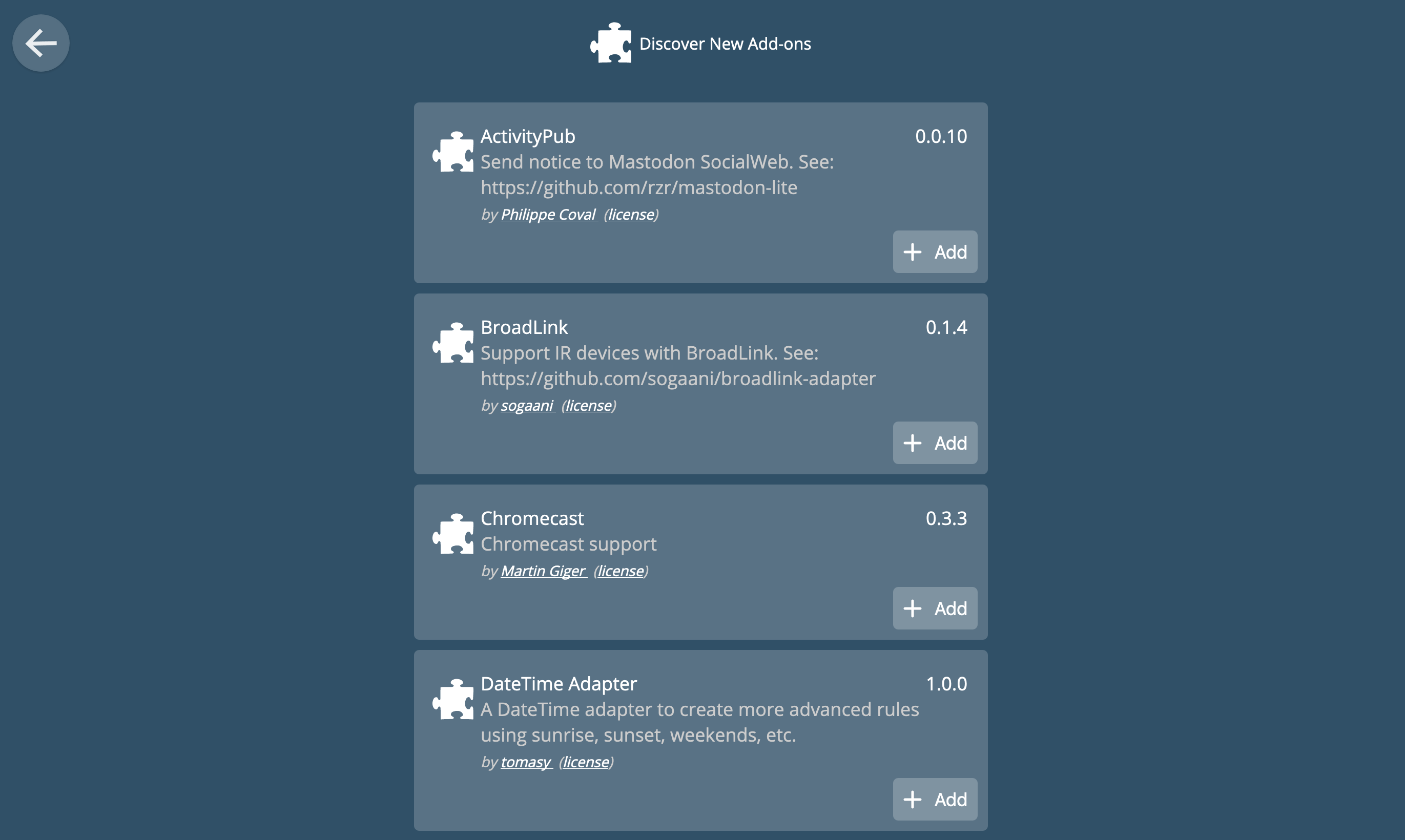
Algunos complementos requieren configuración para funcionar (por ejemplo, Pulse, Weather, ONVIF). Otros trabajan inmediatamente después de la instalación (por ejemplo, Cosas virtuales).
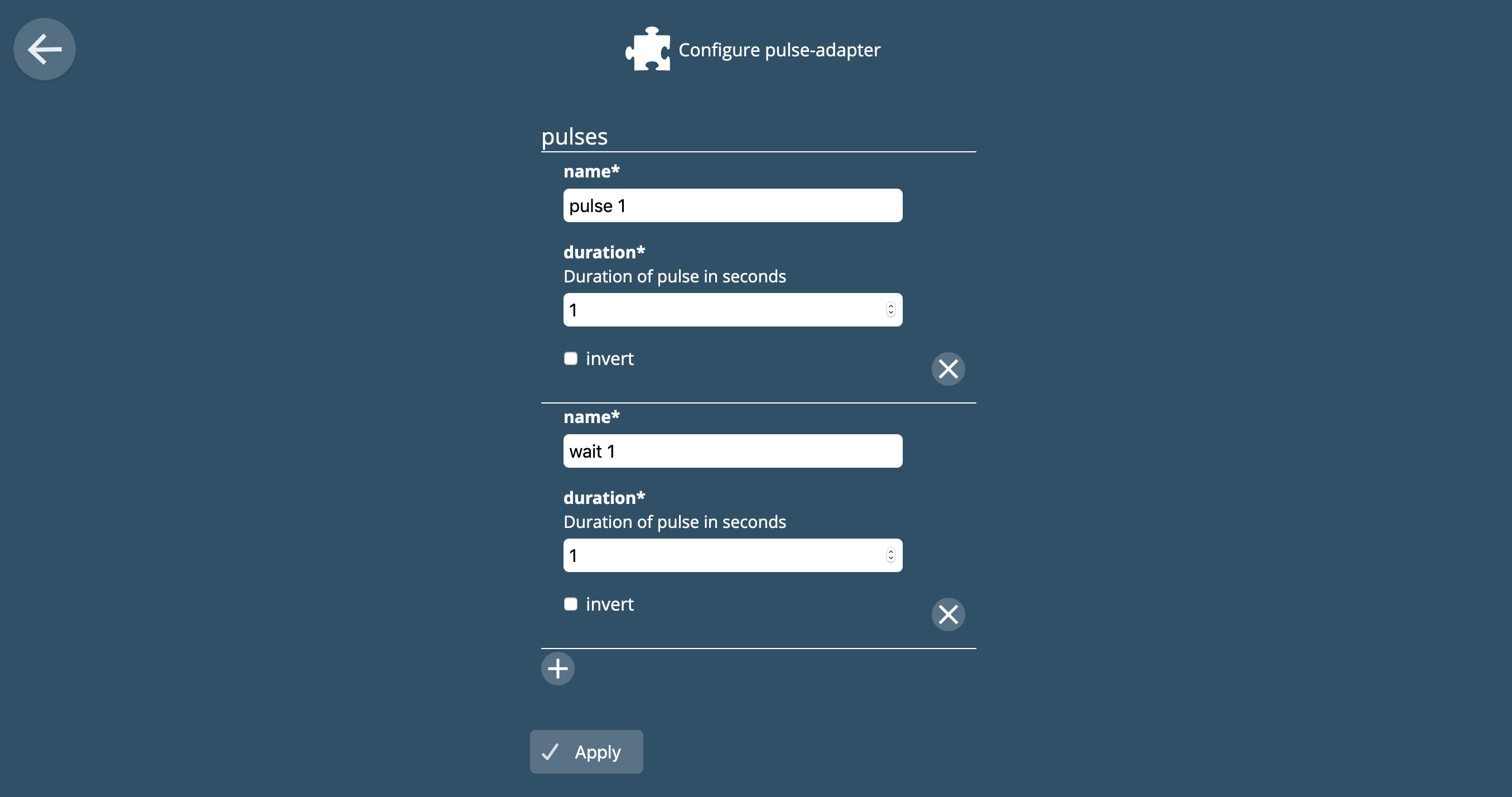
Adaptadores
La página Adaptadores muestra complementos instalados y activos. Vaya a la página Complementos para agregar o quitar adaptadores de esta página.
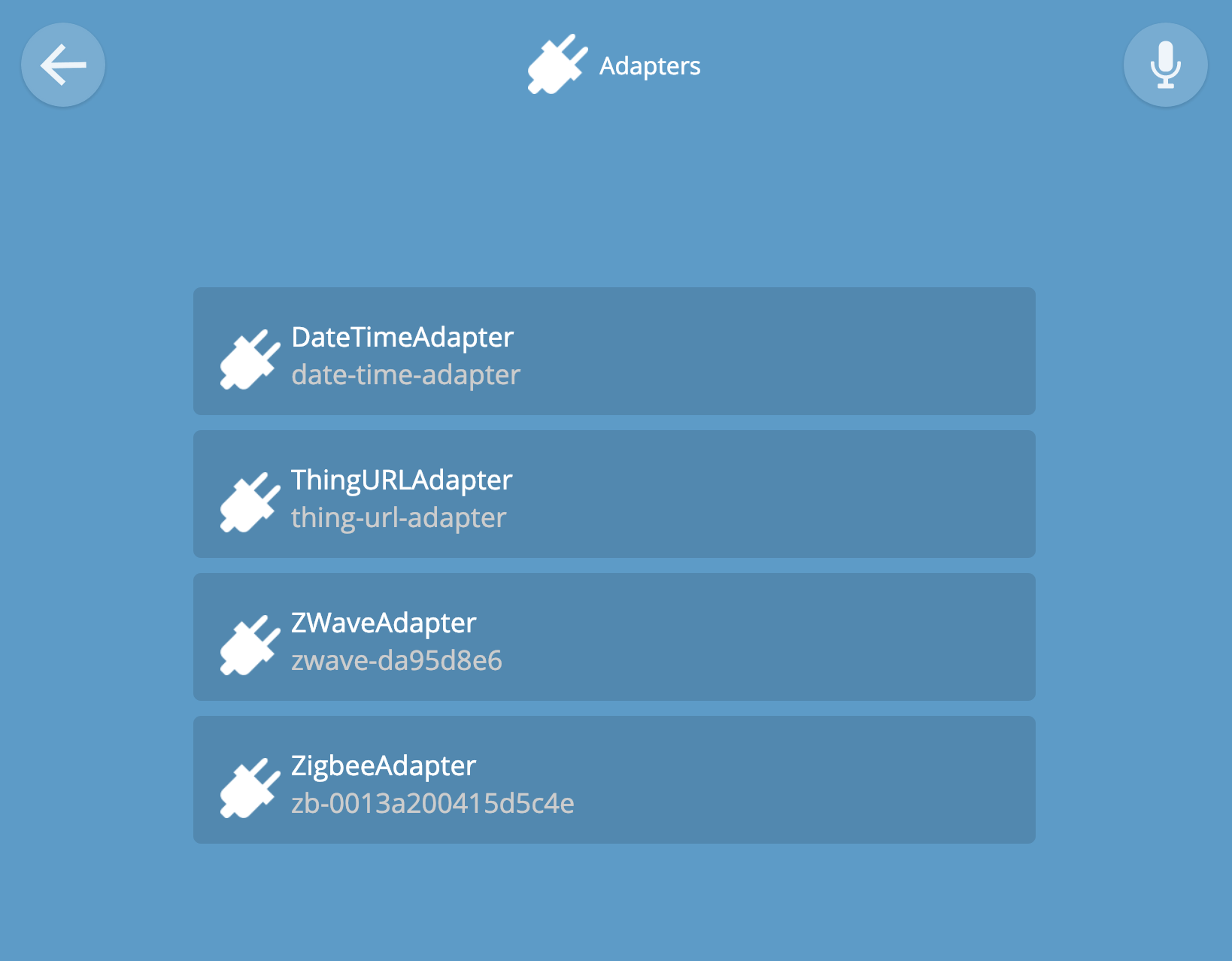
Actualizaciones
Si la puerta de enlace está conectada a Internet, se actualizará automáticamente a versiones estables. Se lanzan nuevas versiones aproximadamente una vez por trimestre.
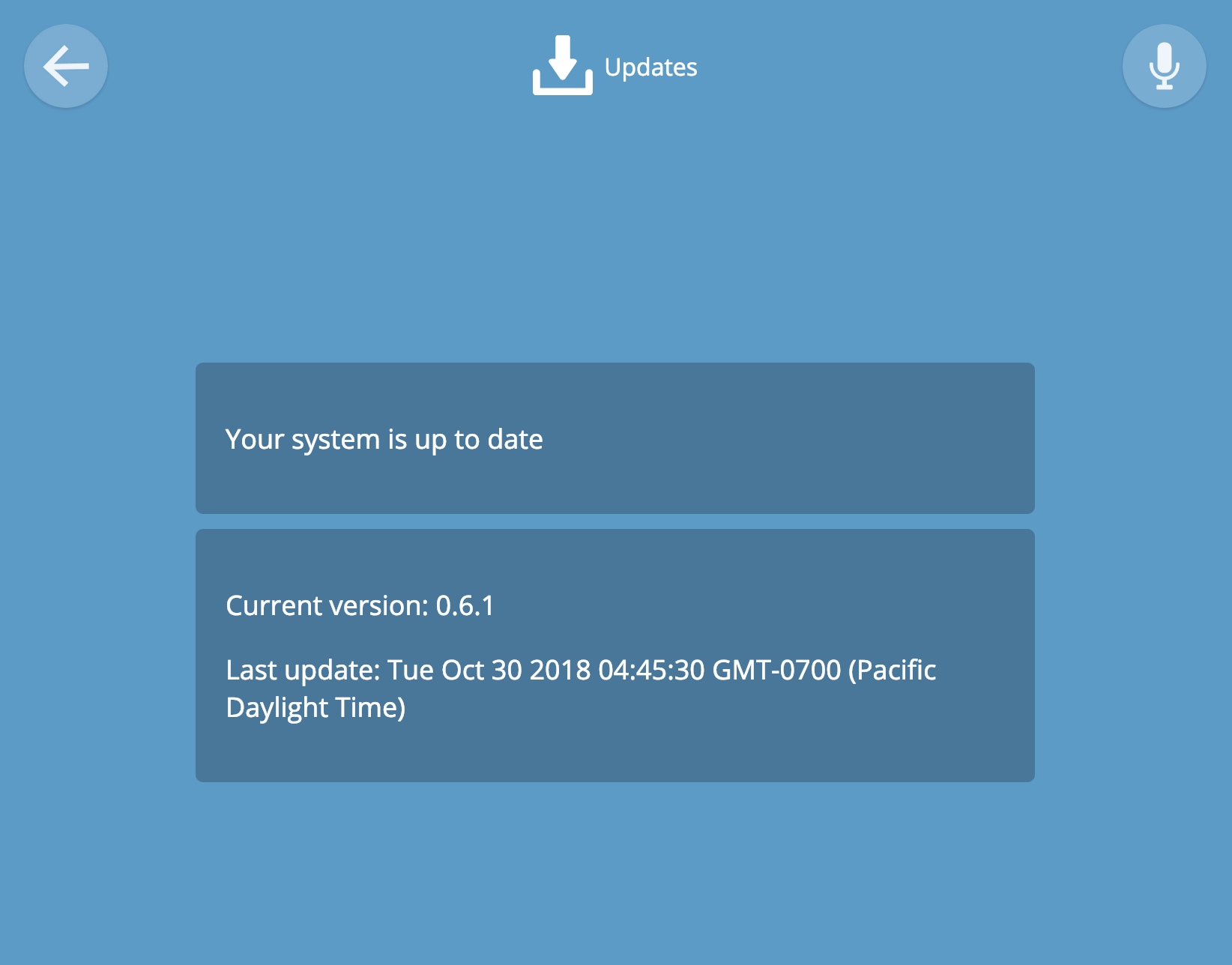
Iniciar sesión
La autorización está habilitada en Configuración a través de Desarrollador -> Crear autorización local. Esta página muestra el estado de autorización actual.
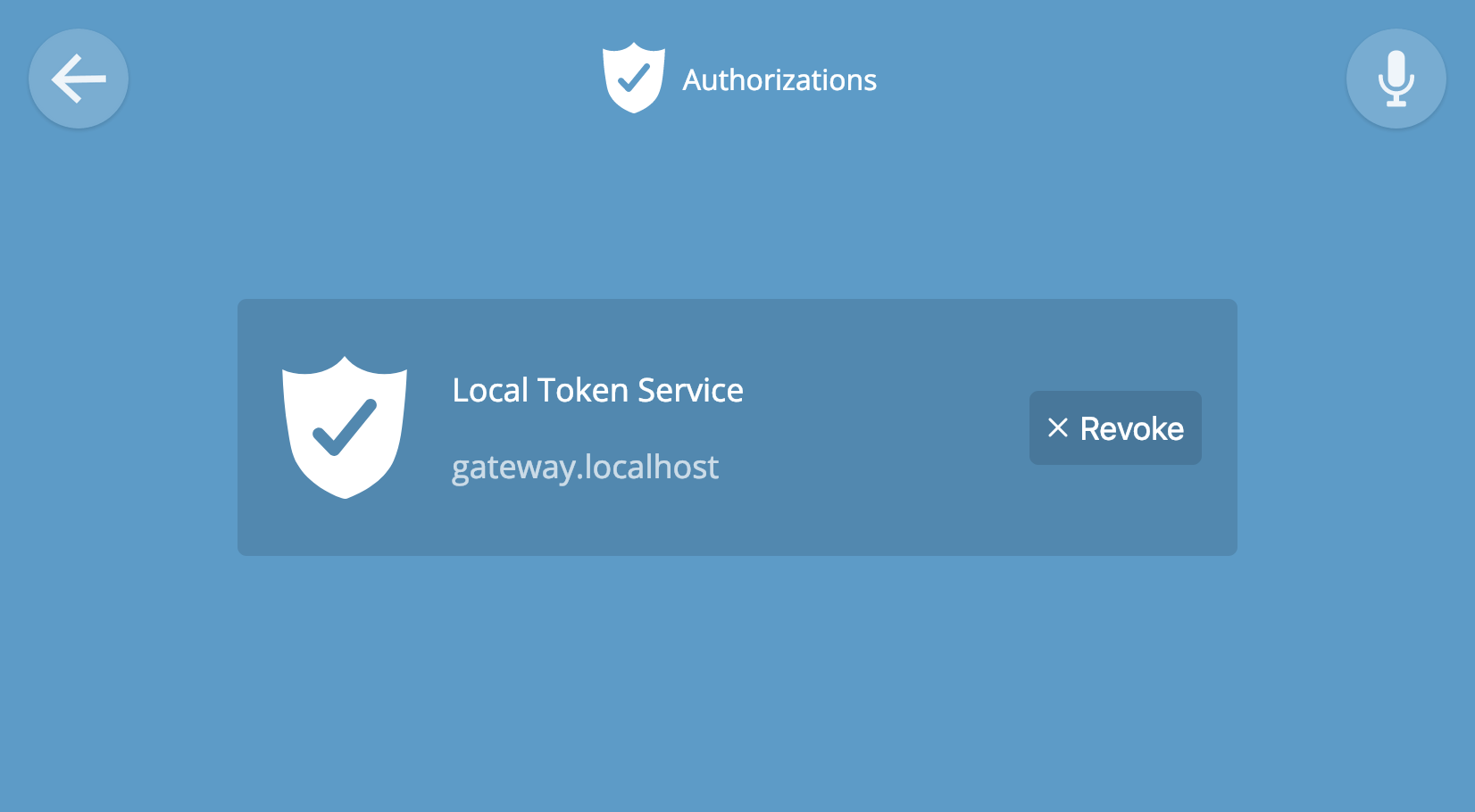
Desarrollador
En la página Desarrollador, puede habilitar SSH para conectarse directamente a la consola Raspberry Pi. El nombre de usuario predeterminado es pi, la contraseña es frambuesa. Si decide habilitar SSH, le recomendamos que cambie de inmediato la contraseña para acceder a la consola. Esto se puede hacer con el comando $ passwd y siga las instrucciones a continuación.
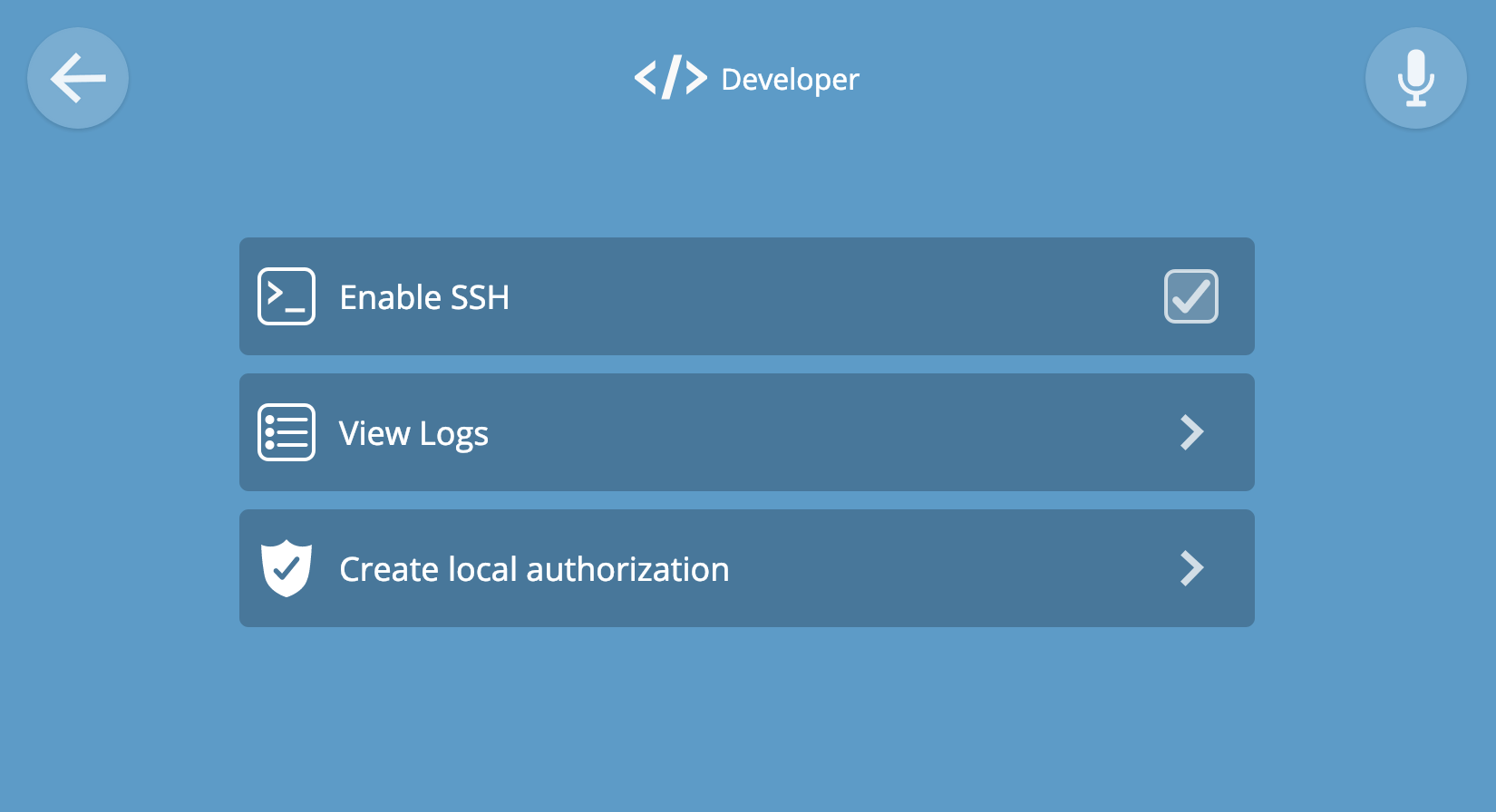
Haga clic en "Ver registros" para ver los registros sin procesar en el navegador.
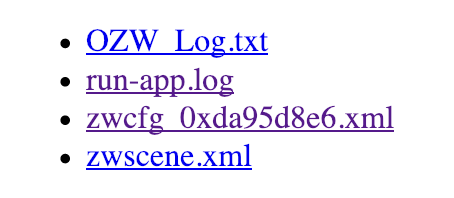
Haga clic en "Crear autorización local" para crear un token web seguro que pueda usarse en aplicaciones de terceros o en sus herramientas de desarrollo.
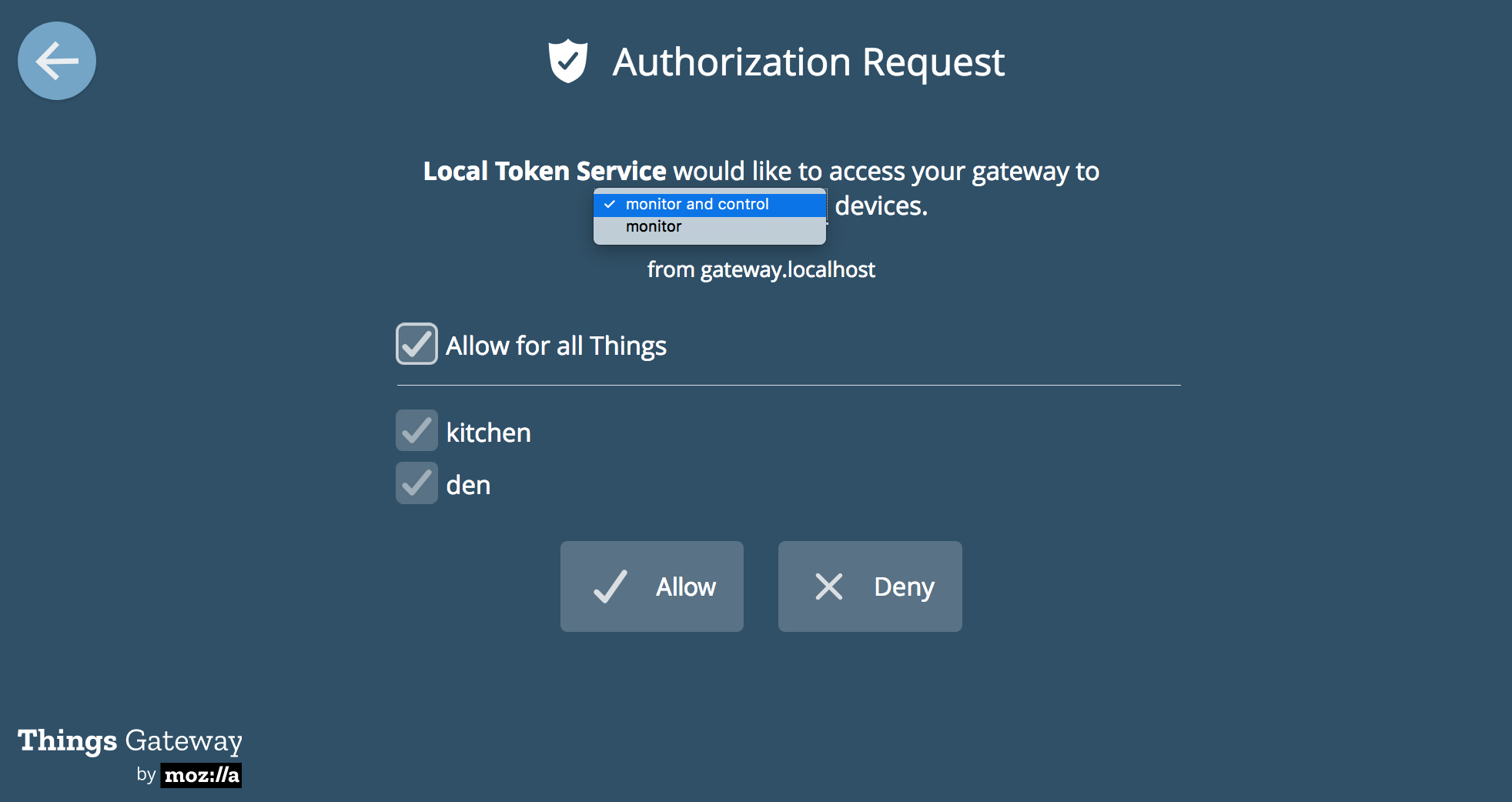
IX. Apoyo
Suscríbase a nuestro foro de Discurso de IoT (https://discourse.mozilla.org/c/iot) o escriba una carta a iot@mozilla.com. También puede unirse al canal IRC Mozilla #iot, o escribir sobre el problema en github .
Adición: consejos para romper y desatar
Para agregar o desatar el dispositivo, las instrucciones del fabricante suelen ser suficientes. Aquí enumeramos algunos consejos que pueden ser útiles en situaciones difíciles. Algunos dispositivos tienen un botón para permitir que el dispositivo bloquee el modo a la puerta de enlace. Otros tienen un botón que debe mantenerse presionado durante unos segundos para restablecer la configuración de fábrica. Algunos dispositivos requieren varios trucos consecutivos de encendido y apagado, doble clic y otros. Lamentablemente, no existe una instrucción universal. En la página wiki de los dispositivos compatibles, puede intentar encontrar las instrucciones adecuadas para su caso.