Prueba de manejo del sitio de construcción nanoCAD SPDS 8
Estamos comenzando a publicar una prueba de manejo para el sitio de construcción de nanoCAD SPDS. En la
primera parte de la prueba de manejo, analizaremos el trabajo con la herramienta especial Project Manager, sus principales funciones y métodos de construcción de elementos del plan de construcción. En la
segunda parte de la prueba de manejo, consideraremos la construcción de carreteras y la selección de equipos.
Tema 1. Trabajar con el Gerente de Proyecto
1.1. Agregar un nuevo trabajo
1.2. Agregar nuevo trabajo desde el clasificador HESN
1.3. Asignación de precios asociados y recursos para trabajar
1.4. Asignación de equipos de construcción al trabajo.
1.5. Asignación de material al trabajo.
1.6. Exportación del proyecto al programa estimado.
1.7. Generación a granel
1.8. Generación de declaraciones de máquinas y mecanismos.
1.9. Generación de horario laboral
1.10 Generación de un calendario de la necesidad de máquinas y mecanismos.
1.11 Generación de un calendario de la necesidad de mano de obra.
1.12 Generación de una nota explicativa.
Tema 2. Diseño del plan de construcción.
2.1. Sitio de construcción
2.2. Esquema de un edificio en construcción.
2.3. Id de la ciudad de la casa
2.4. Edificios temporales de una ciudad residencial.
2.5. Explicación de edificios temporales.
2.6. Red de abastecimiento de agua
2.7. Cerca del sitio de construcción
2.8. Señales de seguridad
Tema 1. Trabajar con el Gerente de Proyecto
En este tema analizaremos el trabajo con la herramienta especial
nanoCAD SPDS Construction site - Project Manager y consideraremos sus funciones principales. El gerente está diseñado para componer una jerarquía de trabajo, asignar volúmenes y plazos, así como precios y recursos para ellos. Mediante el trabajo compilado, puede obtener una serie de documentos de salida.
Para trabajar, necesitará los archivos "\ Theme 1_Project Manager \ Task \ Project Manager.dwg" y "Project Manager.xml", ubicados en el mismo directorio. Cuando abre un archivo de dibujo, el archivo del proyecto se carga automáticamente. Para comenzar el ejercicio, abra el archivo project manager.dwg en el sitio de construcción de nanoCAD SPDS.
1.1. Agregar un nuevo trabajo
Llame al Project Manager a través del menú "Sitio de construcción - Project Manager". El proyecto asociado con este archivo de dibujo se carga automáticamente y se mostrará en el Administrador. En la pestaña "Trabajos", haga clic en el botón "Agregar trabajo".

Para trabajos nuevos, en la parte derecha del cuadro de diálogo, ingrese los valores que se muestran en la figura.
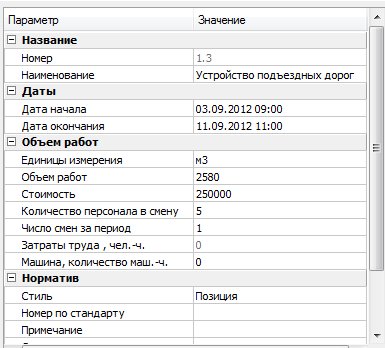
Un nuevo trabajo toma su posición en la estructura del trabajo de acuerdo con la posición del cursor en el momento de su creación. Para mover el trabajo a la ubicación deseada, use los botones para mover el trabajo.
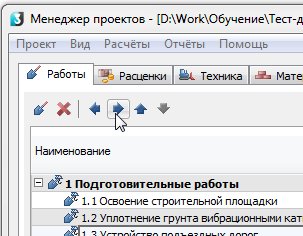
Mueva el trabajo a la sección 3 "Tramos" a la posición 3.6.
1.2. Agregar nuevo trabajo desde el clasificador HESN
Ahora agregamos el trabajo no arbitrariamente, sino desde el clasificador de HESN. En la sección de clasificadores, abriremos el clasificador GESN, ampliaremos la edición de 2017, en adelante denominada "Parte 1. Movimiento de tierras" - "Sección 2. Otros tipos de movimiento de tierras, preparatorio, relacionado y de refuerzo" - "Subsección 2.1. Compactación del suelo ”-“ Compactación del suelo con rodillos vibratorios de 2,2 t ”.
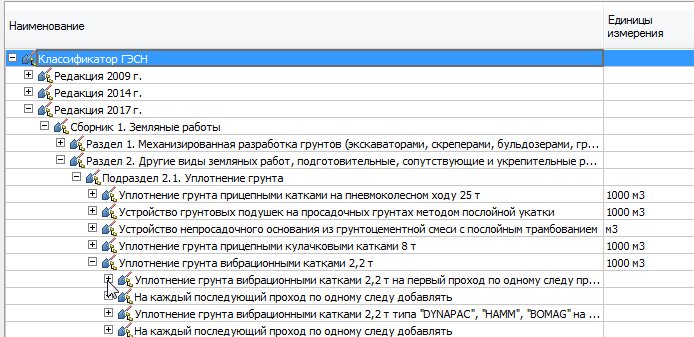
Coloque el cursor en esta posición y arrastre el trabajo a la sección 1 "Trabajo preparatorio". Si es necesario, use los botones para mover el trabajo para establecerlo en la posición 1.2.
Después de eso, establezca las unidades de medida: "m3" y el volumen igual a 450 m3.
1.3. Asignación de precios asociados y recursos para trabajar
Cambie a la pestaña "Precios" del Project Manager. Coloque el cursor sobre el trabajo agregado "1.2. Compactación del suelo con rodillos vibratorios 2.2 t. " Asegúrese de tener activada la pantalla del clasificador. Para hacer esto, en el menú "Ver", verifique las configuraciones apropiadas.
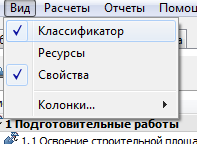
En la sección de clasificadores en la parte inferior de la ventana, se mostrará la sección "Tasas relacionadas", si corresponde, para este trabajo. Abra esta sección y seleccione la velocidad "Compactación del suelo con rodillos vibratorios de 2.2 toneladas para la primera pasada a lo largo de una pista con un espesor de capa de 40 cm". Mientras mantiene el precio con el botón izquierdo del mouse, arrástrelo para que funcione “1.2. Compactación del suelo con rodillos vibratorios 2.2 t. "
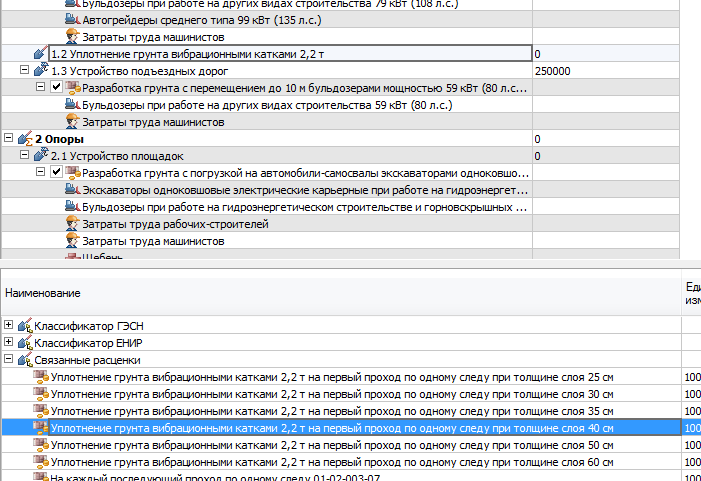
El precio debe mostrarse con los recursos asignados en el trabajo especificado.
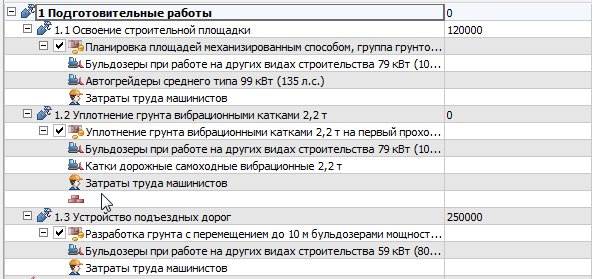
1.4. Asignación de equipos de construcción al trabajo.
Cambie a la pestaña "Tecnología". Coloque el cursor sobre la obra "1.2. Compactación del suelo con rodillos vibratorios 2.2 t. " En la parte inferior de la ventana, seleccione la categoría "Repuestos".
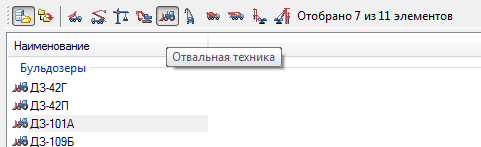
En este ejemplo, seleccione aleatoriamente una excavadora de la lista y arrástrela al lado derecho del cuadro de diálogo. Se asignará una excavadora al trabajo.

1.5. Asignación de material al trabajo.
Para asignar materiales al trabajo seleccionado, cambie a la pestaña técnico. En la lista de trabajos, seleccione el trabajo "2. Soportes", en el clasificador a continuación, seleccione el material deseado "Piedra triturada, grava" y arrástrelo al trabajo. Aparecerá en la lista de materiales a la derecha con los parámetros ya ingresados, excepto por la duración y los valores del requisito de material.
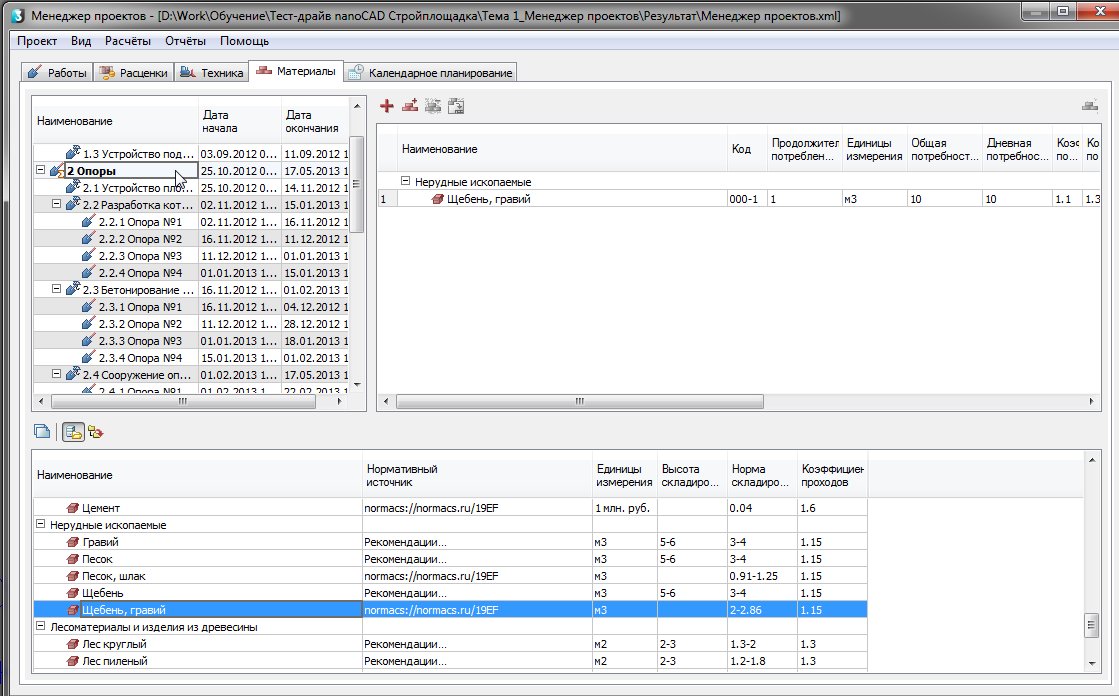
1.6. Exportación del proyecto al programa estimado.
Las obras y la información que se les asigna se pueden cargar para transferirlas a los programas estimados. Hay una carga separada para el programa Grand Estimate y para el formato de intercambio de datos universal para programas estimados - ARPS.
Para cargar al formato ARPS, vaya al menú de diálogo Administrador de Project-Export-ARPS 1.10.
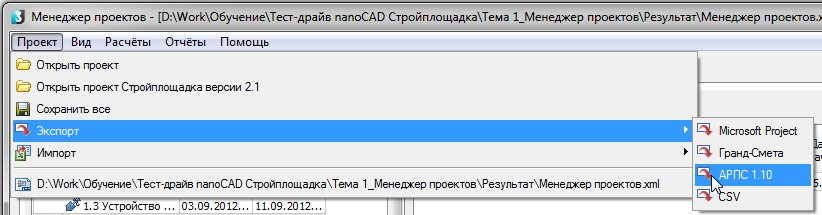
Guarde el archivo en su disco duro. Del mismo modo, puede realizar una descarga para la Gran estimación.
1.7. Generación a granel
Cambie a la pestaña "Trabajos" y seleccione todos los trabajos con las teclas Ctrl + A.
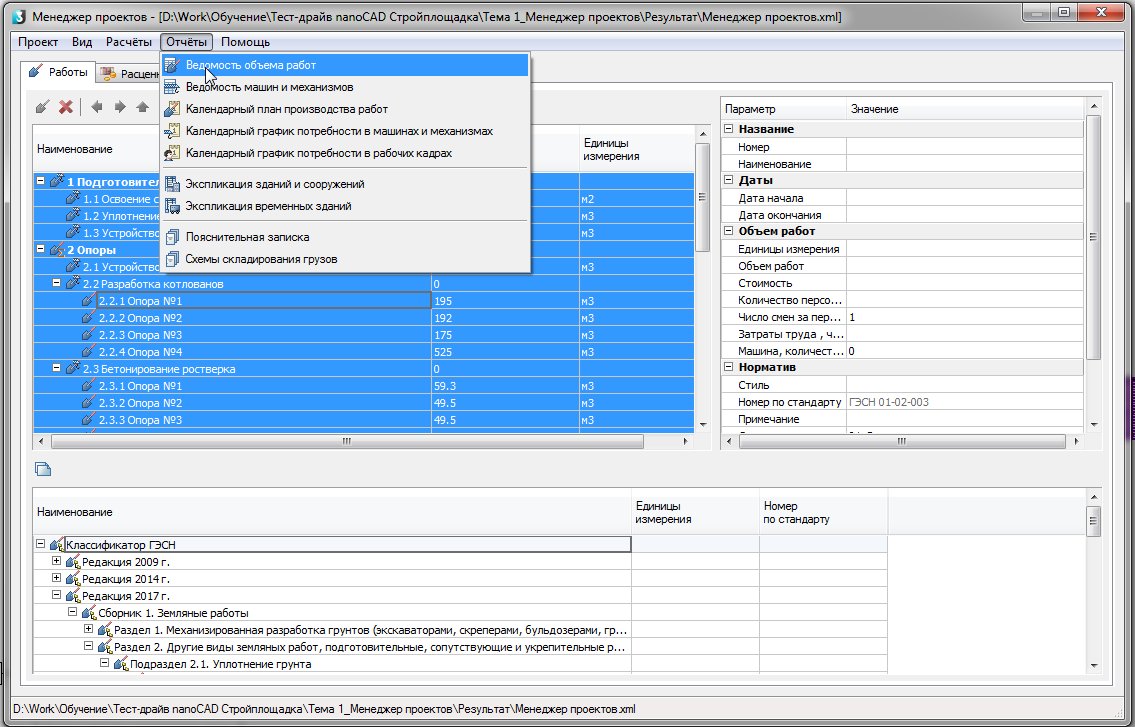
A continuación, ejecute el comando "Informes - Boletín de trabajo" y coloque la tabla en el dibujo. También puede obtener una declaración solo para las secciones marcadas y las obras incluidas en su composición.
1.8. Generación de declaraciones de máquinas y mecanismos.
Del mismo modo, seleccione todo el trabajo y ejecute el comando "Informes-Lista de máquinas y mecanismos". Coloque la mesa en el dibujo.
1.9. Generación de horario laboral
Seleccione todos los trabajos con las teclas Ctrl + A. Ejecute el comando "Plan de trabajo del cronograma de informes". En el cuadro de diálogo de configuración, configure las fechas del 03/09/2012 al 28/07/2014. Agrupar por mes, llenando por llenando.
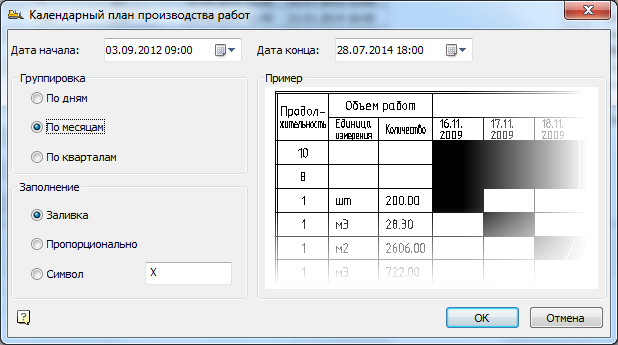
Coloque el plan resultante en el dibujo.
1.10. Generación de un calendario de la necesidad de máquinas y mecanismos.
El horario se puede obtener por analogía con el plan de calendario anterior.
1.11. Generación de calendario de horario laboral
Seleccione todos los trabajos con las teclas Ctrl + A. Ejecute el comando "Informes - Programa de demanda de mano de obra". Establezca fechas del 03/09/2012 al 28/07/2014 en el cuadro de diálogo de configuración de programación. Espere a que se genere el gráfico y colóquelo en el dibujo. A continuación se establece el horario de trabajo.
1.12. Generación de notas explicativas
Ejecute el comando "Informes - Nota explicativa". Guarde el archivo * .doc en su disco duro, luego se abrirá automáticamente.
Tema 2. Diseño del plan de construcción.
En este tema, veremos formas de construir elementos del plan de construcción en el
sitio de construcción nanoCAD SPDS .
Para trabajar, necesitará el archivo "\ Theme 2_GHP Design \ Task \ CGP.dwg". Durante los ejercicios de este tema, comenzaremos todos los comandos desde la sección del menú principal "Construction Site-Stroygenplan", por lo tanto, los equipos se escribirán en abreviatura, sin indicar esta parte del camino. Para comenzar el ejercicio, abra el archivo "SGP.dwg" en el sitio de construcción de nanoCAD SPDS.
2.1. Sitio de construcción
Desde el menú "Construcción sitio-sitio" ejecute el comando para construir un sitio de construcción. Este elemento sirve como un identificador condicional para el sitio de construcción, de modo que las designaciones posteriores se pueden asignar a un sitio específico en el plan. En el cuadro de diálogo, seleccione el icono "Sitio de construcción". En las propiedades, indique el nombre del sitio - "Construcción de un edificio residencial", ponga el número de serie - "1".
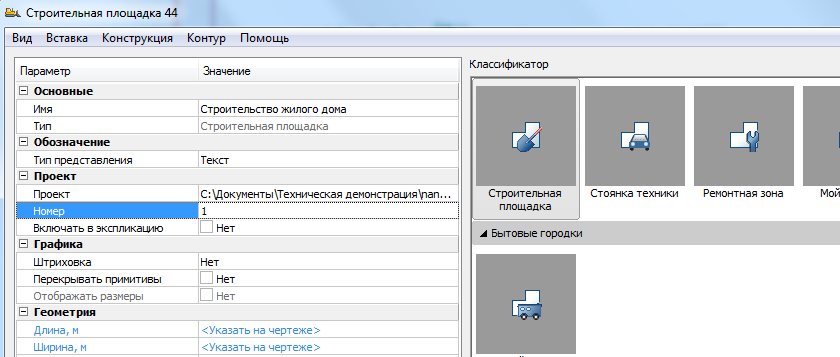
Más adelante en el dibujo, indique condicionalmente los límites del sitio. Este contorno no tiene nada que ver con límites reales, porque el objeto en sí solo sirve como un identificador para otros objetos del sitio de construcción. En las opciones de comando, seleccione una construcción rectangular y especifique dos puntos diagonales alrededor de los objetos de dibujo existentes. El límite predeterminado del sitio se indica en azul.
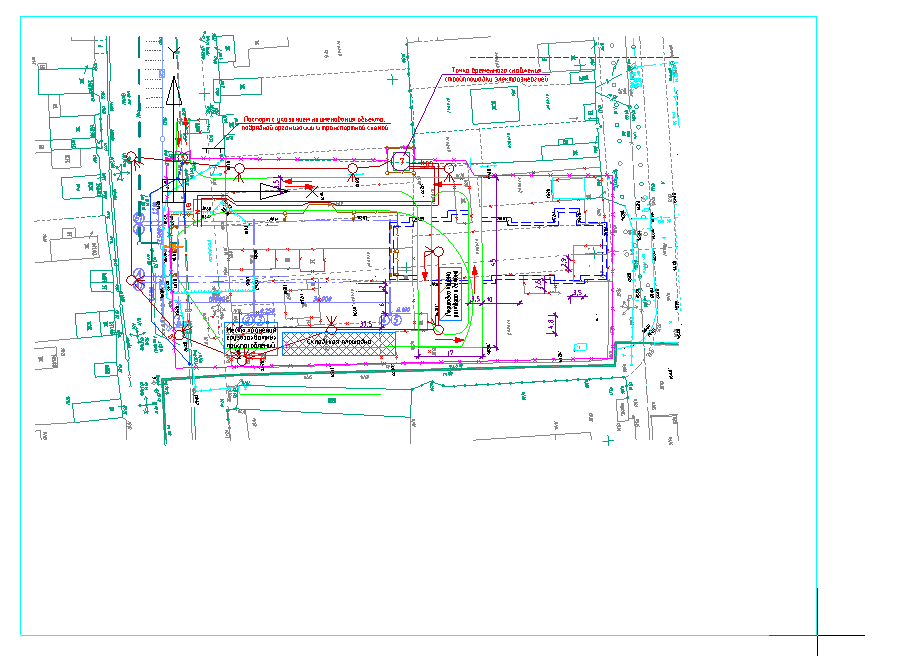
2.2. Esquema de un edificio en construcción.
Construye el contorno del edificio en construcción. Para hacer esto, ejecute el comando "Edificios - Edificio en construcción". Por defecto, el cursor en el clasificador indica el tipo de edificio que necesitamos. En el diálogo, indique el nombre del edificio: "El edificio que se está erigiendo" y póngale el número de serie "2".
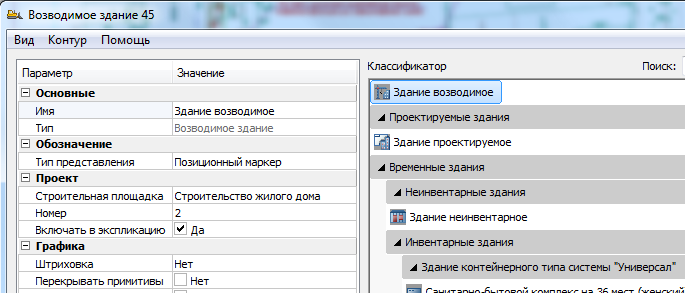
Para facilitar la operación, seleccione el método de construcción de un rectángulo en las opciones de comando. Especifique el contorno del edificio como se muestra.
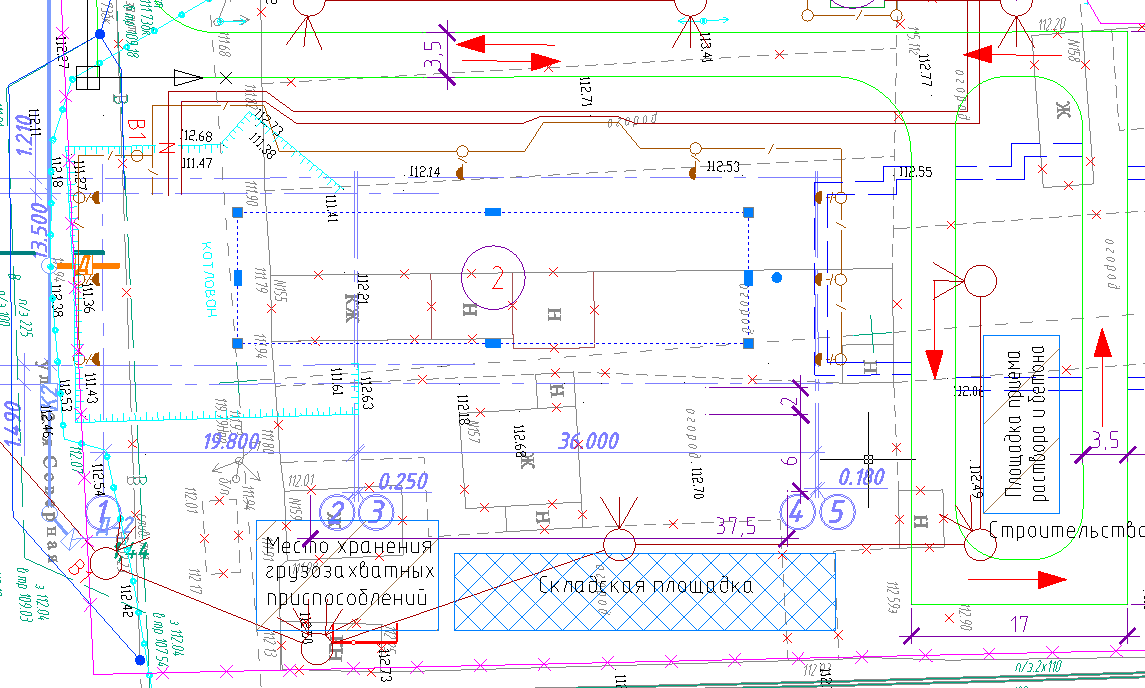
En este caso, las dimensiones del edificio están indicadas por nosotros aproximadamente, pero en un proyecto real, todo se indica exactamente en tamaño, utilizando varios métodos de construcción.
2.3. Id de la ciudad de la casa
El identificador de la ciudad del hogar juega un papel similar al identificador del sitio. Sirve para determinar la afiliación de edificios temporales de una ciudad a una ciudad específica, porque Puede haber varios de ellos en el dibujo. Para agregar una ciudad doméstica, ejecute el comando "Ciudad doméstica-Ciudad doméstica". En el diálogo, seleccione el icono de la ciudad del hogar, indique el nombre de la ciudad: "Ciudad doméstica", número de serie "3". Tenga en cuenta que se indica la afiliación de la ciudad al sitio de construcción. En nuestro caso, es uno, por lo que no necesita cambiar este parámetro. Para simplificar, seleccione un método de construcción de rectángulo e indique puntos diagonales en el dibujo.
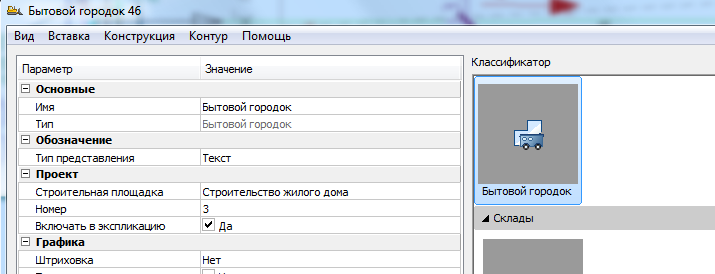
En nuestro caso, los límites de la ciudad hogar son determinados arbitrariamente por nosotros, como se muestra en la figura.
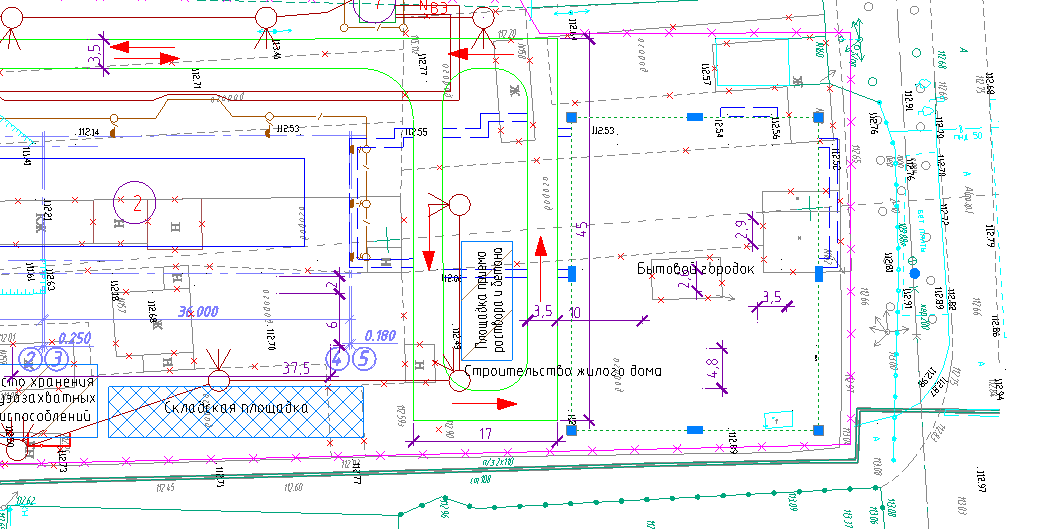
2.4. Edificios temporales de una ciudad residencial.
Para el pueblo que hemos definido, ahora es necesario colocar edificios temporales. Dirige el equipo "Ciudad doméstica - Edificio temporal". En el clasificador, puede buscar por nombre. Seleccione "Complejo sanitario con 36 camas (hombre)". Al configurar el cursor, el nombre se transfiere a las propiedades automáticamente. Tenga en cuenta que el edificio pertenece a una ciudad familiar previamente definida. Asegúrese de que la marca de inclusión en la especificación esté establecida.
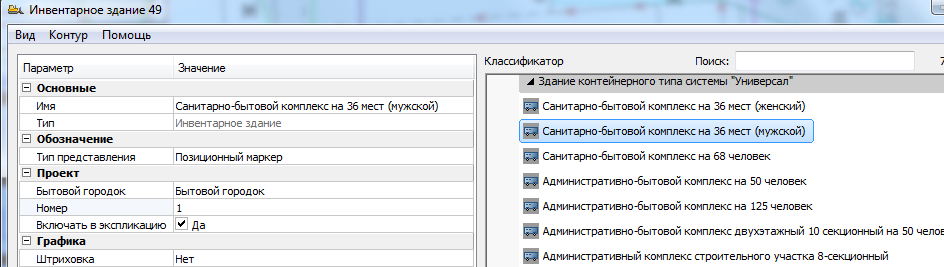
Establezca el número de serie "1" y colóquelo en el dibujo dentro de los límites de la ciudad. Del mismo modo, coloque otros edificios, asignando cada vez el siguiente número de serie:
- Comedor con 36 asientos;
- Puesto de primeros auxilios;
- Sede de la construcción;
- Cabina de baño "Estándar";
- Subestación transformadora de potencia hasta 630 kW.
- En la imagen puedes ver los edificios colocados de la ciudad con marcadores.
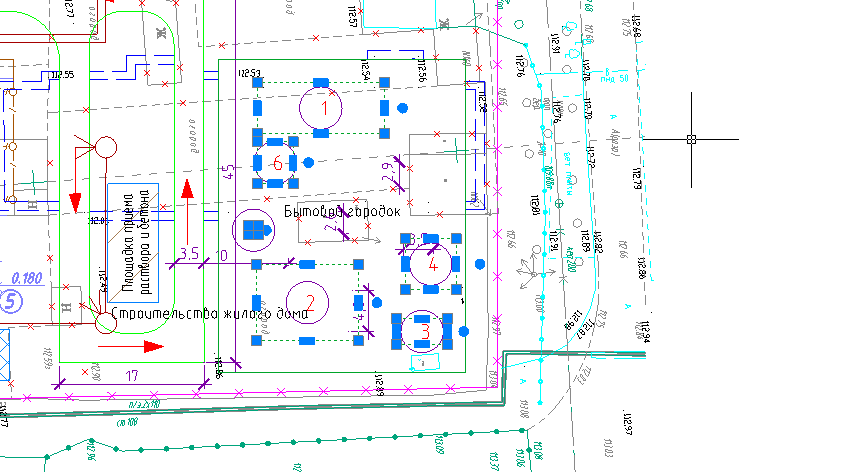
2.5. Explicación de edificios temporales.
Inicie el Project Manager a través del menú principal del programa. En el menú Administrador, llame a la construcción de la explicación a través del menú "Informes - Explicación de edificios temporales".
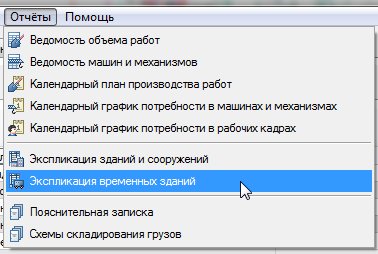
En el cuadro de diálogo de selección de sitio, seleccione "Ciudad natal".

Coloque la explicación en el dibujo como se muestra.
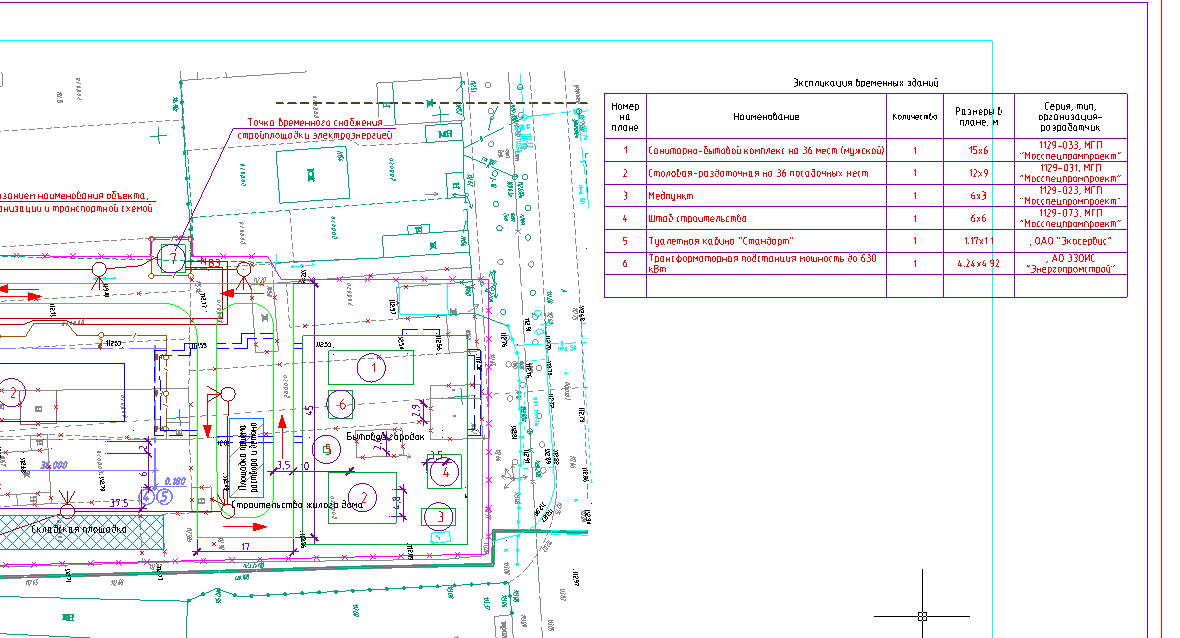
2.6. Red de abastecimiento de agua
Ponga la designación de la red de ingeniería externa en el plan. Ejecute el comando "Redes - VK - Suministro de agua". En el cuadro de diálogo, seleccione el icono "Red de suministro temporal de agua". Presta atención a la pertenencia al sitio de construcción.
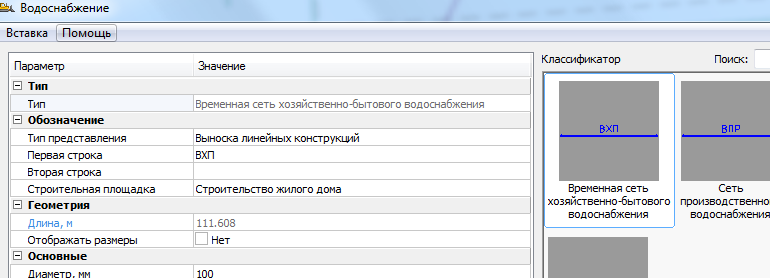
Construya una polilínea arbitraria en el plan. Seleccione la línea con el cursor. Un marcador especial en forma de cruz será visible al lado del primer punto indicado. Haga clic en este marcador y construya varios pozos a lo largo de la línea.
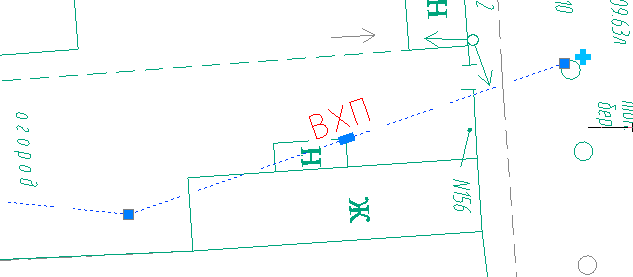
2.7. Cerca del sitio de construcción
Llame al comando "Cercas - Cercas". Puede seleccionar arbitrariamente el tipo de cerca y asignarle un nombre en las propiedades de la primera y segunda línea. Coloque una línea discontinua de la cerca alrededor del sitio de construcción en el plan. Use la opción de bloqueo al colocar el último segmento. En la línea construida, haga clic en el marcador especial en forma de cruz y coloque la designación de la puerta a lo largo de la cerca.
2.8. Señales de seguridad
Los comandos para instalar letreros de seguridad se activan a través del menú principal del programa "Sitio de construcción - Letreros - Letrero de seguridad GOST 12.4.026". Puede buscar el carácter deseado por nombre. Puede recopilar caracteres en un conjunto e instalarlos como un grupo en un comando. En este caso, seleccione los caracteres e instálelos uno a la vez. En este ejercicio, seleccione personajes al azar. Para hacer esto, encuentre el carácter deseado y haga doble clic en él, colóquelo en la sección "Caracteres seleccionados" en la parte superior del cuadro de diálogo.
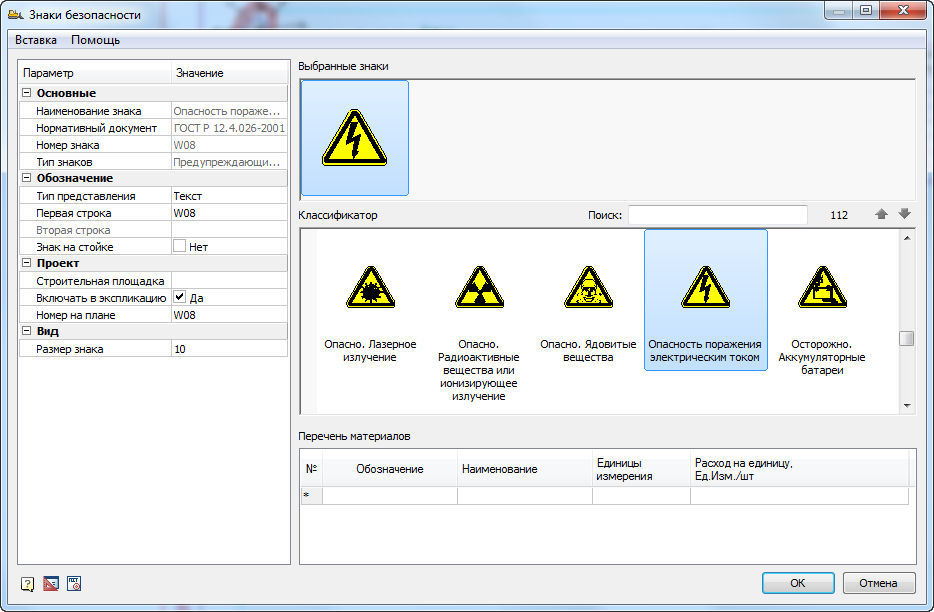
Después de eso, haga clic en "Aceptar" y coloque el personaje en el dibujo. Repita para varios personajes.
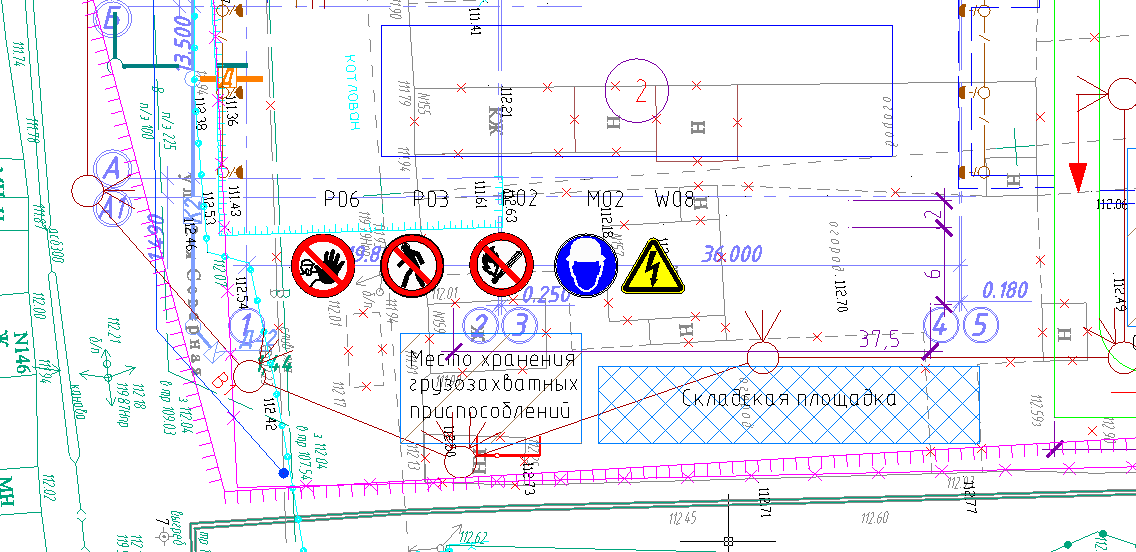
Ejecute el comando "Sitio de construcción - Informes - Especificación de señales de seguridad". Establezca la especificación en la parte inferior del dibujo. La especificación es interactiva. Puede, por ejemplo, eliminar uno de los caracteres y se actualizará automáticamente.
Las grabaciones de seminarios web anteriores se pueden ver en nuestro
canal de YouTube .
Más información en
spds.clubArtemyeva Olga, Jefe de Desarrollo de Software