Prueba de manejo del sitio de construcción nanoCAD SPDS 8
Continuamos publicando la prueba de manejo del sitio de construcción nanoCAD SPDS. En la
primera parte de la prueba de manejo, examinamos el trabajo con la herramienta especial Project Manager, sus principales funciones y métodos de construcción de elementos del plan de construcción. En la segunda parte de la prueba de manejo, consideraremos la construcción de carreteras y la selección de equipos.
Tema 3. Construcción de carreteras.
En este tema, consideraremos la construcción de carreteras y sus elementos utilizando el sitio de construcción nanoCAD.
Para trabajar, necesita el archivo "\ Topic 3_Construction of Roads \ Task \ Roads.dwg". En el curso de la realización de ejercicios sobre este tema, lanzaremos todos los comandos desde la sección de la sección del menú principal "Construcción-Carreteras", por lo tanto, se escribirán más equipos en abreviatura, sin indicar esta parte de la ruta. Para comenzar el ejercicio, abra el archivo Roads.dwg en el sitio de construcción nanoCAD.
3.1 Carretera principal
Ejecute el comando Carreteras para establecer parámetros y construir carreteras.
En el diálogo, seleccione el tipo de carretera "Carreteras temporales de automóviles". Preste atención a la pertenencia de la carretera al sitio de construcción. Los parámetros de carretera se pueden establecer en las propiedades y directamente en el diagrama. Seleccione el ancho de la carretera y establezca 6000 mm.
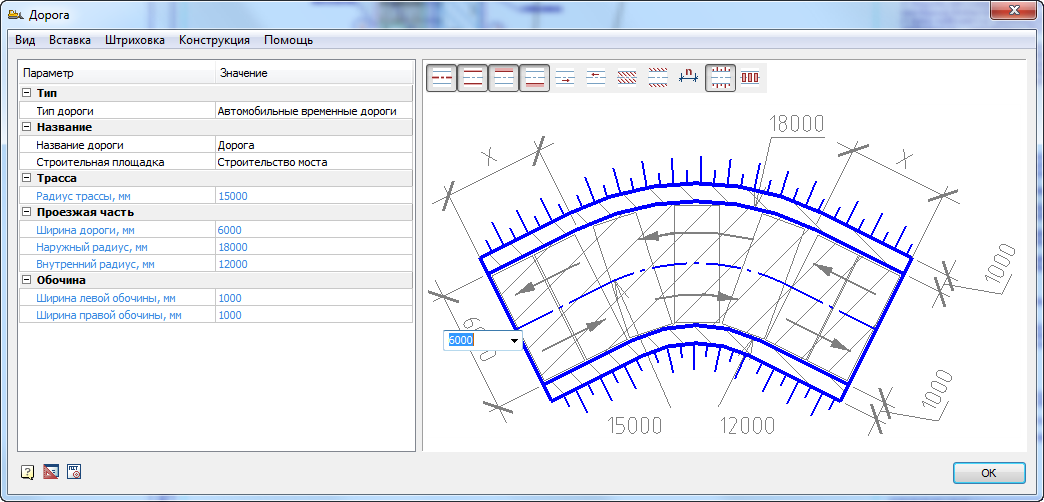
La visibilidad de los elementos de la carretera también se puede configurar a través del menú "Ver" o directamente en la figura. Un solo clic en un elemento de carretera lo muestra en gris y azul. Cuando se muestra en azul, se mostrará en el dibujo, en gris no. Muestre pendientes, oculte dimensiones y sombree como se muestra. Otros parámetros pueden dejarse sin cambios.
Haga clic en "Aceptar" y habilite el enlace "Punto" en nanoCAD, si no estaba habilitado.
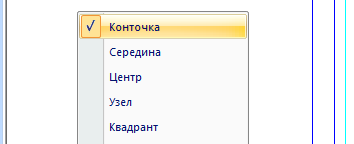
Indique tres puntos en secuencia para construir el camino. El primer punto se encuentra en el extremo inferior de la línea vertical axial en el lado izquierdo del dibujo. El segundo punto está en el extremo superior de la línea central, como se muestra.
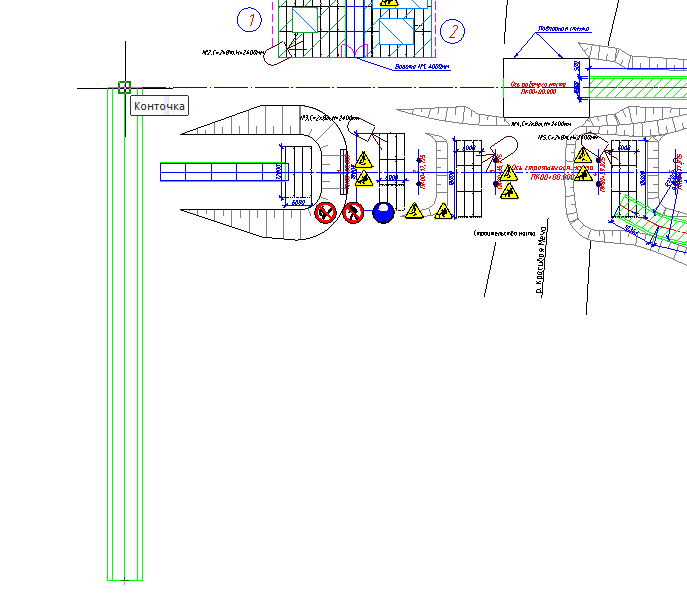
Para el último punto, habilite el ajuste del punto medio. Especifique el tercer punto girando a la derecha en el otro eje, como se muestra en la siguiente figura. Tenga en cuenta que el giro se formó automáticamente de acuerdo con la configuración de los radios de las carreteras.
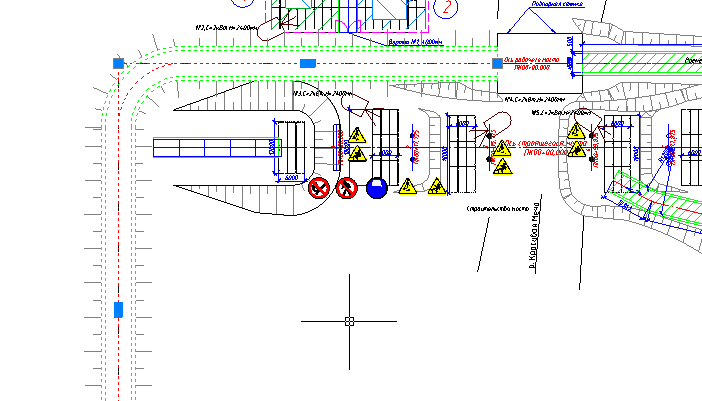
Al hacer doble clic en la carretera, puede abrir el cuadro de diálogo de edición y ocultar / mostrar sus diversos componentes.
3.2 carretera adyacente
Ejecute el comando Carreteras. Especifique el ancho de la carretera 3500 mm en los parámetros, deje el resto sin cambios, como en la carretera principal. Asegúrese de que los enlaces nanoCAD estén habilitados. Usando "Nearest", apunte al eje de la carretera principal, como se muestra en la figura.
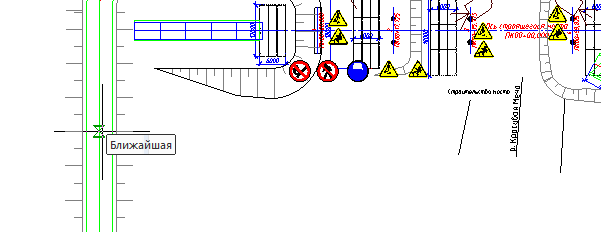
Luego, construya un par de segmentos de carretera como se muestra.
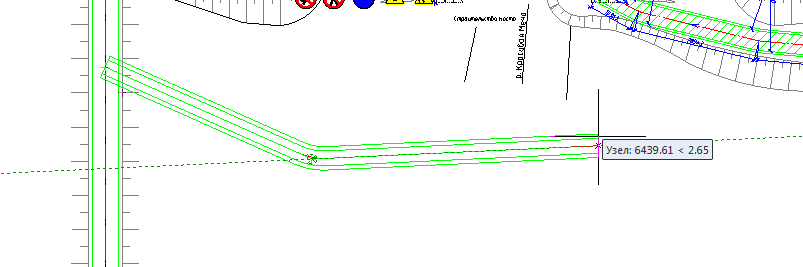
Después de especificar el último punto, presione Entrar. Tenga en cuenta que la encrucijada se formó automáticamente.
3.3 giro en U
Haga doble clic para ingresar al cuadro de diálogo de edición de carreteras adyacente. Vaya al menú "Insertar - Insertar almohadilla de ampliación / inversión".

En el cuadro de diálogo que aparece, seleccione el tipo de plataforma "giro a la derecha". Deje todos los parámetros por defecto, como se muestra en la figura.
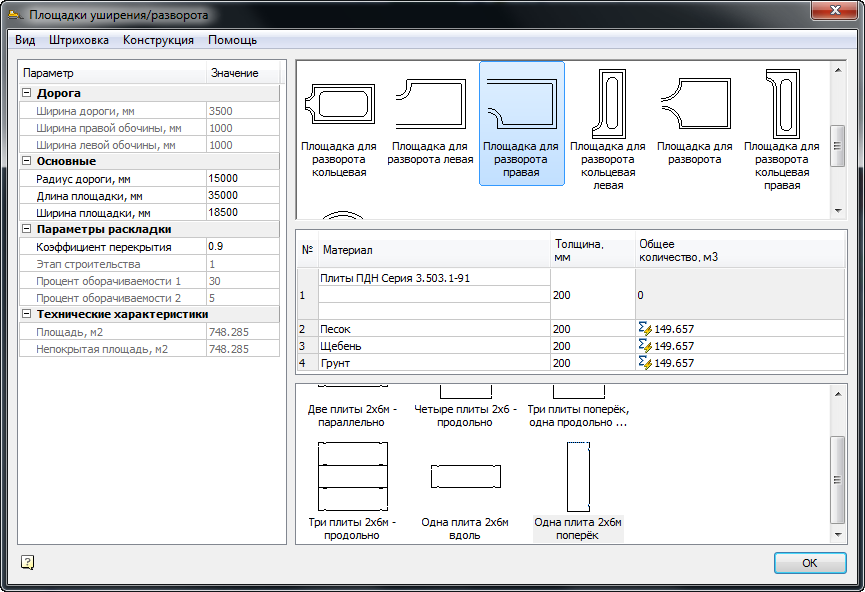
Después de mover el cursor a lo largo del camino, coloque el sitio lo más lejos posible hacia la derecha. Debería resultar como se muestra en la figura.
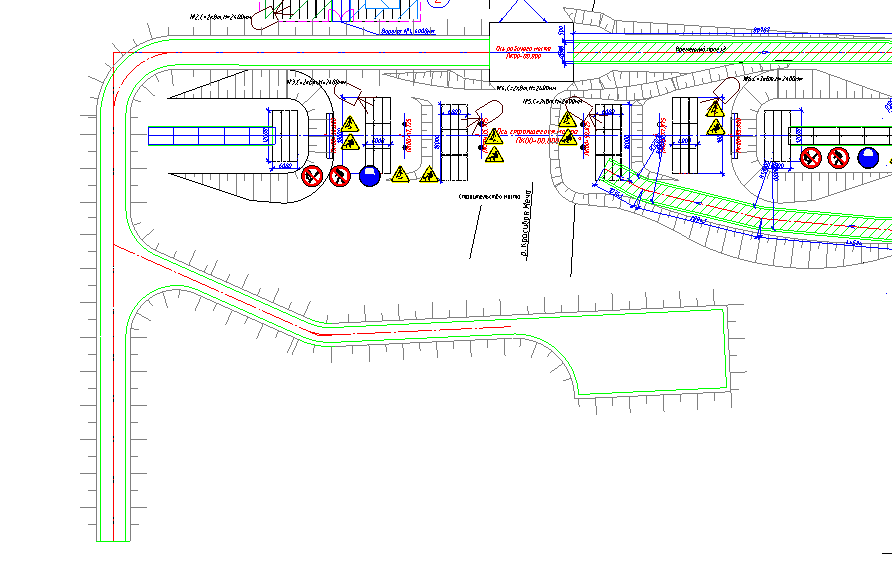
3.4. Colocación de placas de carretera en la carretera
Haga doble clic para ingresar al cuadro de diálogo principal de edición de carreteras, cuyo ancho es de 6000 mm. En el cuadro de diálogo, ejecute el comando "Diseño - Construcción de pavimento". En la ventana "Diseño de pavimento", en la lista desplegable de materiales, seleccione las placas "Tipo de placas PBB GOST 21924-84" e indique la marca de placas "1PBB35.20". En las opciones de diseño, seleccione el icono "Dos placas de 2x6m en paralelo". Otros parámetros pueden dejarse sin cambios. También tenga en cuenta que la geometría de la sección se puede editar directamente en el boceto, como en los parámetros de las carreteras.

Después de ajustar los parámetros de diseño del pavimento, es necesario diseñar automáticamente las losas del camino. Ejecute el comando "Diseño - Ejecutar diseño" y espere a que el programa distribuya los platos.
3.5 Disposición de placas de carretera en la intersección
Tenga en cuenta que el diseño de las placas en las intersecciones se realiza por separado, como Estos son objetos distintos de los objetos de carretera. Haga doble clic para ingresar al cuadro de diálogo de edición de intersección. Elija placas similares a las de la carretera: “Placas tipo PBB GOST 21924-84” e indique la marca de placas “1PBB35.20”. De las opciones de diseño, seleccione el icono "Cuatro placas 2x6 - longitudinalmente". Otros parámetros pueden dejarse sin cambios. Después de configurar, llame al comando para colocar placas a través del menú "Diseño - Ejecutar diseño".
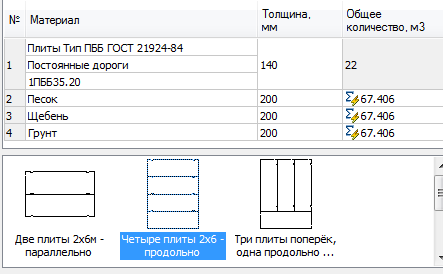
El resultado del diseño de las placas a lo largo del camino y la intersección debe ser, como se muestra en la figura.
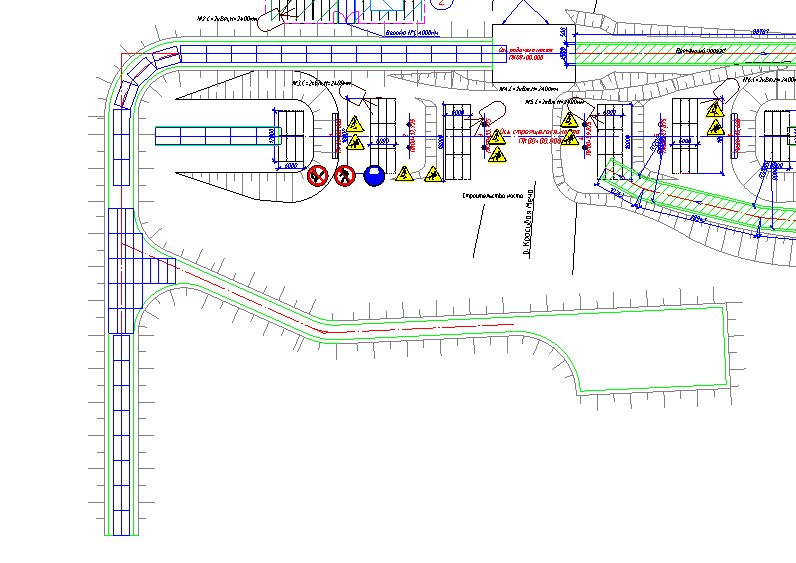
3.6 Cambiar opciones de diseño
Haga doble clic nuevamente para editar la intersección. Cambie el coeficiente de superposición de 0.9 a 0.5 y coloque las placas. Tenga en cuenta que la cantidad de tableros desplegados ha cambiado.
3.7 Instalación de señalización vial y generación de especificaciones.
Haga doble clic para editar la carretera principal. En el cuadro de diálogo, ejecute el comando desde el menú "Insertar - Insertar señal de tráfico". Espere a que se cargue la base de caracteres. En el cuadro de diálogo para señales de tráfico, escriba la expresión "Velocidad" en el campo de búsqueda.
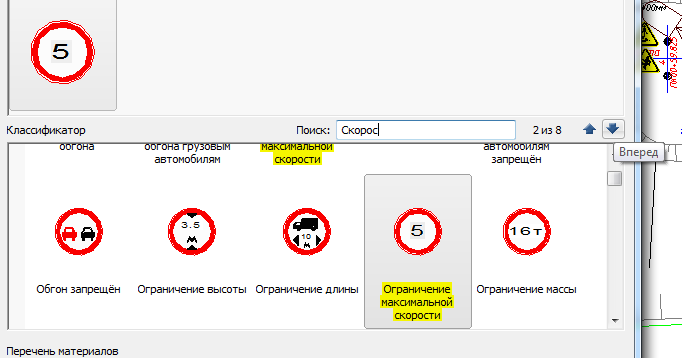
Los nombres de los caracteres que incluyen esta expresión se resaltan en amarillo. La transición por signos se realiza mediante botones a la derecha del campo de búsqueda. Vaya a la segunda señal "Límite de velocidad máxima". Haga doble clic para seleccionarlo y haga clic en "Aceptar". Coloque el letrero a lo largo del camino en la parte inferior. Del mismo modo, coloque el signo "Ceder" al lado. En la barra de búsqueda, escriba la expresión "Escape" y haga doble clic en el signo, y luego haga clic en "Aceptar" y colóquelo delante de la intersección.

Para generar la especificación de las señales de tráfico, ejecute el comando "Sitio de construcción - Informes - Especificación de señales de tráfico". Coloque la mesa en la parte inferior del dibujo.
3.8 Especificación de elementos de carreteras temporales.
La especificación se puede formar en una carretera o intersección separada. Para que los elementos de carreteras seleccionados entren en una sola especificación, debe ejecutar el comando "Sitio de construcción - Informes - Especificación de caminos y sitios". Después de comenzar el equipo, es necesario elegir los elementos del camino en los que queremos recibir la especificación. Apunte al borde de la carretera (por defecto está marcado en verde) y al borde de la intersección en la que se colocan las placas. Coloque la lista de materiales en la parte inferior del dibujo. Los materiales de los elementos indicados del camino entraron en él.
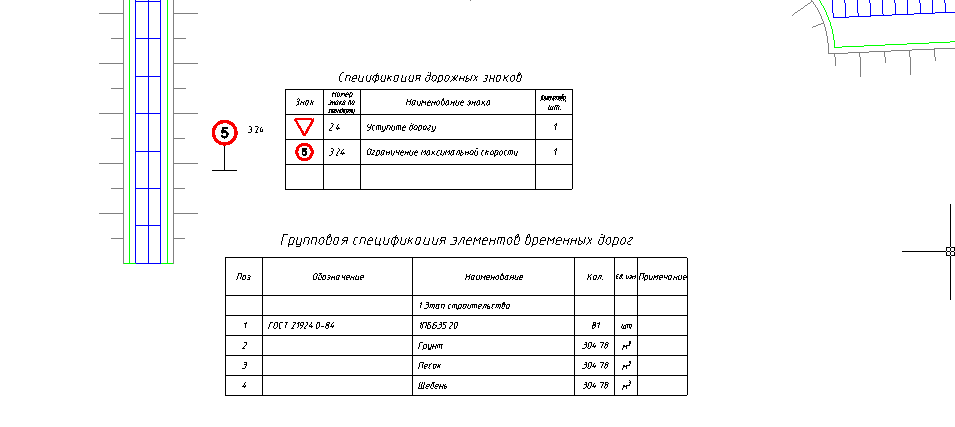
Tema 4. Selección de equipos.
En este tema, consideraremos la selección funcional de varios equipos de construcción según los criterios dados.
Para trabajar, necesitará el archivo "\ Asunto 4_Selección de equipo \ Tarea \ Selección de equipo.dwg".
4.1. Máquina en funcionamiento
Active los enlaces con la opción "Punto" y el modo "ORTO". Ejecute el comando "Obra de construcción - Áreas peligrosas - Trabajar e inactivo" para establecer la designación de la carrera de trabajo de la grúa. En el cuadro de diálogo, seleccione el icono "Trazo de máquina". Deje otras opciones sin cambios. Especifique el primer punto en la intersección de las "Líneas de cobertura de la grúa" con el eje de la carretera utilizando el ajuste "Punto", como se muestra en la figura.
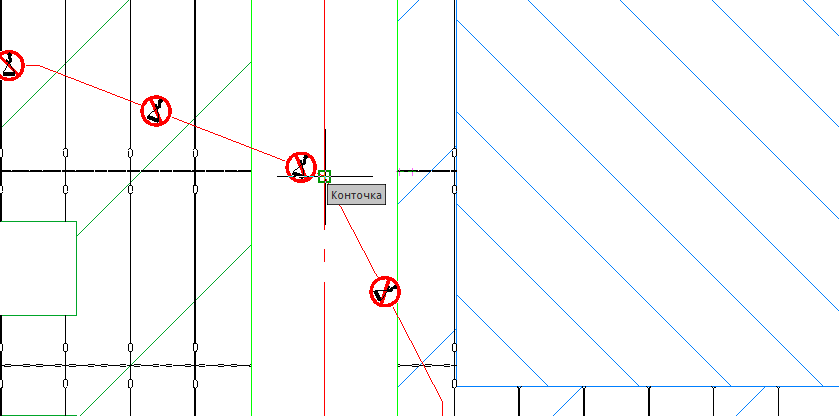
Apunte el segundo punto a una distancia arbitraria en la dirección hacia arriba. Apunte el tercer punto hacia la derecha en ángulo recto, como se muestra en la figura.

4.2 Estacionamiento en la grúa
Resalte los símbolos de viaje y haga clic en el icono "+" para agregar símbolos para las paradas de la grúa. Indique los mismos puntos que indicó para indicar el trazo. Se colocarán tres letreros de estacionamiento.
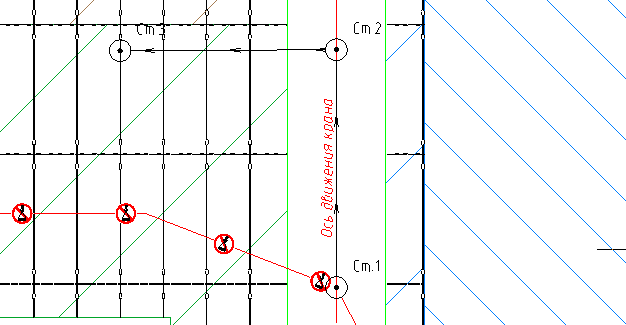
4.3. Tractor de camión
Active el modo "ORTO". Para instalar el tractor de camión, ejecute el comando "Sitio de construcción - Equipo de construcción - Selección de vehículos automotrices". En el cuadro de diálogo de selección, configure los siguientes parámetros. En el campo "Nombre", especifique el valor "Maz", para todos los tipos de equipos, excepto los tractores, establezca la posición en "No". En la lista de máquinas filtradas, seleccione "MAZ-5432". En las opciones de salida, haga clic en los iconos de la vista superior y muestre el líder con el nombre de la máquina. Apaga los íconos restantes.
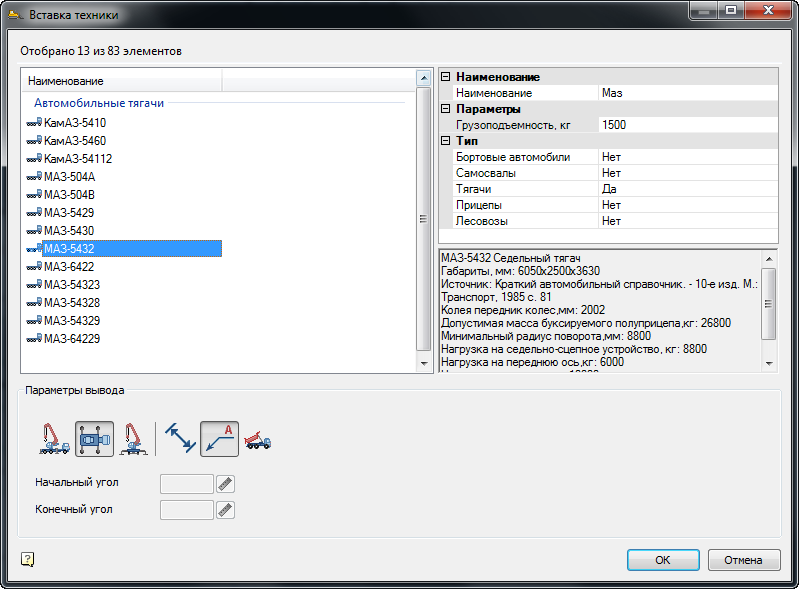
Utilizando la fijación, indique el punto de inserción del tractor en la línea central de la carretera debajo del primer estacionamiento y gire la cabina hacia abajo, como se muestra en la figura.
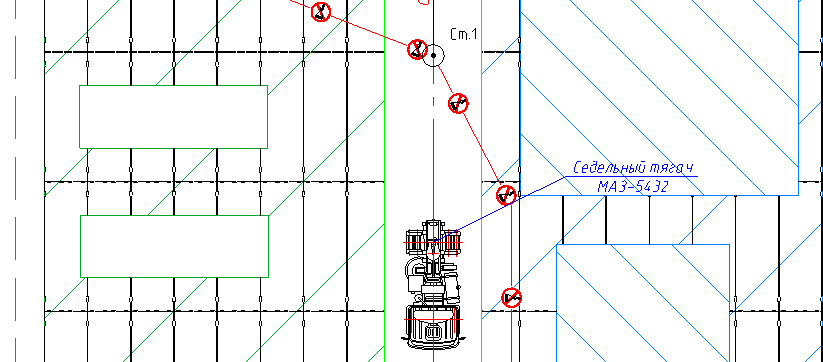
4.4. Semirremolque de automóvil
Ejecute el comando "Sitio de construcción - Equipo de construcción - Selección de equipo automotriz". En el cuadro de diálogo de selección, configure los siguientes parámetros. En el campo "Nombre", deje el valor "Maz", para todos los tipos de equipos, excepto los remolques, establezca la posición en "No". En la lista de vehículos recibidos, seleccione "MAZ - 5245". En las opciones de salida, especifique de manera similar la vista superior y el líder.
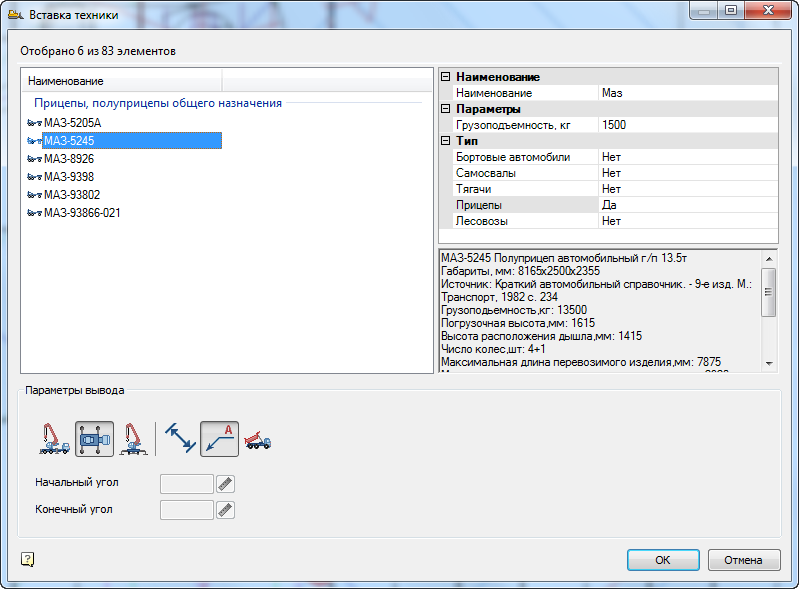
Al configurar el avance, habilite el enlace único de la siguiente manera. Mantenga presionada la tecla Mayús y haga clic con el botón derecho en el área del modelo. En el menú contextual, seleccione el complemento Intersección. El snap estará activo en una indicación de un punto.
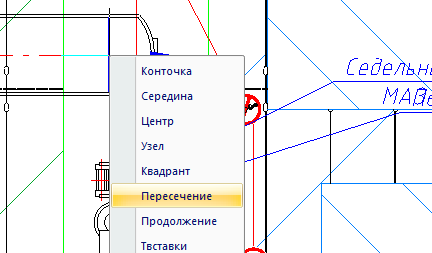
Seleccione el siguiente punto en el tractor para montar el remolque como se muestra.
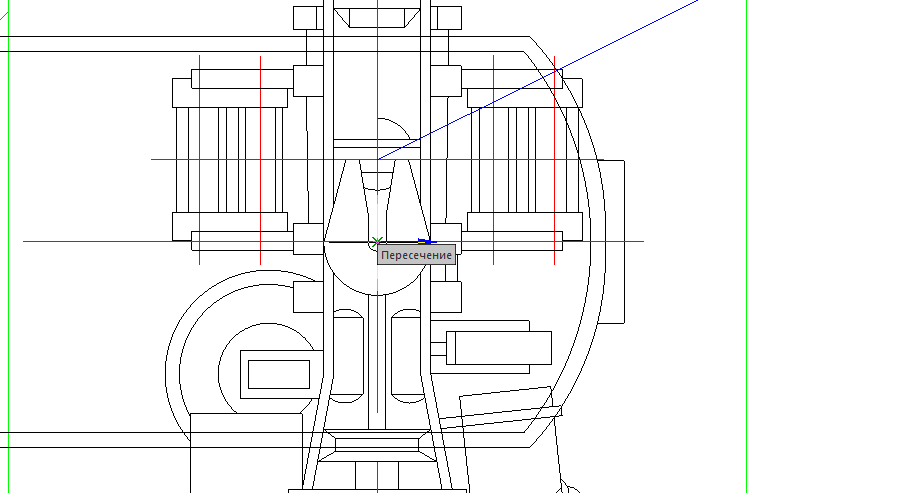
Gire el remolque verticalmente hacia arriba a lo largo del eje de la carretera. El resultado se muestra en la figura a continuación.

4.5 Grúa grúa
Ejecute el comando "Sitio de construcción - Equipo de construcción - Selección de equipo de elevación". En el cuadro de diálogo, configure solo el tipo de grúas para automóviles, por lo demás, configure el valor en "No". Ajuste la altura de elevación a 2 my el alcance del gancho a 5 m. En el campo de nombre, especifique el valor de "COP". Para las dimensiones de carga, establezca los siguientes parámetros: altura de carga - 200 mm, ancho de carga - 2000 mm, longitud de carga - 3000 mm. Deje las opciones restantes por defecto. Como resultado de la selección, aparece una lista de toques adecuados a la izquierda. En la lista, busque la grúa KS-3577-4 con una flecha de 14 m. Coloque el cursor sobre la flecha. En las opciones de selección, configure todos los iconos excepto la vista lateral. Seleccione las especificaciones de la grúa con el cursor y cópielas en el portapapeles presionando Ctrl + C.

Coloque la vista lateral en el lado derecho del dibujo. A continuación, habilite el Snap de centro una vez presionando Shift + botón derecho del mouse. Indique el estacionamiento de la grúa No. 1 como punto de inserción. Gire la grúa para que la cabina se dirija aguas arriba hacia el estacionamiento No. 2. En este caso, el ajuste más cercano activado automáticamente lo ayudará a ajustar al eje de la carretera. Después de colocar la grúa, coloque la tabla de capacidad también en el lado derecho del dibujo. Debería obtener un dibujo similar al de la figura.
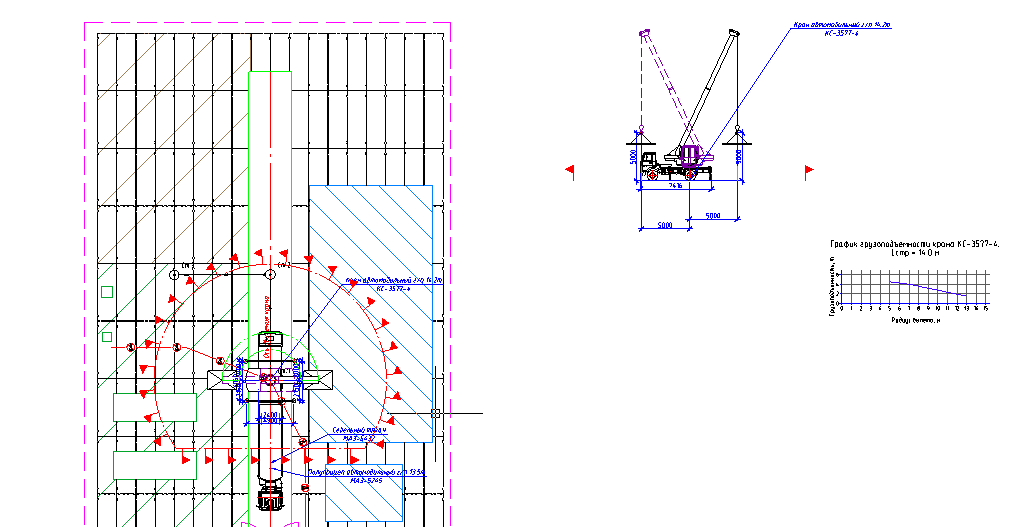
4.6 Características técnicas de la grúa.
Llame al editor de texto desde el menú "SPDS - Texto - Tech. características ". Elimine el párrafo numerado de la primera línea y presione Ctrl + V para pegar las características de la grúa copiadas del portapapeles.
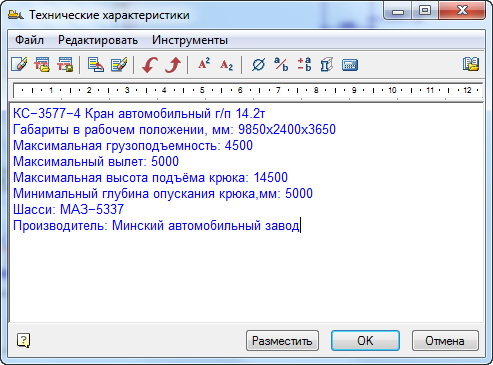
Haga clic en "Aceptar" y coloque el texto sobre el sello en el dibujo, indicando dos puntos diagonales para él.
4.7 Salidas de gancho y ángulos de pluma
Seleccione el tipo de grúa en el plan, apuntando a su cabina, por ejemplo. Encontrará tres manijas características: el eje de la grúa y dos ganchos de gancho. Presione el asa de la izquierda y tire de ella hacia el centro del semirremolque. Del mismo modo, tire de la manija de salida derecha hacia el área de almacenamiento. Tenga en cuenta que las áreas de trabajo y peligrosas han cambiado automáticamente.

Del mismo modo, puede editar la vista en sección. Sujete la manija ubicada en el gancho y jálela hacia un lado. Posicione la salida a la distancia deseada. Presta atención al cambio de zonas y tamaños.

4.8 Área peligrosa de la grúa
Seleccione la zona peligrosa de la operación de la grúa con el mouse y llame al menú contextual haciendo clic derecho. Llame a la posición superior "Editar". Se abre el cuadro de diálogo de edición de zona peligrosa. Para el método de construcción de un sector, seleccione "Concéntrico".

Haga clic en "Aceptar" y preste atención al cambio en la forma de la zona de peligro.
4.9 Necesidad de máquinas y mecanismos.
Llame al Project Manager a través del menú "Sitio de construcción - Project Manager". En la pestaña "Trabajos", coloque el cursor en el encabezado de la tercera sección "Elevación y descenso de cargas mediante grúas de brazo autopropulsadas". Llame al comando "Informes - Lista de máquinas y mecanismos".

Coloque la declaración en el dibujo. El resultado de este tema se muestra en la figura a continuación.
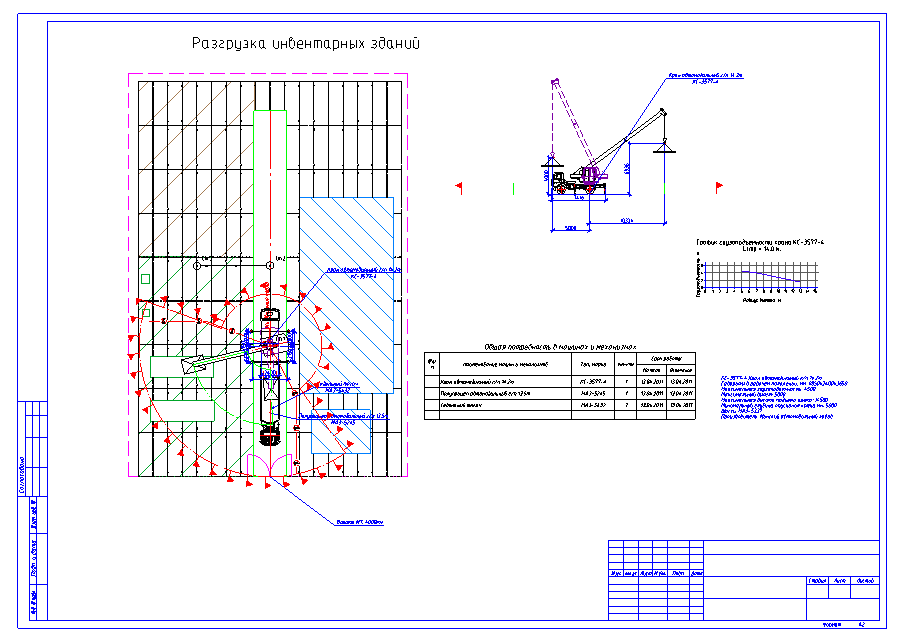
Las grabaciones de seminarios web anteriores se pueden ver en nuestro
canal de YouTube .
Más información en
spds.clubArtemyeva Olga, Jefe de Desarrollo de Software