De acuerdo con los resultados de nuestra
encuesta , la solución Veeam ONE para monitorear e informar sobre el estado de las infraestructuras virtuales se está volviendo cada vez más popular, y los lectores están interesados en las novedades de la versión 9.5 Actualización 4. Hoy veremos los nuevos productos más importantes, que incluyen:
- Diagnóstico inteligente y solución de problemas
- Mapas de calor
- Monitoreo de aplicaciones
- Nuevos informes y opciones de categorización para trabajar con Veeam Agents
Para más detalles, bienvenido a cat.
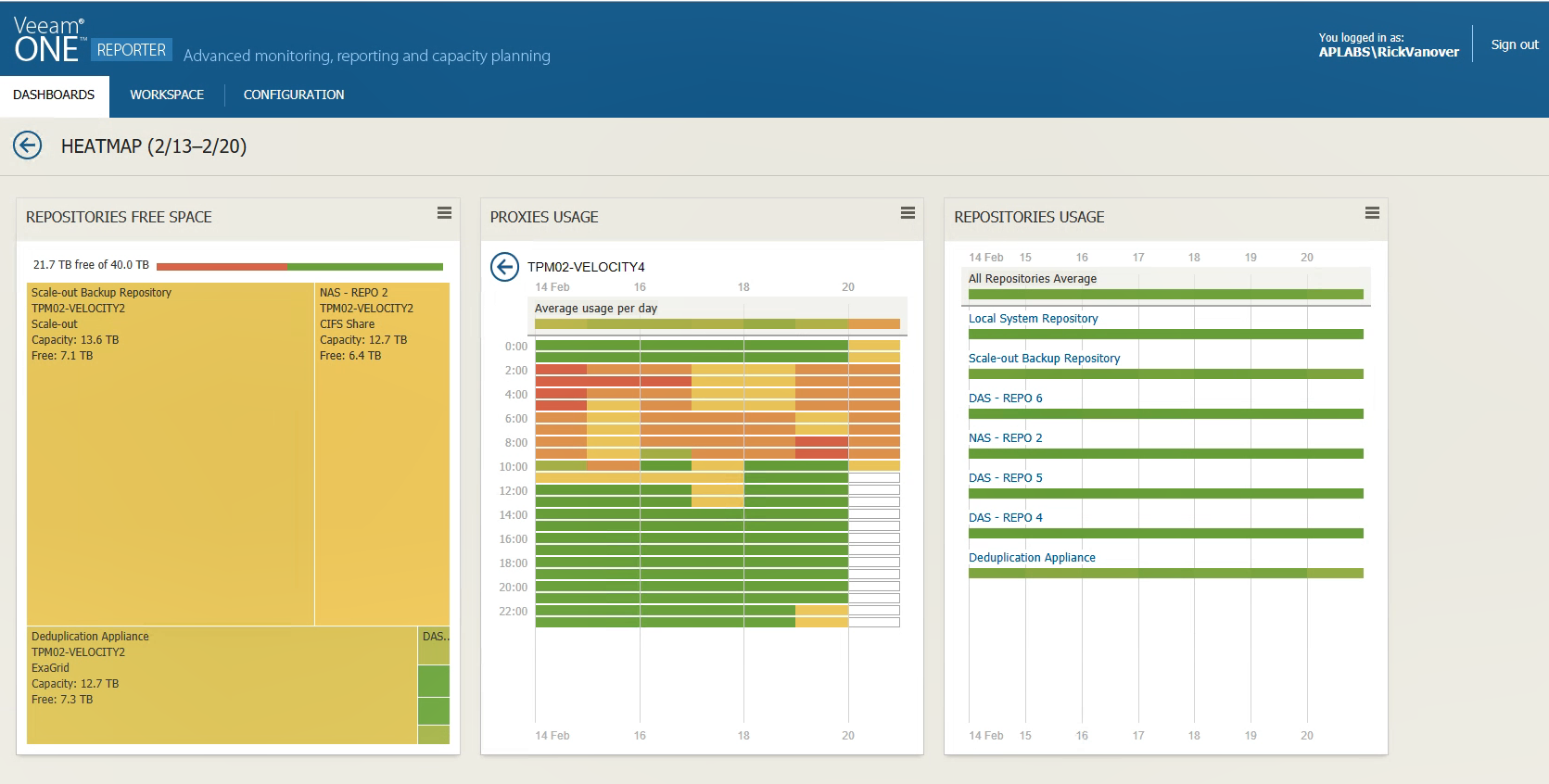
Diagnóstico inteligente y solución de problemas automatizada
Las alertas de problemas (alarmas) integradas en las propiedades ahora tienen una pestaña
Base de conocimiento con información del fabricante. Tiene el formato de un artículo de base de conocimiento sobre un problema que activó esta alerta.
Si hay un problema, por ejemplo, con la configuración, recibirá información detallada junto con la notificación sobre cuál podría ser el motivo (
Causa ) y cómo solucionar la situación (
Resolución ). Y si, por ejemplo, ya hay una revisión para este problema, simplemente puede ponerse en contacto con el soporte técnico y solicitarles los archivos apropiados; tal ejemplo se muestra en la captura de pantalla anterior.
Diagnóstico inteligente Veeam Intelligent Diagnostics no solo puede brindar asesoramiento de acuerdo con la base de conocimientos incorporada. También puede configurar acciones correctivas.
Importante! Para que tales acciones de reparación automatizadas (integradas o personalizadas) funcionen en los servidores Veeam Backup & Replication, debe instalar el componente de agente Veeam ONE. Esto se describe en detalle
aquí .
Por ejemplo, considere la alerta incorporada de que se detecta una máquina virtual desprotegida (o incluso varias). ¿Qué se puede hacer aquí?
- Primero, abra la Configuración de alarma en la consola Veeam ONE Monitor y vaya a la pestaña Acciones :
- Aquí, en la lista Acción , seleccionamos cómo solucionar la situación con máquinas virtuales sin respaldo, si se detecta una. Una lista completa de posibles acciones se puede encontrar aquí .
Seleccionamos Agregar VM al trabajo de respaldo .
Útil: para sus propias notificaciones, puede configurar sus propias acciones de reparación especificando qué script ejecutar. Para hacer esto, en la configuración de notificaciones en la pestaña Acciones , haga clic en el botón Agregar , luego seleccione Ejecutar script en la lista Acción . Luego, en el campo Ruta al guión, ingrese la ruta al guión deseado.
Importante! El script se ejecutará en el servidor Veeam ONE; Debe proporcionar acceso al archivo de script para la cuenta de servicio Veeam ONE.
- En el campo Tipo de resolución , especifique si primero necesita obtener la aprobación de la persona para realizar la acción seleccionada:
- Automático : no se requerirán manipulaciones manuales, después de que se active la alerta, el programa mismo iniciará la acción especificada.
- Manual (seleccionado de forma predeterminada para las alertas integradas): después de que se active la alerta, deberá aceptar la acción especificada. Se hace así:
- En la consola de Veeam ONE Monitor, seleccione la vista deseada (Vista de infraestructura, Vista empresarial, Vista de vCloud Director, Vista de protección de datos) y el objeto de interés.
- En el panel de la derecha, vaya a la pestaña Alarmas .
- Haga clic en el icono Mostrar remediable en la parte superior para ver qué alertas necesita para aprobar la implementación de las acciones relevantes.
- Luego, en la lista de notificaciones, seleccione la deseada, haga clic con el botón derecho y seleccione el elemento Aprobar acción , o selecciónelo en el panel Acciones a la derecha.
- Si es necesario, ingrese un comentario en el cuadro de diálogo Aprobar acciones de reparación (aparecerá en el campo Comentario en la lista del historial), así como en la notificación por correo electrónico si lo tiene configurado).
- Haz clic en Aceptar .
Observo que la acción integrada solo se puede seleccionar una, y los scripts personalizados pueden especificar cuánto necesita.
Veeam ONE hará 3 intentos para ejecutar una acción o script en línea. Si todo va bien, el estado de la notificación cambiará a
Reconocido y, si no, la notificación permanecerá activa.
Mapas de calor
Los mapas de calor aparecieron en las soluciones de Veeam hace bastante tiempo: el paquete de gestión de Veeam los recibió primero (este fue
un artículo en nuestro blog, se les llama "paneles contextuales" en él). Ahora también se implementan en Veeam ONE Reporter, donde, de la misma manera, ayudan a tener una idea del estado de su infraestructura y muy rápidamente descubrir dónde salió algo mal. Toda esta visualización está disponible haciendo clic en el widget
Heatmap en la pestaña
Tableros :
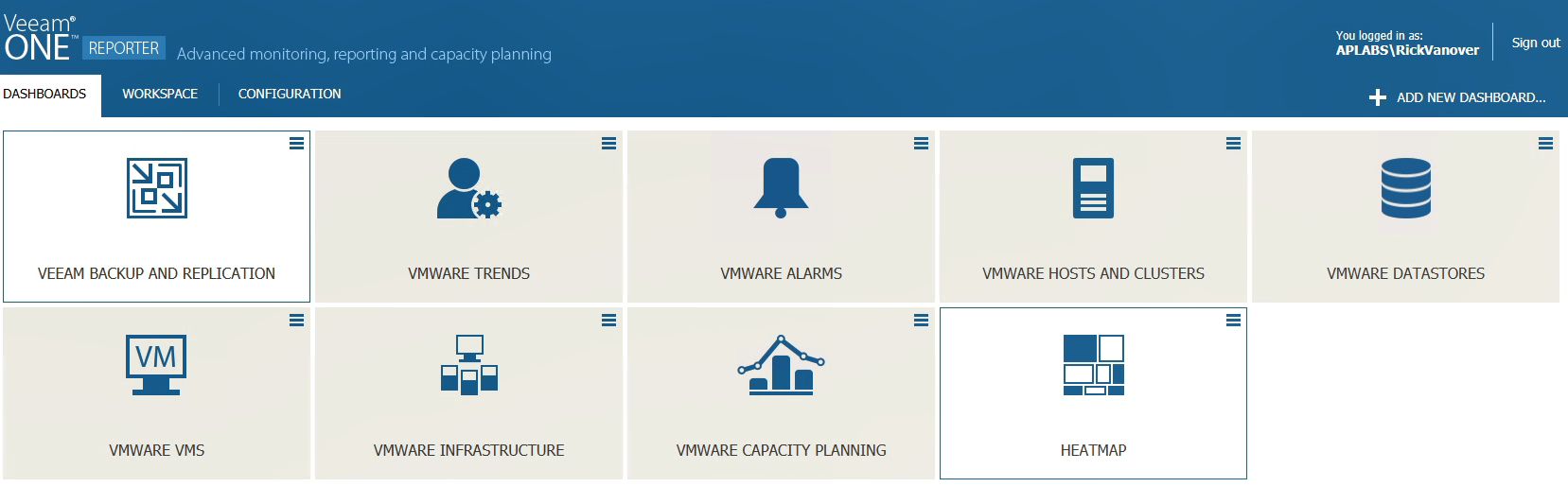
Aquí, por ejemplo, se ve como un mapa de calor de una
persona sana en la infraestructura de respaldo, en el que la carga en los servidores proxy de respaldo de Veeam está razonablemente equilibrada:
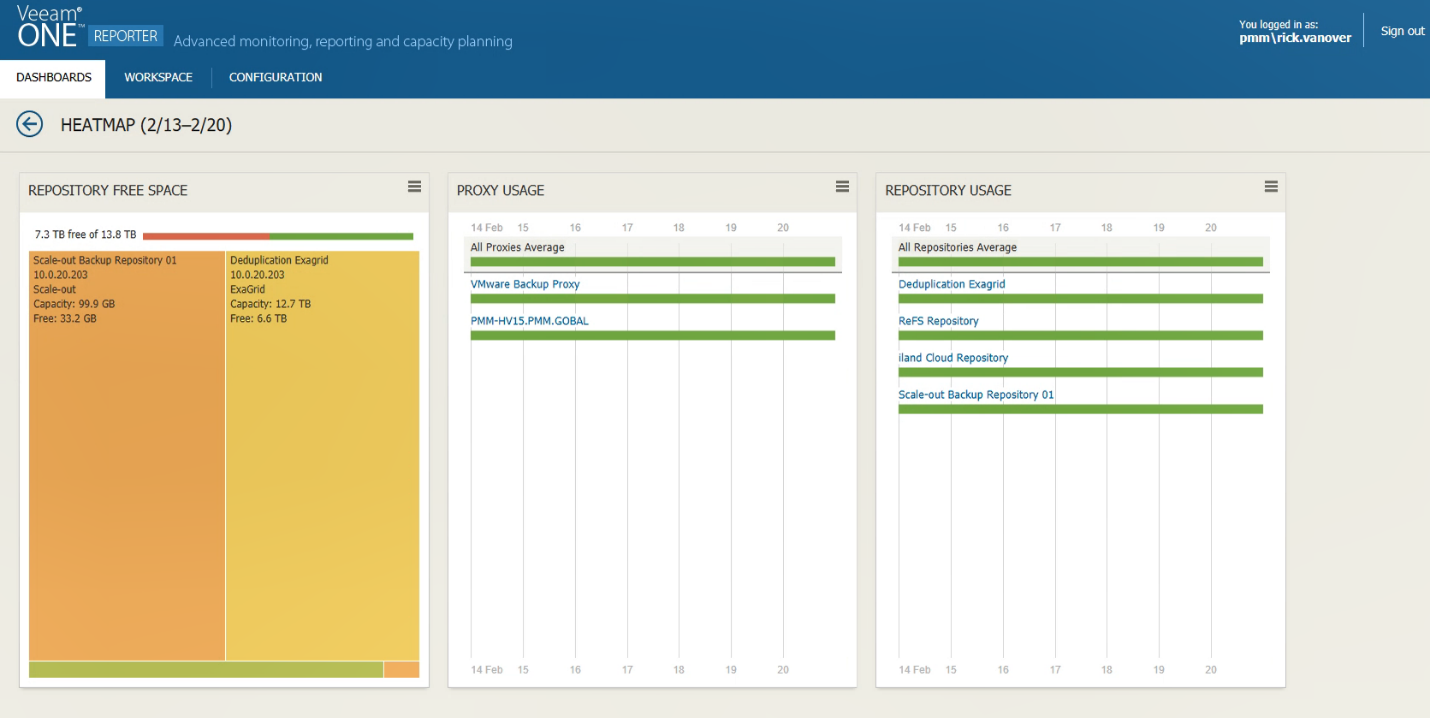
El widget de la izquierda muestra cuánto espacio hay en el repositorio; vemos que no es tanto. El widget en el centro agrada al ojo con color verde: la carga en dos servidores proxy se distribuye de manera uniforme.
Atencion Si para algún proxy la descarga se indica con un color verde oscuro, esto significa que el proxy es completamente gratuito, es decir, está inactivo, lo que no es bueno.
Puede hacer clic en cualquiera de los servidores proxy y ver qué tan alta es la carga durante el día; aquí vemos que la carga cae en la ventana de respaldo por la mañana:
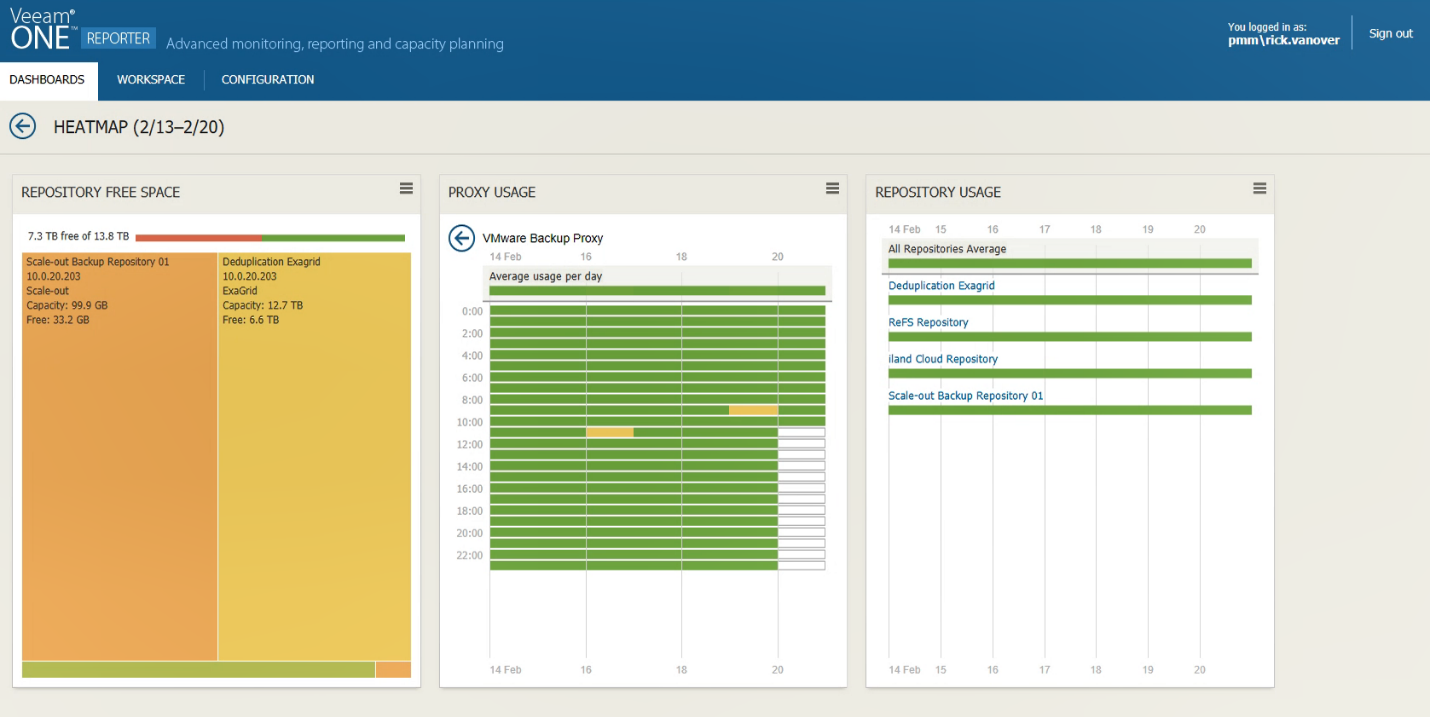
Veamos ahora una infraestructura menos equilibrada: la imagen será diferente:
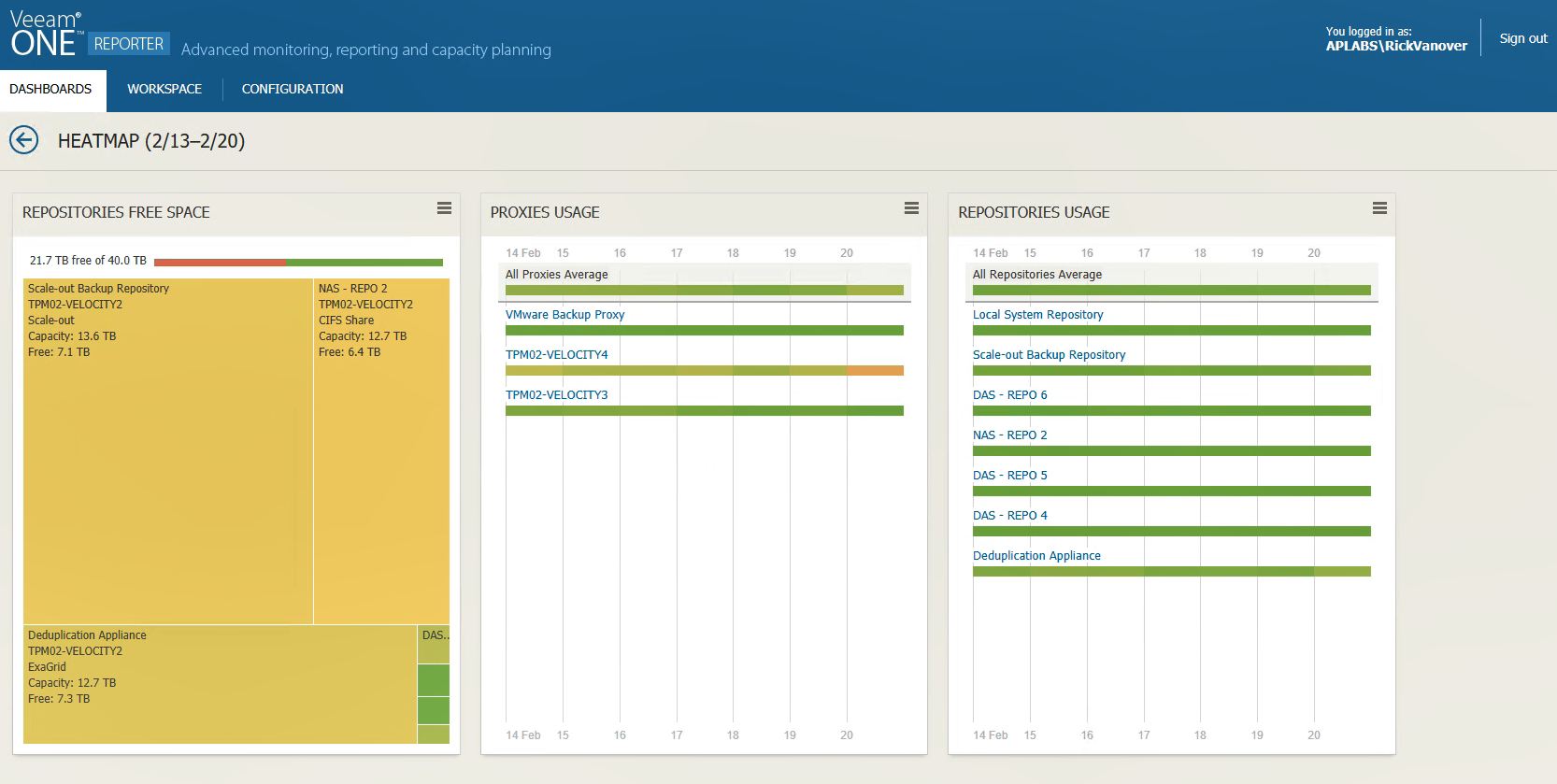
Aquí hay al menos 3 proxies, pero uno de ellos está claramente más cargado que los otros (el que tiene el indicador amarillo-verde). Si lo examinamos en detalle, veremos que el período principal del trabajo duro recae en las horas nocturnas de trabajo. Debido a la baja carga de los proxies restantes, la ventana de copia de seguridad lleva un período de tiempo bastante largo, y sería más razonable redistribuir la carga.
Hacemos clic en el indicador de este proxy y luego en el intervalo de tiempo en el widget central para comprender la causa de la desafortunada congestión del proxy, y aquí se nos mostrará información detallada, incluida la configuración del proxy y los trabajos de respaldo que procesa:
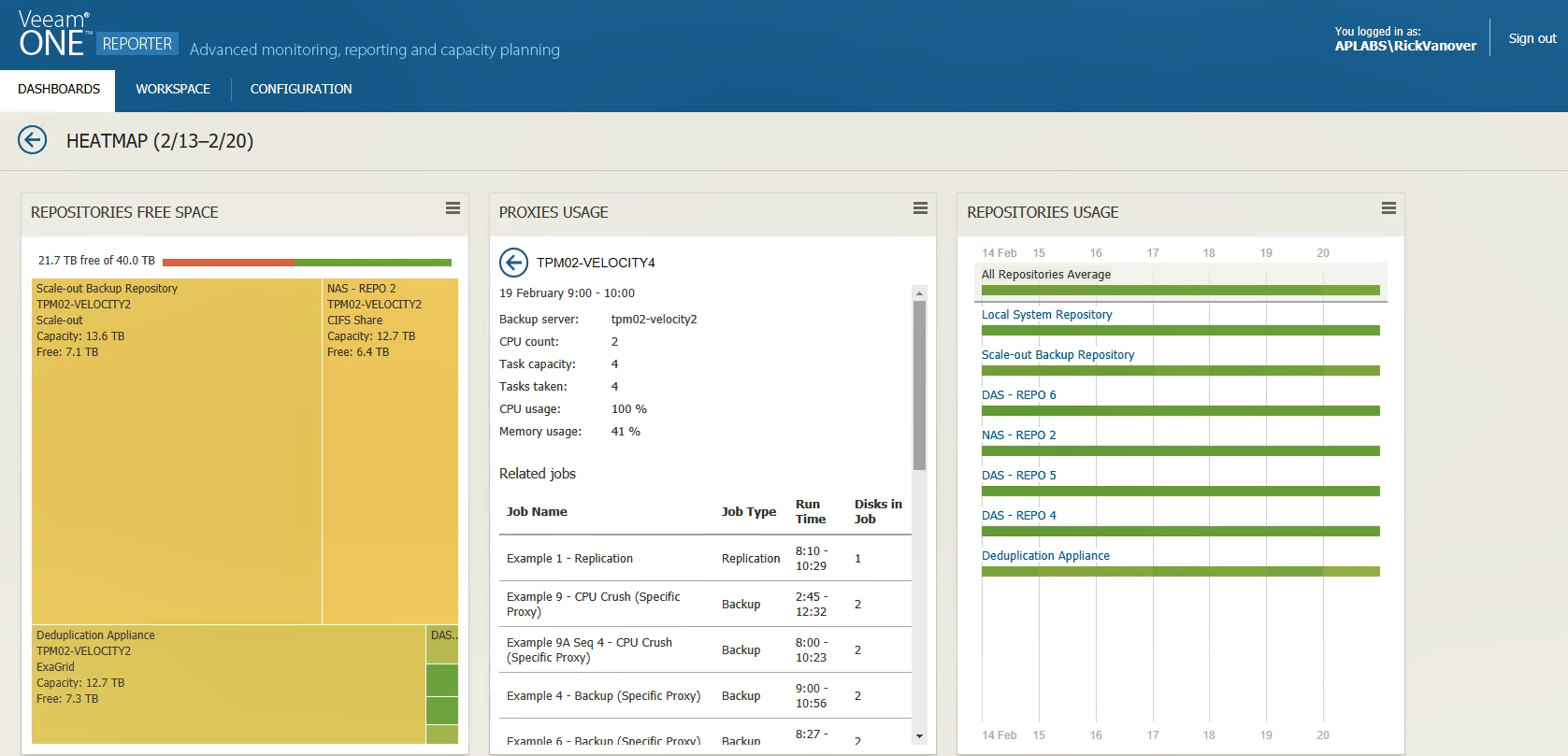
Los errores de configuración más comunes incluyen casos en los que la configuración del proxy no es adecuada para un tipo específico de trabajo de copia de seguridad; por ejemplo, si la configuración especifica el uso del modo
Hot Add , mientras que el proxy en sí es un servidor físico. Naturalmente, dicho servidor nunca será seleccionado para la tarea, y toda la carga estará en los servidores proxy restantes. Como resultado, la ventana de respaldo aumentará, lo que, por supuesto, no es deseable.
Además del proxy, en el mapa de calor también puede observar el estado de los repositorios (incluidos los repositorios de copia de seguridad escalables escalables): el widget de
uso de repositorios muestra cómo los repositorios estaban ocupados con el procesamiento paralelo de tareas durante la copia de seguridad durante una semana.
Los detalles sobre las tarjetas de calor en Veeam ONE Reporter se pueden encontrar en la
documentación (en inglés).
Monitoreo de aplicaciones
Esta nueva característica implementada en Veeam ONE Monitor nos permite monitorear de cerca el funcionamiento de los servicios y procesos en una máquina virtual:

Veamos el funcionamiento del servicio de SQL Server en la máquina virtual seleccionada. En primer lugar, podemos detener o reanudar este trabajo: Veeam ONE Monitor puede realizar operaciones de
inicio ,
detención y
reinicio , comunicándose con el administrador de control de servicios.
En segundo lugar, puede configurar una alerta que se activará, por ejemplo, para cambiar el estado de un servicio; para esto, haga clic derecho en nuestro servicio y seleccione
Crear alarma> Estado :
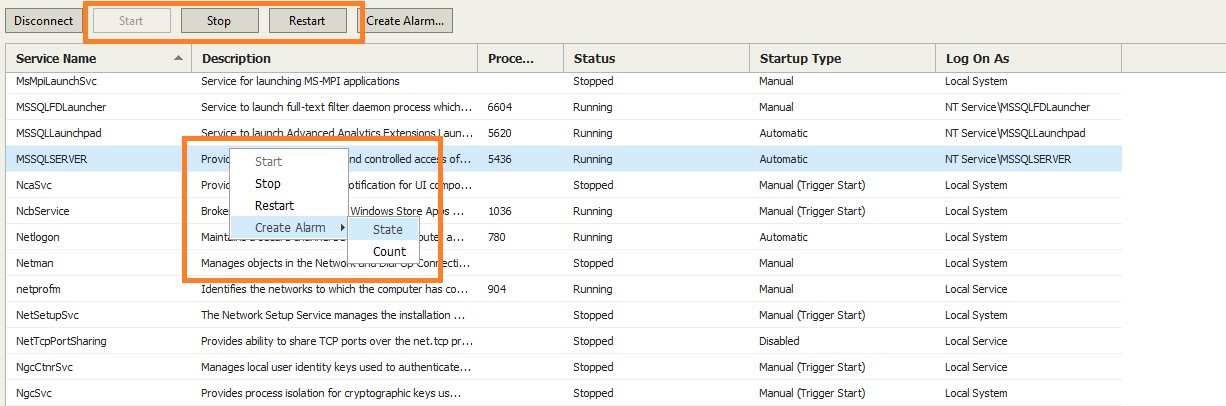
Puede establecer configuraciones de notificación, por ejemplo, para que genere un error si el servicio no funciona durante 5 minutos. En esta situación, lo más probable es que necesite reiniciar el servicio. La regla de activación para una alerta se verá así:
Con esta configuración, la notificación dará un error si el estado del servicio es diferente de En
ejecución durante 5 minutos. Ahora vaya a la pestaña
Acción y especifique la acción a corregir. En nuestro ejemplo, este será el inicio automático de un script de PowerShell que reiniciará el servicio. Indicamos la ruta al script, decimos que el tipo de nuestra acción de reparación es automática (sin nuestra confirmación):
Útil: También será una buena forma configurar al usuario para que se le notifique el reinicio del servicio.
Otro ejemplo útil es configurar alertas para aumentar la cantidad de servicios. Dicha alerta se activará, por ejemplo, si se instalaron uno o más servicios nuevos en una máquina crítica. Esto puede ser el resultado de una instalación no autorizada de software (o incluso malware).
Puede configurar alertas para procesos, por ejemplo, cómo usan los recursos y su rendimiento. Para hacer esto, en las propiedades de notificación en la pestaña
Reglas , seleccione el
tipo de regla
Tipo de regla: Rendimiento del proceso .
Luego indicamos que queremos monitorear el uso de la CPU y generar una alerta si cae por debajo del umbral especificado. Los umbrales se pueden establecer no solo para generar un error (
Error ), sino también para advertir (
Advertencia ):
En este ejemplo, una disminución del 10% en el uso de la CPU dará como resultado una advertencia y una disminución del 25% en el error.
Nuevos informes para agentes de Veeam
En la versión 9.5 Actualización 4, aparecieron 3 nuevos informes sobre el trabajo de Veeam Agent Backup Jobs:
- Computadora sin copia de archivo : con su ayuda puede averiguar rápidamente qué máquinas no tienen copias de seguridad.
- Estado de la copia de seguridad de la computadora : informa diariamente sobre el estado de la copia de seguridad de las máquinas físicas en las que trabajan los agentes.
- Historial de tareas y políticas de respaldo del agente : proporciona datos históricos sobre todas las políticas y tareas de Veeam Agent.
Bueno, si no tiene suficientes informes listos para usar, puede configurar un informe
personalizado compuesto de datos personalizados de infraestructura de respaldo e incluir la información necesaria sobre el trabajo de los agentes de Veeam en él.
Detengámonos con más detalle en los dos últimos informes. Primero, echemos un vistazo al
informe de Historial de políticas y trabajos de copia de seguridad del
agente :
- Inicie Veeam ONE Reporter, abra la vista del espacio de trabajo.
- Vamos a la carpeta con informes incorporados Informes del Agente de copia de seguridad Veeam.
- Seleccionamos el informe "Historial de políticas y trabajos de copia de seguridad del agente", seleccionamos el Alcance e indicamos los datos para el período de tiempo que queremos incluir en él.
Útil: de la misma manera, puede seleccionar el servidor de respaldo Veeam o especificar tareas específicas / políticas de respaldo.
- Haga clic en Vista previa del informe y espere a que se complete la generación del informe. Así es como se verá:
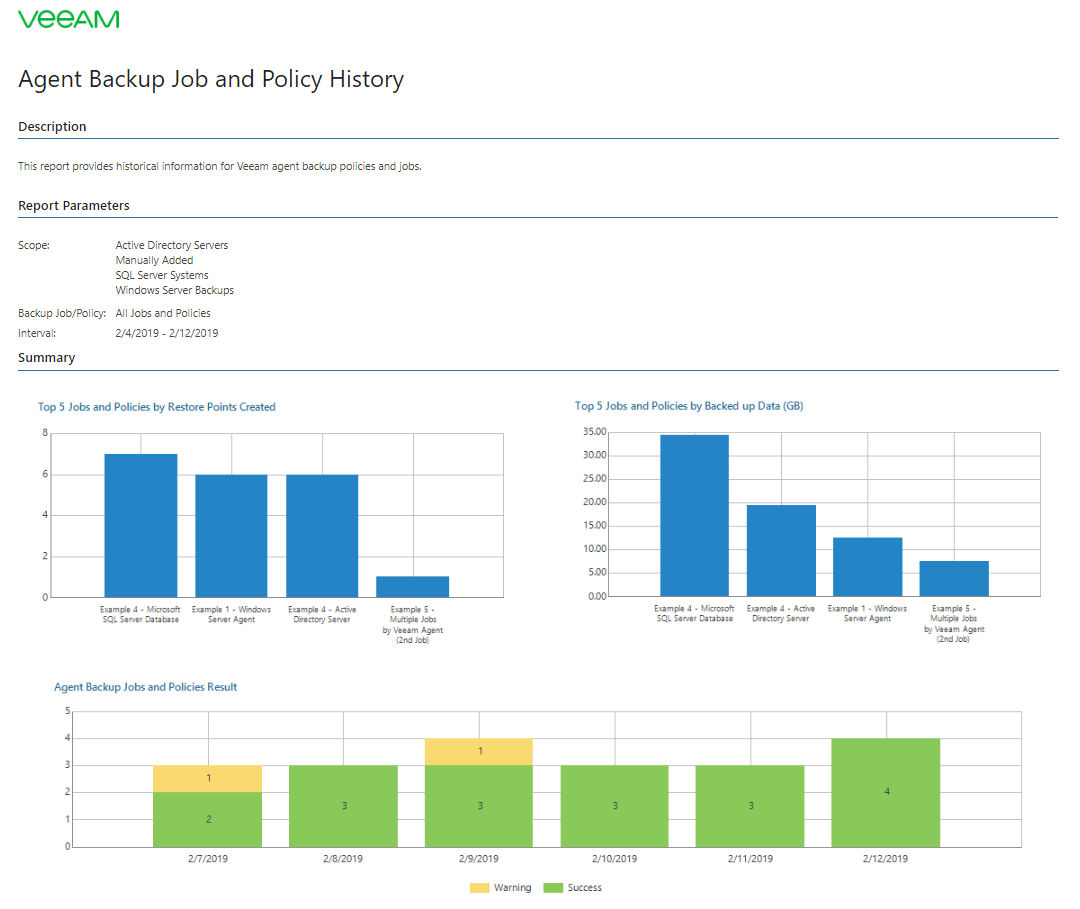
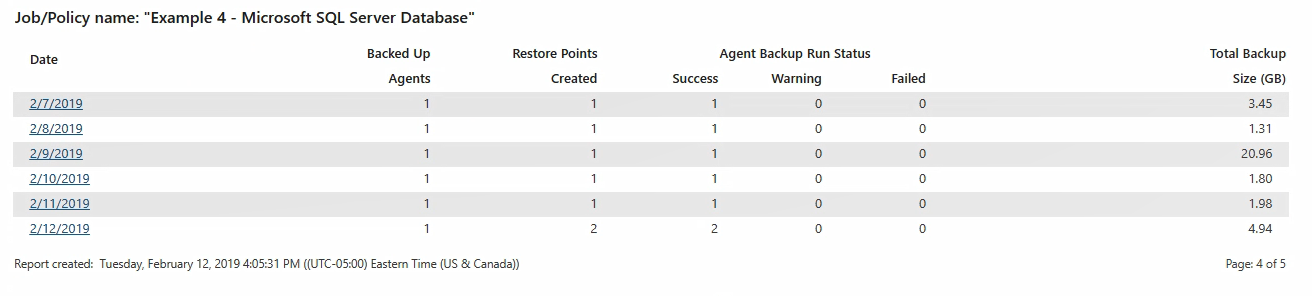
Puede hacer clic en el enlace en una fecha específica para ver cómo funcionó la tarea ese día: a qué hora comenzó, cuánto tiempo tardó, de qué tamaño era la copia de seguridad resultante, si era una copia de seguridad completa o incremental.
Ahora veamos el informe de
datos personalizados de la infraestructura de respaldo . Con él, puede recibir datos que no proporcionan informes "listos para usar". Puede usar el diseñador de informes para hacer esto.
En Veeam ONE Reporter, seleccione
Informes personalizados , busque nuestro informe y especifíquelo:
- Alcance : datos de los cuales se incluirán en el informe los servidores Veeam Backup & Replication.
- Tipo de objeto : los tipos de objetos que le interesan (servidor de respaldo, trabajo de respaldo, máquina virtual, computadora).
- Columnas : según el tipo de objeto seleccionado, aquí puede especificar cuáles de sus propiedades queremos analizar utilizando el informe. Se mostrarán en columnas. Para su comodidad, puede filtrarlos (haciendo clic en Filtro). Recuerde que no se pueden incluir más de 50 propiedades en un informe.
- Filtro personalizado : puede configurar su propio filtro para estas columnas.
Lea más sobre este informe
aquí . Un ejemplo de cómo podría verse:
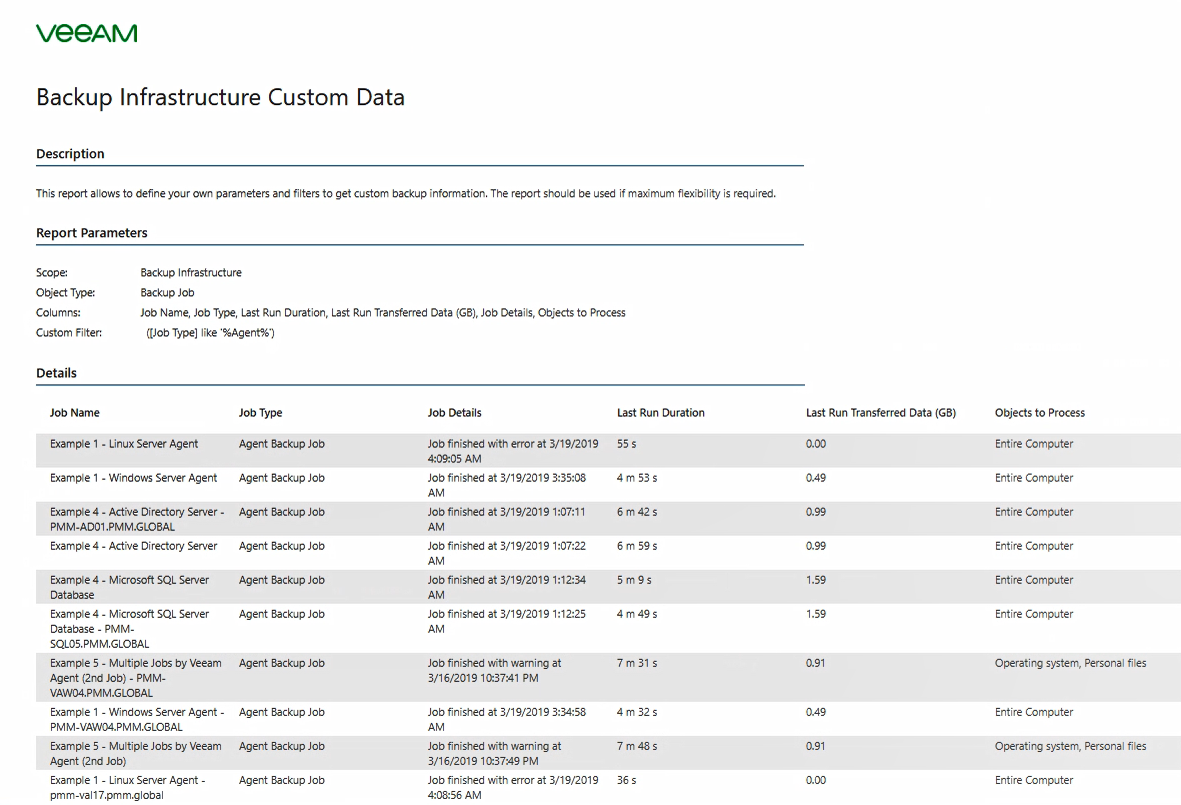
Y con Veeam ONE Business View, ahora puede asignar a las máquinas que ejecutan Veeam Agents la categoría adecuada, lo que facilita que el administrador monitoree la infraestructura (los servidores de respaldo Veeam, que son controlados por agentes, deberían, por supuesto, ser monitoreados usando Veeam ONE).
Los detalles sobre la Vista empresarial actualizada se pueden encontrar, por ejemplo,
aquí (en inglés).
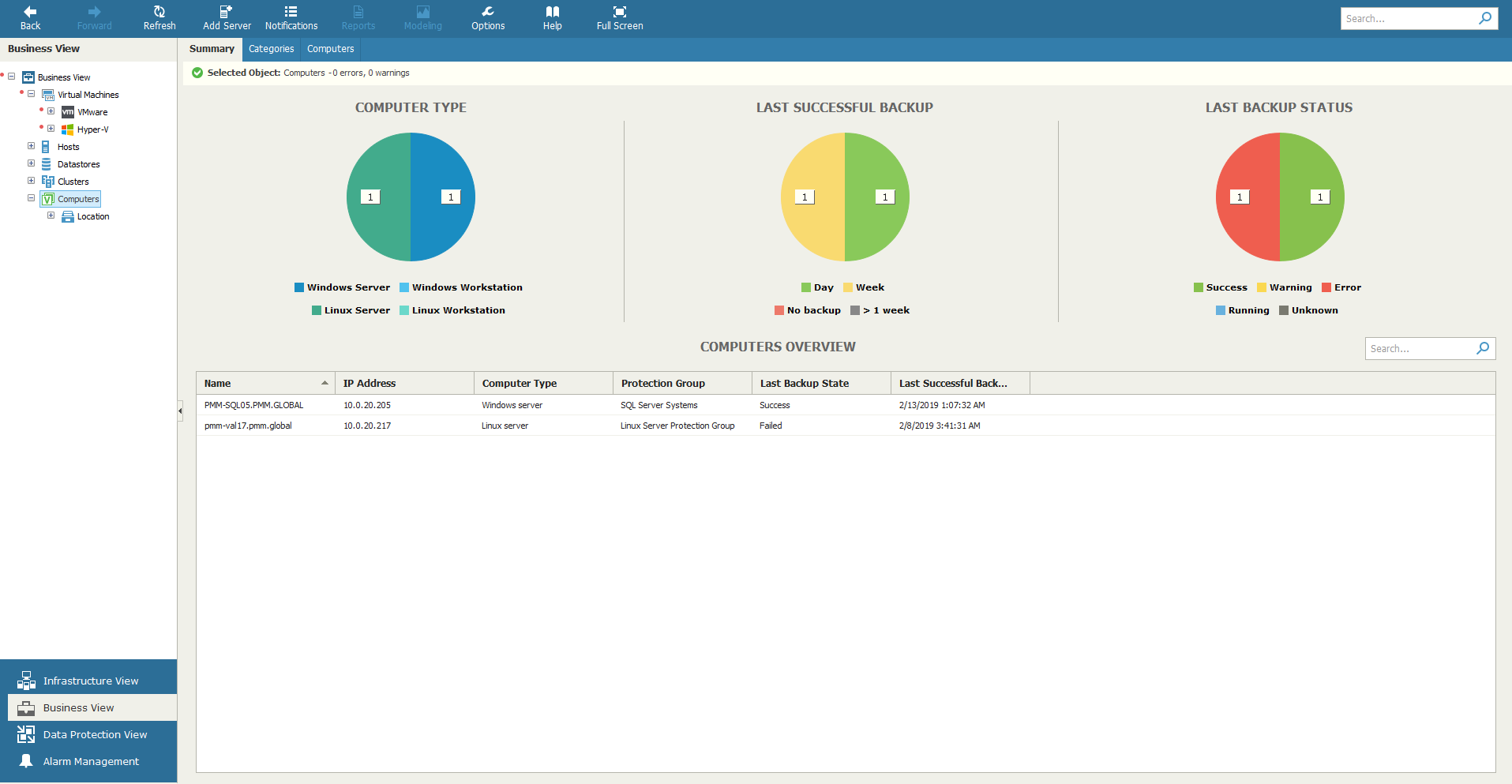
Las versiones comerciales y gratuitas de la solución aún están disponibles. A continuación se ofrece una breve tabla comparativa para ellos:
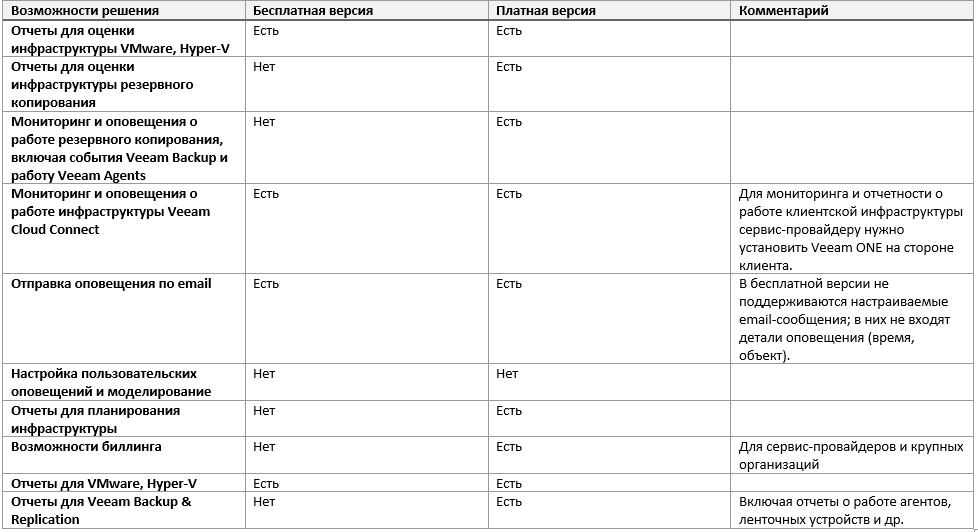
La tabla completa (en inglés) está disponible
aquí .
¿Qué más leer y ver?
Descargar Veeam ONE:
- Una versión de prueba de la edición comercial de Veeam ONE está disponible desde aquí .
- Edición comunitaria gratuita desde aquí .