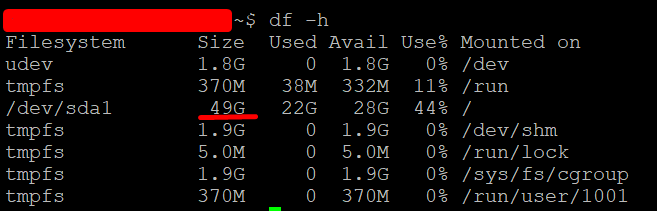Hola a todos! Recientemente me encontré con una tarea simple a primera vista: aumentar el tamaño del disco "activo" en un servidor Linux.
Descripción de la tarea
Hay un servidor en la nube. En mi caso, esto es Google Cloud - Compute Engine. Sistema operativo: Ubuntu, sistema de archivos ext4 (adecuado para todos los ext). Actualmente hay una unidad de 30 GB conectada. La base está creciendo, los archivos se están hinchando, por lo que debe aumentar el tamaño del disco, por ejemplo, hasta 50 GB. Al mismo tiempo, no desconectamos nada, no reiniciamos nada.
Atencion Antes de comenzar, respaldamos toda la información importante.1. Primero, verifiquemos cuánto espacio libre tenemos. En la consola de Linux, escriba:
df -h
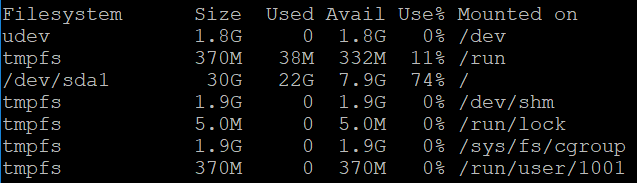 En palabras simples, tengo 30 GB en total y 7.9 GB gratis ahora. Necesidad de aumentar
En palabras simples, tengo 30 GB en total y 7.9 GB gratis ahora. Necesidad de aumentar2. Luego voy y, a través de la consola de mi host, conecto un poco más de GB. En Google Cloud, esto es fácil sin reiniciar. Voy al Compute Engine -> Disks -> selecciono la unidad de disco de mi servidor y cambio su tamaño:
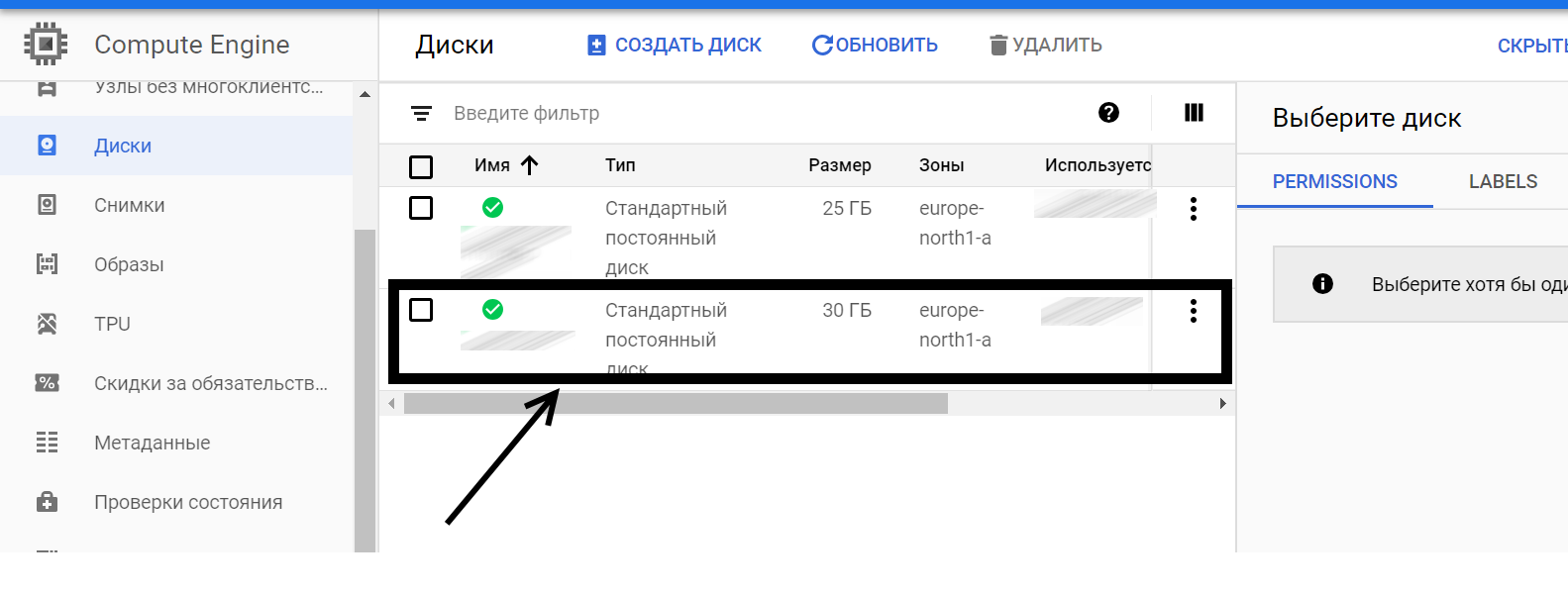 Entro, hago clic en "Editar" y aumento el tamaño del disco al tamaño que necesito (en mi caso, hasta 50 GB).
Entro, hago clic en "Editar" y aumento el tamaño del disco al tamaño que necesito (en mi caso, hasta 50 GB).3. Entonces, ahora tenemos 50 GB. Verifique esto en el servidor con el comando:
sudo fdisk -l
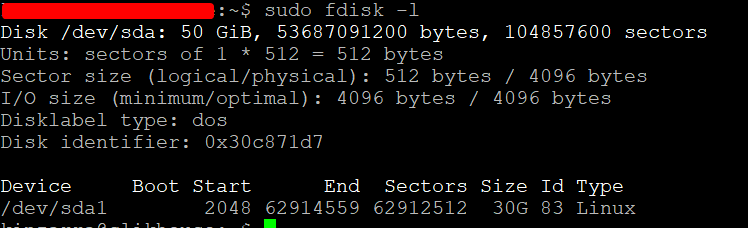 Vemos nuestros nuevos 50 GB, pero hasta ahora solo podemos usar 30 GB.
Vemos nuestros nuevos 50 GB, pero hasta ahora solo podemos usar 30 GB.4. Ahora elimine la partición de disco actual de 30 GB, cree una nueva partición de 50 GB. Puedes tener varias secciones. Es posible que deba crear varias particiones nuevas. Para esta operación, utilizaremos el programa
fdisk , que le permite administrar particiones del disco duro. También es importante comprender qué son las particiones de disco y por qué son necesarias: lea
aquí . Para ejecutar el programa
fdisk , use el comando:
sudo fdisk /dev/sda
5. Dentro del modo interactivo del programa
fdisk , realizamos varias operaciones.
Primer viaje en automóvil:
p
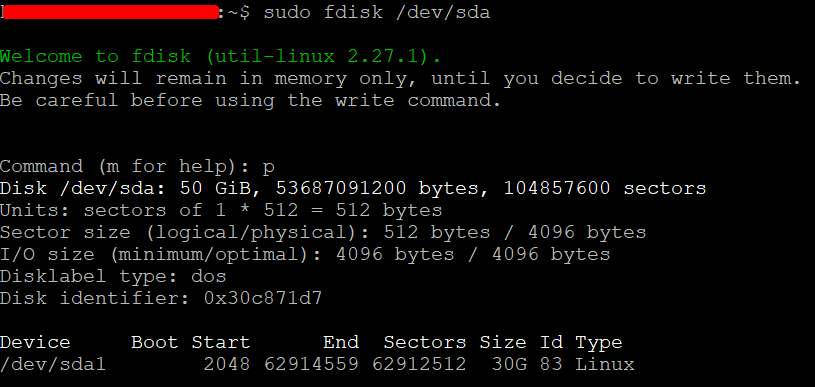 El equipo enumera nuestras secciones actuales. En mi caso, una partición de 30 GB y otra flotante libre de 20 GB, por así decirlo.
El equipo enumera nuestras secciones actuales. En mi caso, una partición de 30 GB y otra flotante libre de 20 GB, por así decirlo.6. Luego conduzca:
d
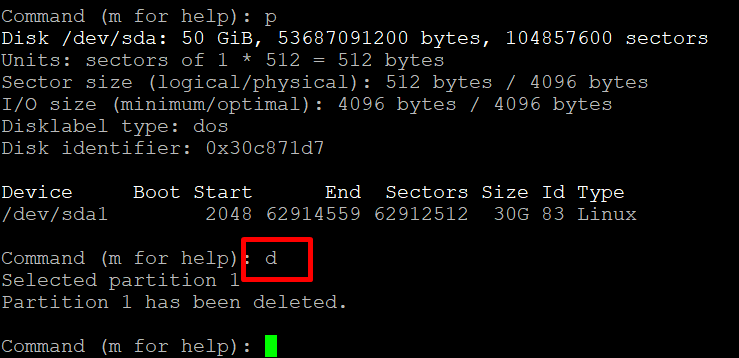 Eliminamos la sección actual para crear una nueva para los 50 GB. Antes de la operación, verificamos nuevamente si hicimos una copia de seguridad de la información importante.
Eliminamos la sección actual para crear una nueva para los 50 GB. Antes de la operación, verificamos nuevamente si hicimos una copia de seguridad de la información importante.7. Luego, indique el programa:
n
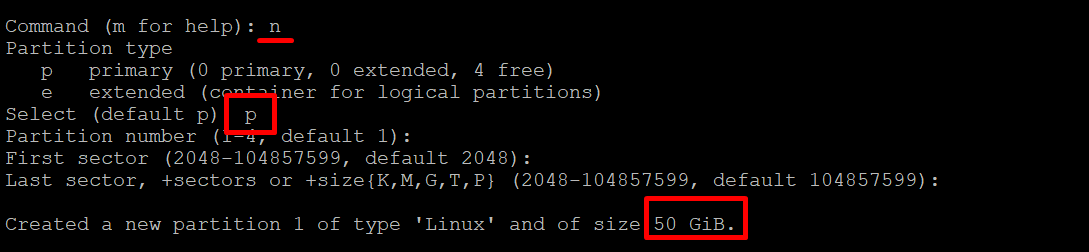 El comando crea una nueva sección. Todos los parámetros deben establecerse de manera predeterminada; solo puede presionar Entrar. Si tiene algún caso especial, indique sus parámetros. Como puede ver en la captura de pantalla, creé una partición de 50 GB, lo que necesito.
El comando crea una nueva sección. Todos los parámetros deben establecerse de manera predeterminada; solo puede presionar Entrar. Si tiene algún caso especial, indique sus parámetros. Como puede ver en la captura de pantalla, creé una partición de 50 GB, lo que necesito.8. Como resultado, le indico al programa:
w
 Este comando registra los cambios y sale de fdisk . No tememos que la lectura de la tabla de particiones haya fallado. El siguiente comando ayudará a solucionar esto. Solo queda un poco.
Este comando registra los cambios y sale de fdisk . No tememos que la lectura de la tabla de particiones haya fallado. El siguiente comando ayudará a solucionar esto. Solo queda un poco.9. Dejamos
fdisk y volvimos a la línea principal de Linux. Luego conduzca, como se nos indicó anteriormente:
sudo partprobe /dev/sda
Si todo salió bien, entonces no verá ningún mensaje. Si no tiene instalada la sonda parcial , instálela. Partprobe actualizará las tablas de partición, lo que nos permitirá expandir la partición a 50 GB en línea. AdelantePista! Puede instalar partprobe así:
apt-get install partprobe
10. Ahora queda por redefinir el tamaño de la partición utilizando el programa
resize2fs . Lo hará en línea, incluso en este momento mis scripts funcionaron y escribieron en el disco.
Resize2fs sobrescribirá los metadatos del sistema de archivos. Para hacer esto, use el siguiente comando:
sudo resize2fs /dev/sda1
 Aquí sda1 es el nombre de su partición. En la mayoría de los casos, esto es sda1, pero son posibles las excepciones. Ten cuidado Como resultado, el programa cambió el tamaño de la partición para nosotros. Creo que esto es un éxito.
Aquí sda1 es el nombre de su partición. En la mayoría de los casos, esto es sda1, pero son posibles las excepciones. Ten cuidado Como resultado, el programa cambió el tamaño de la partición para nosotros. Creo que esto es un éxito.11. Ahora asegurémonos de que el tamaño de la partición ha cambiado y ahora tenemos 50 GB. Para esto, repetimos el primer comando:
df -h