¡Bienvenido al mundo de los interruptores! Hoy hablaremos de interruptores. Suponga que es un administrador de red y está en la oficina de una nueva compañía. Un administrador se le acerca con un interruptor "listo para usar" y le pide que lo configure. Es posible que haya pensado que estamos hablando de un interruptor eléctrico convencional (en inglés, la palabra interruptor significa tanto un interruptor de red como un interruptor eléctrico, aproximadamente un traductor), pero esto no es así, significa un interruptor de red o un interruptor de Cisco.

Entonces, el administrador le ofrece el nuevo conmutador Cisco, que tiene muchas interfaces. Puede ser 8.16 o un conmutador de 24 puertos. En este caso, la diapositiva muestra el conmutador, que tiene 48 puertos en el frente, dividido en 4 secciones de 12 puertos. Como sabemos por las lecciones anteriores, hay varias interfaces más detrás del conmutador, una de las cuales es el puerto de la consola. El puerto de la consola se usa para acceso externo al dispositivo y le permite ver cómo se carga el sistema operativo del conmutador.
Ya hemos discutido el caso cuando desea ayudar a su colega y usar el escritorio remoto. Se conecta a su computadora, realiza cambios, pero si desea que su amigo reinicie la computadora, perderá el acceso y no podrá ver lo que sucede en la pantalla al momento de la carga. Este problema se produce si no tiene acceso externo a este dispositivo y está conectado solo a través de la red.
Pero si tiene acceso sin conexión, puede ver la pantalla de inicio, desempaquetar iOS y otros procesos. Otra forma de acceder a este dispositivo es conectarse a cualquiera de los puertos frontales. Si ha configurado la administración de direcciones IP en este dispositivo, como se mostrará en este video, puede acceder a través de Telnet. El problema es que perderá este acceso tan pronto como el dispositivo se apague.
Veamos cómo puede realizar la configuración inicial de un nuevo interruptor. Antes de proceder directamente a la configuración, necesitamos introducir algunas reglas básicas.
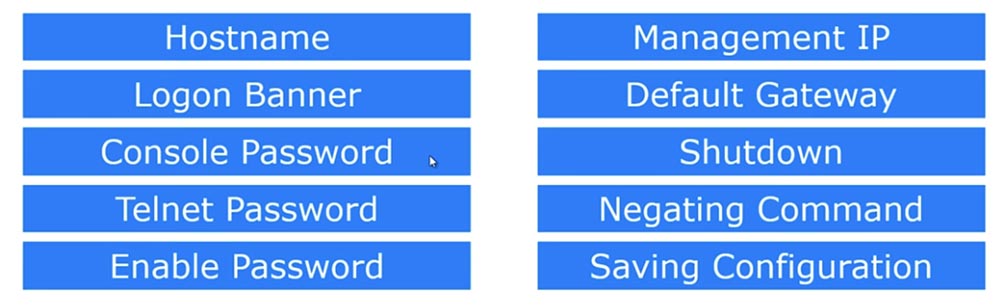
Para la mayoría de los tutoriales en video, utilicé GNS3, un emulador que le permite emular el sistema operativo Cisco IOS. En muchos casos, necesito más de un dispositivo, por ejemplo, si muestro cómo se realiza el enrutamiento. En este caso, es posible que necesite, por ejemplo, cuatro dispositivos. En lugar de comprar dispositivos físicos, puedo usar el sistema operativo de uno de mis dispositivos, conectarlo a GNS3 y emular este iOS en múltiples instancias de dispositivos virtuales.
Por lo tanto, no necesito físicamente tener cinco enrutadores, solo puedo tener uno. Puedo usar el sistema operativo en mi computadora, instalar el emulador y obtener 5 instancias de dispositivos. En los siguientes tutoriales en video, veremos cómo hacerlo, pero por hoy el problema de usar el emulador GNS3 es que no se puede usar para emular un conmutador porque el conmutador Cisco tiene chips de hardware ASIC. Este es un circuito integrado especial que, de hecho, hace que el interruptor sea un interruptor, por lo que no solo puede emular esta función de hardware.
En general, el emulador GNS3 ayuda a trabajar con el conmutador, pero hay algunas funciones que no se pueden implementar al usarlo. Entonces, para este tutorial y algunos otros videos, utilicé otro software de Cisco llamado Cisco Packet Tracer. No me pregunte cómo acceder a Cisco Packet Tracer, puede obtener información al respecto mediante Google, solo puedo decir que debe ser miembro de Network Academy para obtener dicho acceso.
Puede tener acceso al Cisco Packet Tracer, puede tener acceso a un dispositivo físico o al GNS3, puede usar cualquiera de estas herramientas mientras estudia el curso Cisco ICND. Puede usar GNS3 si tiene un enrutador, un sistema operativo y un conmutador, y funcionará sin problemas, puede usar un dispositivo físico o Packet Tracer, solo decida qué le conviene más.
Pero en mis videos tutoriales voy a usar Packet Tracer, así que tendré un par de videos, uno exclusivo para Packet Tracer y otro exclusivo para GNS3, los publicaré pronto, mientras tanto usaremos Packet Tracer. Así es como se ve. Si también tiene acceso a Network Academy, puede acceder a este programa, y si no, puede usar otras herramientas.
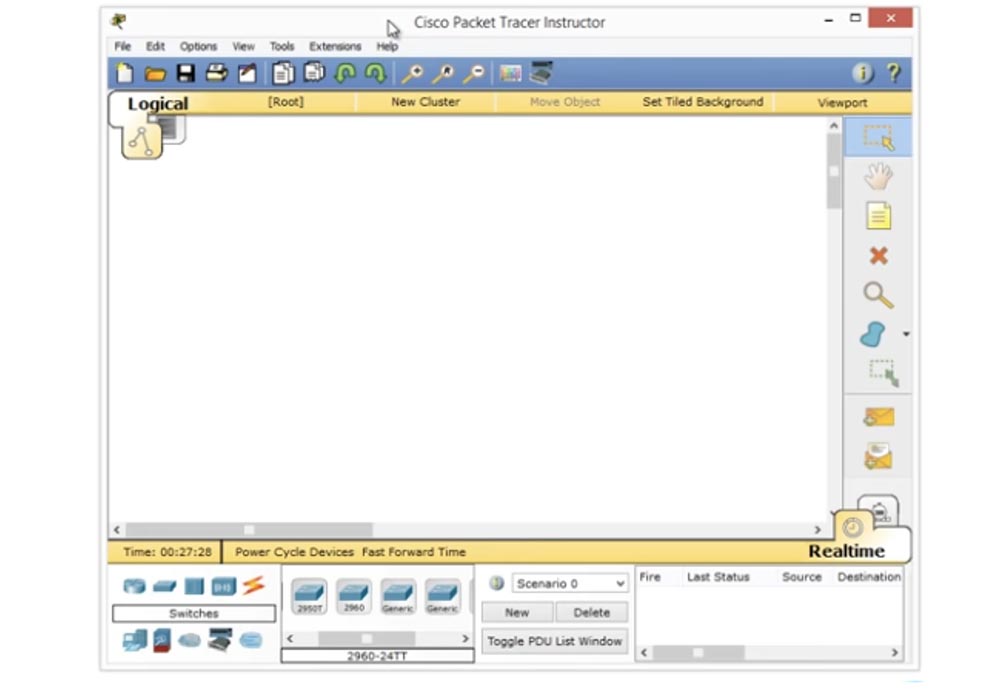
Entonces, dado que hoy estamos hablando de interruptores, comprobaré el elemento Interruptores, seleccionaré el modelo del interruptor de la serie 2960 y arrastraré su icono a la ventana del programa. Si hago doble clic en este icono, iré a la interfaz de línea de comandos.
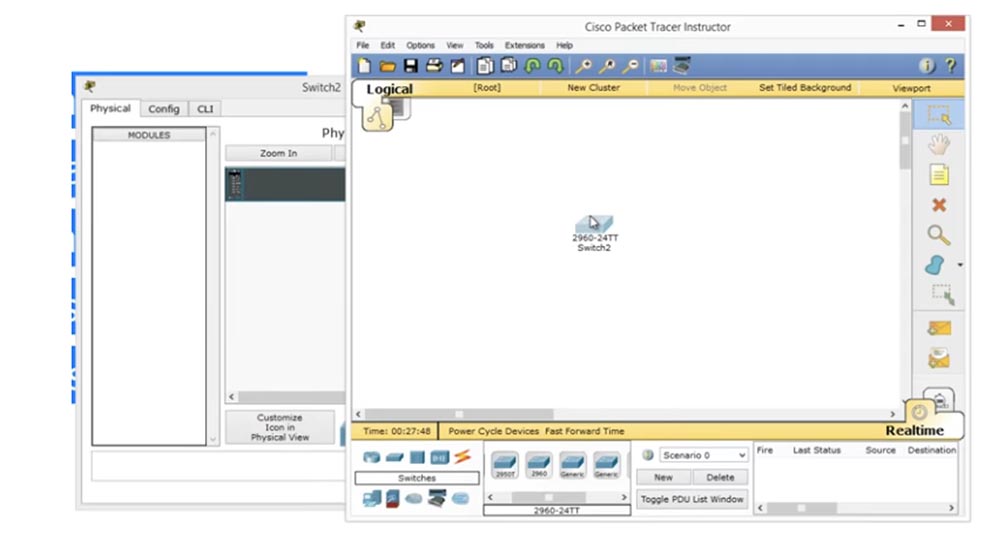
A continuación, veo cómo se carga el sistema operativo del conmutador.
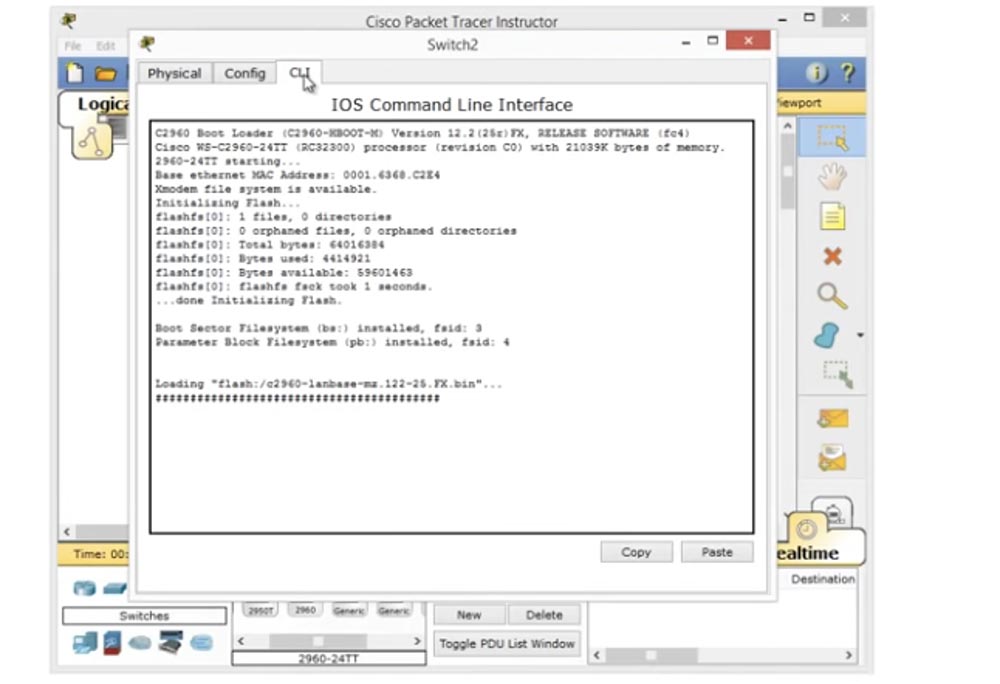
Si toma un dispositivo físico y lo conecta a una computadora, verá exactamente la misma imagen del arranque del Cisco IOS. Verá que el sistema operativo ha sido desempaquetado, y puede leer algunas restricciones sobre el uso del software y el acuerdo de licencia, la información de copyright ... todo esto se muestra en esta ventana.
A continuación, se mostrará la plataforma en la que se ejecuta el sistema operativo, en este caso el conmutador WS-C2690-24TT, y se mostrarán todas las funciones de hardware. La versión del programa también se muestra aquí. A continuación, vamos directamente a la línea de comando, si recuerdas, aquí tenemos consejos para el usuario. Por ejemplo, el símbolo (>) le solicita que ingrese un comando. Del video tutorial "Día 5", usted sabe que este es el modo inicial de acceso más bajo a la configuración del dispositivo, el llamado modo de usuario EXEC. Este acceso se puede obtener en cualquier dispositivo Cisco.
Si usa Packet Tracer, obtiene acceso OOB fuera de línea al dispositivo y puede rastrear cómo se carga el dispositivo. Este programa simula el acceso a un conmutador a través de un puerto de consola. ¿Cómo se cambia del modo EXEC de usuario al modo EXEC privilegiado? Imprime el comando "habilitar" y presiona "Enter", también puedes usar la sugerencia simplemente escribiendo "en" y obteniendo posibles variantes de comandos que comienzan con estas letras. Si solo ingresa la letra "e", el dispositivo no entenderá lo que quiere decir, porque hay tres comandos que comienzan con "e", pero si escribo "en", el sistema entenderá que la única palabra que comienza con estas dos letras es Esto es habilitar. Por lo tanto, al ingresar este comando, obtendrá acceso al modo privilegiado Exec.
En este modo, podemos hacer todo lo que se mostró en la segunda diapositiva: cambiar el nombre de host, configurar el banner de inicio de sesión, la contraseña de Telnet, habilitar la entrada de contraseña, configurar la dirección IP, configurar la puerta de enlace predeterminada, dar el comando para desconectar el dispositivo, cancelar el ingreso comandos anteriores y guardar sus cambios de configuración.
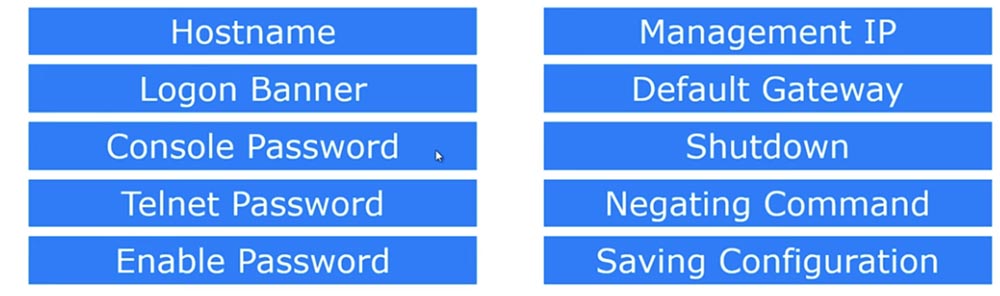
Estos son los 10 comandos básicos que utiliza al iniciar un dispositivo. Para ingresar estos parámetros, es necesario usar el modo de configuración global, al que ahora cambiaremos.
Entonces, el primer parámetro es el nombre del host, se aplica a todo el dispositivo, por lo que su cambio se realiza en el modo de configuración global. Para hacer esto, ingresamos el parámetro Switch (config) # en la línea de comando. Si deseo cambiar el nombre del host, ingreso el nombre del host NetworKing en esta línea, presiono "Enter" y veo que el nombre del dispositivo Switch ha cambiado a NetworKing. Si conecta este conmutador a una red donde ya hay muchos otros dispositivos, este nombre servirá como su identificador entre otros dispositivos de red, por lo tanto, trate de encontrar un nombre único con significado para su conmutador. Entonces, si este interruptor está instalado, por ejemplo, en la oficina del administrador, entonces puede llamarlo AdminFloor1Room2. Por lo tanto, si le da al dispositivo un nombre lógico, será muy fácil determinar a qué conmutador se está conectando. Esto es importante, ya que ayuda a no confundirse en los dispositivos a medida que la red se expande.
El siguiente es el parámetro Banner de inicio de sesión. Esto es lo primero que cualquier persona que ingrese a este dispositivo con un inicio de sesión lo verá. Este parámetro se establece con el comando #banner. Luego puede ingresar la abreviatura motd, Mensaje del día o "mensaje del día". Si ingreso un signo de interrogación en la línea, recibo un mensaje del formulario: LÍNEA con texto de banner c.
Esto parece confuso, pero solo significa que puede ingresar texto de cualquier carácter excepto "c", que en este caso es un carácter separador. Entonces, comencemos con el ampersand (&). Presiono "Enter", y el sistema escribe que ahora puede ingresar cualquier texto para el banner y finalizarlo con el mismo carácter (&) con el que comienza la línea. Entonces comencé con un ampersand y debería terminar mi mensaje con un ampersand.
Comenzaré mi banner con una línea de asteriscos (*), y en la siguiente línea escribiré "¡El interruptor más peligroso! ¡No entres! Creo que es genial, cualquiera se asustará cuando vea una pancarta de bienvenida.
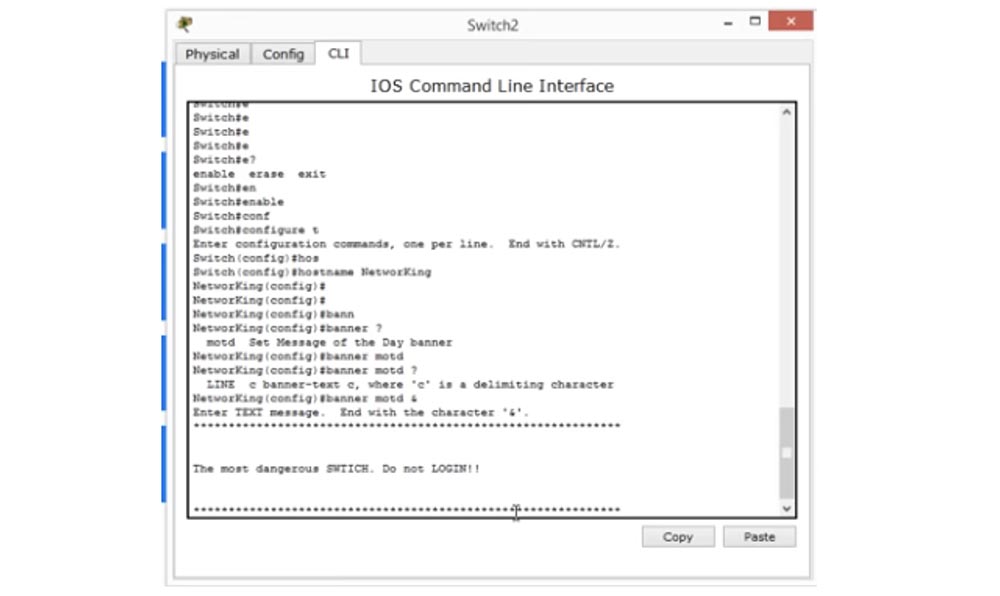
Este es mi "mensaje del día". Para verificar cómo se ve en la pantalla, presiono CTRL + Z para cambiar del modo global al modo EXEC privilegiado, desde donde puedo salir del modo de configuración. Así es como se ve mi mensaje en la pantalla y así lo verá cualquiera que inicie sesión en este interruptor. Esto es lo que se llama el banner de inicio de sesión. Puedes ser creativo y escribir lo que quieras, pero te aconsejo que lo abordes con toda seriedad. Quiero decir que algunas personas, en lugar de texto razonable, publicaron imágenes de símbolos que no tenían ningún significado semántico como pancarta de bienvenida. Nada puede impedirle hacer este tipo de "creatividad", solo recuerde que con caracteres adicionales sobrecarga la memoria del dispositivo (RAM) y el archivo de configuración que se utiliza para iniciar el sistema. Cuantos más caracteres haya en este archivo, más lento se cargará el conmutador, así que intente minimizar el archivo de configuración, haciendo que el contenido del banner sea claro y claro.
A continuación, consideraremos la contraseña para la consola Console Password. Impide que personas aleatorias ingresen al dispositivo. Suponga que dejó el dispositivo abierto. Si soy un hacker, conectaré mi computadora portátil usando el cable de la consola al conmutador, usaré la consola para ingresar al conmutador y cambiar la contraseña o hacer algo malicioso. Pero si usa la contraseña en el puerto de la consola, entonces solo puedo iniciar sesión con esta contraseña. No desea que nadie simplemente inicie sesión en la consola y cambie algo en la configuración de su conmutador. Entonces, primero veamos la configuración actual.
Como estoy en modo de configuración, puedo ingresar los comandos do sh run. El comando show run es un comando de modo privilegiado EXEC. Si quiero ingresar al modo global desde este modo, debo usar el comando do. Si observamos la línea de la consola, veremos que, de manera predeterminada, no hay contraseña y se muestra la línea con 0. Esta línea se encuentra en una sección y debajo hay otra sección del archivo de configuración.
Como no hay nada en la sección "consola de línea", esto significa que cuando me conecto al conmutador a través del puerto de la consola, obtendré acceso directo a la consola. Ahora, si ingresa "fin", puede volver al modo privilegiado y cambiar al modo de usuario desde allí. Si presiono "Enter" ahora, accederé directamente al modo de símbolo del sistema, porque no hay contraseña, de lo contrario, el programa me pediría que la ingrese para ingresar la configuración.
Entonces, presione "Enter" e imprima la línea con 0 en la línea, porque en los dispositivos Cisco todo comienza desde cero. Como solo tenemos una consola, se denota con la abreviatura "con". Ahora, para asignar una contraseña, por ejemplo, la palabra "Cisco", necesitamos imprimir el comando cisco de contraseña en la línea NetworKing (config-line) # y presionar Enter.
Ahora hemos establecido una contraseña, pero por ahora, falta algo. Intentemos nuevamente y salgamos de la configuración. A pesar de que hemos establecido una contraseña, el sistema no la solicita. Por qué
Ella no pide una contraseña, porque no la interrogamos. Establecimos una contraseña, pero no especificamos una línea en la que se verifica si el tráfico comienza a fluir hacia el dispositivo. Que debemos hacer Debemos volver a la línea donde tenemos la línea con 0 e ingresar la palabra "login".
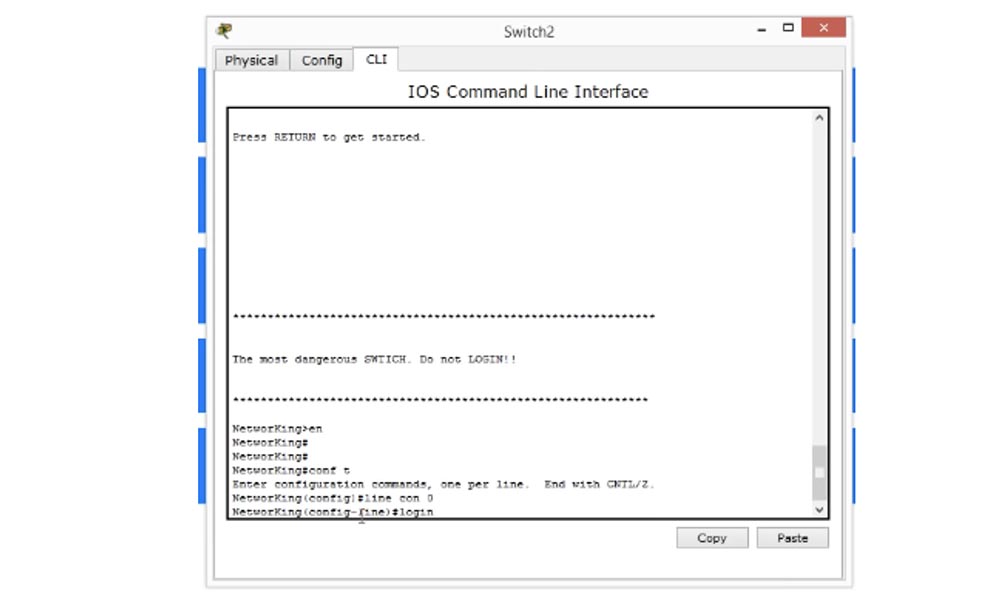
Esto significa que debe verificar la contraseña, es decir, es necesario iniciar sesión para ingresar al sistema. Veamos qué hicimos. Para hacer esto, salga de la configuración y regrese a la ventana del banner. Ves que justo debajo tenemos una línea que requiere que ingreses una contraseña.

Si ingreso la contraseña aquí, puedo acceder a la configuración del dispositivo. Por lo tanto, hemos evitado efectivamente el acceso al dispositivo sin su permiso, y ahora solo aquellos que conocen la contraseña pueden iniciar sesión en el sistema.
Ahora ves que tenemos un pequeño problema. Si imprime algo que el sistema no comprende, cree que es un nombre de dominio e intenta encontrar el nombre de dominio del servidor permitiendo una conexión con la dirección IP 255.255.255.255.
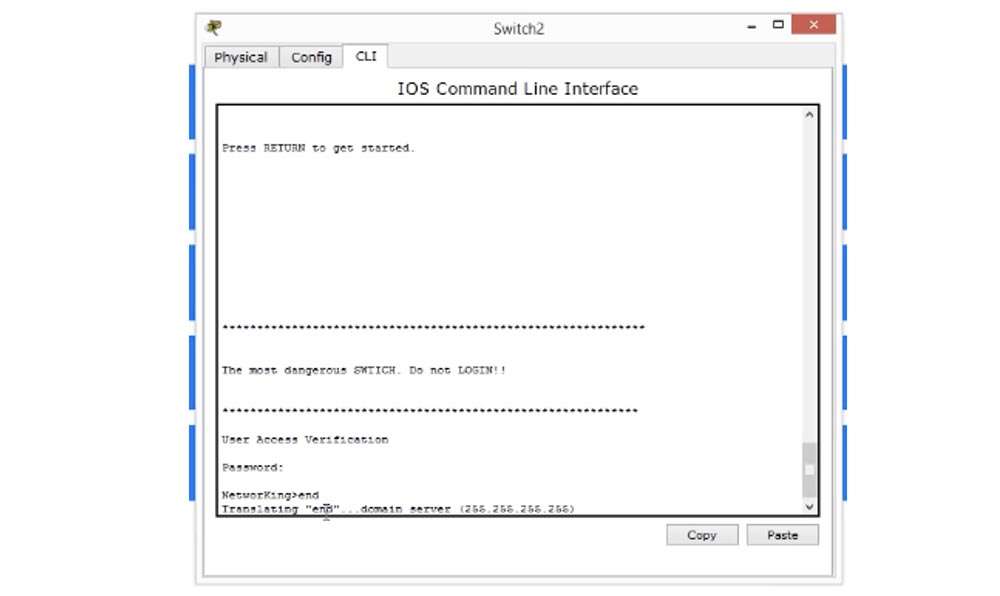
Esto puede suceder, y le mostraré cómo desactivar este mensaje. Simplemente puede esperar hasta que haya transcurrido el tiempo de solicitud, o usar el método abreviado de teclado Control + Shift + 6, a veces funciona incluso en dispositivos físicos.
Luego debemos asegurarnos de que el sistema no busque un nombre de dominio, para esto ingresamos el comando "no buscar dominio de IP" y verificamos cómo funcionó.
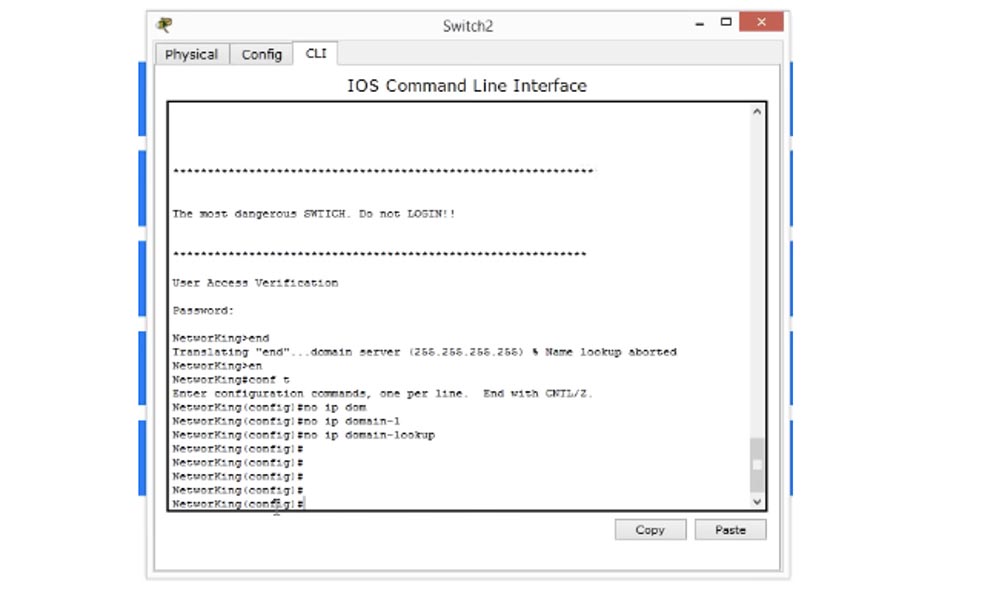
Como puede ver, ahora puede trabajar con la configuración del interruptor sin ningún problema. Si volvemos a salir de la configuración en la pantalla de bienvenida y cometemos el mismo error, es decir, ingrese una línea vacía, el dispositivo no perderá tiempo buscando el nombre de dominio, sino que simplemente mostrará el mensaje "comando desconocido". Por lo tanto, configurar la contraseña de inicio de sesión es una de Las principales cosas que deberá hacer en su nuevo dispositivo Cisco.
A continuación, consideraremos la contraseña para el protocolo Telnet. Si para la contraseña en la consola teníamos "con 0" en la línea, para la contraseña en Telnet el parámetro predeterminado es "line vty", es decir, la contraseña está configurada en modo terminal virtual, porque Telnet no es una línea física, sino virtual. El primer parámetro de la línea vty es 0, y el último es 15. Si establecemos el parámetro 15, esto significará que puede crear 16 líneas para acceder a este dispositivo. Es decir, si tenemos varios dispositivos en la red, al conectarnos al conmutador a través del protocolo Telnet, el primer dispositivo usará la línea 0, la segunda línea 1, y así hasta la línea 15. Por lo tanto, 16 personas pueden conectarse al conmutador al mismo tiempo, y cuando el usuario intenta conectarse a la decimoséptima persona, el conmutador informará que se ha alcanzado el límite de conexión.
Podemos establecer una contraseña común para las 16 líneas virtuales de 0 a 15, siguiendo el mismo concepto que al establecer la contraseña para la consola, es decir, ingresamos el comando de contraseña en la línea y establecemos la contraseña, por ejemplo, la palabra "telnet", y luego ingresamos el comando "Iniciar sesión". Esto significa que no queremos que las personas inicien sesión en el dispositivo utilizando el protocolo Telnet sin una contraseña. Por lo tanto, damos instrucciones para verificar el inicio de sesión y solo después de eso brindamos acceso al sistema.
Por el momento, no podemos usar Telnet, porque el acceso al dispositivo usando este protocolo solo se puede hacer después de configurar alguna dirección IP en el conmutador. Por lo tanto, para verificar la configuración de Telnet, primero pasemos a administrar las direcciones IP.
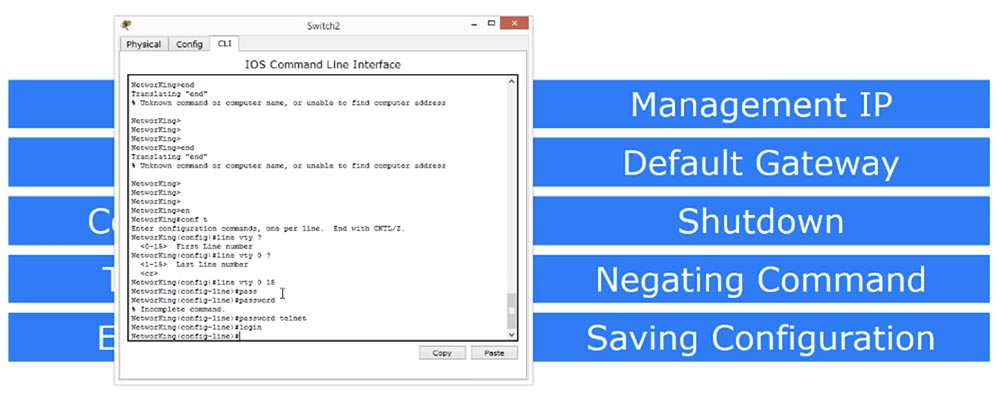
Como sabe, el conmutador funciona en el segundo nivel del modelo OSI, tiene 24 puertos y, por lo tanto, no puede tener ninguna dirección IP específica. Pero debemos asignar una dirección IP a este conmutador si queremos conectarnos desde otro dispositivo para administrar las direcciones IP.
Por lo tanto, debemos asignar una dirección IP al conmutador, que se utilizará para la administración de IP. Para hacer esto, presentaremos uno de mis comandos favoritos "show ip interface brief" y podremos ver todas las interfaces presentes en este dispositivo.
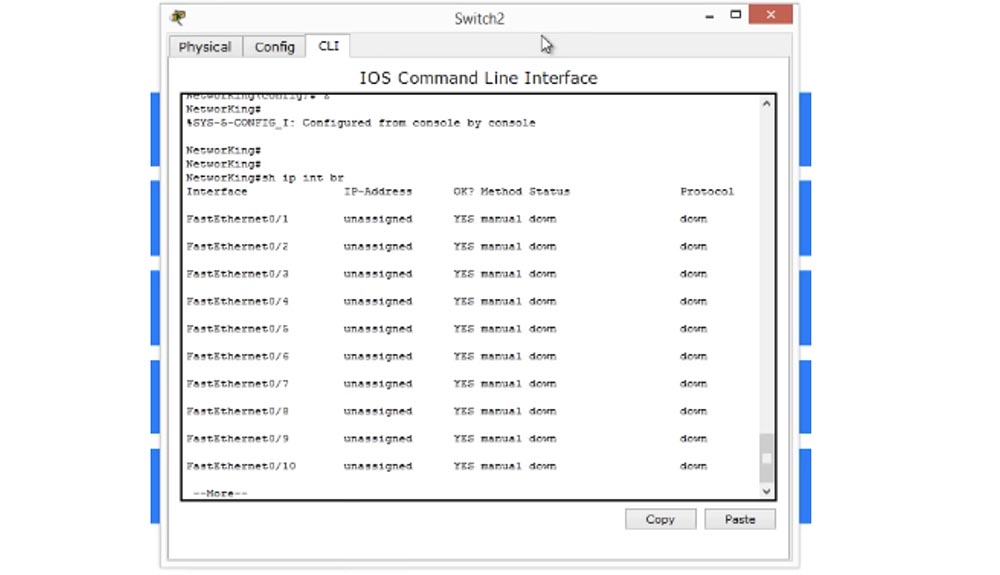
Por lo tanto, veo que tengo veinticuatro puertos FastEthernet, dos puertos GigabitEthernet y una interfaz VLAN. VLAN es una red virtual, luego examinaremos su concepto en detalle, por ahora diré que cada conmutador viene con una interfaz virtual llamada interfaz VLAN. Lo usamos para controlar el interruptor.
Por lo tanto, intentaremos acceder a esta interfaz e ingresar el parámetro vlan 1. en la línea de comando. Ahora verá que la línea de comando ha tomado la forma NetworKing (config-if) #, lo que significa que estamos en la interfaz de administración del conmutador VLAN. Ahora ingresamos el comando para configurar la dirección IP de este tipo: Ip add 10.1.1.1 255.255.255.0 y presionamos "Enter".
Vemos que esta interfaz apareció en la lista de interfaces marcadas como "administrativamente inactivas". Si ve una inscripción de este tipo, esto significa que para esta interfaz hay un comando de "apagado" que le permite desactivar el puerto y, en este caso, este puerto está desactivado. Puede ejecutar este comando para cualquier interfaz cuya línea de características esté marcada "abajo". Por ejemplo, puede ir a la interfaz FastEthernet0 / 23 o FastEthernet0 / 24, dar el comando "shutdown", después de lo cual el puerto se marcará como "administrativamente inactivo" en la lista de interfaces, es decir, deshabilitado.
Entonces, vimos cómo funciona el comando shutdown port shutdown. Para habilitar el puerto o incluso para incluir algo en el conmutador, se utiliza el comando de negación o "negación del comando". Por ejemplo, en nuestro caso, el uso de dicho comando significaría "no apagar". Este es un comando muy simple de la palabra "no": si el comando "apagar" significa "apagar el dispositivo", entonces el comando "no apagar" significa "encender el dispositivo". Por lo tanto, al negar cualquier comando que use la partícula "no", le ordenamos al dispositivo Cisco que realice exactamente la acción opuesta.
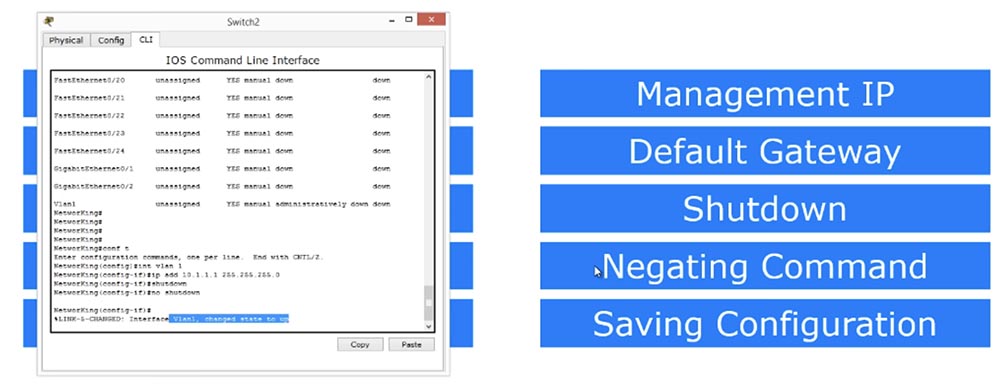
«show ip interface brief», , VLAN, IP- 10.1.1.1, «down» — «» «up» — «», - «down».
VLAN ? , , , , – , . , PC-PT(PC0).
Cisco Packet Tracer, , , .
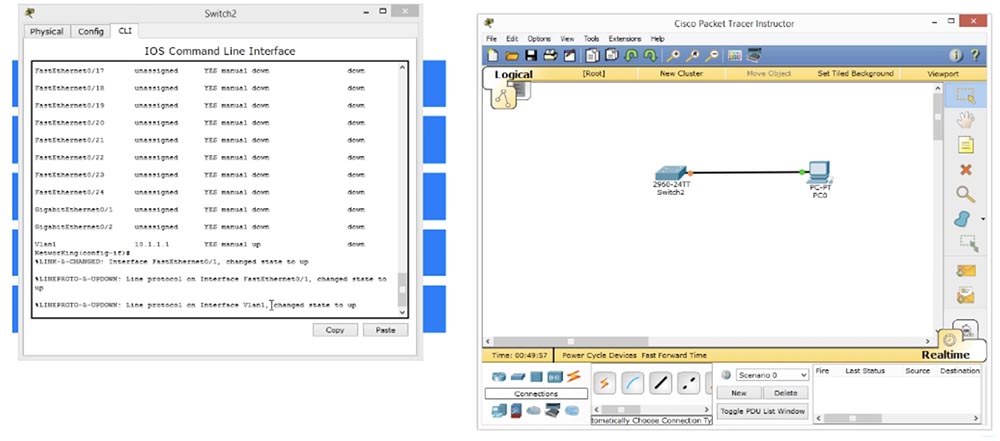
, , . , VLAN1 UP, . , .
«show ip interface brief», , FastEthernet0/1 UP, , . VLAN , «» .
, , . Windows, , IP- 10.1.1.2 255.255.255.0.
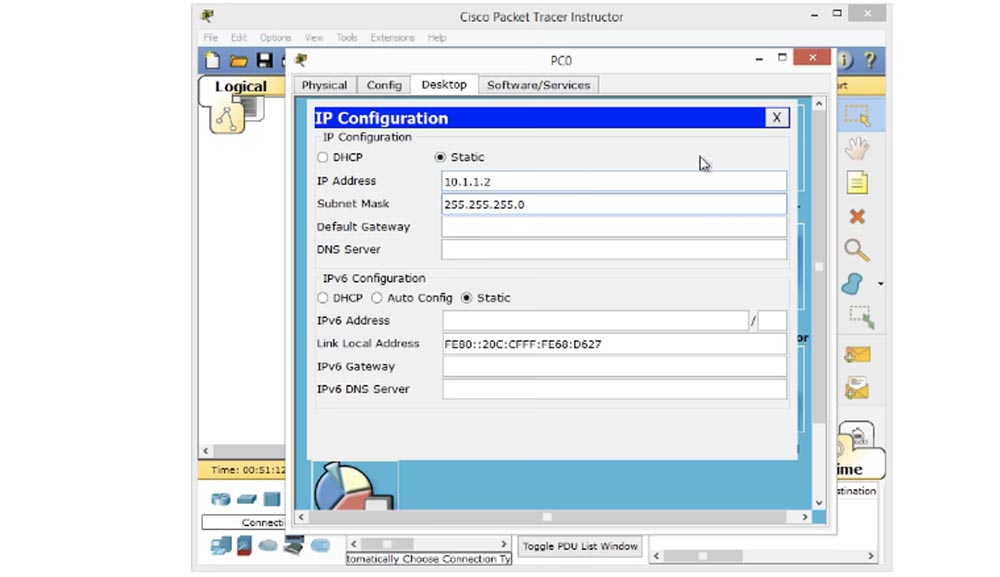
, . «ping 10.1.1.1», , , . , IP- 10.1.1.1, .
, «timeout». - , MAC- ARP- , IP- 10.1.1.1 .
Telnet, «telnet 10.1.1.1». Telnet 10.1.1.1, , . , .
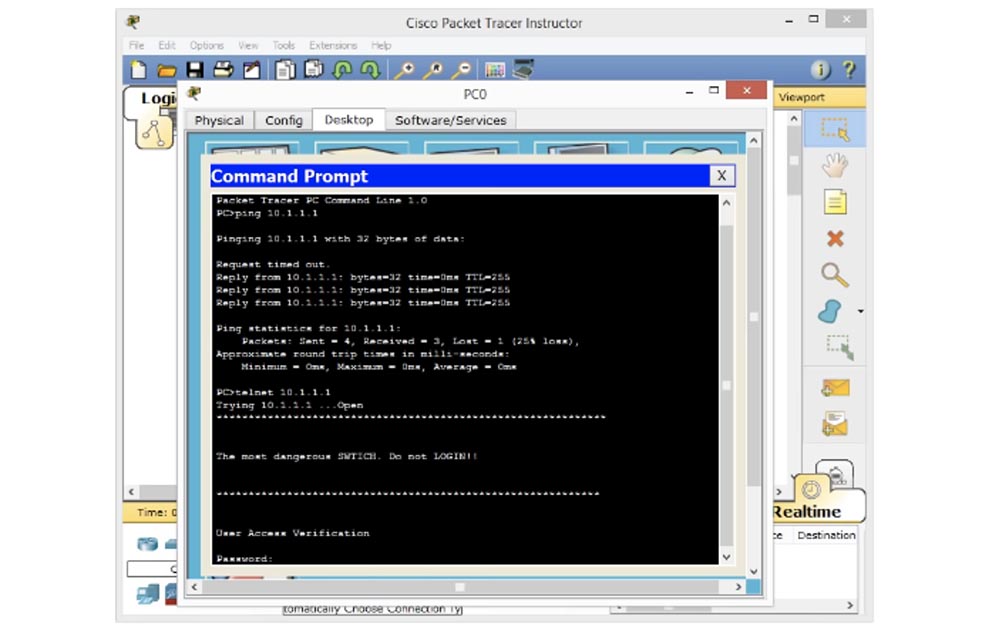
– , Telnet. , . ? – , VTY. «cisco», , . «telnet» VTY, . VTY, line vty password — , Telnet.
«enable», «no password set" — « ». , , . EXEC, , «enable password», . , .
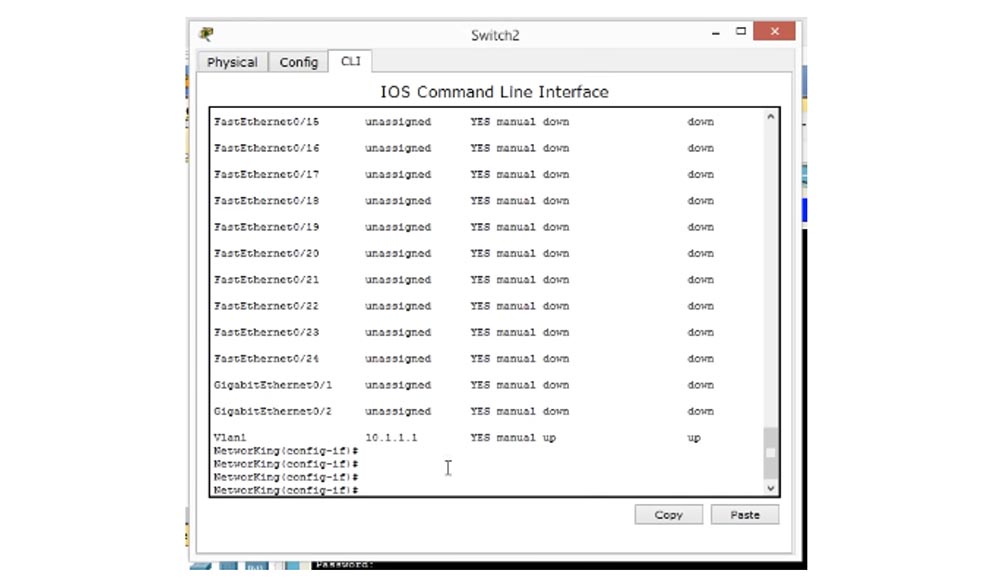
«enable» EXEC EXEC. «enable», , . . , IOS NetworKing (config) # enable «password enable», .
«enable" «», . ? , «enable", EXEC. , . «conf t», . SwitchF1R10, « , 10». , , .
, , , Telnet.
Telnet: , , Telnet. , IP-, «shutdown» .
. , «ip default-gateway 10.1.1.10" «». , , 2- OSI.
, , . , , Telnet, , , IP- 10.1.1.1 – . Telnet , , , . , IP- , .
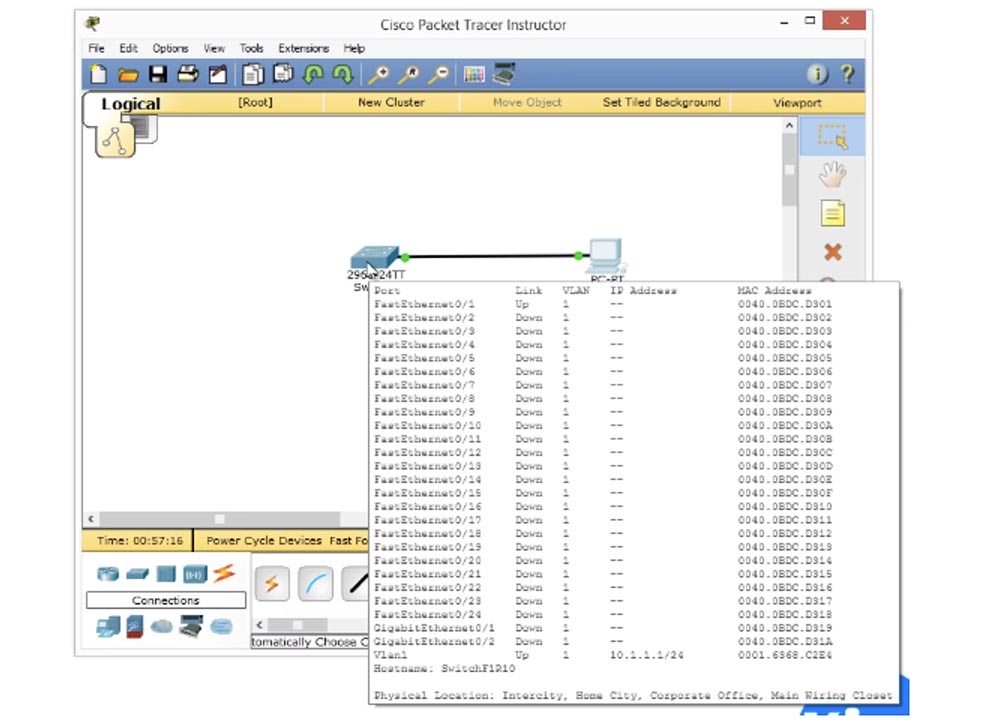
, , , .
, , , . , . 2 .
«write» EXEC. , «» «Building configuration — OK», . , , « ». . , , .
, , «write» , NVRAM. , NVRAM , , RAM. , «write», NVRAM.
«do write». , «copy». Cisco , : ftp flash, . running-configuration, . , , , startup-configuration. .
, , , . , , . , , , , .
, , . , , , . , , , EXEC, EXEC, , , , .
, Cisco. , .
, . , , , Telnet VTY 15. IP- VLAN. , «enable» , , «no shutdown».
Si necesita asignar una puerta de enlace predeterminada, ingrese al modo de configuración global, use el comando ip default-gateway y asigne la dirección IP a la puerta de enlace. Finalmente, guarda los cambios utilizando el comando "escribir" o copiando la configuración de trabajo al archivo de configuración de arranque. Espero que este video sea muy informativo y te haya ayudado a aprender nuestro curso en línea.Gracias por quedarte con nosotros. ¿Te gustan nuestros artículos? ¿Quieres ver más materiales interesantes?
Apóyenos haciendo un pedido o recomendándolo a sus amigos, un
descuento del 30% para los usuarios de Habr en un análogo único de servidores de nivel de entrada que inventamos para usted: toda la verdad sobre VPS (KVM) E5-2650 v4 (6 núcleos) 10GB DDR4 240GB SSD 1Gbps de $ 20 o cómo dividir el servidor? (las opciones están disponibles con RAID1 y RAID10, hasta 24 núcleos y hasta 40GB DDR4).
VPS (KVM) E5-2650 v4 (6 núcleos) 10GB DDR4 240GB SSD 1Gbps hasta el verano de forma gratuita al pagar por un período de seis meses, puede ordenar aquí .Dell R730xd 2 veces más barato? ¡Solo tenemos
2 x Intel TetraDeca-Core Xeon 2x E5-2697v3 2.6GHz 14C 64GB DDR4 4x960GB SSD 1Gbps 100 TV desde $ 199 en los Países Bajos! Dell R420 - 2x E5-2430 2.2Ghz 6C 128GB DDR3 2x960GB SSD 1Gbps 100TB - ¡desde $ 99! Lea sobre
cómo construir infraestructura clase utilizando servidores Dell R730xd E5-2650 v4 que cuestan 9,000 euros por un centavo?