¡Nos complace decir que ahora puede probar el Subsistema de Windows para Linux 2 instalando Windows build 18917 en el anillo Insider Fast! En este artículo, hablaremos sobre cómo comenzar, sobre los nuevos comandos wsl.exe y también compartiremos notas importantes. La documentación completa sobre WSL 2 está disponible en nuestra
página de documentación.
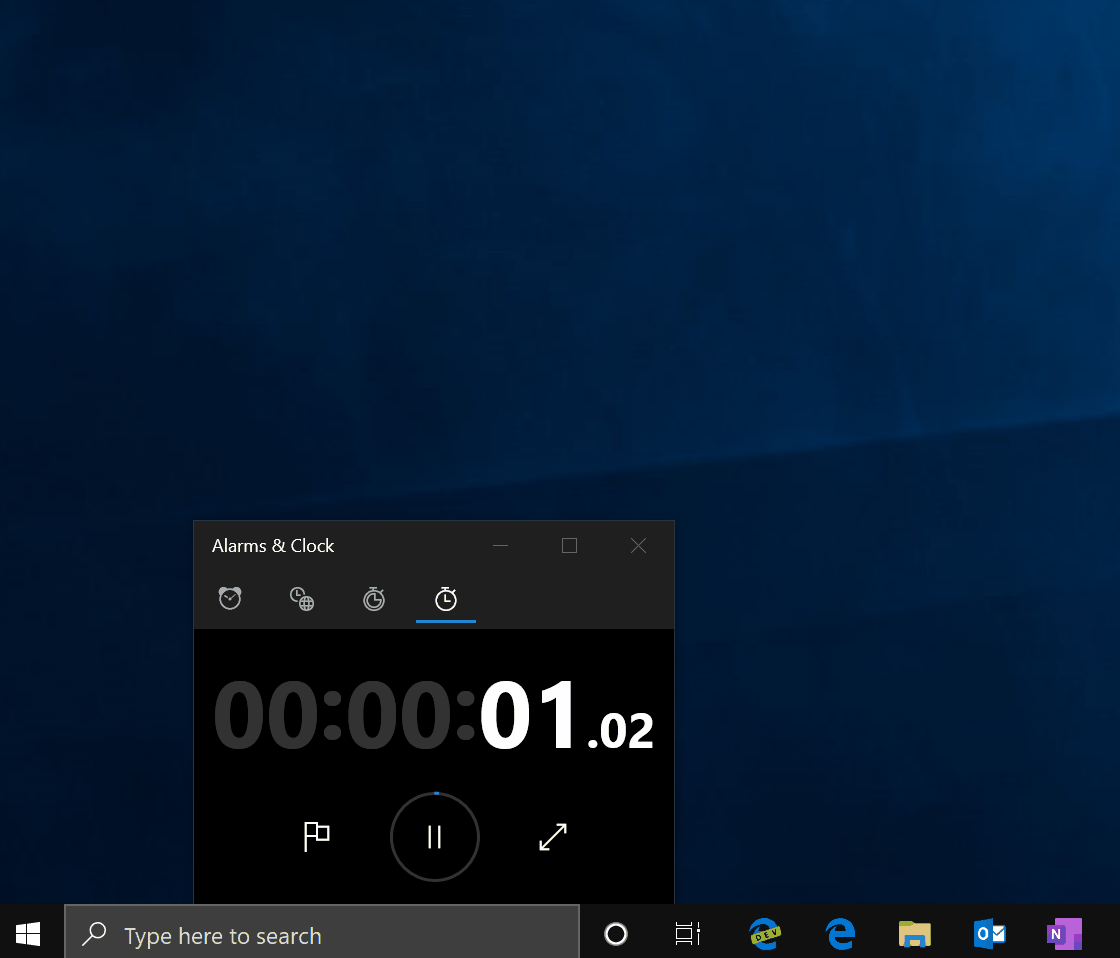
Comenzando con WSL 2
Queríamos hacer que WSL 2 sea lo más similar posible a WSL 1, y realmente esperamos sus comentarios sobre lo que podría mejorarse. La
documentación de instalación explicará cómo comenzar con WSL 2.
Cuando comience a trabajar con WSL 2, notará algunos cambios en UX. A continuación hay más detalles sobre los dos cambios más importantes en la vista previa inicial.
Coloque sus archivos de Linux en el sistema de archivos raíz de Linux
Asegúrese de que los archivos a los que accederá con frecuencia con las aplicaciones de Linux se encuentran dentro de su sistema de archivos raíz de Linux para obtener beneficios de rendimiento de archivos. Entendemos que en los últimos tres años le hemos pedido que coloque archivos en la unidad C cuando usa WSL 1, pero esto no se aplica a WSL 2. Para un acceso más rápido al sistema de archivos en WSL 2, estos archivos deben estar dentro del sistema de archivos raíz de Linux. También proporcionamos a las aplicaciones de Windows acceso al sistema de archivos raíz de Linux (por ejemplo, ¡Explorador de archivos! Intente ejecutar: explorer.exe. En el directorio de inicio de su distribución de Linux y vea qué sucede), lo que facilitará en gran medida esta transición.
Acceda a las aplicaciones IP de red dinámica de Linux en las compilaciones iniciales
WSL 2 incluye cambios arquitectónicos importantes utilizando la tecnología de virtualización, y todavía estamos trabajando para mejorar el soporte de la red. Dado que WSL 2 ahora se está ejecutando en una máquina virtual, deberá usar la dirección IP de esta máquina virtual para acceder a las aplicaciones de red de Linux desde Windows, y viceversa, necesitará la dirección IP del host de Windows para acceder a las aplicaciones de red de Windows desde Linux. Ahora nos esforzamos por permitir que WSL 2 acceda a las aplicaciones de red utilizando
localhost . Puede encontrar información completa sobre cómo hacerlo en nuestra documentación
aquí .
Para obtener más información sobre los cambios de UX, consulte nuestra documentación:
Cambios de UX entre WSL 1 y WSL 2 .
Nuevos equipos de WSL
También hemos agregado algunos comandos nuevos para ayudarlo a monitorear y ver las versiones y distribuciones de WSL.
wsl --set-version <Distro> <Version>
Use este comando para convertir la distribución a una arquitectura WSL 2 o una arquitectura WSL 1.
: una distribución específica de Linux (por ejemplo, "Ubuntu")
: 1 o 2 (para WSL 1 o 2)
wsl --set-default-version <Version>
Cambia la versión de instalación predeterminada (WSL 1 o 2) para nuevas distribuciones.wsl --shutdown
Cierre todas las distribuciones en ejecución y la máquina virtual WSL 2 liviana de inmediato.
Una VM que funciona con distribuciones WSL 2 es lo que nos esforzamos por hacer por usted, por lo que la lanzamos cuando la necesita y la apagamos cuando no la necesita. Puede haber ocasiones en las que desee desactivarlo manualmente, y este comando le permite hacerlo completando todas las distribuciones y apagando la máquina virtual WSL 2.wsl --list --quiet
Muestra los nombres de distribución.
Este comando es útil para los scripts porque solo mostrará los nombres de las distribuciones que ha instalado, sin mostrar otra información, como la distribución predeterminada, la versión, etc.wsl --list --verbose
Muestra información detallada sobre todas las distribuciones.
Este comando muestra el nombre de cada distribución, en qué estado se encuentra la distribución y en qué versión funciona. También muestra qué distribuciones se usan por defecto con un asterisco.
Esperando sus comentarios!
Si tiene algún problema o tiene comentarios para nuestro equipo, envíe un informe de problemas a
Github .