Recientemente me encontré cara a cara con una bestia como Autodesk Maya. No tenía experiencia trabajando con modelado 3D y tuve que bombearlo urgentemente, comenzando con lo básico, y también familiarizarme con la funcionalidad de este software para verificar el funcionamiento del complemento (QA), que exportaba todo el contenido de la escena a un formato específico. Este artículo está destinado a personas con poca o ninguna experiencia en Autodesk Maya y está diseñado para presentarle las funciones y editores útiles que puede encontrar en él. Si no encontró una función / editor que le parezca útil, entonces o bien no he trabajado con ella o no ha sido útil para mis necesidades. Cuéntanos sobre ellos y sobre casos reales de su uso en los comentarios :-)
El artículo está dividido en secciones, cada una de las cuales se relaciona con uno de los aspectos del modelo 3D:
- Herramientas comunes
- Trabajar con geometría (malla poligonal)
- Trabajar con texturas
- Trabajar con animación
- Shelf Editor, Shelves y un poco sobre MEL (Maya Embedded Language)
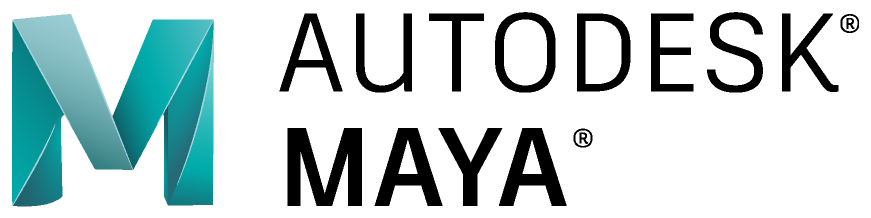
1. Herramientas generales
Esta sección contiene información general sobre el Administrador de complementos, Outliner, Hypershade, Center Pivot, World Coordinate System y Working Units, así como el Editor de atributos
1.1 Administrador de complementos
Si necesita instalar el complemento, el Administrador de complementos lo ayudará. Este editor contiene una lista de complementos ubicados en diferentes secciones que Maya ve. Cada sección es una ruta separada en el sistema de archivos. Aquí estamos interesados en 2 casillas de verificación: Cargado y Carga automática. El primero es responsable de cargar el complemento en esta sesión, el segundo es cargar el complemento al abrir Maya.
Para evitar bailar con una pandereta debido a las diferentes ubicaciones de sus complementos, le recomiendo poner sus complementos en {MAYA_HOME} / bin / plugins
Puede abrir el editor desde el menú principal: Windows -> Configuración / Preferencias -> Administrador de complementos

1.2 Outliner
Outliner muestra una lista jerárquica de todos los objetos en la escena. Por defecto, solo los objetos DAG están visibles (el resto están ocultos por defecto) y los sombreadores, materiales, etc. no están visibles. Para cambiar esto, puede abrir el menú haciendo clic derecho en Outliner y cambiando el estado de las casillas correspondientes. Quizás este es el editor más utilizado en Maya, pero el editor de nodos respira por la espalda - Hypershade
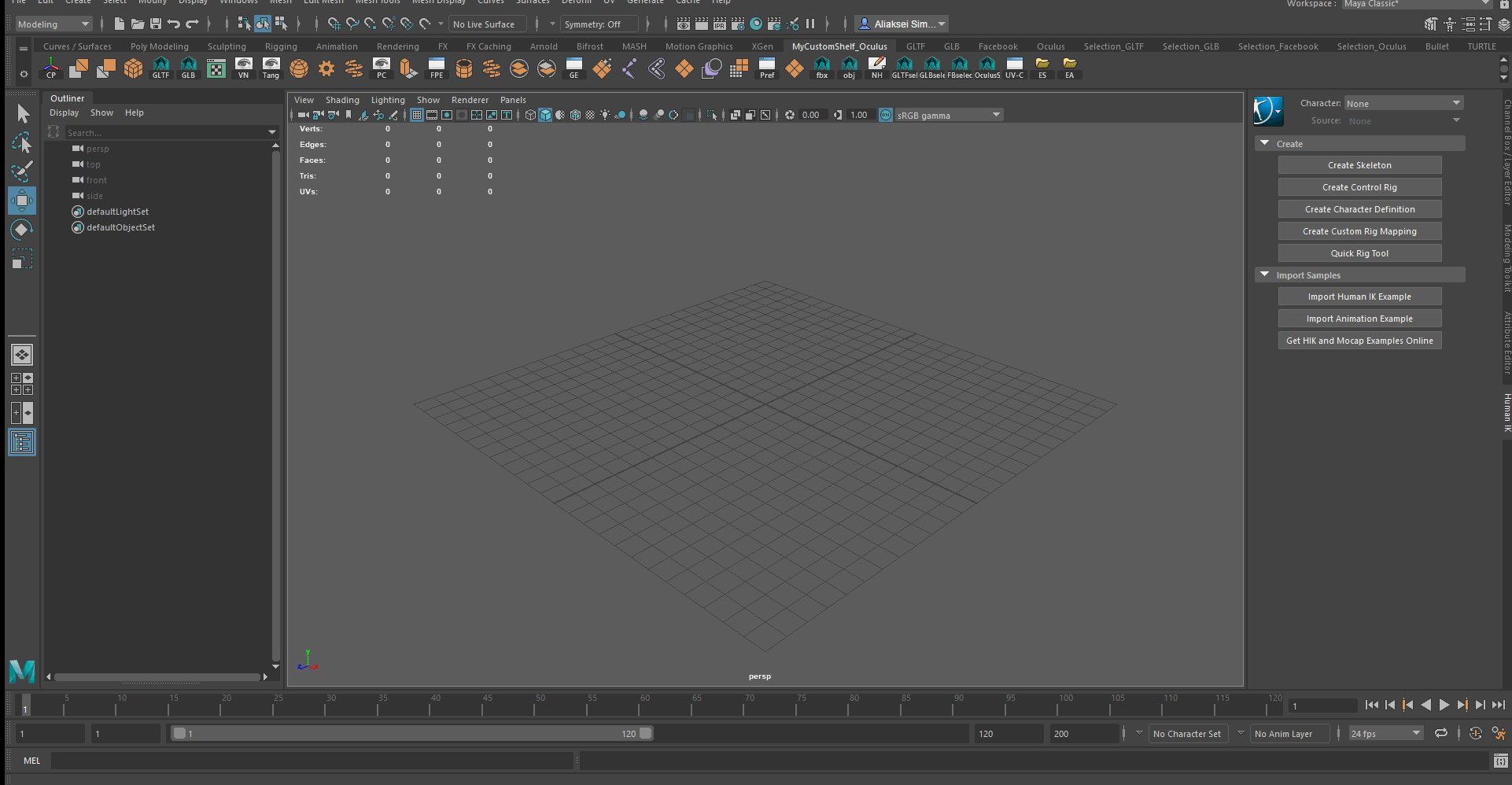
1.3 Hypershade
El editor principal y principal, si se trata de nodos. Hypershade es el espacio de trabajo central para sombrear. Aquí puede crear y conectarse entre sí varios nodos / nodos, como texturas, materiales, fuentes de luz, etc.
Puedes abrirlo:
- Al hacer clic en el icono Hypershade en la barra de herramientas
- Desde el menú principal: Windows> Editores de renderizado> Hypershade
Se pueden distinguir los siguientes ejemplos de uso:
- Es conveniente trabajar con todos los nodos en un editor: cambiar fácilmente entre ellos, agregar texturas, luces, cámaras, etc.
- Todas las propiedades de los nodos se cambian fácilmente en el Editor de propiedades.
- Puede observar inmediatamente el efecto al cambiar materiales en el Visor de materiales abstrayendo de su modelo 3D

1.4 Sistema de coordenadas mundiales y unidades de trabajo
Es posible que deba cambiar el eje vertical, así como las medidas de medición. Puede hacerlo en Windows> Configuración / Preferencias> Preferencias -> Configuración
Ejemplos de uso:
- Al importar, para asegurarse de que los valores y tamaños de los objetos se importaron a Maya correctamente. Por supuesto, convertir metros a centímetros y viceversa no es difícil. Esta funcionalidad se revela si trabaja, por ejemplo, con pies, pulgadas, etc., que no se usan mucho en nuestro país.
- Al exportar: si el sistema en el que posteriormente importará su escena debe aceptar ciertas unidades de medida, por ejemplo, Unreal Engine 4.
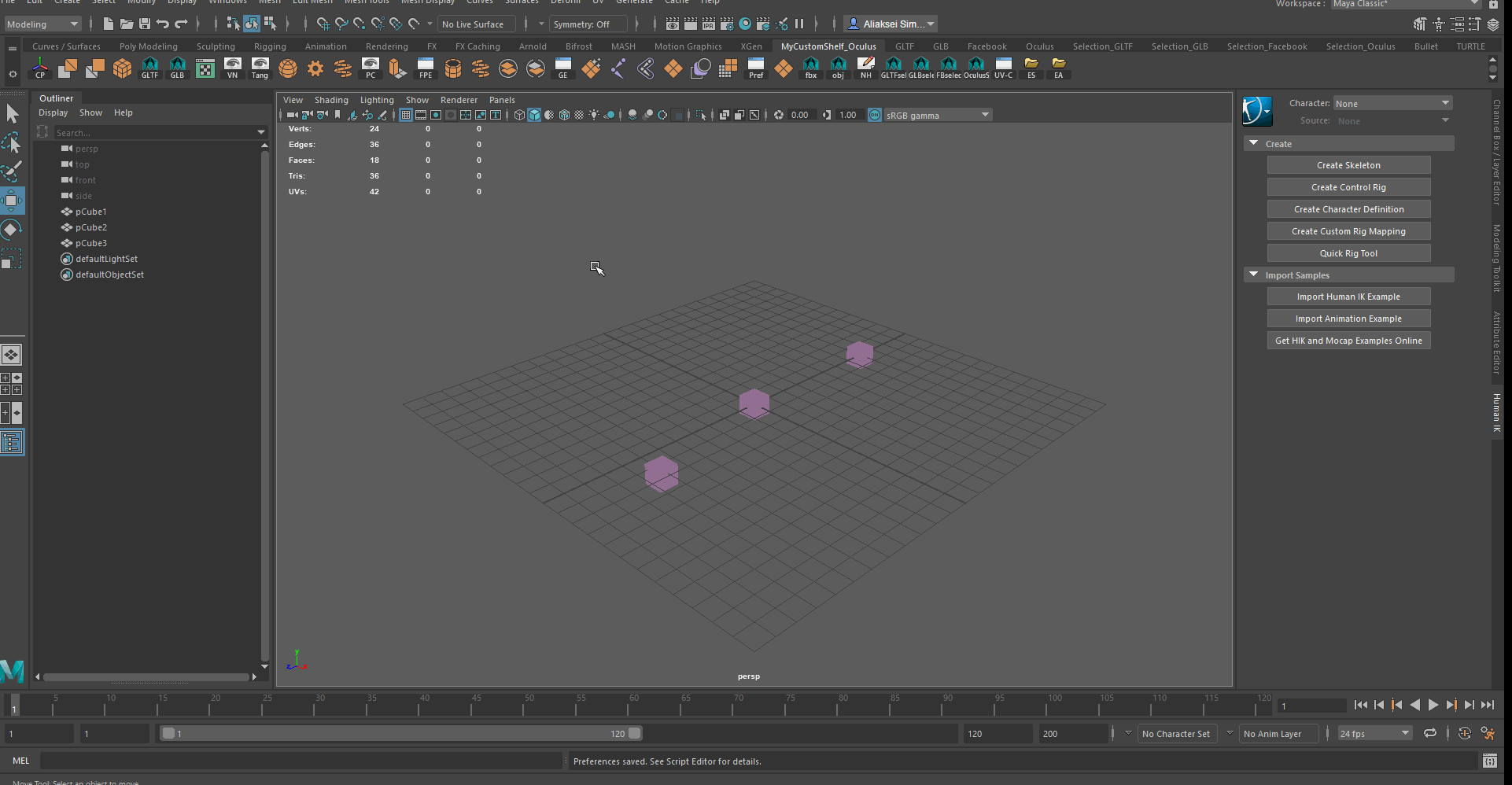
1.5 Pivote central
Funcionalidad que devuelve el pivote (punto de pivote) al centro del elemento. Con respecto a este punto, el usuario realiza todos los cambios (desplazamiento, rotación, escalado). Funcionalidad extremadamente útil, especialmente si perdió el pivote o está en el lugar equivocado. Para devolver el pivote al centro del modelo, debe usar Modificar -> Pivote central . Por cierto, puede cambiar la ubicación del pivote con el mouse mientras mantiene presionado el botón D en el teclado.

1.6 Editor de atributos
El Editor de atributos almacena todos los atributos del objeto seleccionado. Las pestañas en la parte superior le permiten seleccionar nodos conectados al actual. Aquí puede realizar todas las manipulaciones con los atributos de sus objetos. Una cosa indispensable para un acceso rápido a las propiedades del objeto, aunque la mayoría de las manipulaciones se pueden realizar desde Hypershade. Puede abrir el editor usando Windows> Editores generales> Editor de atributos / Windows> Elementos de la interfaz de usuario> Editor de atributos, así como presionando Ctrl + A (acceso directo predeterminado)

2. Trabajar con geometría (malla poligonal)
Esta sección contiene información general sobre Poly Count, Normals, Tangents, Binormals, Triangulate / Quadrangulate mesh, Combine / Separate mesh, Select feature: object, face, vertex and more, Blend object (morphing), Reduce and Clean Up.
Para más trabajo , se usará la pestaña Modelado , verifique que haya activado este modo operativo en particular.
2.1 Cuenta polivinílica
Después de habilitar ViewPort en la esquina superior izquierda, verá 3 columnas. El lado izquierdo enumera los valores comunes para todos los objetos visibles, en promedio, los valores para los objetos seleccionados, y la columna derecha muestra los valores para los componentes seleccionados de los objetos, que son parcialmente visibles en ViewPort. Para habilitar Poly Count, debe seleccionar " Pantalla -> Pantalla de visualización -> Poly Count "
Ejemplos de uso:
- Determinar la cantidad de polígonos, triángulos y vértices en el modelo simplemente haciendo clic en un objeto 3D o grupo de objetos
- Controla el número de polígonos en toda la escena.

2.2 Habilitar las normales de visualización, tangentes, binormales
Función para habilitar la visualización de normales, tangentes y binormales. La pantalla está encendida en el modelo mismo. Para habilitar la visualización, debe seleccionar el objeto y usar la opción Pantalla -> Polígonos -> Normal de vértices para normales y Tangentes para tangentes y binormales en el menú principal. También puede usar la opción Face Normals para mostrar las correspondientes normales.
Ejemplos de uso:
- Es extremadamente útil para verificar estos atributos (en el caso de trabajar con grupos de suavizado, etc.)

2.3 Malla triangular, cuadrangular
La función de triangulación y cuadrangulación de la malla poligonal cambia la estructura de la malla poligonal para triangular o cuadrangular. Por defecto, una malla Maya consiste en cuadrados. Estas funciones se encuentran en el menú Malla : Malla -> Triangular / Cuadrangular
Ejemplos de uso:
- Un pronóstico más preciso del número final de vértices (vértices), caras, etc.
- Al triangular, se produce una reindexación y eso, a su vez, acelera el procesamiento de la cuadrícula.

2.4 Combinar, mallas separadas
La función le permite combinar varios objetos poligonales en uno o dividirlos en varios. Puede usarlo llamando desde el menú principal Malla -> Combinar / Separar
Ejemplos de uso:
- Combinar objetos ayuda a hacer un objeto complejo a partir de primitivas
- Divida el objeto complejo en las primitivas en las que consiste trabajar con objetos subyacentes individuales.
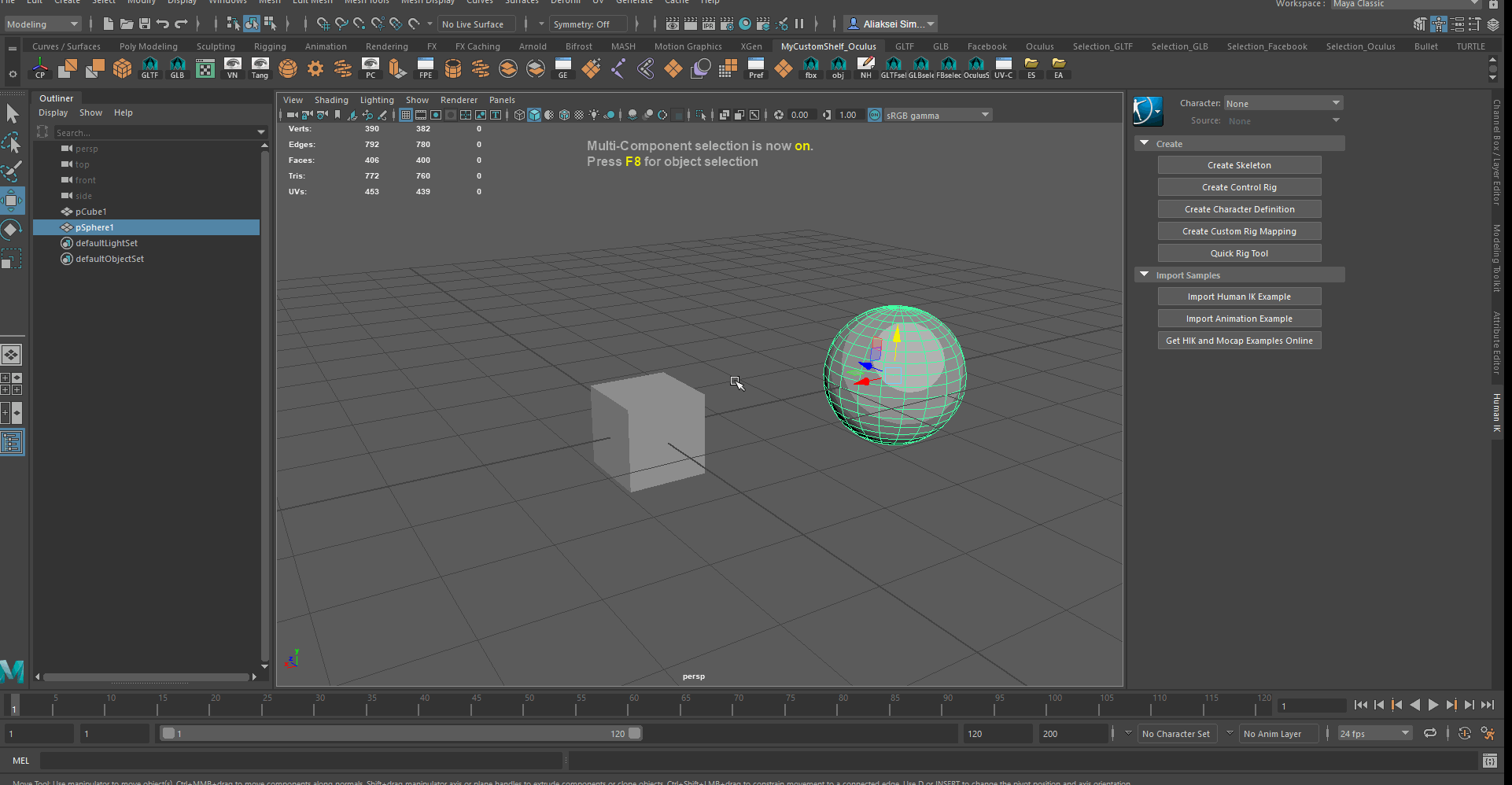
2.5 Seleccionar: objeto, cara, vértice y más
Está lejos de ser siempre necesario trabajar con objetos completos. Si necesita seleccionar elementos individuales (cara, punto (vértice), etc.), puede seleccionar un objeto y hacer clic derecho en Viewport y seleccionar lo que desea seleccionar en el menú contextual: Vértice, cara, borde, etc. .
Ejemplos de uso:
- La selección de partes individuales de la cuadrícula es necesaria para deformar objetos (manualmente, función Extrusión, etc.) y la posterior transformación (función Mezclar forma), etc.
- Eliminar elementos individuales en una malla terminada
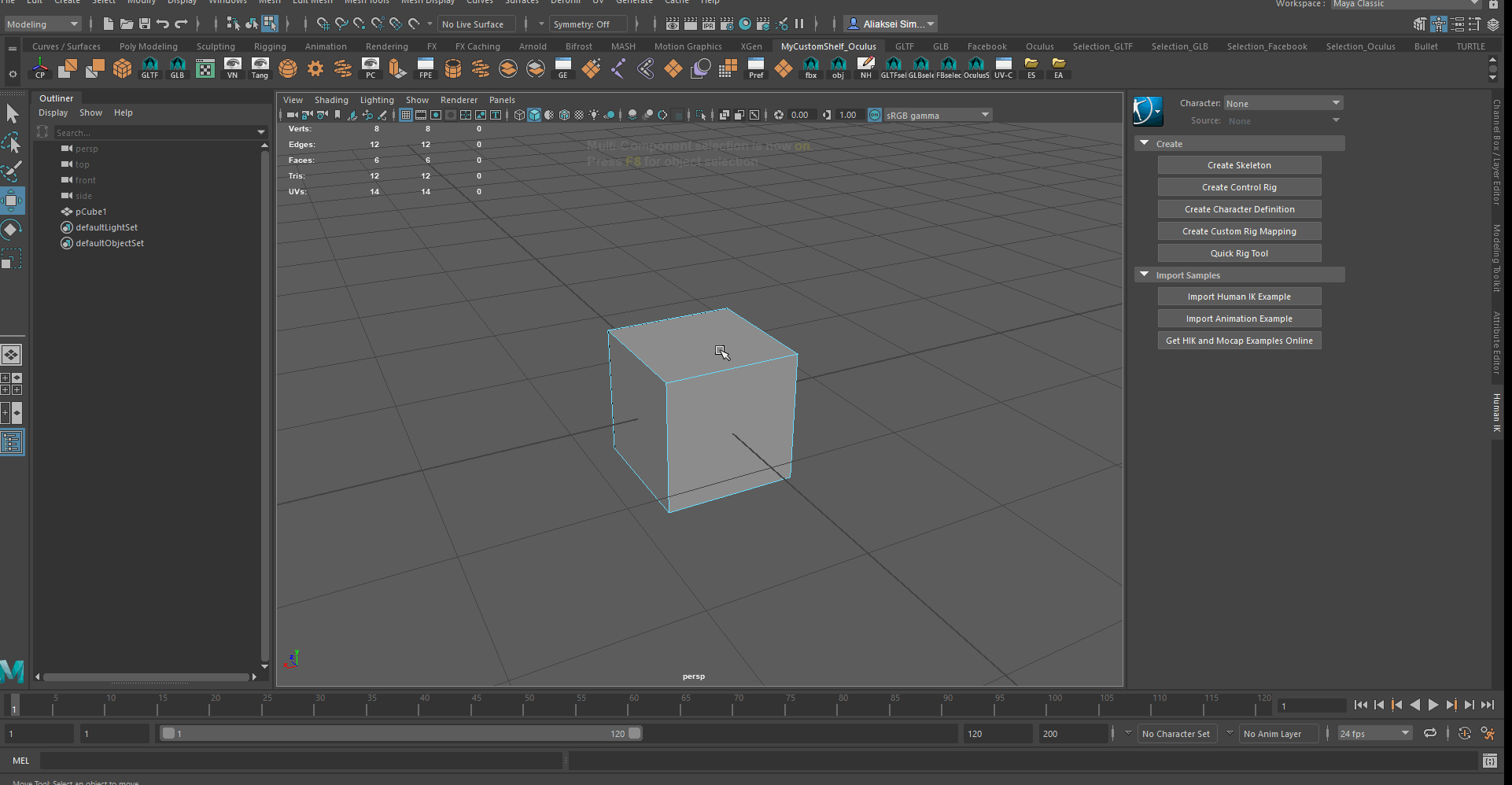
2.6 Mezclar objetos (morphing)
Mezclar objetos es necesario para que un objeto se transforme en otro. Después de aplicar esta funcionalidad, puede controlar el grado de transformación, así como animar este parámetro. Para activarlo, debe seleccionar su objeto principal y el objeto en el que se transformará el principal. Su objeto principal debe resaltarse en verde. Para activarlo necesitas:
- Seleccione el objeto de destino y sus análogos deformados. Asegúrese de que el objeto a transformar esté resaltado en verde.
- Usar deformar -> Mezclar forma
- En el Editor de atributos, busque la pestaña Forma de fusión y use los controles deslizantes apropiados para ajustar el grado de cambio.
Ejemplos de uso:
- Transformación de un objeto en otro, total o parcialmente.
- Crear y usar animaciones de tal transformación
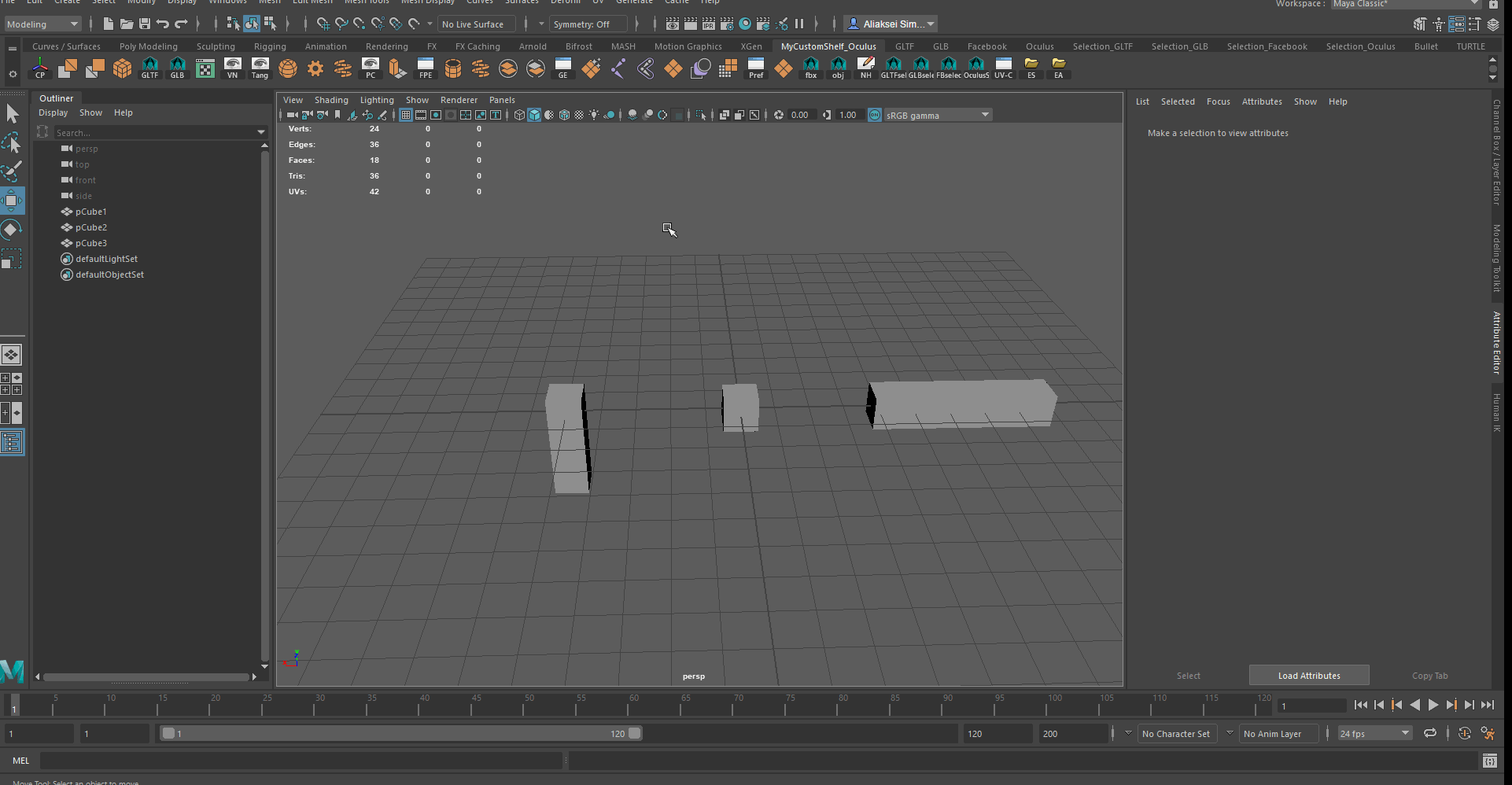
2.7 Reducir (Reducción polivinílica)
Esta funcionalidad reduce automáticamente el número de polígonos en su malla poligonal. Para usar Reducir, debe seleccionar el objeto y usar Malla -> Reducir . Puede cambiar el porcentaje de reducción de polígonos, especificar el número deseado de triángulos, etc. después de usar Reducir. Si Maya no puede implementar Reducir al valor que desea, utilizará lo más cerca posible de lo que especificó.
Si su modelo está animado, luego de la aniquilación, la animación se contará en cada cuadro cuando se active. Para evitar esto, puede eliminar el Historial de no deformadores utilizando la función correspondiente ( Editar -> Eliminar por tipo -> Historial de no deformadores ), pero no podrá volver a los cambios anteriores cuando trabaje con su modelo, porque Se eliminará el historial.
Vale la pena señalar que esta función es mejor no usar en modelos con animación esquelética, porque en la mayoría de los casos, el resultado será, por decirlo suavemente, incorrecto: las deformaciones serán demasiado fuertes y su cuadrícula se arrastrará debido a la animación.
Ejemplos de uso:
- Reducción de polígonos en la cuadrícula (tanto en su conjunto como en sus partes) para reducir el tamaño del archivo, subirlo a los recursos que necesita, etc.
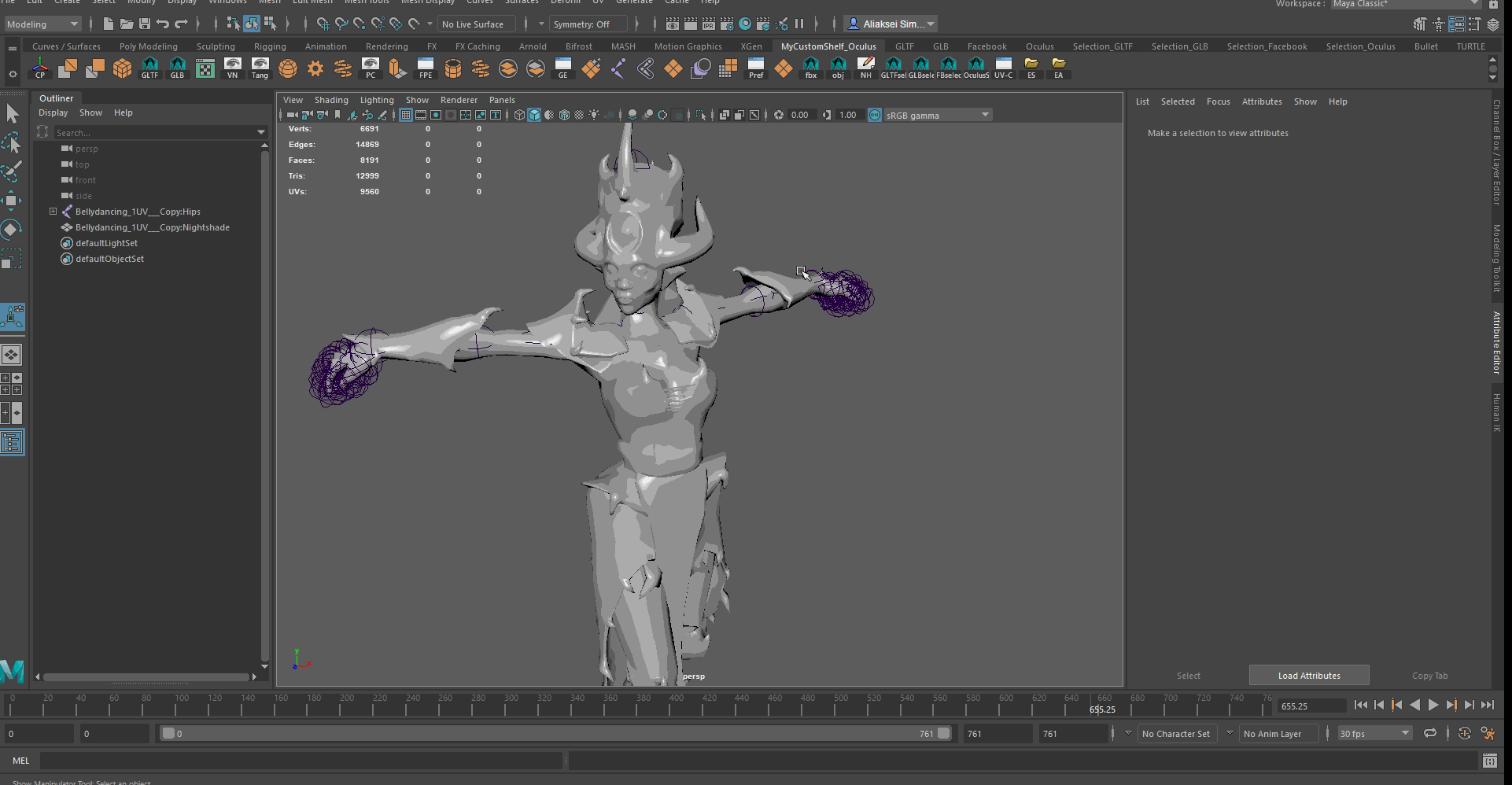
2.8 Limpieza
Esta funcionalidad elimina la geometría innecesaria en su malla poligonal, como caras de área cero, bordes de longitud cero, malla no múltiple, etc. Dicha geometría puede aparecer tanto durante el diseño del modelo como después de usar la función Reducir. Para limpiar el modelo, debe seleccionarlo y seleccionar Malla -> Limpieza
Vale la pena señalar que la limpieza en sí misma puede generar geometría no múltiple, porque combina vértices, elimina bordes de longitud cero, etc. En tales casos, es mejor usar esta funcionalidad varias veces.
Ejemplos de uso:
- Después de usar Reducir, hay momentos en que Maya se niega a exportar modelos con animaciones y aconseja usar la Limpieza para eliminar la geometría innecesaria.
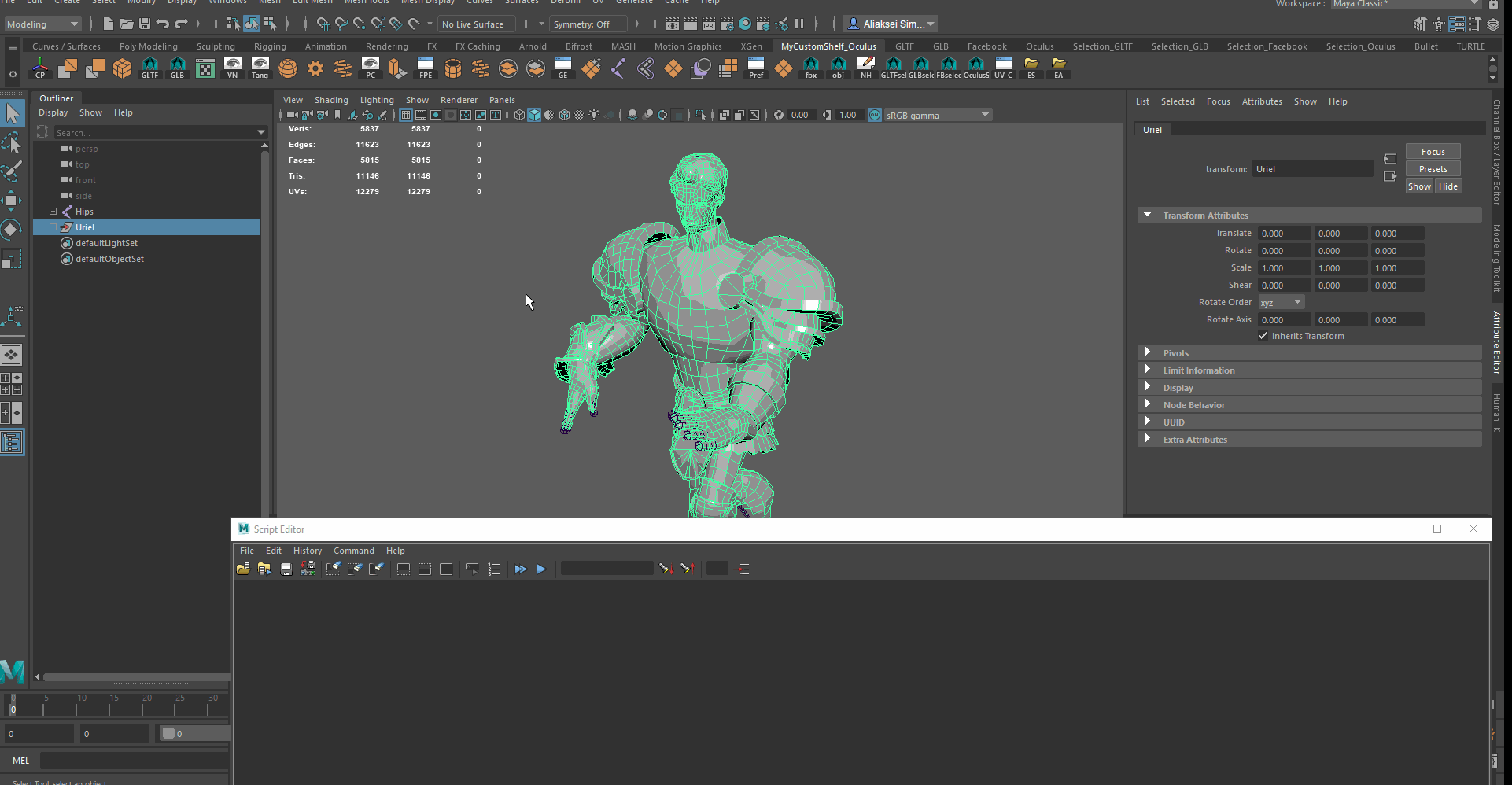
3. Trabaja con texturas
Esta sección contiene información general sobre File Path Editor, UV Editor.
3.1 Editor de ruta de archivo
Este editor almacena todas las rutas para enlaces, texturas, audio y otros archivos que se incluyen en su escena. File Path Editor le permite diagnosticar y corregir de manera rápida y fácil problemas con rutas de archivos, como reasignarlas.
Puede abrir el editor seleccionando " Windows -> Editores generales -> Editor de ruta de archivo "
Ejemplos de uso:
- Corrección de rutas donde ya no encuentra los archivos que necesita
- Reemplazar un archivo con otro

3.2 Editor UV
UV Editor le permite ver y editar las coordenadas UV de texturas para polígonos, NURBS, etc. Para habilitarlo, debe usar " Windows -> Editores de modelado -> Editor UV " o mediante el menú UV -> Editor UV en el menú para modelar (Modelado). En este editor puedes hacer todas las manipulaciones necesarias con coordenadas UV.
Ejemplos de uso:
- Trabajar con coordenadas UV y mapa de texturas, su modificación (voltear modificar, etc.)
- Vea instantáneamente la textura final y sus coordenadas después de aplicar todos los modificadores.
- Vea sus texturas en varios modos: Wireframe, distorsión UV, etc.

4. Trabaja con animación
Esta sección contiene información general sobre el editor de gráficos, el editor de tiempo y la herramienta Quick Rig
4.1 Editor de gráficos
Graph Editor almacena una lista de todos los archivos de escena y, cuando hace clic en objetos, muestra sus animaciones, si las hay. Dentro de este gráfico, puede crear, ver, cambiar curvas de animación, cuadros clave, etc. Puede abrir el Editor de gráficos desde el menú principal: " Windows -> Editores de animación -> Editor de gráficos "
Ejemplos de uso:
- Crear, actualizar, eliminar fotogramas clave
- Cambiar las curvas de animación e interpolación entre ellas.
- Trabaja con diferentes tipos de animación: TRS (traducción, rotación, escala), Esqueleto, Morphing

4.2 Editor de tiempo
Time Editor es una herramienta integral para crear y editar animaciones. Combina procesos de edición de animación de editores existentes, proporcionándole un flujo de trabajo intuitivo basado en clips para la edición de animación no lineal que facilita la navegación entre vistas de nivel de clip y detalles de nivel clave.
Para abrir el editor de tiempo, debe seleccionar "Windows -> Editores de animación -> Editor de tiempo en el menú principal de Maya.
Ejemplos de uso:
- Cree y trabaje convenientemente con secuencias de animaciones para cualquier objeto o atributo en Maya
- Agrupación, actualización de clips
- Establecer área de juego de animación

4.3 Herramienta de plataforma rápida
Se necesita Quick Rig para unir automáticamente su modelo y esqueleto.
Esta herramienta se encuentra en el panel "Animación" y es extremadamente útil si no necesita una alta precisión en las escalas, pero necesita un modelo con un esqueleto adjunto.
Para abrir el panel para trabajar con esta herramienta, necesita:
- Elige modelo y esqueleto
- En el panel " Animación ", abra " Windows -> Editores de animación -> Aparejo rápido "
- Presione el botón "Auto-Rig"
Aunque, si básicamente no desea meterse con la animación esquelética, puede descargar un modelo listo con varios movimientos preestablecidos en el recurso Mixamo . Puede seleccionar el modelo y la animación que necesita de las grandes listas de modelos preestablecidos y ajustes preestablecidos de animación, o agregar su propio modelo antropomórfico con la posterior adición del esqueleto y la elección de la animación terminada.
Ejemplos de uso:
- Asignación rápida (en 1 clic) del esqueleto al modelo. Para esto necesitas elegir un modelo, un esqueleto
- Si el resultado final no le conviene, puede seleccionar el modo "Paso a paso"
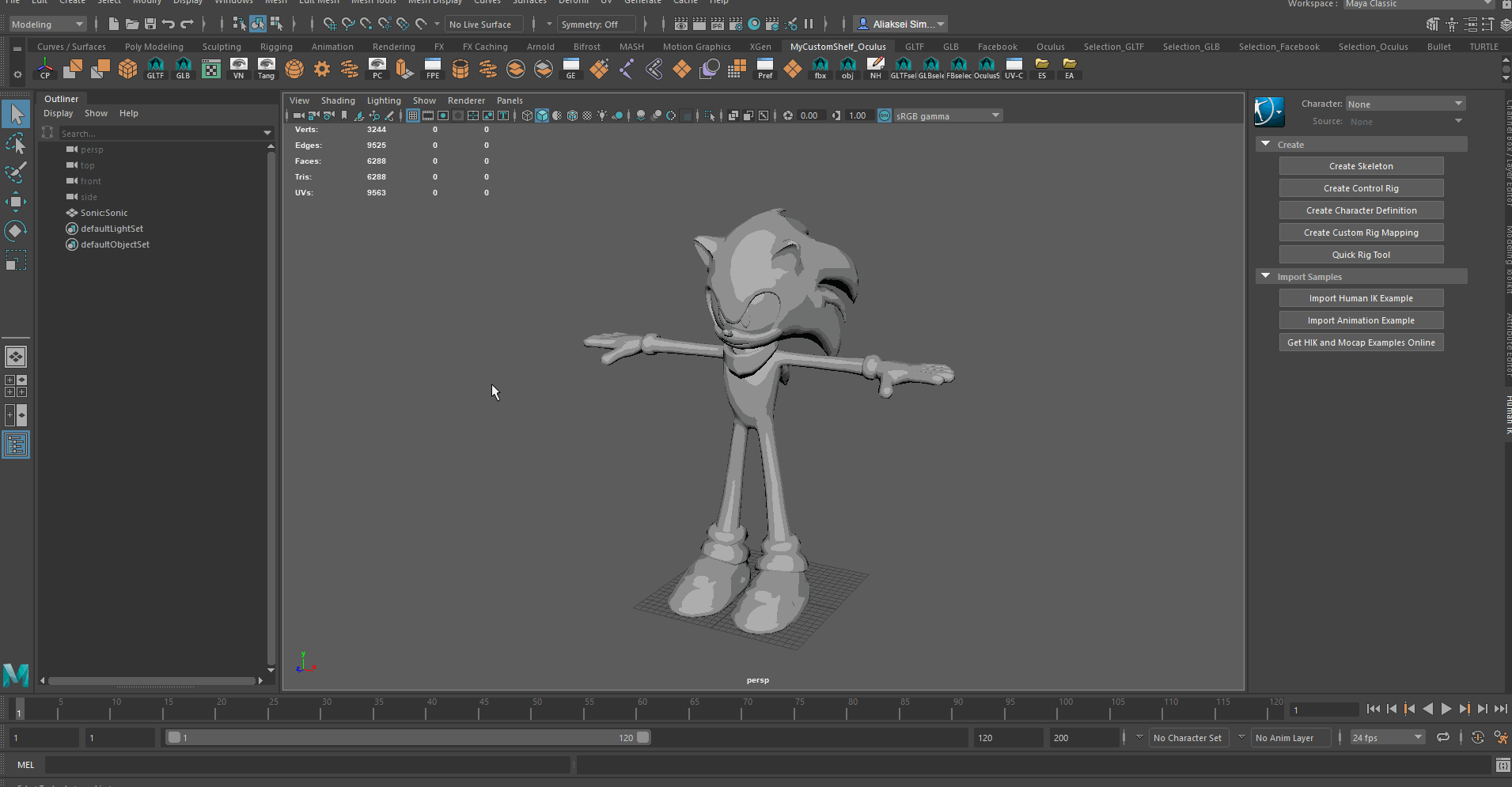

5. Shelf Editor, Shelves y un poco sobre MEL (Maya Embedded Language)
Esta sección contiene información general sobre Shelf Editor, los estantes, MEL (Maya Embedded Language), Script Editor y cómo comenzar a automatizar sus procesos dentro de Maya usando MEL.
5.1 Editor de estantes, estantes
Shelves and Shelf Editor son extremadamente útiles y ayudan al usuario a usar la funcionalidad Maya en 1 clic. Agregue sus estantes, edite los existentes. En dichos elementos de interfaz, puede agregar herramientas, editores e incluso guardar sus scripts. Para hacer esto, debe pasar el cursor sobre la herramienta que desea agregar, mantenga presionada la tecla " Shift + Ctrl " y haga clic en el elemento. Después de eso, se agregará al estante seleccionado actualmente.
Ejemplos de uso:
- Uso rápido de comandos, herramientas, editores.
- Cree nuevos estantes para diferentes necesidades: crear nuevos objetos, trabajar con animación, todos los editores que necesita, etc.

5.2 Lenguaje Embebido Maya (MEL)
MEL es el lenguaje de script que subyace a Maya. La interfaz de usuario Maya se crea principalmente con MEL. Todo lo que puede hacer con el programa UI se puede interpretar y automatizar con MEL.
El escenario más simple para la automatización básica de algo en Maya es hacer lo que necesita usando el programa de interfaz de usuario, luego abra el Editor de secuencias de comandos (sobre esto justo debajo) y guárdese el comando que se utilizó para la funcionalidad ejecutada. Para mayor comodidad, puede guardar este script en el estante creando el botón correspondiente.
Ejemplos de uso:
- Uso rápido de comandos sin pasar por la interfaz de usuario.
- Automatizacion de tu trabajo
5.3 Editor de secuencias de comandos
El Editor de scripts le permite ver los scripts utilizados e ingresar sus scripts MEL o Python, guardar sus comandos como un botón en el estante seleccionado y también ver el historial de uso de comandos. Puede abrir el Editor de secuencias de comandos de las siguientes maneras:
- En el menú principal: Windows -> Editores generales -> Editor de secuencias de comandos
- Usando el botón correspondiente en la esquina inferior izquierda de la interfaz Maya
Ejemplos de uso:
- Ver y analizar los equipos utilizados durante el trabajo.
- Copie, combine, cree y use comandos MEL para crear sus propios scripts
- Guarde los scripts como botones en sus estantes para un uso rápido

En este momento, se enumeraron todas las herramientas y editores principales con los que trabajé más intensamente. Estaré encantado de escuchar sus comentarios, así como una mención de la funcionalidad que aún no se ha enumerado en este artículo.