A menudo, los ingenieros necesitan traducir proyectos de un CAD a otro. En las empresas, no es infrecuente una situación así cuando diferentes departamentos diseñan en diferentes sistemas CAD. Además, la traducción de proyectos puede ser necesaria cuando su sistema de diseño ya no puede hacer frente a las tareas y es necesario continuar el desarrollo en una solución más poderosa.
En este artículo te mostraré que traducir un proyecto de Altuim es un proceso bastante simple.
Todo lo más interesante bajo el corte.
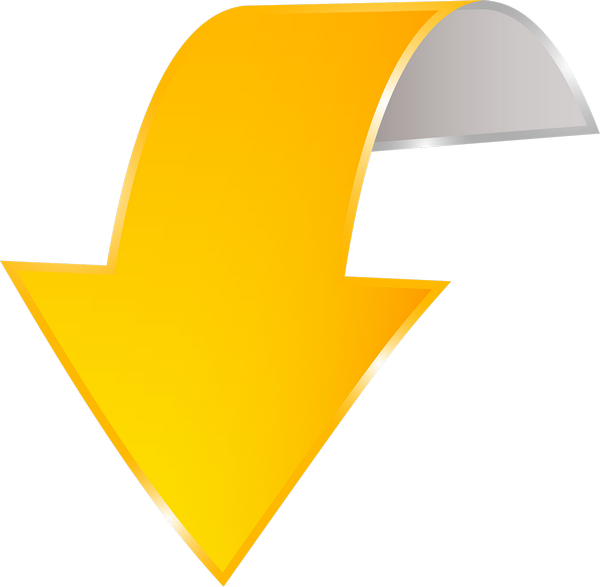
PADS Professional tiene un conjunto de traductores para ayudarlo a transferir fácilmente proyectos y bibliotecas de todos los sistemas CAD populares (Allegro, Altium Designer, CADSTAR, OrCAD, P-CAD y Protel).
Hoy, nos detendremos en detalle en proyectos de difusión y bibliotecas de Altium Designer.
Orden de transmisión

- En primer lugar, para que el proceso de traducción sea exitoso, debe asegurarse de que el esquema esté totalmente sincronizado con la topología en Altium. Por supuesto, podemos transmitir proyectos no sincronizados, pero es más probable que esto conduzca a errores en el proceso de transmisión.
- Después de eso, necesitamos crear una biblioteca vacía, en la cual durante la transmisión agregaremos símbolos, huellas y componentes de nuestro proyecto.
- El siguiente paso tendremos que enumerar los asientos en los que están contenidos los agujeros de montaje e indicarlos en un archivo especial.
¿Por qué es esto?Hacemos esto para mantener la información correcta sobre el número de pads en el componente. Dado que el traductor cuando traduce una huella, que consiste, por ejemplo, en 5 almohadillas y 2 agujeros de montaje, la convierte en una huella con 7 almohadillas, si no especificamos estos agujeros de montaje en un archivo especial.
. - A continuación, transmitimos información sobre huellas y almohadillas de contacto a nuestra biblioteca creada, para esto utilizaremos el archivo de topología.
- Después de eso, transmitimos el esquema, así como todos los símbolos UGO e información sobre los componentes a nuestra biblioteca.
- Luego traducimos toda la topología de Altium.
- Y el último y uno de los pasos más importantes, probablemente, llevamos a cabo el empaque del proyecto y la sincronización del esquema y la topología. Para garantizar que todos los cambios posteriores en la topología o el esquema se sincronicen automáticamente entre sí, y confiamos en la integridad de los datos.
Proyectos compatibles y formatos de biblioteca
Se admiten los siguientes tipos de archivos:
- Archivos de diagrama (* .sch) en formato binario, así como en formato ASCII, incluidos los diagramas almacenados en la base de datos de diseño de Protel (* .ddb)
- Archivos de diseño de PCB Altium Designer (* .prjpcb)
- Archivos de biblioteca Protel 99 (* .lib), incluidas las bibliotecas de circuitos almacenadas en la base de datos de diseño de Protel (* .ddb)
- Archivos de esquema (* .schdoc) en formato binario, así como en formato ASCII.
- Archivos de biblioteca (* .schlib y * .intlib)
¿Qué necesitamos para transmisiones exitosas?
- Esto, de hecho, es PADS Professional y su licencia.
- Por supuesto, necesitamos un proyecto en Altuim (* .PrjPcb, * .SchDoc, * .PcbDoc)
- Como dije antes, el proyecto debería sincronizarse en el lado de Altium.
- Lista de agujeros de montaje que se encuentran en las huellas. Si no está allí, está bien, puede arreglarlo más tarde con las manos o volver a transmitir el proyecto.
Proceso de difusión
Proyecto de sincronización en Altium Designer
Y así, en primer lugar, necesitamos que el proyecto Altium esté sincronizado (compilado). No describiré el proceso de compilación del proyecto en el lado Altium, ya que prácticamente no trabajé en él. Todo el proceso se describe con suficiente detalle
AQUÍ .
Como no tengo una licencia Altium, encontré un proyecto ya sincronizado.
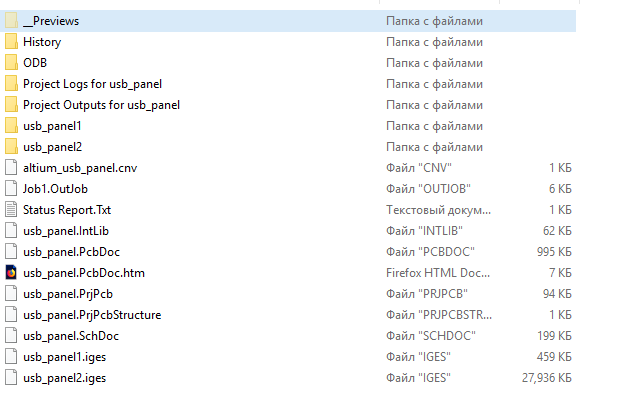
Crear una biblioteca de proyectos
Ahora necesitamos crear una biblioteca vacía para nuestro proyecto, para esto lanzamos PADS Designer:
- Vaya a la pestaña para crear un nuevo proyecto y primero cree una biblioteca. Para hacer esto, haga clic en el icono apropiado, indique el directorio donde se almacenará nuestra biblioteca y asígnele un nombre. Crearemos una biblioteca vacía y tendrá varios símbolos estándar, así como secciones estándar.
- Luego, indique el nombre del proyecto en sí y haga clic en Crear para crear un proyecto asociado con la biblioteca que acabamos de crear.
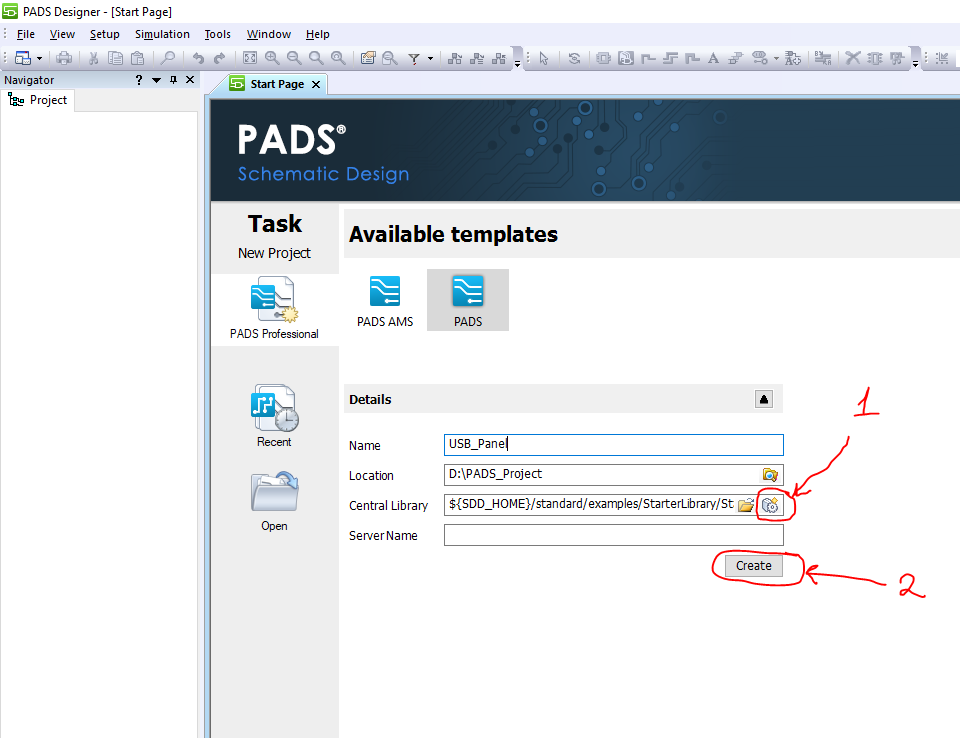
Y entonces tenemos un proyecto vacío, abramos la biblioteca (Herramientas -> Herramientas de la Biblioteca PADS) y miremos.
Vemos que la biblioteca ha creado automáticamente secciones estándar para símbolos, componentes y huellas, así como los símbolos en sí, como marcos de hojas.

Definición de agujeros de montaje
El siguiente paso es determinar las huellas que contienen los agujeros de montaje y escribirlas en los archivos de configuración.
Más detallesPara la traducción correcta de las huellas que contienen agujeros de montaje, necesitaremos editar 2 archivos alt2pads.ini y ppcb2hkp.ini. Estos archivos se encuentran en el directorio de instalación de PADS Professional.
La sintaxis en estos archivos es la siguiente: necesitamos especificar el nombre de la huella que contiene los agujeros de montaje, luego enumerar los nombres de estos agujeros de montaje.
Si no damos este paso o lo hacemos mal, podemos obtener este error con la anotación directa:

Lo que nos dice que la huella TO-263 tiene 4 almohadillas, aunque solo 3 están escritas en la información del componente en sí. Esto significa que al transmitir, el orificio de montaje se convirtió en una almohadilla y, en consecuencia, aumentó el número total de almohadillas en la huella.
- Vamos al directorio donde se almacenan estos archivos. Si no cambió el directorio durante la instalación, será: C: \ MentorGraphics \ PADSProVX.2.5 \ SDD_HOME \ pads \ win32 \ bin
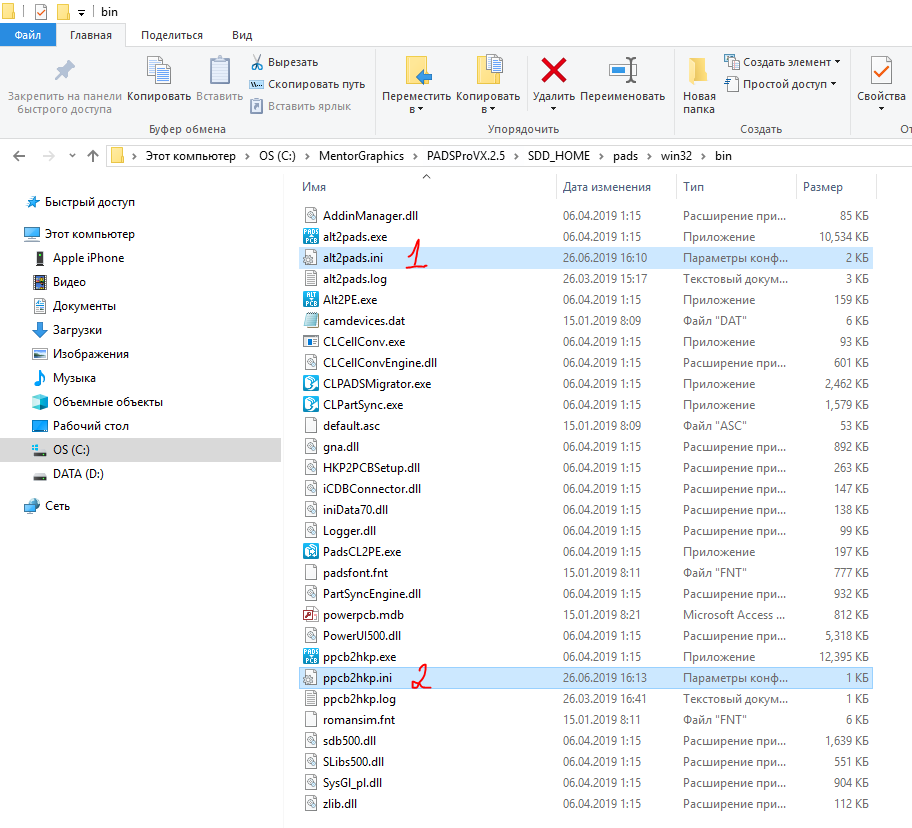
- El primer archivo que necesitamos es alt2pads.ini. Vamos a abrirlo. Aquí verá mucha información, ya que este archivo también contiene información de configuración para otros traductores. En nuestro caso, estamos interesados en la sección [Orificios de montaje Protel] .
- Necesitamos especificar el prefijo utilizado para designar los agujeros de montaje. Aquí ya se encuentra la versión estándar de MH y en este caso me conviene. Si los agujeros de montaje están marcados de manera diferente en sus proyectos, debe indicar esto aquí.
- Bueno y lo más importante, debemos enumerar las huellas que contienen agujeros de montaje. En mi caso, esta es una huella. Ingrese su nombre PSC 1.5 / 5, luego ponga un signo igual y cite los agujeros de montaje entre comillas. Lo tengo M1 y M2. Si todavía hay tales huellas, entonces cada una de ellas debe registrarse desde una nueva línea.
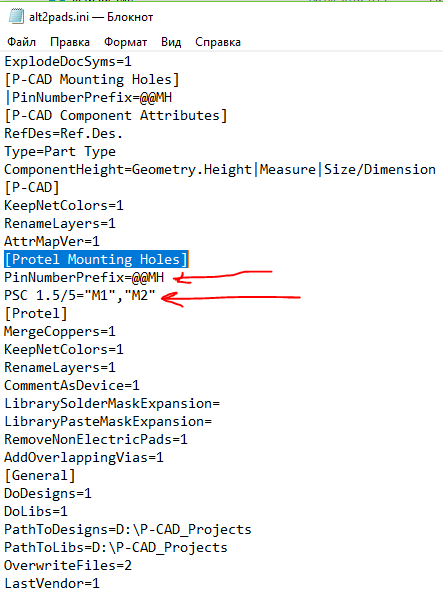
- Después de editar, no olvide guardar los cambios (Archivo -> Guardar).
Necesitamos editar otro archivo, es ppcb2hkp.ini. Lo abrimos y nos aseguramos de que
PinNumberPrefix se especifique aquí exactamente igual que lo que especificamos en el archivo alt2pads.ini.
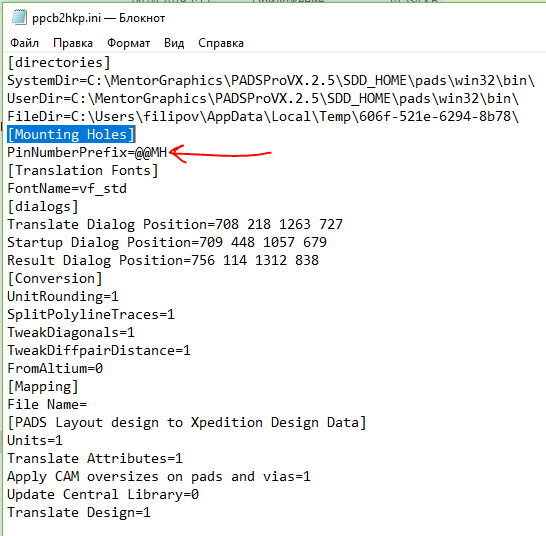
Guarda los cambios y sigue adelante.
¿Por qué especificamos estos datos en diferentes archivos de configuración?Anteriormente, el proceso de traducción de proyectos de Altium a PADS Pro se realizaba en 2 etapas:
- Transmisión desde Altium a PADS Standard / Standard +
- Difusión de PADS Standard / Standard + a PADS Pro.
A partir de la versión VX2.4, el traductor se actualizó y ahora realiza este paso intermedio automáticamente en segundo plano. Es decir, todavía se traduce primero a PADS Standard / Standard + luego de PADS Standard / Standard + a PADS Pro, pero para nosotros, para los usuarios, todo esto sucede en una iteración.
Volver traductores al menú de inicio
Un matiz que me gustaría tocar antes de iniciar el traductor en sí es que a partir de VX2.5, Mentor Graphics por alguna razón eliminó la sección de traductores del menú de inicio. Si tiene PADS Pro VX.2.5 y necesita ejecutar uno de los traductores, deberá ir al directorio de instalación y encontrarlos allí, o ejecutarlo a través de la línea de comandos. Ahora mostraré una forma de devolver todos los accesos directos al menú de inicio.
- Abra el archivo startmenu.ini a través del bloc de notas. Se encuentra en C: \ MentorGraphics \ PADSProVX.2.5 \ SDD_HOME \ pads \ win32
- Aquí necesitamos descomentar todas las líneas en este archivo, para esto necesitamos eliminar los puntos y comas al comienzo de cada línea.
- Esto se hace más convenientemente a través de la función de reemplazo (Editar -> Reemplazar). Especifique un punto y coma en la línea qué reemplazar, y deje la segunda línea vacía y haga clic en reemplazar todo. Después de reemplazar el archivo se verá así:

- Guarda todos los cambios.
- Ahora necesitamos volver a registrar la aplicación, para esto vamos al menú de inicio y ejecutamos el MGC BSD Release Switcher.

- Marcamos No anular el registro de nada y, en la segunda lista, seleccione nuestra versión de trabajo de la aplicación PADS PRO VX2.5 y haga clic en Aceptar .
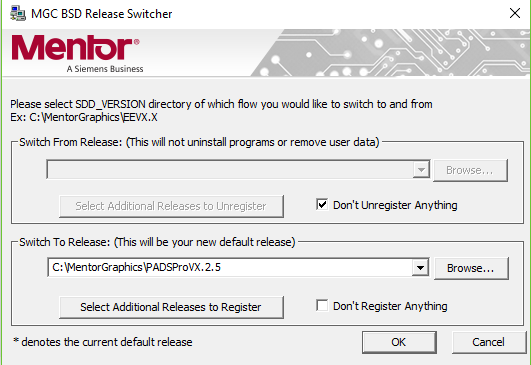
- Estamos esperando que se complete el proceso de registro de la solicitud.
- Al finalizar, verá traductores en el menú de inicio en la sección PADS Pro Tools.
Difundir huellas y almohadillas
Ahora lanzamos el traductor para transmitir huellas y contactos a nuestra biblioteca. En la sección de traductores, seleccione Altium to PADS Pro

- En la primera línea indicamos el archivo de la placa Altium con la extensión PcbDoc
- En la segunda línea indicamos el archivo del proyecto DxDesigner vacío que creamos anteriormente.
- Verifique tanto Traducir diseño como Actualizar biblioteca central, esto creará automáticamente un proyecto de placa de pcb, actualizará nuestra biblioteca y agregará todos los pads y huellas del proyecto allí.
- Haz clic en Traducir .
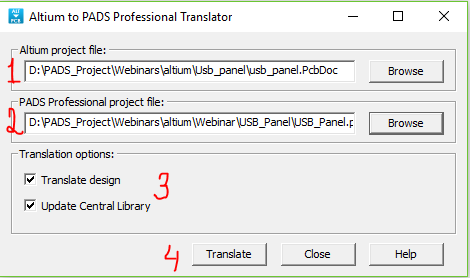
- Estamos esperando el mensaje sobre la transmisión exitosa.
- Si ve el mensaje "La traducción se realizó correctamente. Verifique el registro para obtener más detalles ", entonces todo puede avanzar perfectamente.
- También puede ver con más detalle el proceso de transmisión abriendo el registro correspondiente. Se puede encontrar en el directorio del proyecto en la carpeta PCB -> LogFiles. Todas las operaciones de transmisión y sus resultados se enumeran aquí. Este registro puede ayudarlo si se producen errores durante la transmisión.
Veamos ahora cómo ha cambiado nuestra biblioteca.
Abra las herramientas de la biblioteca PADS. Estamos interesados en la sección Celdas y luego en la subsección tablero1, que se creó automáticamente cuando se transmitió el tablero, y ahora contiene todas las huellas. Puede hacer clic en ellos y ver qué transmiten correctamente.
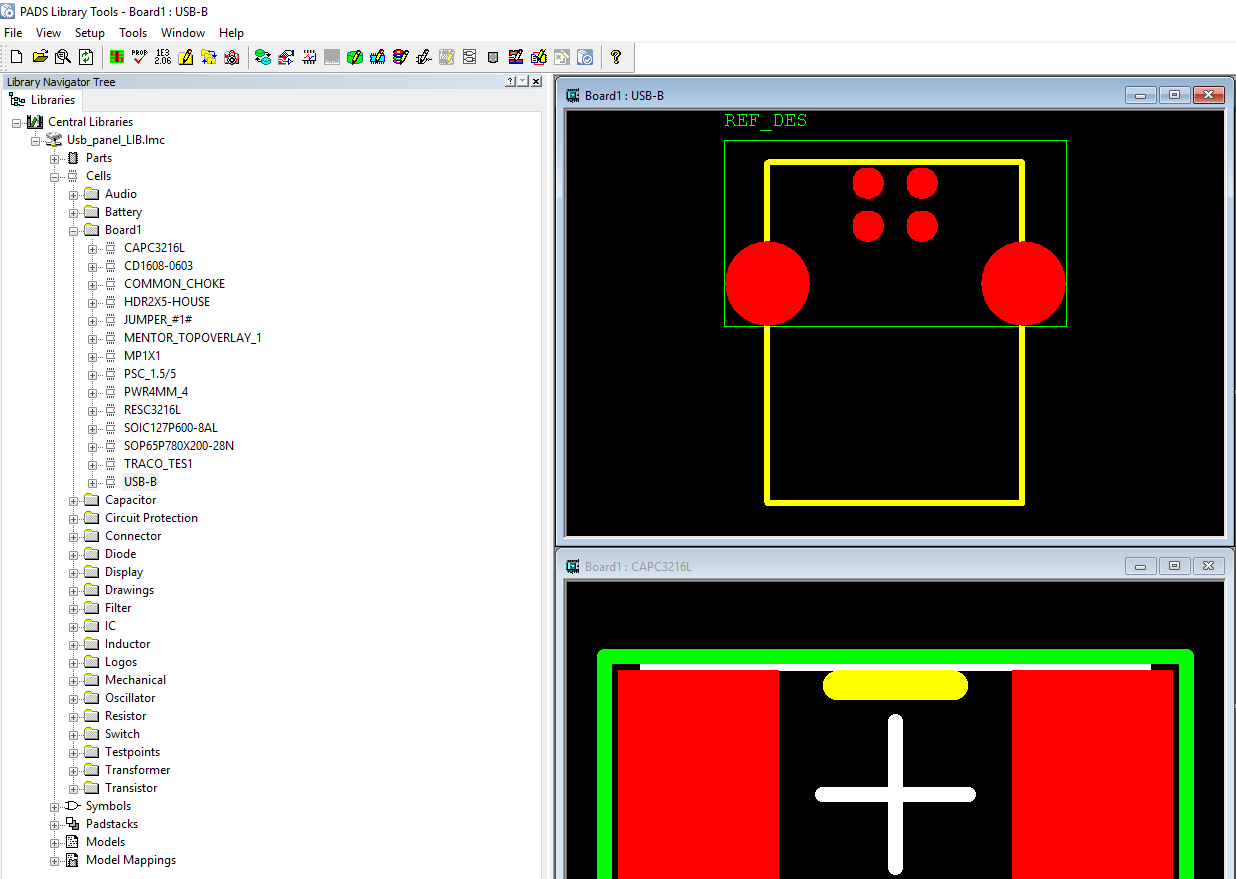
Traducción de diagramas de símbolos y componentes
El siguiente paso es la traducción del circuito, los símbolos UGO y la información sobre los componentes.
Y dado que solo transmitimos la placa sin asociarla con ningún circuito, esto puede causar muchos errores en el futuro. Necesitábamos este paso solo para llenar nuestra biblioteca, por lo tanto, realizamos los siguientes pasos:
- Eliminamos completamente la carpeta con nuestro proyecto.
- Lanzamiento de DxDesigner.
- Creamos un nuevo proyecto limpio con el mismo nombre y lo vinculamos a nuestra biblioteca ya llena hasta la mitad.
- Ahora estamos listos para transmitir el esquema.
- Iniciamos el traductor, está integrado directamente en DxDesigner (menú Archivo -> Importar -> Altium).
- En la ventana que se abre, en la pestaña Esquemas , haga clic en el botón Agregar y especifique la ruta al diseño del circuito Altium con la extensión PrjPcb o SchDoc.
notaSi tiene un archivo PrjPcb, esto es mucho mejor, ya que contiene todas las hojas esquemáticas asociadas con este proyecto. Si no está allí, será necesario transmitir todas las hojas con la extensión SchDoc a su vez.

- Vaya a la pestaña Configuración , aquí puede definir la asignación de varios atributos, es decir, cómo un atributo particular de Altium se convertirá a PADS Pro.
¿Dónde obtener los archivos de mapeo de configuración?Ya hay varios archivos de configuración con asignación de propiedades en el directorio de instalación (C: \ MentorGraphics \ PADSProVX.2.5 \ SDD_HOME \ standard \ cnv \ altium_dx.cnv). Son adecuados para la mayoría de los casos, pero si hay atributos específicos en sus proyectos, puede enumerarlos manualmente.
- Quiero prestar atención a la línea UseTranlatedCentralLib en la sección [CONVERSIÓN] . Hoy lo dejaremos vacío, ya que ya hemos creado una biblioteca para un proyecto específico, pero si tiene una biblioteca corporativa de Altium y todos los proyectos se basan en ella, puede especificar un enlace aquí, después de difundirla.
- Vuelva a la pestaña Esquemas , haga clic en Traducir y espere.
- Al final del proceso de transmisión, aparecerá una ventana emergente en la que se describirá el resultado.
Análisis de resultados.Lo principal para nosotros aquí es que no hay mensajes de
error . Puede haber mensajes de
advertencia , pero generalmente no afectan la integridad de los datos del proyecto. En mi caso, el traductor renombró el nombre de los pines GND para que no se duplicaran y les asignó números de serie.
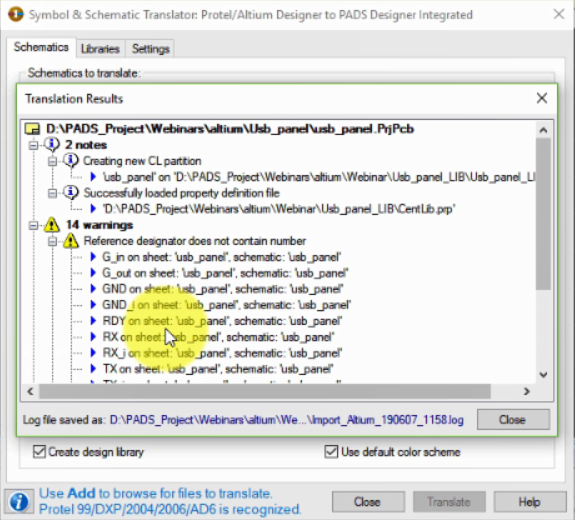
- Cerramos el traductor y tenemos un circuito traducido.
- Abra la biblioteca del proyecto y verifique si hay nuevos caracteres e información de componentes en ella. En la sección de símbolos, se ha creado una nueva subsección con el nombre del proyecto del panel USB (en mi caso). Al abrirlo, verá todos los símbolos contenidos en nuestro proyecto. También se ha creado una subsección similar en la sección de partes, vemos que cada componente está asociado con un símbolo y un asiento.

Traducción de topología
Ahora necesitamos transmitir el tablero en sí. Ya hemos hecho esto hoy. Solo repitamos el procedimiento.
- Lanzar Altium a PADS Pro Translator
- Indicamos la ruta al archivo con la extensión PcbDoc y la ruta al proyecto DxDesigner con el que se conectará la placa.
- En este caso, debemos desmarcar la biblioteca Update Central , ya que ya tenemos todos los asientos y padstacks.
- Haga clic en Traducir y espere a que se complete el proceso.

- Inicie PADS Professional Layout (puede hacerlo desde el menú DxDesigner Herramientas -> PADS Professional Layout).
- Cuando se cargue PADS Professional Layout, verá un mensaje:

- Haga clic en Aceptar
- Y un mensaje más:
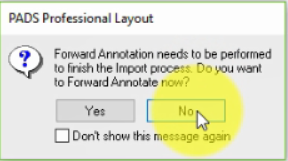
- Haga clic en no
- Eche un buen vistazo al proyecto y verifique que la traducción sea correcta.
- Si todo está bien, entonces sigue adelante.
Proyecto de empaque y sincronización
Abramos ahora DxDesigner y empaquetemos el proyecto.
- Vaya al menú Herramientas -> Paquete
- Seleccione en la sección de operación - símbolos de paquete
- En la sección Opciones de extracción de PDB , configure Eliminar datos locales, luego reconstruya todos los datos de la biblioteca local .
- Haga clic en Aceptar y mire el resultado.
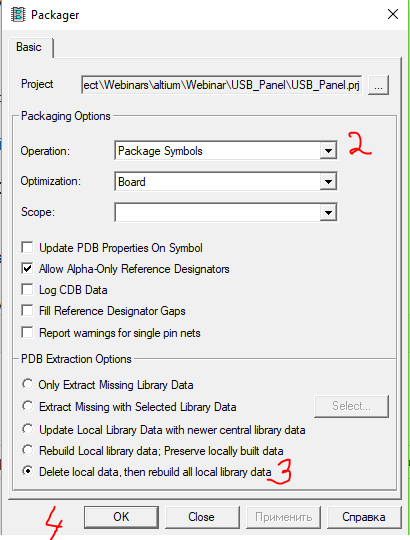
- Si todo está bien, verá el mensaje ¡ El iCDB está actualizado! en la ventana de salida
Ahora que hemos empaquetado el proyecto, necesitamos hacer una anotación directa de los cambios para sincronizar el esquema y la topología.
- Vuelva a Diseño y vaya al menú Configuración -> Integración del proyecto.
- Necesitamos hacer que los indicadores se vuelvan verdes, luego habrá una sincronización completa.
- Eliminamos las marcas de verificación de las opciones Eliminar trazas y vías flotantes y Eliminar suspensiones para que el sistema no elimine ningún conductor y vía del proyecto, que puede quedar "suspendido en el aire" después de la transmisión.
- Ahora haga clic en el indicador amarillo y espere.

- Si todos los indicadores se vuelven verdes, ¡entonces tienes suerte! En principio, esto se puede completar.
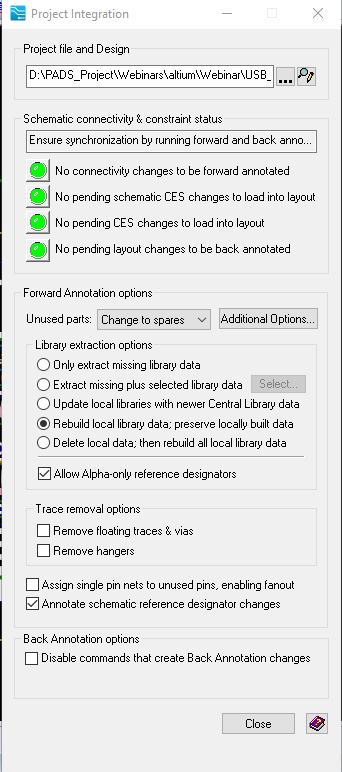
De hecho, es probable que ocurran errores, pero son bastante fáciles de solucionar.
Si desea aprender cómo corregir los errores que ocurren durante la anotación directa de un proyecto, vea mi seminario web del mismo nombre, el artículo fue escrito en él:
Regístrese para el próximo seminario web HyperLynx DRC: identificación de problemas que afectan la señal, la alimentación y la integridad de EMC .
El proyecto que solía transmitir se puede descargar
AQUÍ .
Si necesita una licencia de 30 días de PADS Professional o cualquier otro producto de Mentor Graphics, puede dejar una solicitud en un mensaje personal.