Hoy continuaremos estudiando IPv6. Esta lección es bastante larga, por lo que no perderemos tiempo y comenzaremos a estudiar 3 temas: configuración automática de IPv6, configuración y problemas de IPv6 y los conceptos básicos del enrutamiento de IPv6. Dedicaremos el último tema al enrutamiento estático y al enrutamiento de la nueva generación de RIPng.
Como aprendimos de la lección anterior, IPv4 usa la configuración automática de direcciones IP internas o privadas (APIPA).

Este mecanismo se activa cuando un cliente de red intenta contactar un servidor DHCP para obtener una dirección IP, pero por alguna razón no puede hacerlo. En este caso, el dispositivo IPv4 se asigna una dirección IP aleatoria con el formato 169.254.X.X. Después de eso, informa su dirección APIPA utilizando la transmisión de difusión, y si ningún otro dispositivo en la red tiene una dirección IP de este tipo, se la deja a sí misma. De lo contrario, el cliente genera una nueva dirección, seleccionando aleatoriamente el contenido del tercer y cuarto octeto, y nuevamente usa la transmisión de transmisión.
Para aclarar lo que quiero decir, pasemos al Packet Tracer. Tome una computadora, vaya a la configuración de red IPv4 y configure la casilla de verificación "Estática" en el elemento "Configuración de IP". Después de eso, la computadora intentará obtener una dirección DHCP, pero como podemos ver, el dispositivo no está conectado a ninguna parte y no puede haber ningún servidor DHCP que pueda asignarle una dirección. La computadora, al no haber recibido ninguna dirección, debe asignársela a sí misma. Sin embargo, en la línea de comando solo vemos la dirección MAC del dispositivo, probablemente porque todavía necesito conectar la computadora al conmutador para crear algún tipo de red. Agrego un interruptor al circuito y lo conecto con un cable a nuestra computadora.
En el elemento "Configuración de IP" de la configuración de red, la casilla de verificación DHCP ahora está marcada, y técnicamente la computadora misma debería intentar asignarse una dirección IP. En la ventana de comandos, verá que esto es exactamente lo que sucedió: la computadora se asignó una dirección aleatoria configurada automáticamente 169.254.26.192, después de lo cual su marcador de interfaz cambió de color de rojo a verde, es decir, se estableció una conexión entre él y el interruptor.
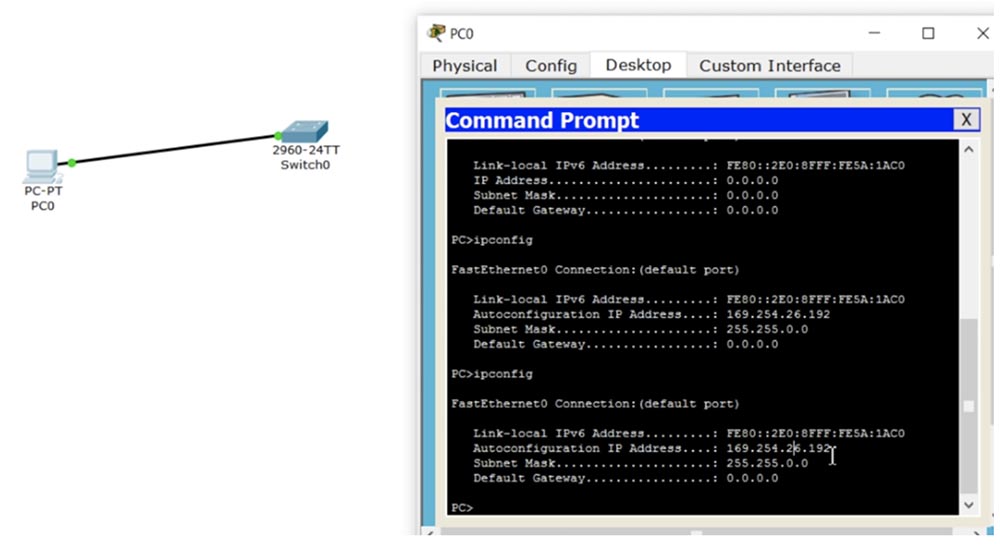
Entonces, la computadora intentó acceder al servidor DHCP a través del conmutador, no recibió una respuesta porque el conmutador no está conectado a ningún servidor e inició el mecanismo de configuración automática de la dirección IP. Este mecanismo se activa en cualquier red de área local que no esté conectada al servidor DHCP. Por ejemplo, si tiene 5 computadoras y un conmutador en la red local, como resultado de la configuración automática, cada una de ellas recibirá su propia dirección IP, que le permite comunicarse entre sí en la red local.
Agreguemos otra computadora a nuestra red, conéctela al conmutador, especifique DHCP en el elemento "Configuración de IP" de la configuración de red y, a través de la línea de comando, ejecute el comando PC> ipconfig. Como puede ver, la segunda computadora se asignó la dirección 169.254.167.182, que está en el rango de direcciones APIPA válidas. Ahora ambas computadoras tienen direcciones IP en la misma red local, y la máscara de subred 255.255.0.0 apunta a / 16, es decir, ambas computadoras pueden comunicarse entre sí sin problemas. Si hago ping a PC0 en 169.254.26.192, veremos que ambos dispositivos pueden comunicarse a través de la red.
Aunque hoy estamos considerando IPv6 en lugar de IPv4, este ejemplo es conveniente para comprender el principio de autoconfiguración. Muestra que en una red de área local con direcciones configuradas automáticamente, puede compartir libremente archivos de las carpetas compartidas de diferentes computadoras sin la necesidad de configurar manualmente las direcciones IP.
Analizamos la configuración automática de direcciones IPv4, pero IPv6 también tiene configuración automática. Sin embargo, los mecanismos de autoconfiguración de dos versiones diferentes del protocolo IP son significativamente diferentes entre sí. Considere la situación con IPv4: si tomamos el puerto del enrutador y le asignamos alguna dirección IP, y luego queremos cambiarla, la nueva dirección IP simplemente borrará la anterior sin dejar rastro. Esta es la diferencia entre IPv4 e IPv6: en el caso de IPv6, la misma interfaz puede tener varias direcciones IP. En IPv4, es posible asignar una dirección IP secundaria a la interfaz usando el comando secundario, sin embargo, en la práctica, solo se usa la dirección primaria en todos los casos. En IPv6 no es necesario asignar una dirección secundaria, aprenderá sobre esto en las siguientes diapositivas, que mostrarán la configuración de dicha dirección IP. Diré que si asigna dos direcciones IP a una interfaz, ambas participarán en el enrutamiento y el enrutador tendrá acceso a ambas direcciones.
Cuando asigna una dirección IP a un enrutador o cualquier dispositivo que ejecute IPv6, por ejemplo, 2001 :: 1/64, se crea automáticamente una dirección de enlace local. Como se mencionó en la lección anterior, la dirección Link Local es generada automáticamente por el dispositivo, asignada a la interfaz y comienza con FE80. Esto significa que esta dirección se asigna solo a esta interfaz en particular y no se puede comunicar con redes externas, ya que solo funciona en este segmento de la red local. Al mismo tiempo, la única dirección MAC de 48 bits del dispositivo se utiliza como base de la dirección IP, dividida en el medio en 2 partes por los caracteres FF: FE. Este mecanismo se conoce como generar direcciones IP utilizando EUI-64, que es un estándar IEEE. EUI-64 agrega otros 16 bits a la dirección MAC exclusiva de cada dispositivo, convirtiéndola en una única dirección IP de 64 bits. Esta es la configuración automática de la dirección local de enlace a través de IPv6.
Regrese a Packet Tracer, donde configuramos computadoras usando IPv4, y observe la configuración IP de PC0.
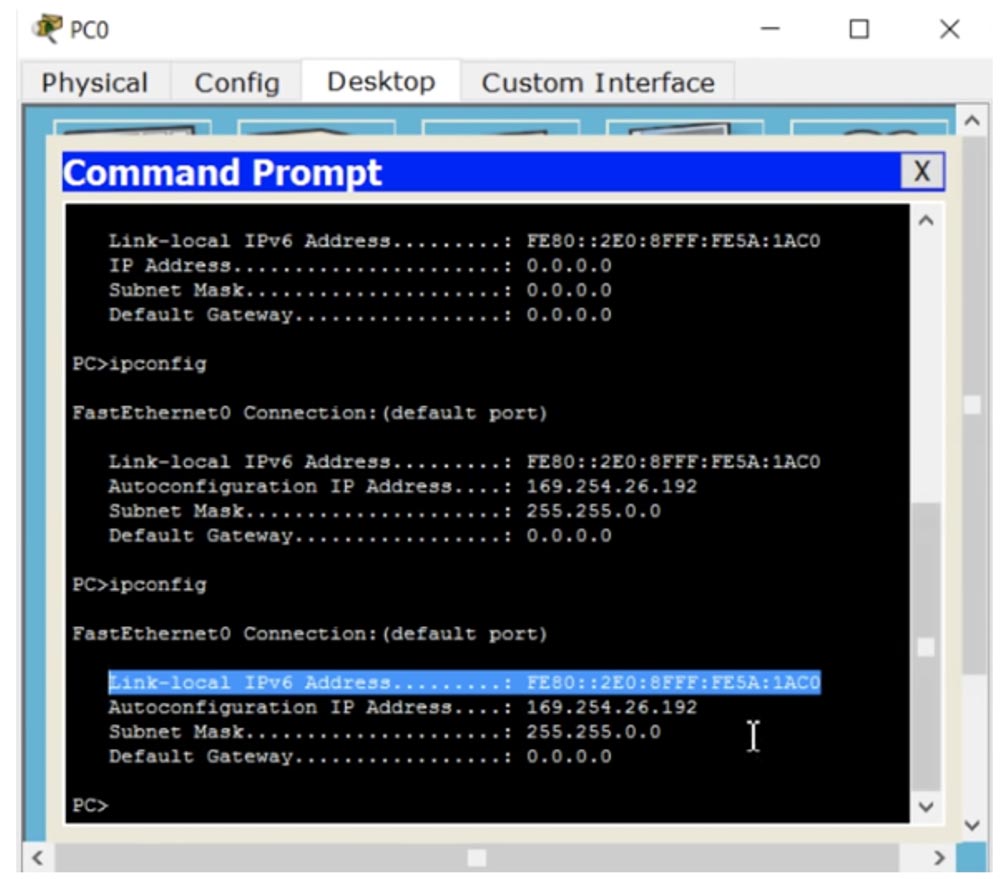
Como puede ver, hay una dirección IP local de enlace y una dirección IP configurada automáticamente. En este caso, el FE80 es parte de la dirección LAN, y los 4 octetos restantes de la dirección IPv6 son parte de la dirección de host. Verá que justo en el medio de esta parte del host, FF: FE está presente, creando una dirección única FE80 :: 2EO: 8FFF: FE5A: 1AC0. Mirando esta entrada, puede determinar que la dirección MAC única para este dispositivo es 02EO: 8F: 5A: 1AC0. Esta dirección se configuró automáticamente en formato EUI-64, que es una traducción de la dirección MAC a una dirección IP de 64 bits. La pregunta es, ¿puedo crear una dirección local de enlace manualmente? Por supuesto que puedes, y ahora intentaremos hacerlo.
Agregue un enrutador Cisco a nuestro esquema y asígnele una dirección IP. Para hacer esto, ingreso la configuración global y escribo la dirección IPv6, no solo la dirección IP, como se hace para IPv4, y luego escribo la dirección 2001 :: 1/64.

Como puede ver, podemos marcar / 64, ¡lo cual es muy conveniente! En IPv4, también podríamos escribir una barra oblicua, pero el sistema no le prestó atención. A continuación, ingreso los comandos de no apagado y mi resumen de la interfaz show ip favorita, solo para la versión 6 de la interfaz del protocolo, definitivamente lo indico en forma no solo de ip, sino de ipv6. La diferencia es que para la sexta versión del protocolo IP, en todos los comandos, en lugar de ip, debe usar ipv6. Entonces, entro en el comando breve show show ipv6 interface, y el sistema me muestra las interfaces IPv6.

Verá tanto la dirección asignada por nosotros 2001 :: 1/64 como la dirección de enlace local que se encuentra arriba, que fue generada automáticamente por el sistema. En el medio de esta dirección, verá FF: FE, que indica formatear la dirección usando EUI-64.
Volvamos a la interfaz g0 / 0 y agreguemos otra dirección. Como dije, si ingreso una nueva dirección de interfaz en el caso de IPv4, simplemente reescribirá la dirección anterior. En el caso de IPv6, si ingreso la nueva dirección 2002 :: 1/64 y luego me pide que me muestre los parámetros de la interfaz usando el comando de interfaz do show ipv6, veremos que ambas direcciones están disponibles para nosotros, tanto antiguas como nuevas.
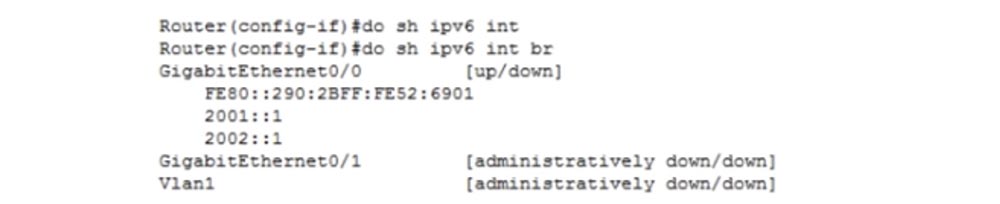
Supongamos que queremos cambiar la dirección del enlace local. Para hacer esto, escribo el comando ipv6 address FE80 :: 1. Recuerde que no puede usar una barra oblicua en las direcciones de Link Local, así que agrego la expresión link-local al comando e ingreso el comando para cambiar la dirección IP de la red local FE80 :: 1 link-local. Luego le pido al sistema que muestre los nuevos parámetros de la interfaz.
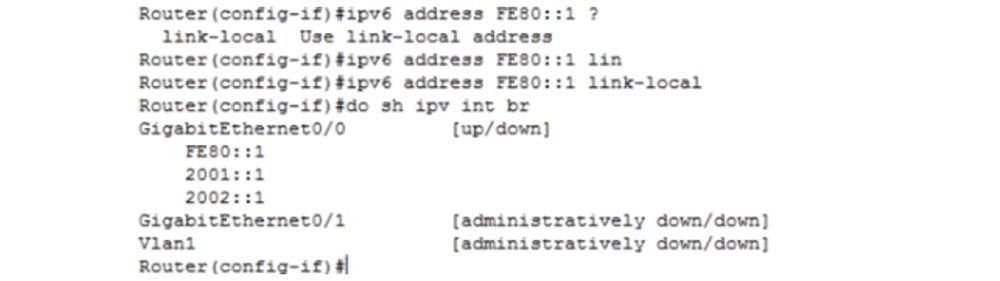
Como puede ver, la antigua dirección de enlace local ha sido reemplazada por la nueva dirección, porque la interfaz solo puede tener una dirección como FE80 ::.
Entonces, observamos cómo las direcciones locales de enlace se asignan automática y manualmente, y ahora aprendemos qué significa la dirección IPv6 automática.
La configuración automática completa de IPv6 significa que tenemos un servidor DHCP. Al igual que con IPv4, en IPv6, este servidor simplemente asigna la dirección IP al dispositivo que lo solicita.
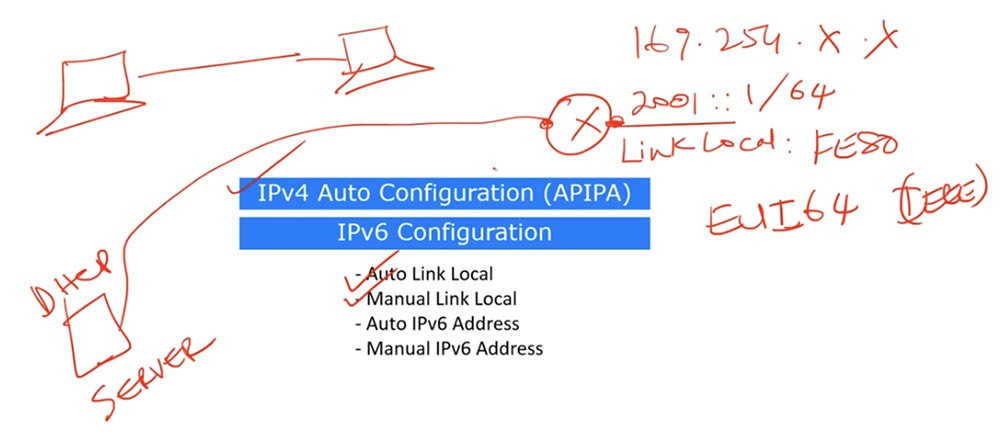
Esta configuración se utiliza cuando no desea asignar manualmente una dirección IP a la interfaz y el servidor DHCP lo hace automáticamente. Si no tiene un servidor DHCP y no desea ingresar la dirección manualmente, pero desea que se genere automáticamente, puede volver a EUI-64 nuevamente. Esto significa que todo lo que no comienza con FE80 puede ser una dirección IP, puede usar libremente la dirección del formato 2001 :: _ EUI-64_, y esta es una forma de configurar automáticamente la dirección IP. Si usamos IPv6 con la barra diagonal / 64, esto significa que estamos configurando manualmente la dirección IP.
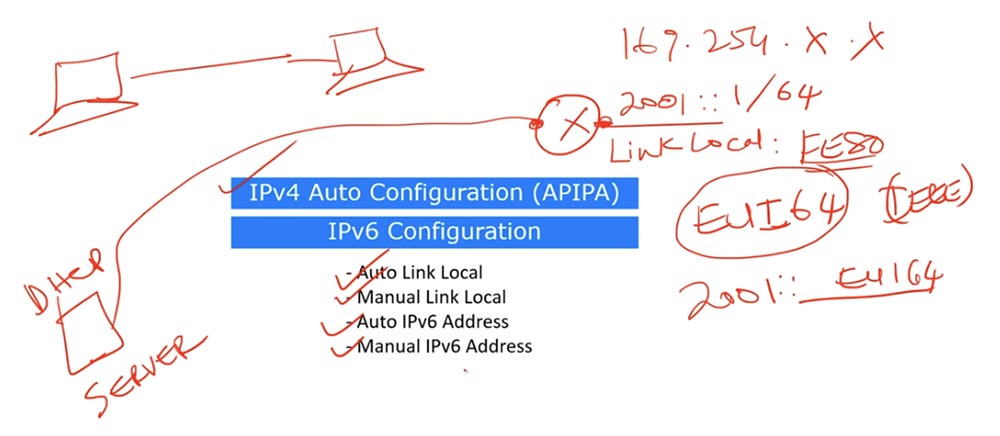
Ahora quiero mostrarle cómo se produce la configuración automática en el formato EUI-64 al ingresar la dirección que seleccionamos. Para hacer esto, entraré en la configuración de la CLI del enrutador y configuraré la dirección IP de la sexta versión. Esto se realiza de la misma manera que la configuración manual de una dirección IP.
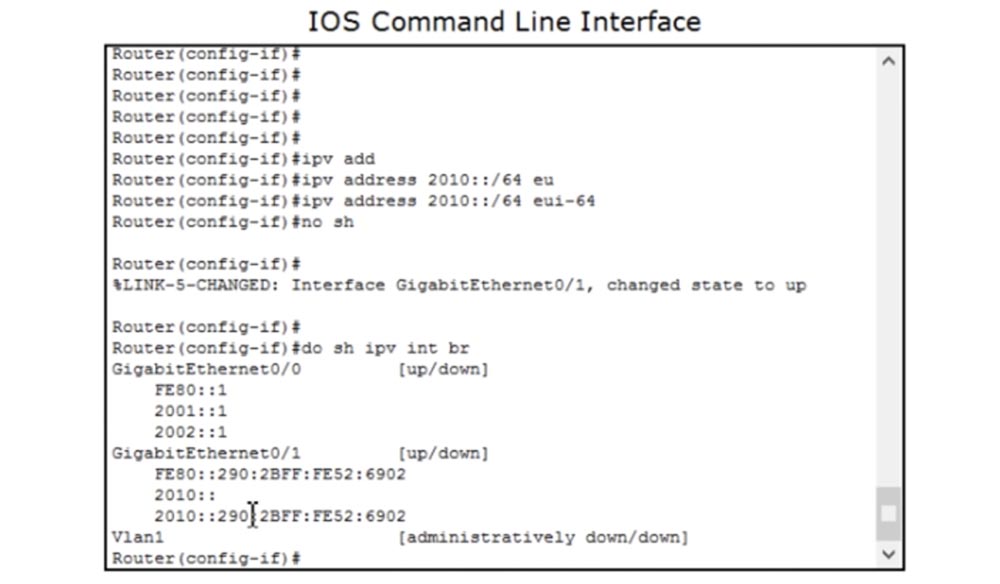
Para hacer esto, escribiré la dirección ipv 2010 :: / 64 eui-64 y no cerraré secuencialmente, y no puedo escribir ipv6 por completo, porque el sistema percibe la letra v después de ip como indicando la sexta versión.
Luego le pido que muestre los parámetros de la interfaz, y verá que el sistema generó la dirección 2010 :: 290: 2BFF: FE52: 6902, y parte de la dirección del host en esta dirección de unidifusión repite completamente la dirección MAC del dispositivo utilizado como parte de la dirección del host en Local Link Dirección FE80 :: 290: 2BFF: FE52: 6902.
Ahora veamos cómo se configura IPv6. El diagrama muestra 2 computadoras host, dos conmutadores y dos enrutadores, y ahora los configuraré rápidamente.
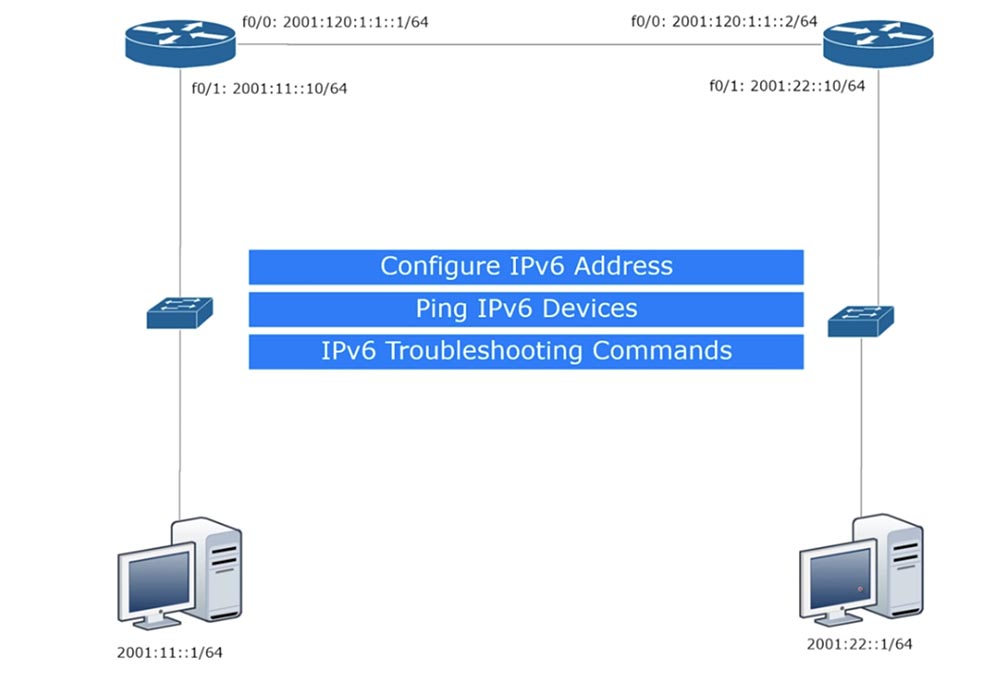
Pasemos a Packer Tracer y consideremos tres aspectos: configuración de IPv6: direcciones, ping de dispositivos IPv6 y comandos que se utilizan para detectar problemas de IPv6.
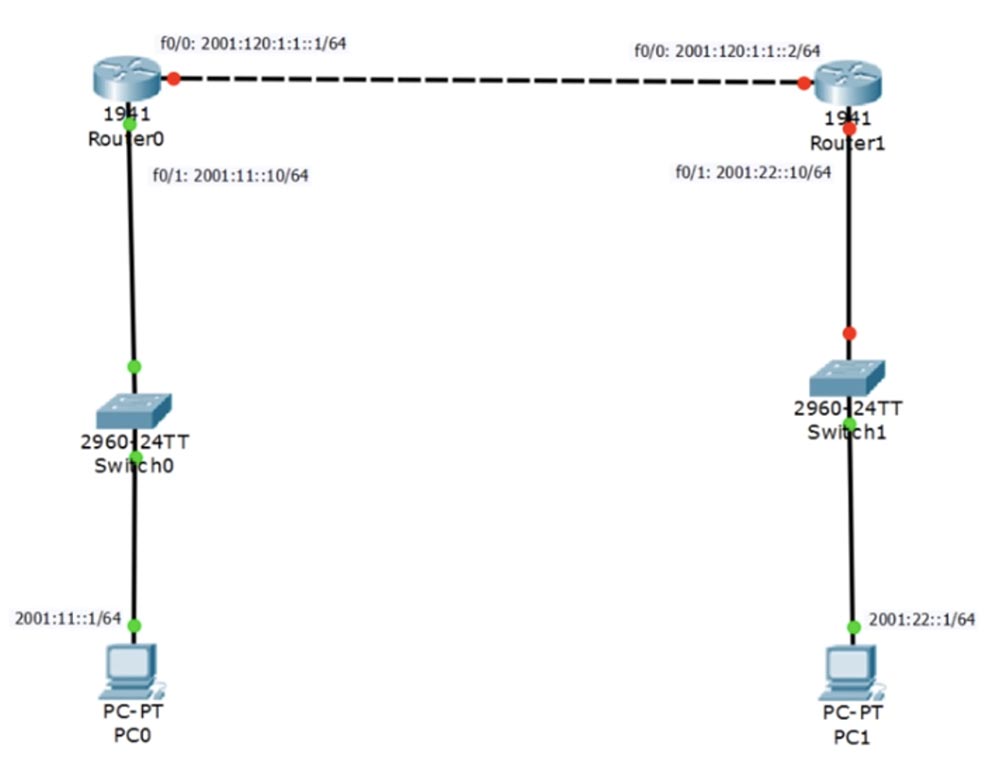
En la topología de la red, ya he marcado las direcciones IP que deben asignarse a los enrutadores. Entro en la configuración de red de PC0, desactivo la capacidad de usar DHCP sobre IPv6 y configuro manualmente una dirección IPv6 estática.
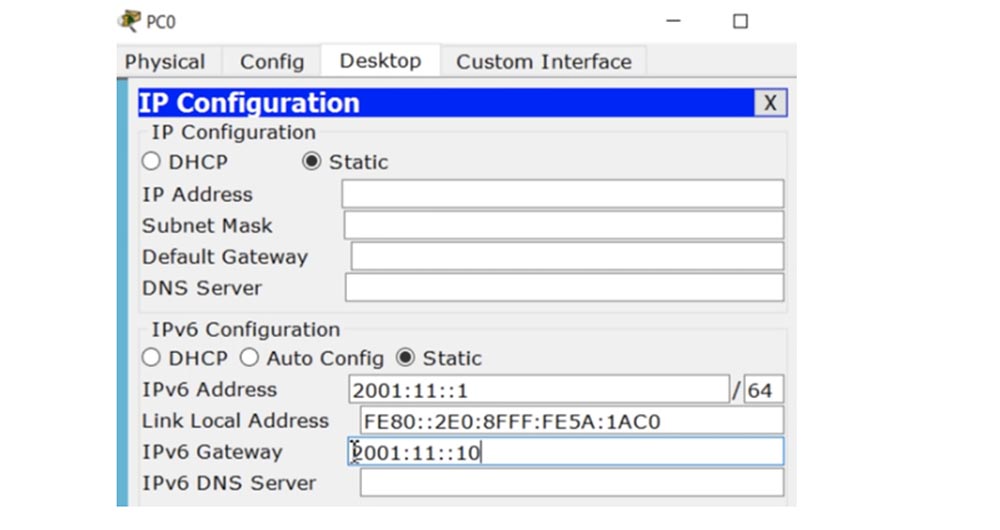
Para hacer esto, marcaré la dirección del dispositivo 2001 :: 11 :: 1/64 y la dirección IPv6 de la puerta de enlace, que es Router0. La barra oblicua no se usa en esta dirección, porque sabemos exactamente dónde se encuentra el enrutador.
Del mismo modo, PC1 está configurado. Esta es la configuración de red habitual en Windows, así que no nos centremos en ella.

Ahora pasemos a la parte más importante de la configuración, para esto eliminaré las direcciones IP existentes del enrutador R0 con el comando ipv add y veré el resultado con el comando do show ip interface brief. Como puede ver, la operación fue exitosa para la interfaz g0 / 0, y ahora haré lo mismo para la interfaz g0 / 1. Como puede ver, se eliminan todas las direcciones IP asignadas previamente.
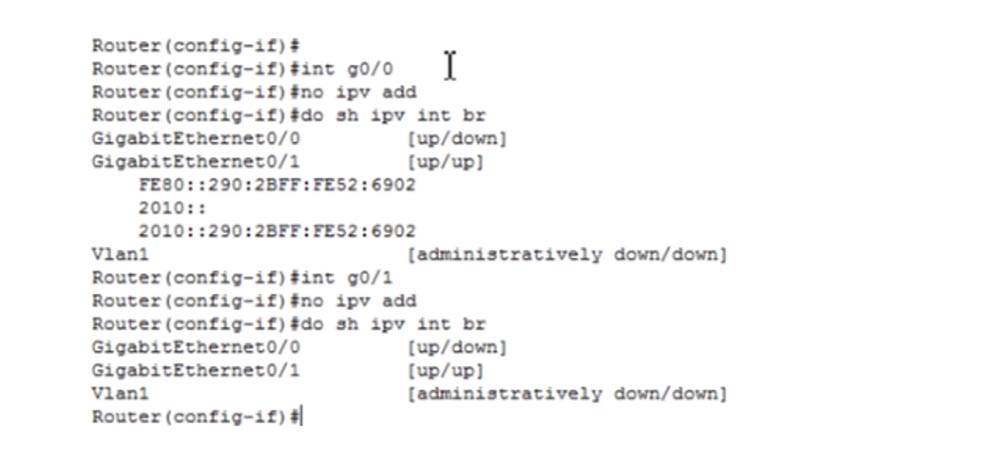
El puerto GigabitEthernet 0/0 está deshabilitado, es decir, está en estado inactivo, como lo muestran los marcadores de conexión rojos R0-R1. El puerto del segundo enrutador también está marcado con un marcador rojo, porque aún no hemos comenzado a configurarlo, pero no se preocupe, lo haré más tarde. Por ahora, regresemos a la configuración del puerto g0 / 0 y asígnele la dirección deseada con la dirección ipv6 2001: 120: 1: 1 :: 1/64 comando, sin olvidar el comando no shutdown. Luego vamos a la interfaz g0 / 1 y le asignamos la dirección con el comando ipv address 2001: 11 :: 10/64 y también usamos el comando no shutdown.
Pasemos al segundo enrutador R1 y configurémoslo de la misma manera que configuramos el enrutador R0. En este caso, la dirección 2001: 120: 1: 1 :: 2/64 se asignará a la interfaz g0 / 0, y la dirección 2001: 22 :: 10/64 a la interfaz g0 / 1. Después de eso, el color de los marcadores de ambas interfaces cambiará de rojo a verde, lo que indica que están conectados a la red.
Si volvemos al primer enrutador R0 y observamos los parámetros de la interfaz IPv6, veremos que hemos configurado ambas direcciones: la dirección local de enlace y la dirección requerida 2001: 11 :: 10.

Para verificar la conexión, hago ping al primer enrutador del segundo, usando el comando ping 2001: 120: 1: 1 :: 1 en la CLI. El ping es exitoso porque ambos enrutadores están directamente conectados entre sí. Ahora verifiquemos si es posible hacer ping a la dirección Link Local de la interfaz g0 / 0 del primer enrutador, para esto utilizo el comando ping FE80 :: 290: 2BFF: FE52: 6901, después de lo cual el sistema solicita especificar la interfaz de salida. ¿Qué significa esto?
Si observamos la configuración de las interfaces de los dos enrutadores, veremos que ambos dispositivos tienen la misma dirección de enlace local FE80 :: 290: 2BFF: FE52: 6901. Esto es completamente normal. Packet Tracer muestra que la dirección de la interfaz g0 / 1 es FE80 :: 290: 2BFF: FE52: 6902, pero si observa un dispositivo físico real o utiliza el programa GNS3, veremos que esta es la misma dirección IP, porque FE80 usa las mismas direcciones locales de enlace. Por lo tanto, para hacer ping a cualquier dirección IP, debemos indicar desde qué dirección y desde qué interfaz haremos ping. Por lo tanto, especifico la interfaz de salida: GigabitEthernet0 / 0 y ping tiene éxito.
Ahora intentaré hacer ping a la dirección FE80 :: 290: 2BFF: FE52: 6901 desde la interfaz GigabitEthernet0 / 1, y no puedo hacerlo. El hecho es que la dirección Link Local está asignada a una conexión específica, en este caso es una conexión de las interfaces f0 / 0 de nuestros dos enrutadores, y esta dirección no se puede usar en ningún otro segmento de red. Este es un punto muy importante que debes recordar.
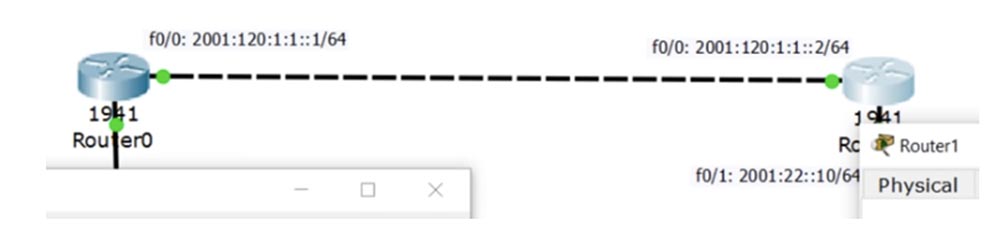
Ahora pasemos a los comandos utilizados para la resolución de problemas. Antes de eso, usé el comando show ipv6 interface brief, y ahora ingresaré al comando show ipv6 route.
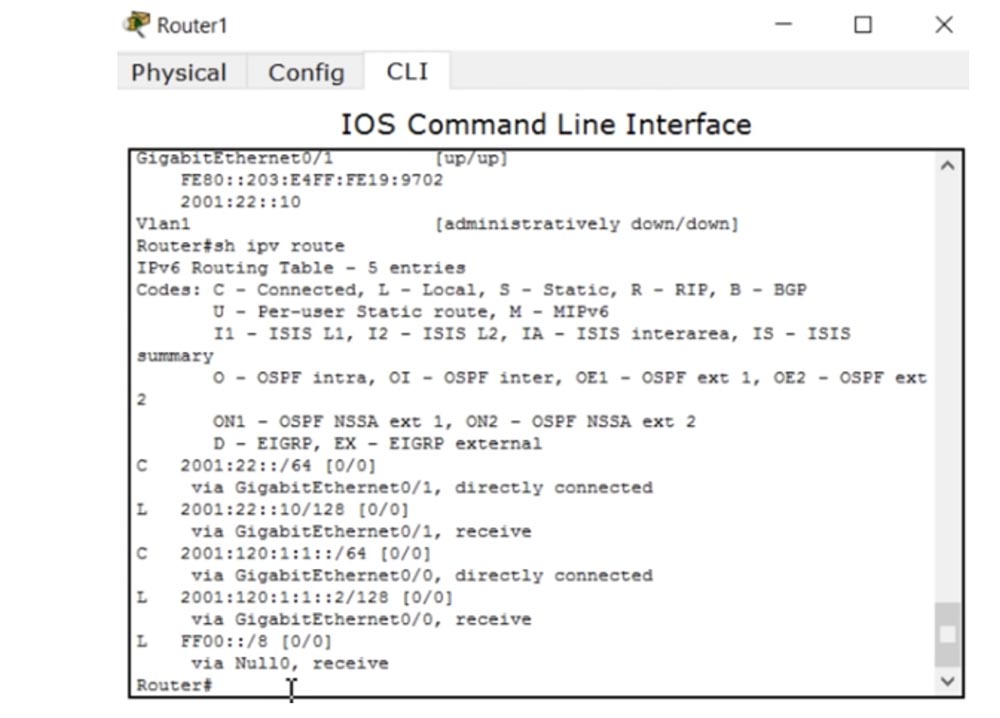
Recuerde que casi todos los comandos que utilizamos para IPv4 también son aplicables a IPv6, pero con una versión obligatoria. Por lo tanto, le resultará fácil lidiar con la sexta versión del protocolo si ha aprendido a trabajar con la cuarta. Si escribe el comando show ipv6 interface g0 / 0, puede ver el estado y la configuración de esta interfaz. Esta es la dirección de unidifusión global y la dirección del grupo de multidifusión afiliado FF02 :: 1, FF02 :: 1: FF00: 2 y FF02 :: 1: FF19: 9701. Como dije, las direcciones de multidifusión comienzan con FF y actúan como una estación de radio, por lo que para sintonizar su "canal", debe unirse a este grupo. Además, cualquier paquete de datos transmitido a través de la red será recibido por todos los dispositivos que estén "configurados" para este grupo de direcciones, es decir, conectados a este grupo. A continuación, vemos el valor de MTU, ICMP y otras características de esta interfaz IPv6.
Entonces, para solucionar problemas de IPv6, se usan principalmente dos comandos: show ipv6 interface brief y show ipv6 route.
Volvamos a la topología de nuestra red para considerar una pregunta más. ¿Puedo hacer ping a PC1 desde PC0? Intentemos hacerlo. Entro en la terminal de la línea de comando de la primera computadora e ingreso el comando ping 2001: 22 :: 1. Ping falla por una razón muy obvia. El hecho es que el primer enrutador no tiene una ruta establecida entre estos dos dispositivos, por lo que la conexión no funciona. Cuando un paquete de PC0 llega a R0, no sabe cómo entregarlo a PC1, porque no sabe nada sobre su red 2001: 22 :: 1/24. Para garantizar la comunicación entre las dos computadoras, debemos configurar el enrutamiento estático o dinámico para el enrutador.

Comenzamos configurando una ruta estática y luego pasamos a una dinámica. Al igual que en la configuración de IPv4, usamos el comando de ruta ipv6 y obtenemos una pista con un rango de direcciones posibles en la forma X: X: X: X :: X / <0-128> prefijo IPv6. Luego, entro en 2001: 22 :: 0/64 y obtengo el siguiente mensaje del sistema.
Debemos informar al primer enrutador sobre la existencia de la red en la que se encuentra la segunda computadora. Para hacer esto, debe poder enviar el paquete a la interfaz f0 / 0 del segundo enrutador. Hay dos formas de hacer esto: podemos especificar la interfaz de salida o decirle al primer enrutador IPv6 la dirección del siguiente salto. Seleccionamos la última opción y escribimos el comando ipv6 route 2001: 22 :: 0/64 2001: 120: 1: 1 :: 2. Si queremos introducir una distancia administrativa, podemos hacerlo ahora.
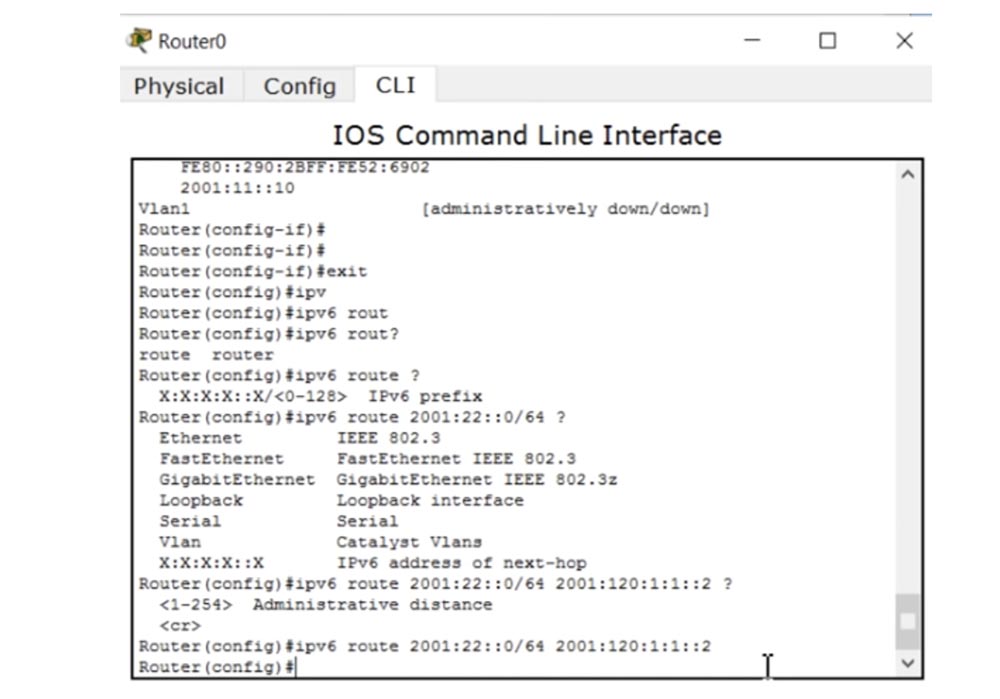
Ahora R0 sabe cómo llegar a la red de la segunda computadora. Hacemos lo mismo con el segundo enrutador R1. Entro en el modo de configuración global con el comando config t y escribo ipv6 route 2001: 11 :: 0/64 2001: 120: 1: 1 :: 1.
Veamos si R0 ahora puede hacer ping a la PC1. Usamos el comando ping 2001: 22 :: 10 y vemos que el primer enrutador hace ping con confianza al segundo enrutador. Sin embargo, después de ingresar el comando ping 2001: 22 :: 1, el ping falla. Tratemos de descubrir cuál es el problema. Compruebo la configuración de red de ambas computadoras y veo que todo está en orden aquí. Que paso La razón por la que falla el ping es por el enrutamiento IP.
Entro en la configuración del primer enrutador e ingreso el comando de enrutamiento de unidifusión ipv6, luego hago lo mismo con el segundo enrutador. Como puede ver, después de esto, el ping de PC0-PC1 es exitoso. Entonces, para proporcionar enrutamiento IPv6, debe ir a la configuración del enrutador e ingresar el comando de enrutamiento de unidifusión ipv6. Mi error es que no hice esto antes. Entonces, pusimos a disposición un enrutamiento de unidifusión y ahora ambos dispositivos pueden comunicarse entre sí. Así es como se proporciona el enrutamiento estático.
Para proporcionar un enrutamiento dinámico, es necesario utilizar el protocolo RIP, que tiene la propiedad de actualizar las tablas de enrutamiento. Este mecanismo se llama RIPng, o enrutamiento RIP dinámico de próxima generación. Para usarlo, primero eliminaré todos los parámetros de enrutamiento estático utilizando el comando no ipv6 route en la configuración de ambos enrutadores.
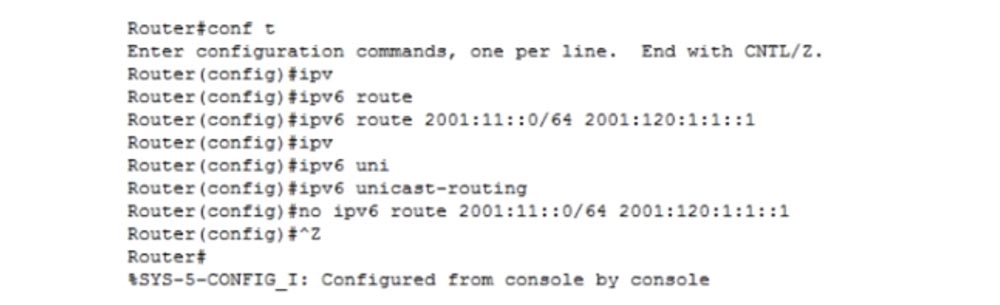
Para ver la tabla de enrutamiento, utilizo el comando show ipv6 route.
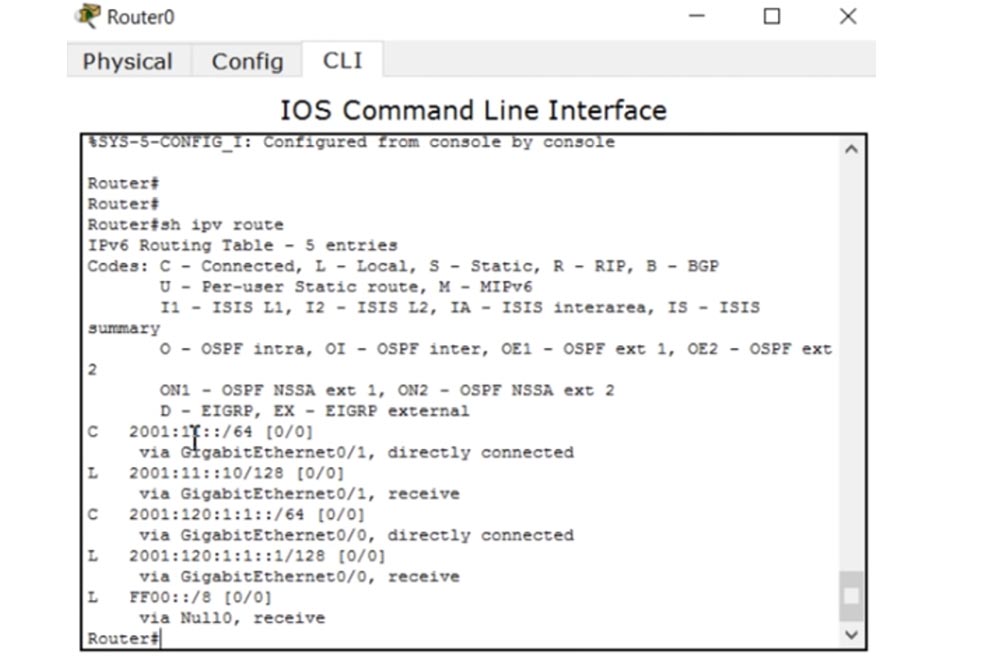
Como puede ver, ahora no hay información acerca de la red de la segunda computadora, el ping falla porque la dirección de destino no está disponible. R0, , , , PC0. RIP R0. int g0/0 ipv6 rip, WORD – , RIP. RIP IPv4 IPv6.
WORD NetworKing enable, ipv6 rip NetworKing enable. g0/0 ipv6. g0/1. , RIP IPv6, , RIP, NetworKing, .
, NetworKing , , .
, , RIP 2001:11::/64 FE80::203:E4FF:FE19:9701.
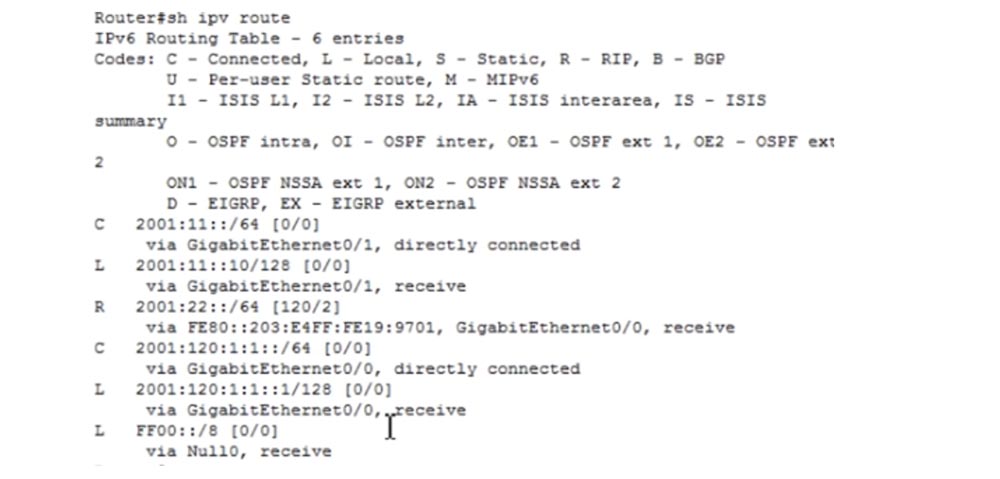
, , R0 , . , – IPv6 ipv6 unicast routing. . RIPng.
, , , . , IPv6, CCNA. , .
Gracias por quedarte con nosotros. ¿Te gustan nuestros artículos? ¿Quieres ver más materiales interesantes?
Apóyenos haciendo un pedido o recomendándolo a sus amigos, un
descuento del 30% para los usuarios de Habr en un análogo único de servidores de nivel de entrada que inventamos para usted: toda la verdad sobre VPS (KVM) E5-2650 v4 (6 núcleos) 10GB DDR4 240GB SSD 1Gbps de $ 20 o cómo dividir el servidor? (las opciones están disponibles con RAID1 y RAID10, hasta 24 núcleos y hasta 40GB DDR4).
Dell R730xd 2 veces más barato? ¡Solo tenemos
2 x Intel TetraDeca-Core Xeon 2x E5-2697v3 2.6GHz 14C 64GB DDR4 4x960GB SSD 1Gbps 100 TV desde $ 199 en los Países Bajos! Dell R420 - 2x E5-2430 2.2Ghz 6C 128GB DDR3 2x960GB SSD 1Gbps 100TB - ¡desde $ 99! Lea sobre
Cómo construir un edificio de infraestructura. clase utilizando servidores Dell R730xd E5-2650 v4 que cuestan 9,000 euros por un centavo?