El sistema de distribución de nombres de dominio DNS y el protocolo de configuración de host dinámico DHCP son muy importantes para las redes, especialmente para Internet, ya que le permiten configurar el acceso a Internet, configurar un navegador, etc. En lecciones anteriores, ya analizamos la configuración de un servidor DHCP, por lo que no perderemos el tiempo y comenzaremos la lección.
Hoy cubriremos tres temas: operación de DNS, configuración de DNS y problemas que pueden ocurrir al usar este sistema, así como problemas y configuración de DHCP. Antes de continuar, debemos considerar algunas cosas. No forman parte de los temas del curso CCNA, pero son necesarios para comprender los conceptos básicos de cómo se aloja un nuevo sitio web. Si está interesado en crear sitios, desea aprender sobre HTML, CSS, PHP, Java-script, quiero decir que voy a hacer una nueva serie de tutoriales en video sobre cómo crear sitios. Sin embargo, dado que hago esto en mi tiempo libre desde mi trabajo principal, esta serie no se lanzará pronto. Mientras tanto, quiero hablar sobre algunos de los conceptos básicos de la construcción de sitios, relacionados no tanto con el desarrollo de sitios como con el alojamiento y el soporte de red para páginas web.

Entonces, para instalar un sitio en Internet, primero debe registrar un dominio, es decir, comprar el nombre de dominio del sitio. Para hacer esto, puede recurrir a un registrador de nombres de dominio tan grande, como Go Daddy. Usted va al sitio web del registrador y verifica la disponibilidad del nombre del sitio web que inventó, por ejemplo, imran.com. Este nombre puede estar disponible, así como también un nombre con la extensión .org, .net, etc. Al elegirlo, tendrá que pagar una cierta cantidad, de $ 10 a mil dólares, dependiendo de la popularidad de la zona en la que compre el dominio. Después de haber comprado un nombre de dominio, debe adquirir un espacio de alojamiento. Un nombre de dominio es lo que hace que su sitio web sea reconocible en Internet. El espacio de alojamiento que puede comprar del mismo registrador Go Daddy es necesario para colocar en Internet el sitio que desarrolló, es decir, sus páginas web reunidas en su conjunto. Usted compra este espacio para cargar su sitio allí. La tercera cosa que debe hacer es vincular el nombre de dominio al sitio alojado.
Si alguien escribe imran.com en el motor de búsqueda de su navegador, debe decirle a la computadora dónde se encuentra exactamente el sitio con el nombre de pila para que pueda encontrar los archivos HTML solicitados en Internet y abrir la página deseada en el navegador.
Supongamos que a la izquierda tenemos el nombre de dominio del sitio
www.imran.com , y a la derecha en el rectángulo está el host 74.1.1.10, en el que se almacenan los archivos de este sitio. A continuación, dibujo una computadora cuyo navegador accede al nombre del sitio www. imran.com Dado que la computadora no sabe exactamente dónde se encuentran los archivos de este sitio, debe haber un mecanismo que lo ayude a encontrarlos. Este mecanismo ayuda a la computadora a enviar una solicitud de alojamiento, y el alojamiento por esta solicitud envía archivos que se muestran en un navegador en la pantalla de la computadora.
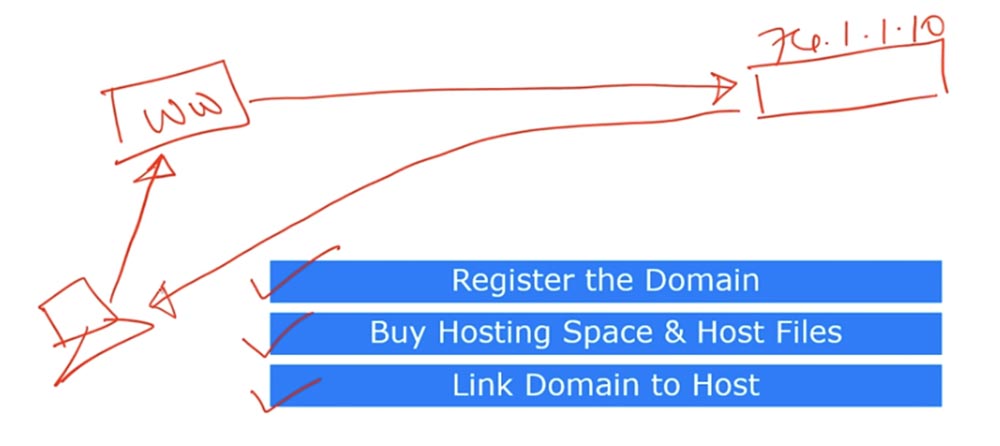
Técnicamente, en lugar de
www.imran.com , puede escribir la dirección IP del navegador del host 74.1.1.10, y todo funcionará igual de bien: puede obtener los archivos que necesita. Sin embargo, recordar esa dirección de sitio web es muy difícil, por eso se crean los nombres de dominio. Supongamos que el alojamiento ha elevado sus precios mañana, y usar el host 74.1.1.10 para almacenar archivos en mi sitio se ha vuelto muy costoso. En este caso, encuentro un alojamiento más barato y subo mi sitio allí, mientras que el nombre de dominio del sitio no cambia: desvincula el dominio del host anterior y lo vinculo al nuevo host 58.1.1.10.
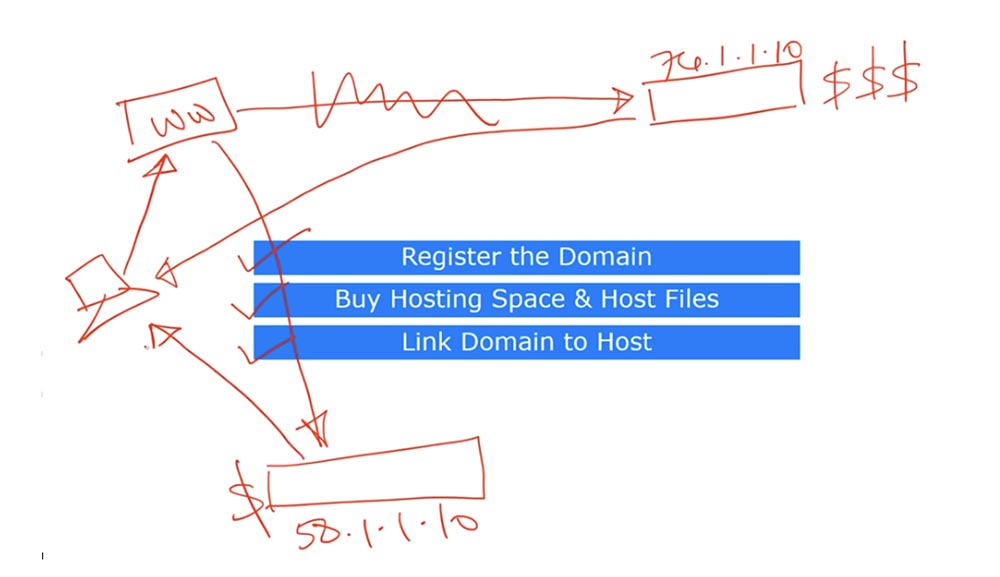
Ahora la computadora también puede recibir archivos HTML del nuevo host si el nombre de dominio imran.com aparece en la línea del navegador. Por lo tanto, el usuario solo necesita recordar el nombre de dominio y no pensar en qué host se encuentran los archivos del sitio. Esta es la razón por la que usamos nombres de dominio y hosts. Permítame recordarle una vez más: estos conceptos no están incluidos en el tema del curso CCNA, y si desea saber más sobre el alojamiento y los sitios, tendrá que ver otras series de tutoriales en video.
Pasemos al DNS. Este es un sistema que convierte los nombres de dominio en direcciones IP. Como dije, un nombre de dominio del formulario
www.imran.com es mucho más fácil de recordar que un conjunto de números de una dirección IP. Por lo tanto, necesitamos un mecanismo para traducir el nombre de dominio a la dirección IP del host en el que se almacenan los archivos de este sitio. Ahora te mostraré algo. Aquí está la línea de comando donde escribo ping google.com.
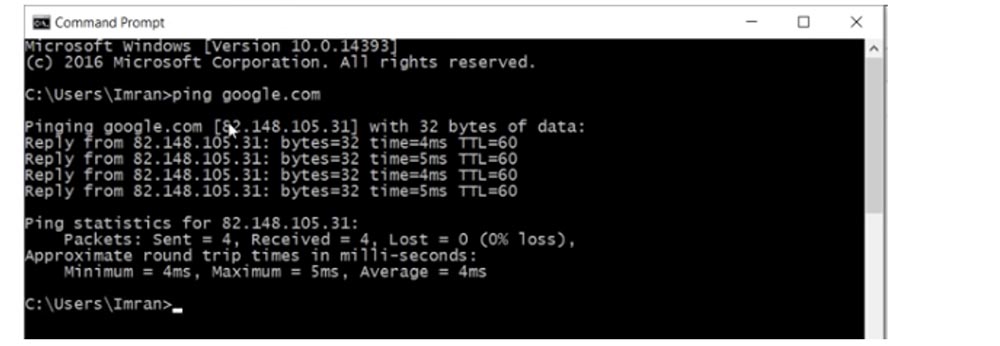
Verá que junto al nombre de dominio, el sistema muestra la dirección IP del host. Si escribo esta dirección en la barra del navegador y presiono enter, iré a google.com. Al mismo tiempo, el nombre de dominio del sitio, y no su dirección IP, se mostrará en la barra de direcciones del navegador. Técnicamente, al navegador no le importa qué tipo de dirección marcar, pero como dije, si recuerda la dirección IP del host de un recurso y su propietario transfiere el sitio a otro hosting, no puede encontrar el recurso que está buscando. Porque si 10.000 personas usan mi sitio, no podré decirles a todos que el sitio se ha mudado a un nuevo host y que su dirección IP ha cambiado. Entonces, la mejor manera es recordar el nombre de dominio, porque cambiar la dirección del host se realizará automáticamente y no afectará el nombre del sitio.
Hay dos tipos de servidores DNS: privados o internos, y públicos o externos. En el primer caso, podemos tener una red de 100 computadoras que necesitan un nombre de dominio local. Por ejemplo, para usar el servidor de archivos de la compañía, que se encuentra en un host con una determinada dirección IP, no necesitará escribir y recordar esta dirección si usa el servidor de archivos de nombre de dominio simple. Al mismo tiempo, el administrador de la red puede cambiar la dirección IP del servidor de archivos en cualquier momento, y esto no afectará a los usuarios de la red local.
Del mismo modo, puede usar un servidor DNS público o un solucionador DNS. Si escribe imran.com en la barra de direcciones de su navegador, su computadora no sabe cuál es el nombre y dónde se puede encontrar, por lo tanto, se pone en contacto con el servidor DNS. En la configuración de red de Windows, es posible especificar el servidor DNS alternativo primario, preferido y secundario.

Este proceso puede ocurrir automáticamente con ISP, su proveedor de red. Si ingresa el nombre de dominio imran.com, su computadora accede al servidor DNS. Si el servidor preferido, cuya dirección IP ingresó manualmente, no está disponible por alguna razón, la computadora recurrirá a un servidor DNS alternativo. Esto no significa que si el servidor primario no sabe nada sobre el nombre de dominio imran.com, reenviará la solicitud al servidor secundario. Si el nombre de dominio que marcó no existe en la red, es decir, el servidor primario no sabe nada al respecto, simplemente rechazará la solicitud incorrecta. Pero si su servidor DNS preferido simplemente no está disponible por razones técnicas, será redirigido a un servidor alternativo.
Ahora mostraré cómo funciona. Dibujaré su computadora que está asociada con una resolución de DNS. Por lo general, tan pronto como escribe imran.com, su computadora, o más bien, su navegador, comprueba su propio caché. Si la computadora anteriormente tenía acceso a este sitio, su dirección IP se guardaba en la memoria caché. Si esta es la primera llamada al sitio, la solicitud se dirige al solucionador, que también verifica primero su caché. Si no hay información allí, el solucionador contacta al servidor raíz. Decenas de servidores DNS raíz están dispersos por todo el mundo, y si accede a Internet desde India, se pone en contacto con el servidor raíz indio, si usted es de los Estados Unidos, se dirige al servidor raíz estadounidense más cercano. Estos servidores tienen direcciones IP de difusión ilimitada.
Al recibir su solicitud, el servidor raíz responde: "No sé dónde se encuentra el sitio, pero puedo decirle dónde se encuentran los sitios con la extensión .com", es decir, proporciona acceso al servidor de TLD o al dominio de nivel superior del dominio de nivel superior. porque conoce las direcciones IP de todos los sitios con la extensión .com. Esta respuesta del servidor raíz va a la resolución de DNS, luego de lo cual dirige su solicitud al servidor de TLD.
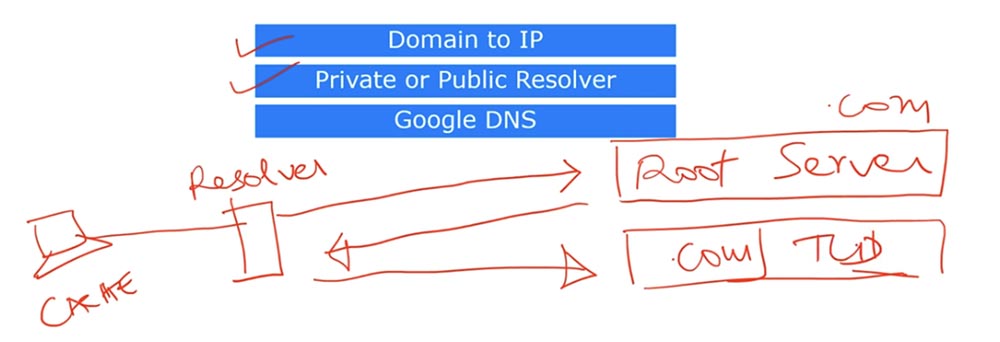
El dominio de nivel superior responde: "No sé dónde se encuentra imran.com, pero sé dónde se encuentra el servidor de nombres autorizado Autoritarian Nameserver para imran.com", y envía su respuesta al resolutor.
Después de eso, el resolutor DNS envía una solicitud al servidor autoritario, y el servidor finalmente responde al resolutor: "imran.com se encuentra en 74.1.0.1".

Después de eso, el solucionador almacena esta dirección IP en su caché y la informa a la computadora. Finalmente, la computadora accede al servidor 74.1.0.1 directamente y envía el archivo HTML deseado al navegador. Puede pensar que este es un proceso bastante largo, pero en realidad, acceder a todos estos servidores y recibir respuestas lleva menos de un segundo.
Hay un solucionador público muy popular que todos usan: este es Google DNS, que tiene una dirección IP de 8.8.8.8. Google tiene muchos solucionadores que almacenan una gran cantidad de direcciones de diversos recursos en sus cachés, por lo que acceder a Google y recibir una respuesta es mucho más rápido. Ahora pasemos a DHCP.
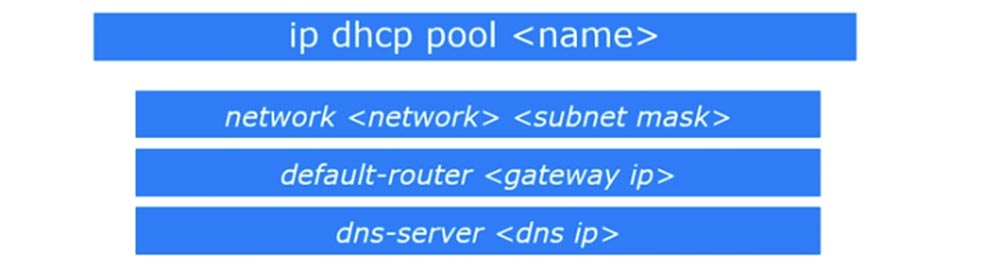
Si recuerdas, ya hablamos sobre este protocolo en uno de los primeros videos tutoriales. DHCP organiza el proceso de obtención de la dirección IP de un dispositivo y otros parámetros necesarios para trabajar en una red mediante protocolos TCP / IP. Los dispositivos Cisco utilizan un servidor DHCP cuya configuración se configura en el modo de configuración global del enrutador. Para hacer esto, use el comando ip dhcp pool <name>, con el que se configura un grupo DHCP en el enrutador, luego el comando network <network> <subnet mask> que indica para qué subred está configurado. La dirección IP de red / 24 y la máscara de subred 255.255.255.0 se utilizan como identificador de red. Una barra oblicua 24 indica que puede haber 254 direcciones posibles en la red que están asignadas a este grupo de DHCP.
A continuación, debe especificar el enrutador predeterminado, que es la dirección IP de la puerta de enlace predeterminada, y especificar el servidor DNS en sí, indicando su dirección IP. Por ejemplo, si especifica la dirección 8.8.8.8 como el servidor DNS, entonces DHCP informará esta dirección a todos los clientes del grupo.
Suponga que su red 192.168.1.0 tiene un servidor DHSP, un servidor de archivos y un servidor web. Entonces estos dispositivos tendrán el último octeto de la dirección IP, respectivamente .1, .2 y .3. Suponga que tiene un nuevo cliente que accede a un servidor DHCP para obtener una dirección IP. Al mismo tiempo, el servidor no debe asignarle las direcciones .2 y .3 porque ya están ocupadas por otros dispositivos. En este caso, necesitamos una prohibición de aquellas direcciones que no pueden asignarse a nuevos dispositivos incluidos en la red.
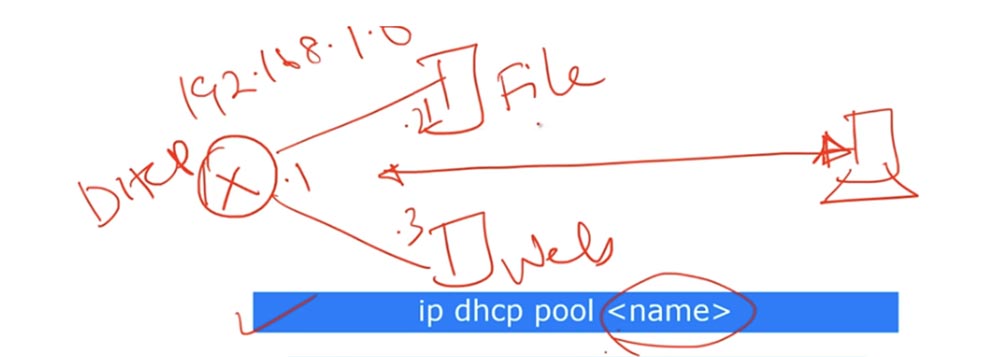
Daré un ejemplo de cómo se puede implementar esta prohibición. En este caso, se establece un rango de direcciones IP que el servidor DHCP no debe asignar a los clientes. Le mostraré este proceso en Packet Tracer. Verá la topología de red en la que el primer enrutador actúa como un servidor DHCP.
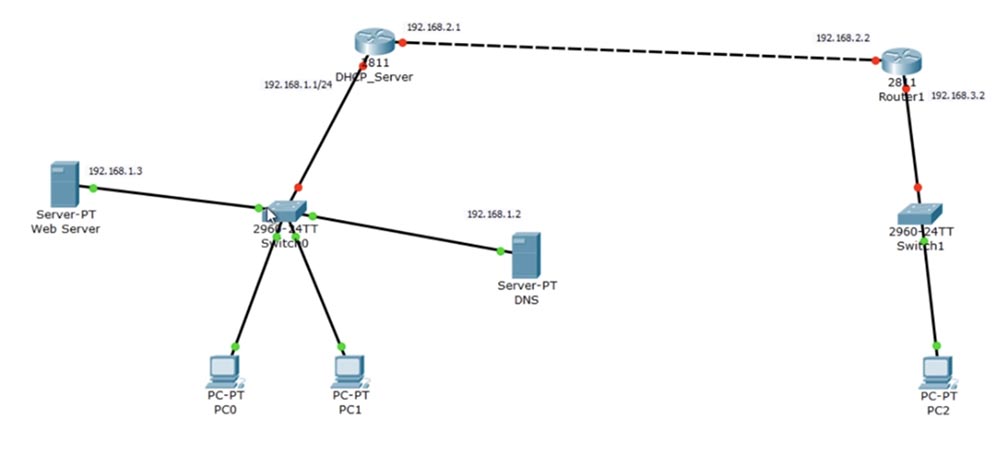
En el lado izquierdo está la red 192.168.1.0, que incluye dos computadoras, un conmutador, un servidor web y un servidor DNS. Las computadoras actúan como clientes que reciben automáticamente direcciones del grupo DHCP. Configuraré el servidor DNS para que cada vez que los clientes accedan a google.com o cisco.com, envíen una solicitud al servidor web, que les proporcionará la información solicitada. Esta es la primera cosa que hacer.
Luego tengo que ir al servidor DHCP, a la derecha del cual hay dos redes más: la red 192.168.2.0, que lo conecta al Router1, y la red 192.168.3.0, en la que se encuentran el conmutador y la PC2. Esta computadora también debe poder acceder al servidor DHCP. Sin embargo, la solicitud de DHCP se transmite y, como sabemos, el enrutador no acepta la solicitud de transmisión y la descarta. Por lo tanto, necesitamos configurar el Router1 para que sirva como un retransmisor de solicitudes DHCP desde la PC2 al servidor DHCP. Al recibir dicha solicitud, el servidor debe proporcionar a la tercera computadora una dirección IP, sin embargo, esta dirección no debe pertenecer al rango de direcciones de la red 192.168.1.0, ya que PC2 se encuentra en la red 192.168.3.0. Por lo tanto, PC2 debe obtener una dirección IP del rango de direcciones de red 192.168.3.0.
Por lo tanto, necesitamos un mecanismo que le permita crear múltiples grupos para trabajar con dispositivos ubicados en diferentes subredes. Para organizar el trabajo de un servidor DHCP con varias subredes, debe ir a la configuración del enrutador y asignar direcciones IP a sus interfaces, que designé en el diagrama.
Primero, entro en el modo de configuración global e ingreso el comando hostname DHCP_server, luego asigno la dirección IP a la interfaz f0 / 0 con la dirección IP 192.168.1.1 255.255.255.0 y agrego el comando no shutdown. La interfaz f0 / 1 tiene asignada la dirección 192.168.2.1.
Ahora cree un grupo de direcciones IP. Para hacer esto, use el comando ip dhcp pool, en el que debe especificar el nombre del grupo, luego cambie al modo de subcomando del grupo creado, especifique el rango de direcciones IP libres del grupo y el servidor pasivo de retransmisión DHCP.
Entonces, creo un grupo llamado NET1 usando el comando ip dhcp pool NET1, presiono Enter y voy a los subcomandos. El sistema da una pista de qué parámetros se pueden configurar.
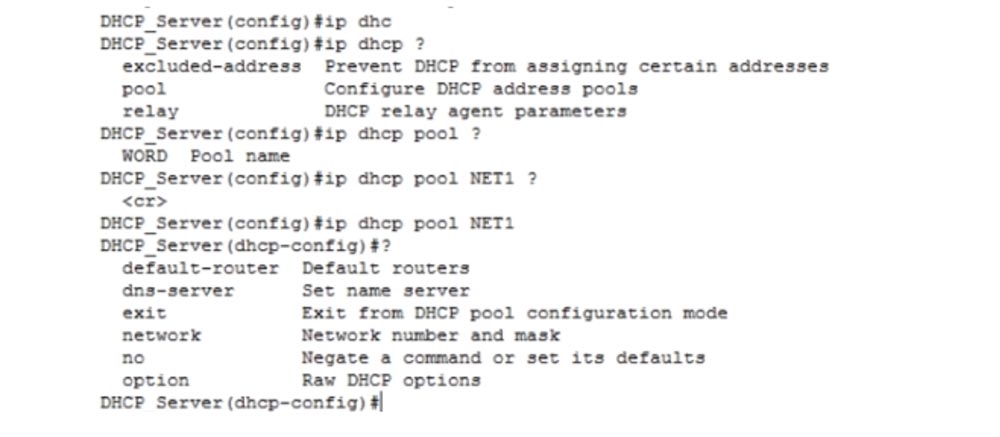
Puede especificar el enrutador predeterminado enrutador predeterminado, el nombre del servidor DNS dns-server, el comando de salida le permite salir de la configuración del grupo DHCP, el parámetro de red le permite especificar el número de red y la máscara, el comando no cancela todos los cambios y restablece la configuración predeterminada, y la opción le permite especificar las características de Raw DHCP.
Para empezar, indicamos el enrutador predeterminado, es decir, especificamos la dirección IP 192.168.1.1. Esto significa que si PC0 o PC1 quiere obtener una dirección IP, tendrá que ir a la puerta de enlace que tiene esa dirección. Este parámetro se ingresa con el comando default-router 192.168.1.1. A continuación, debe especificar para qué red está configurado este grupo. Para hacer esto, use el comando de red 192.168.1.0 255.255.255.0.
Ahora debe especificar el servidor DNS, que en nuestro diagrama tiene la dirección IP 192.168.1.2. Para hacer esto, ingreso el comando dns-server 192.168.1.2 sin especificar una máscara de subred.
Después de configurar el servidor DHCP, pasemos a configurar el servidor DNS. Para hacer esto, hago clic en el icono de este dispositivo y voy a la pestaña de configuración de IP. En este caso, se utiliza la dirección IP estática 192.168.1.2, la dirección de puerta de enlace predeterminada es 192.168.1.1 y el dispositivo se indica como el servidor DNS, es decir, la dirección IP 192.168.1.2.
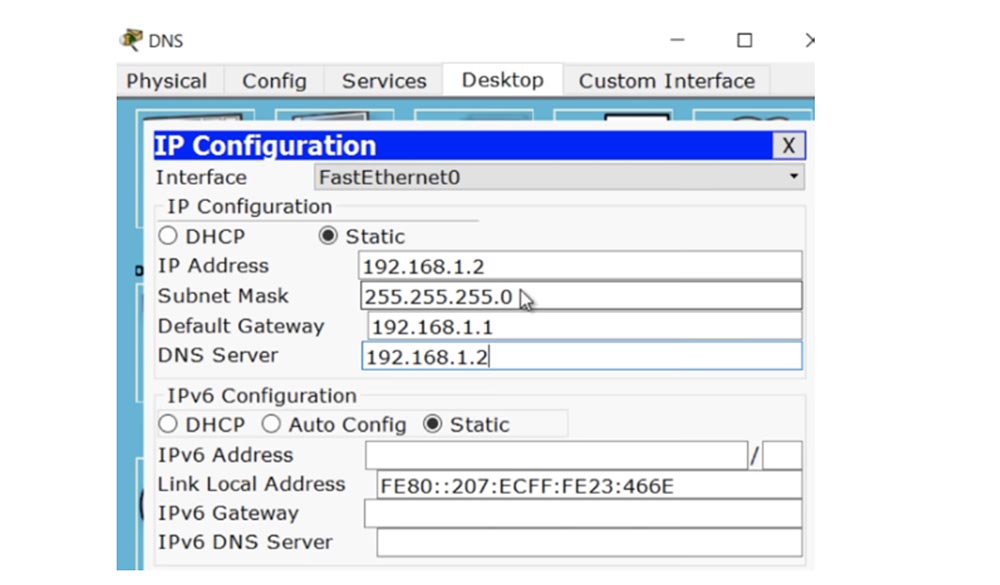
Ahora puede ir a la configuración del servidor web. También entro en la configuración de IP e ingreso los parámetros necesarios.
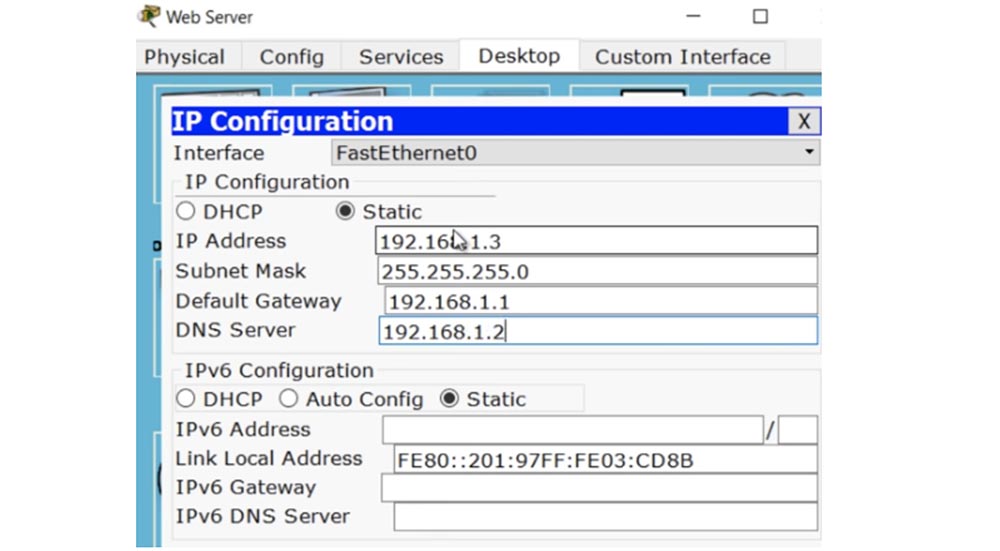
También necesito hacer una configuración adicional del servidor web, pero no se preocupe, configurar dichos servidores no es parte del curso CCNA, solo tengo que hacer esto para continuar trabajando con nuestro ejemplo de red. Solo quiero mostrar que en la pestaña Servicios hay un archivo HTML que puse aquí con anticipación. Después de que el servidor web recibe una solicitud de computadora, le enviará este archivo. Vuelvo a la configuración del servidor DNS, abro la pestaña Servicios y activo el servicio DNS. Luego creo un registro de servicio DNS: en el campo Nombre ingreso el nombre del sitio al que
accede el cliente -
www.nwking.org , y en la línea siguiente Dirección
Ingreso la dirección IP del servidor web en el que está almacenado este sitio - 192.168.1.3.
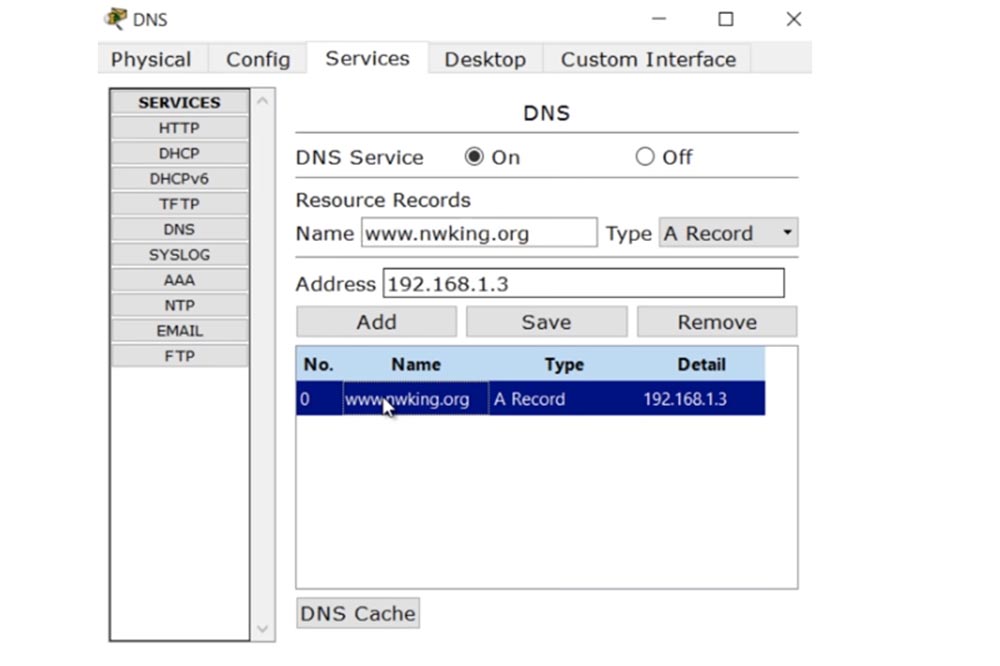
Después de eso, hago clic en el botón Agregar y obtenemos un registro sobre cómo llegar al recurso nwking.org. En este caso, esta entrada simplemente convierte el nombre del sitio en una dirección IP. Existe la posibilidad de cambiarlo, pero no me detendré en esto, ya que configurar un servidor DNS no es parte del tema de su curso CCNA. Acabo de mostrar cómo se configura el alojamiento de sitios web.
Ahora iré a PC0 y configuraré DHCP. Para hacer esto, enviaré una solicitud y, como puede ver, DHCP responderá automáticamente a la computadora de inmediato, completando las líneas con información. De esta manera, PC0 obtendrá su dirección IP 192.168.1.4
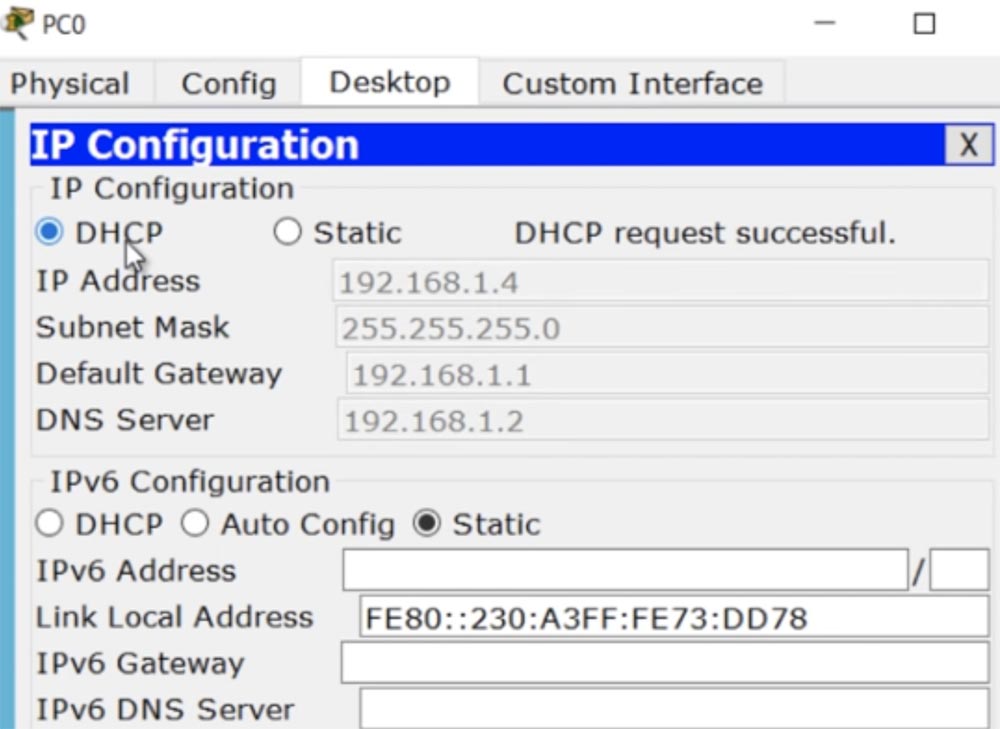
Esta dirección con el último octeto .4 se configuró automáticamente teniendo en cuenta el hecho de que los dispositivos con direcciones .1, .2 y .3 ya están presentes en la red. Sin embargo, si asigna manualmente una dirección IP a un dispositivo en esta red, puede producirse un conflicto de IP porque el servidor DHCP no sabrá que ya ha asignado la computadora, por ejemplo, la dirección 192.168.1.3, y puede asignar automáticamente la misma. Dirección a otro dispositivo.
Para evitar este conflicto, debe indicarle manualmente al servidor qué direcciones IP debe excluir de la lista de las disponibles. Esto se hace con el comando ip dhcp excluded-address 192.168.1.1 192.168.1.10, es decir, establecemos el rango de direcciones no válidas de .1 a .10. Por las dudas, reservé más direcciones para que en el futuro sea posible colocar más servidores de archivos, computadoras nuevas, etc. en esta red. Si vuelve a enviar una solicitud para asignar una dirección IP a PC0, puede ver que el servidor DHCP emitió una dirección que está fuera del rango de direcciones IP no disponibles con un cuarto octeto .11.
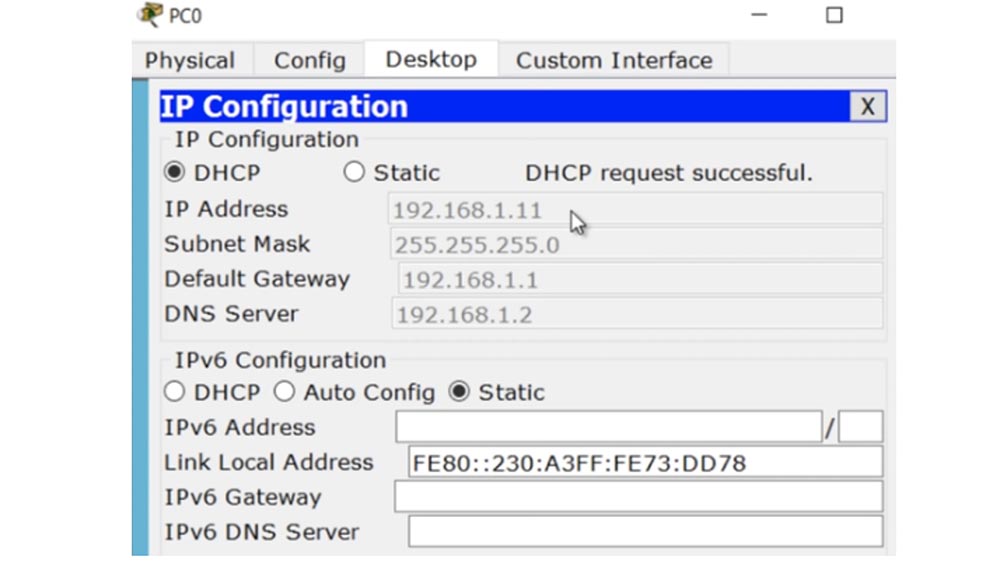
Pasemos a PC1 y hagamos lo mismo. Vemos que el servidor le asignó la siguiente dirección IP disponible 192.168.1.12, la puerta de enlace predeterminada es 192.168.1.1 y el servidor DNS es 192.168.1.2.
Ahora iré a la configuración de la computadora de PC0 e iré a la pestaña Navegador web, luego escribiré en la barra de direcciones
www.nwking.org y
haré clic en el botón Ir. Después de eso, el navegador me mostrará la página del sitio, o más bien, el archivo que coloqué como sitio en un servidor web. : DNS-, , , IP- 192.168.1.3, PC0 - .

DNS-, , . PC0, , .
www.nwking.org Go, . , .
PC1, , Go . DNS- PC0. , , DNS-, , -.
, - , , Packet Tracer. DNS- PC0. – DNS-, PC0 . PC1 ,
www.nwking.org – DNS-, . , , , DNS- .
DHCP- , PC2, NET2. ip dhcp pool NET2 network 192.168.3.0 255.255.255.0. IP- DNS-, — 192.168.1.2 . 3.0, default router Router1 IP- 192.168.3.2.
, Router1 f0/0 f0/1 IP- 192.168.2.2 192.168.3.2.
, IP- PC2 DHCP, Router1. DHCP-, , APIPA, IP-, DHCP-.
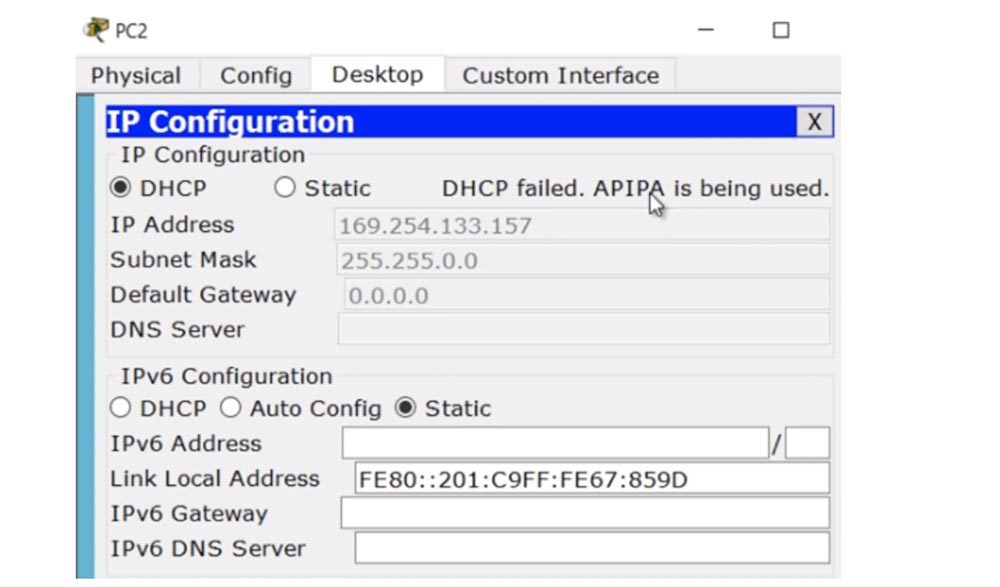
APIPA IP- 169.254.133.157. , . , Router1, IP-, DHCP-, , DHCP-relay. , , DHCP-server RIP-.

Router1 , RIP.

f0/1, helper-address. helper-address DHCP- , 192.168.2.1.
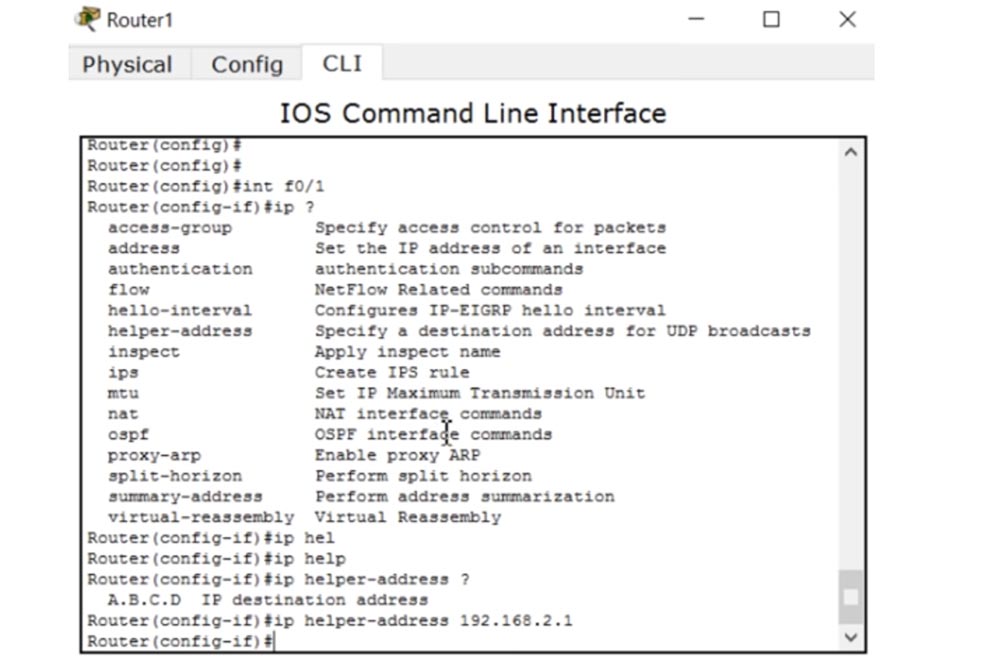
DHCP- PC2 DHCP-. DHCP, , APIPA – DHCP- .
, Router1 ping 192.168.2.1. , - DHCP-, show ip int brief, . , ! , , , . .
DHCP- , f0/1: ip add 192.168.2.1 255.255.255.0. , . PC2 DHCP. , ? !
Router1. C , , ? . , .
DHCP- show ip route. , , . , .
PC2 DHCP – , IP- 192.168.3.6, DHCP-. - , .
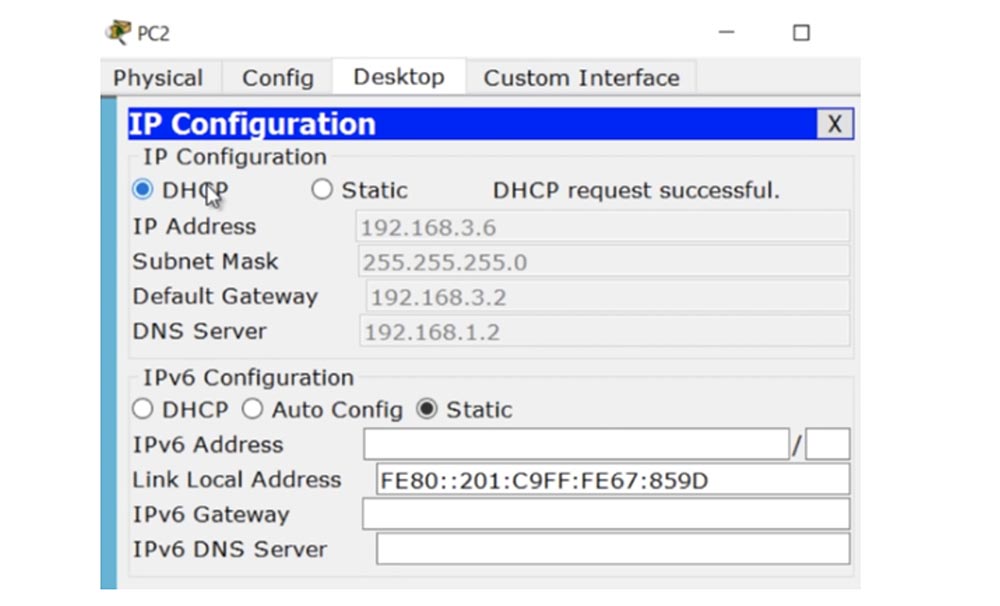
,
www.nwking.org , Nameserver , - 192.168.1.3. PC2 HTML-.
DHCP-relay, helper-address. , . DNS DHCP .
, , CCNA, , , ASL, NAT PAT. CCNA – , .
Gracias por quedarte con nosotros. ¿Te gustan nuestros artículos? ¿Quieres ver más materiales interesantes?
Apóyenos haciendo un pedido o recomendándolo a sus amigos, un
descuento del 30% para los usuarios de Habr en un análogo único de servidores de nivel de entrada que inventamos para usted: toda la verdad sobre VPS (KVM) E5-2650 v4 (6 núcleos) 10GB DDR4 240GB SSD 1Gbps de $ 20 o cómo dividir el servidor? (las opciones están disponibles con RAID1 y RAID10, hasta 24 núcleos y hasta 40GB DDR4).
Dell R730xd 2 veces más barato? ¡Solo tenemos
2 x Intel TetraDeca-Core Xeon 2x E5-2697v3 2.6GHz 14C 64GB DDR4 4x960GB SSD 1Gbps 100 TV desde $ 199 en los Países Bajos! Dell R420 - 2x E5-2430 2.2Ghz 6C 128GB DDR3 2x960GB SSD 1Gbps 100TB - ¡desde $ 99! Lea sobre
Cómo construir un edificio de infraestructura. clase utilizando servidores Dell R730xd E5-2650 v4 que cuestan 9,000 euros por un centavo?