Sincronización de esquema de base de datos
Después de abrir el estudio, vaya a la pestaña "Sincronización de base de datos" y cree una nueva conexión haciendo clic en el botón "Nueva conexión":
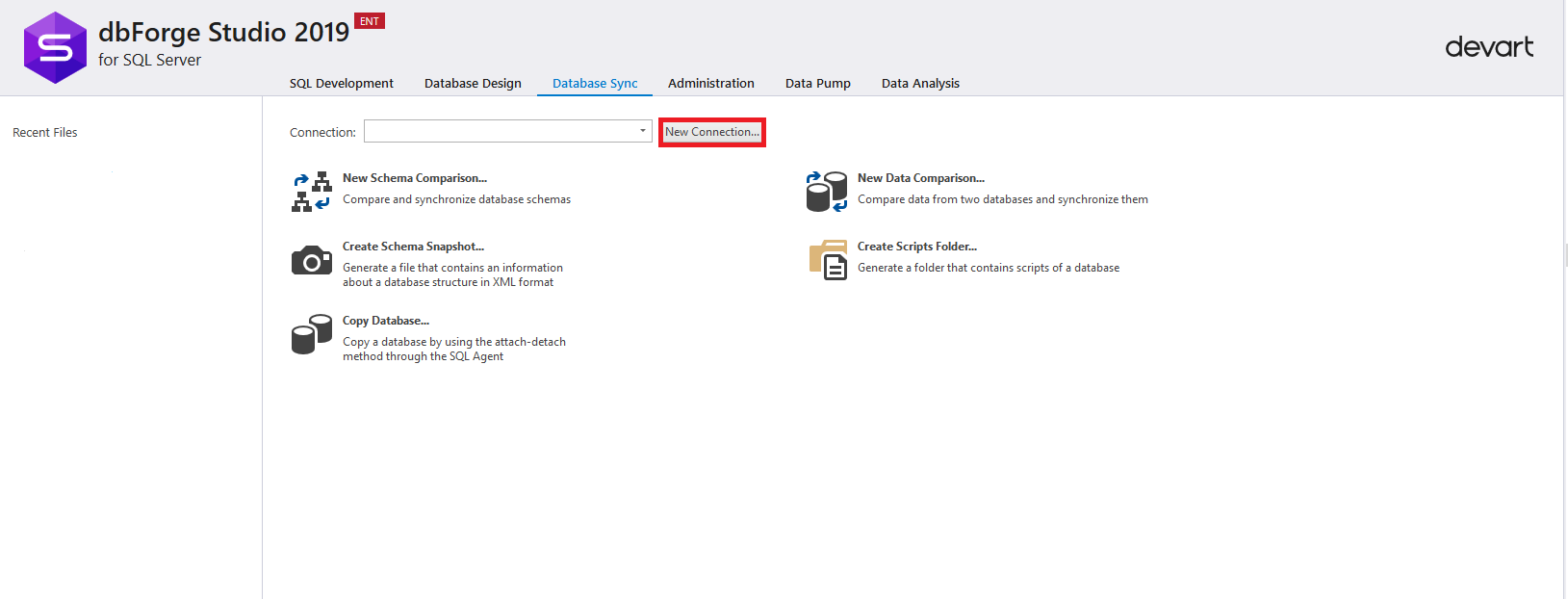
En la ventana de configuración de conexión que se abre, debe ingresar los datos necesarios para conectarse a la instancia de MS SQL Server (servidor de origen). Tenga en cuenta que además de MS SQL Server, Windows, autenticación de Active Directory, ha aparecido la autenticación a través de MFA. Después de completar todos los campos obligatorios, haga clic en el botón "Probar conexión" para probar la conexión:
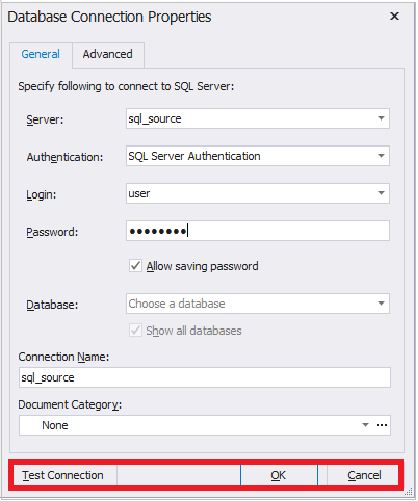
Una vez establecida la conexión, aparece el siguiente cuadro de diálogo:
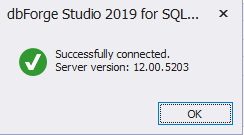
A continuación, haga clic en el botón "Aceptar" en el cuadro de diálogo y en el mismo botón en la ventana de configuración de conexión.
Ahora ha aparecido una nueva conexión:

Del mismo modo, debe conectar todas las instancias necesarias de MS SQL Server (en este ejemplo, debe crear una conexión para el servidor de destino).
Después de eso, haga clic en "Nueva comparación de esquemas" para configurar el proceso de comparación de esquemas de bases de datos en el servidor de origen y la base de datos en el servidor de destino:
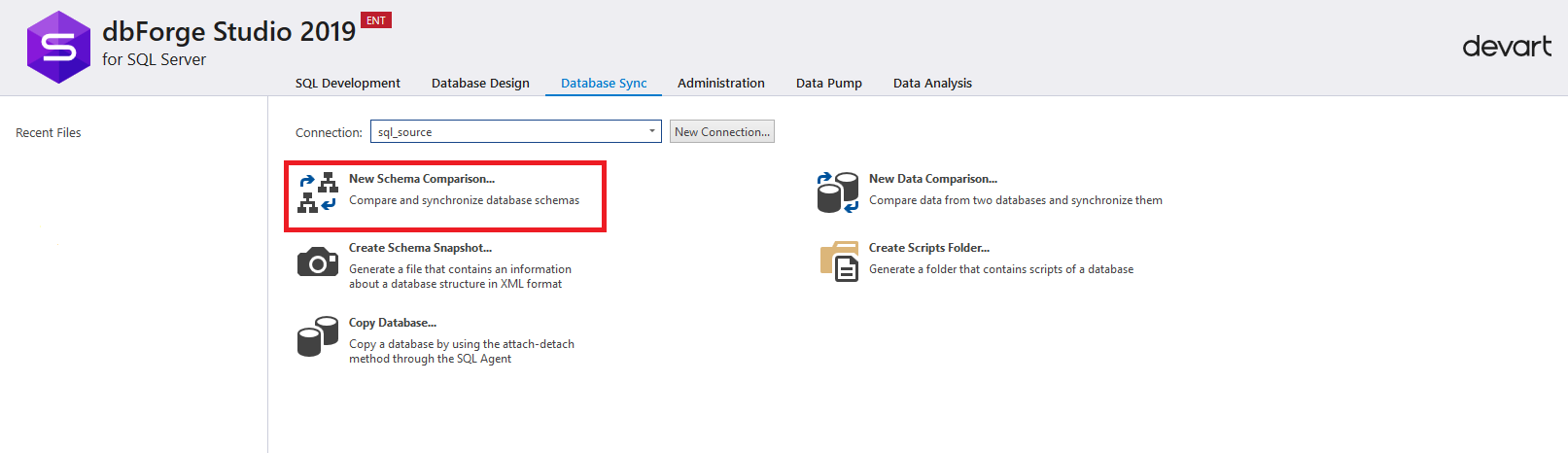
Aparecerá una ventana de configuración para comparar circuitos.
En la pestaña "Origen y destino" a la izquierda en el panel Origen, debe seleccionar:
- tipo
- conexión
- base de datos fuente
A la derecha en el panel Objetivo, debe seleccionar:
- tipo
- conexión
- base de datos del receptor
Tenga en cuenta que en el tipo puede seleccionar no solo la base de datos, sino también el directorio del script, la instantánea, el control de versiones y la copia de seguridad. En nuestro caso, seleccionamos en el tipo de "base de datos".
Después de seleccionar todas las configuraciones, debe hacer clic en el botón "Siguiente" para continuar configurando la sincronización de los esquemas de la base de datos.
Si se comparan dos bases de datos inicialmente idénticas, puede comenzar inmediatamente a comparar los esquemas haciendo clic en el botón "Comparar".
Si es necesario, puede ir a cualquier pestaña de configuración haciendo clic en el elemento correspondiente en la ventana izquierda.
En cualquier etapa, puede guardar la configuración como un archivo bat haciendo clic en el botón "Guardar línea de comando" en la esquina inferior izquierda de la ventana.
En la mayoría de los casos, al pasar cambios entre bases de datos inicialmente idénticas, simplemente haga clic en el botón "Comparar". Pero para estudiar la funcionalidad, debe hacer clic en "Siguiente":
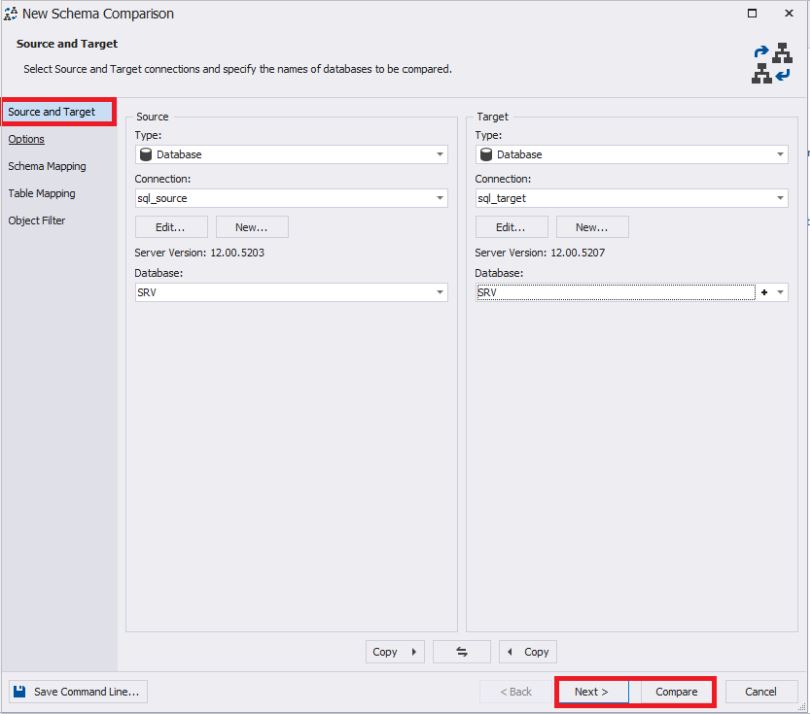
En la pestaña Opciones, puede establecer varias configuraciones o dejarlas de forma predeterminada:
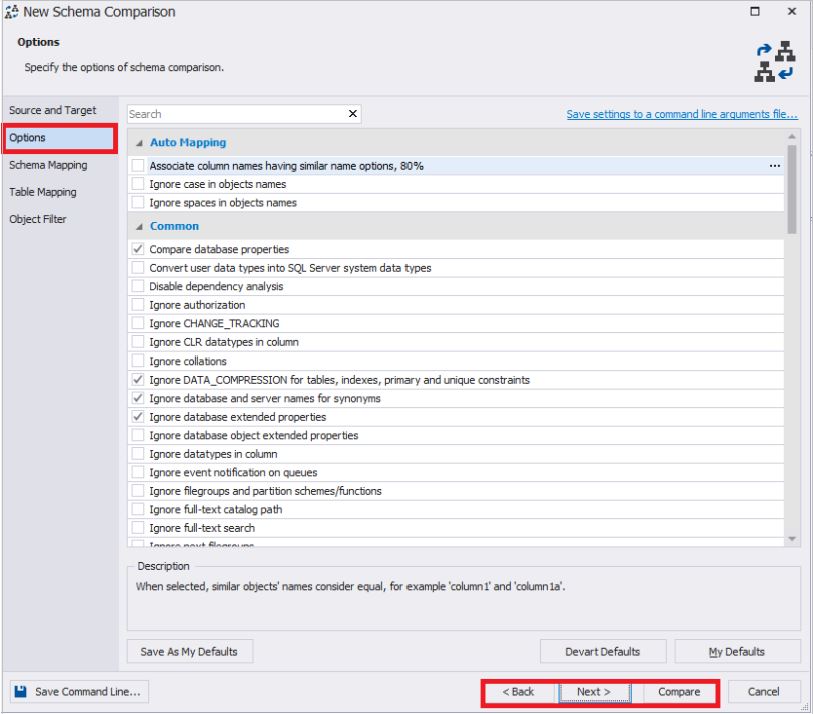
En la pestaña "Asignación de esquemas", puede configurar la asignación de esquemas por nombre:
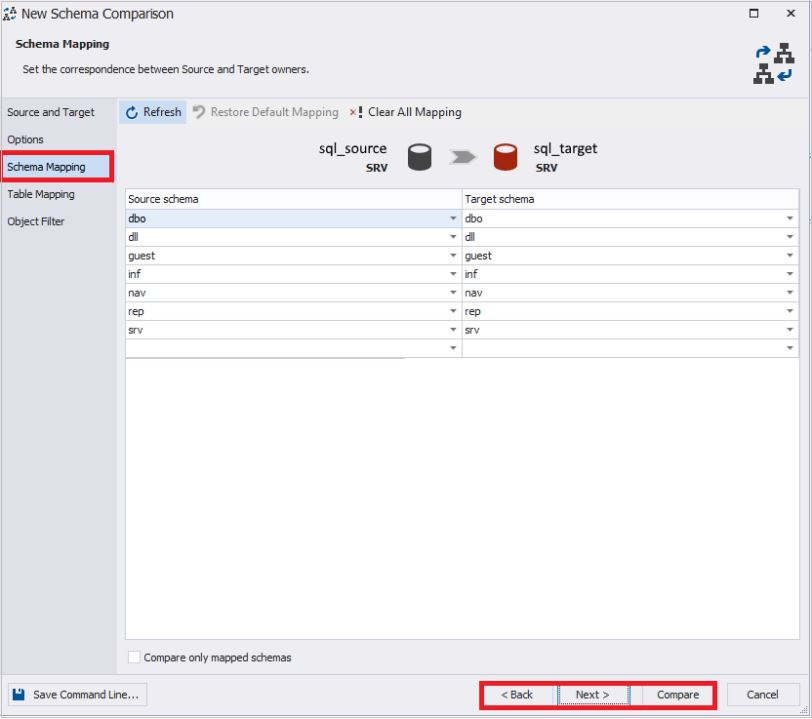
En la pestaña "Asignación de tablas", puede configurar la asignación de tablas y columnas:

En la pestaña "Filtro de objetos", puede especificar objetos para la comparación.
Después de eso, si es necesario, puede volver a los pasos anteriores.
Al final, debe hacer clic en el botón "Comparar" para comenzar el proceso de comparación de los esquemas de las bases de datos especificadas:
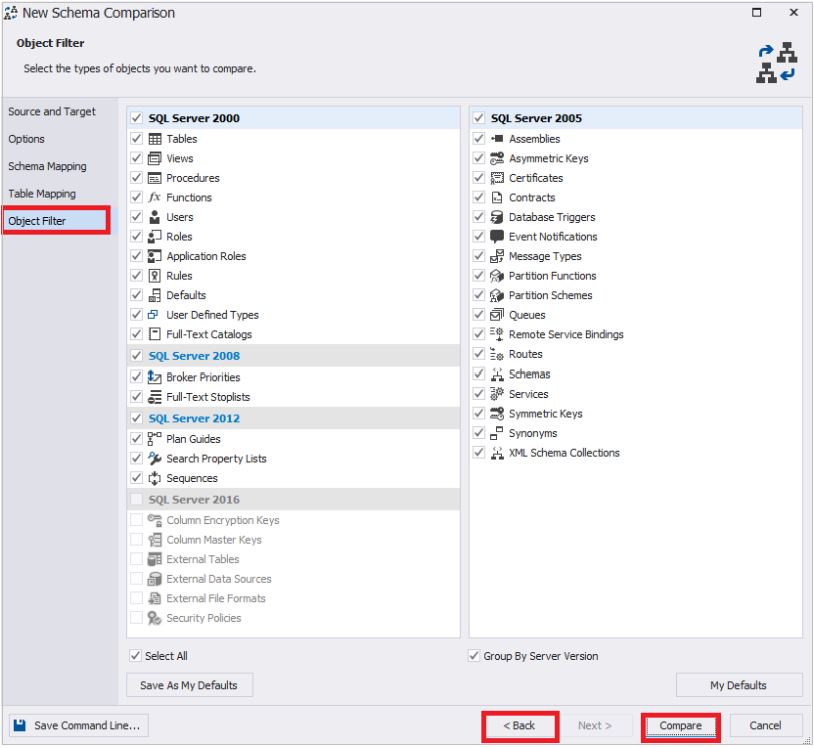
La ventana de configuración de comparación del esquema de la base de datos desaparecerá y aparecerá una ventana con un indicador del proceso de comparación:

Al final del proceso, preste atención a la ventana. Puede cambiar la configuración de comparación haciendo clic en el botón "Editar comparación" en la esquina superior izquierda de la ventana. A la derecha de este botón hay un círculo con una flecha: este es el botón de actualización, que inicia el proceso de comparación de esquemas nuevamente. También se encuentran a continuación todos los servidores previamente registrados:
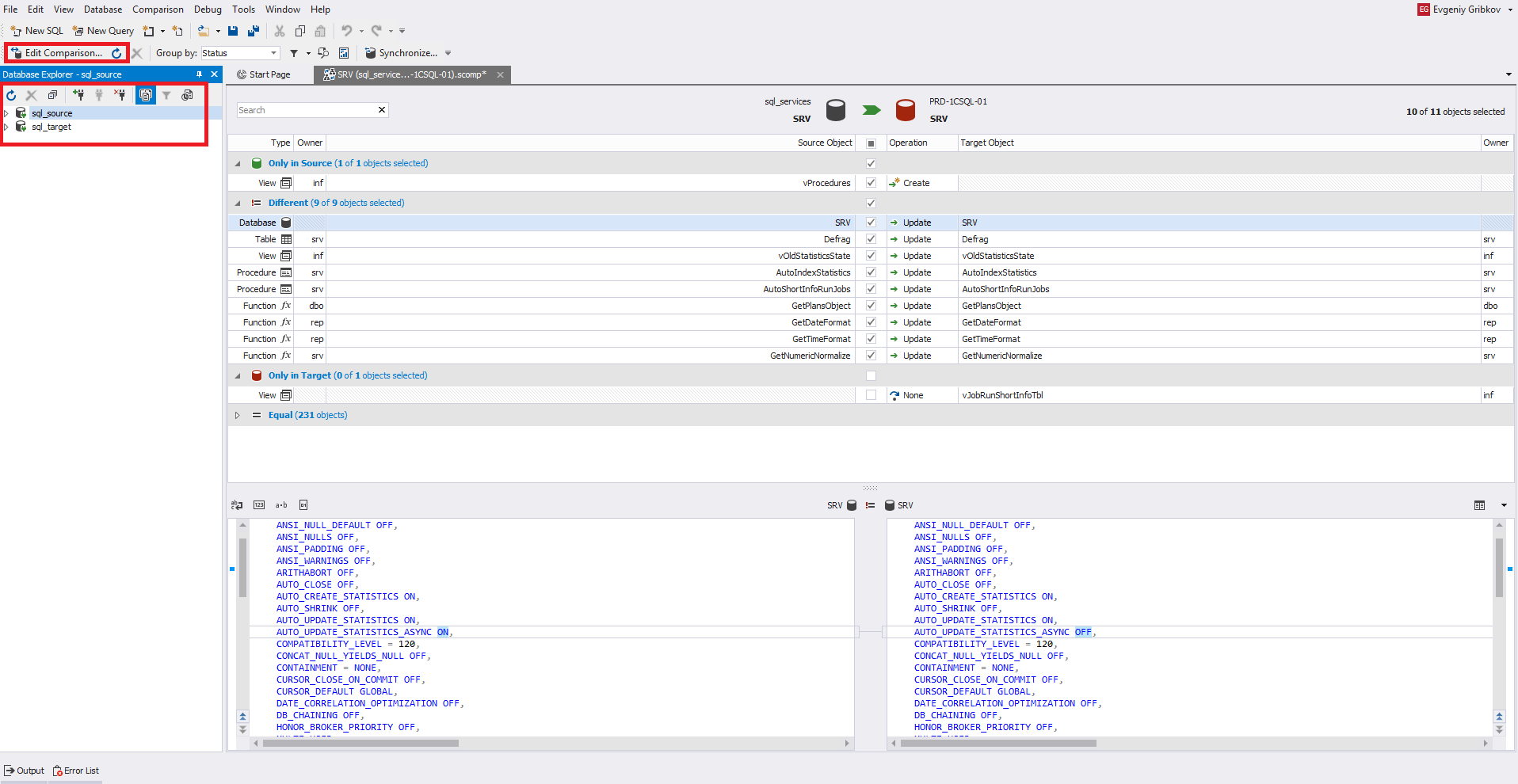
A través del menú principal en Archivo, puede guardar la configuración para comparar esquemas como un archivo con la extensión scomp.
Ahora prestemos atención a la parte central de la ventana. Aquí debe seleccionar los objetos necesarios para la sincronización con las marcas de verificación. A la izquierda están los objetos fuente, y a la derecha, el receptor. A continuación, de la misma manera, se encuentra el código para definir objetos. Los objetos para comparación se dividen en 4 secciones con un recuento del número de estos objetos en cada sección.
Aquí, se selecciona una tabla para ver el código de definición, que está tanto en la fuente como en el receptor. Por lo tanto, este objeto se encuentra en la sección "Diferente":

Cuando selecciona este objeto, su código de definición a la izquierda se moverá a la derecha al sincronizar esquemas de base de datos para el receptor.
Aquí, para ver el código de definición, se selecciona una vista que solo está en la fuente. Por lo tanto, este objeto se encuentra en la sección "Solo en el origen" y no hay un código de definición a la derecha:
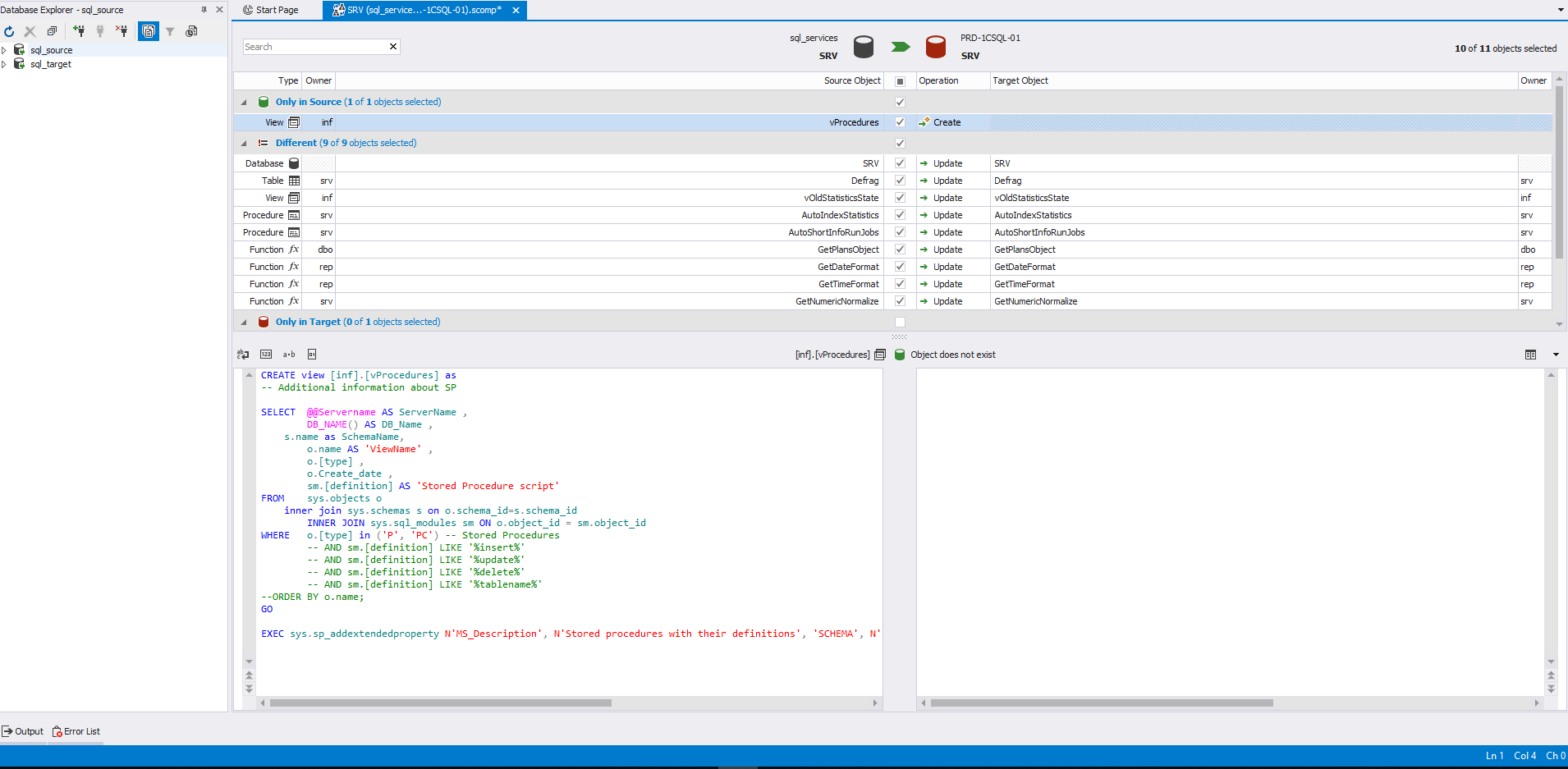
Al elegir dicho objeto, se generará su código de creación para el receptor.
Aquí, para ver el código de definición, se selecciona una vista que solo está en el receptor. Por lo tanto, este objeto se encuentra en la sección "Solo en el objetivo" y no hay un código de definición a la izquierda:
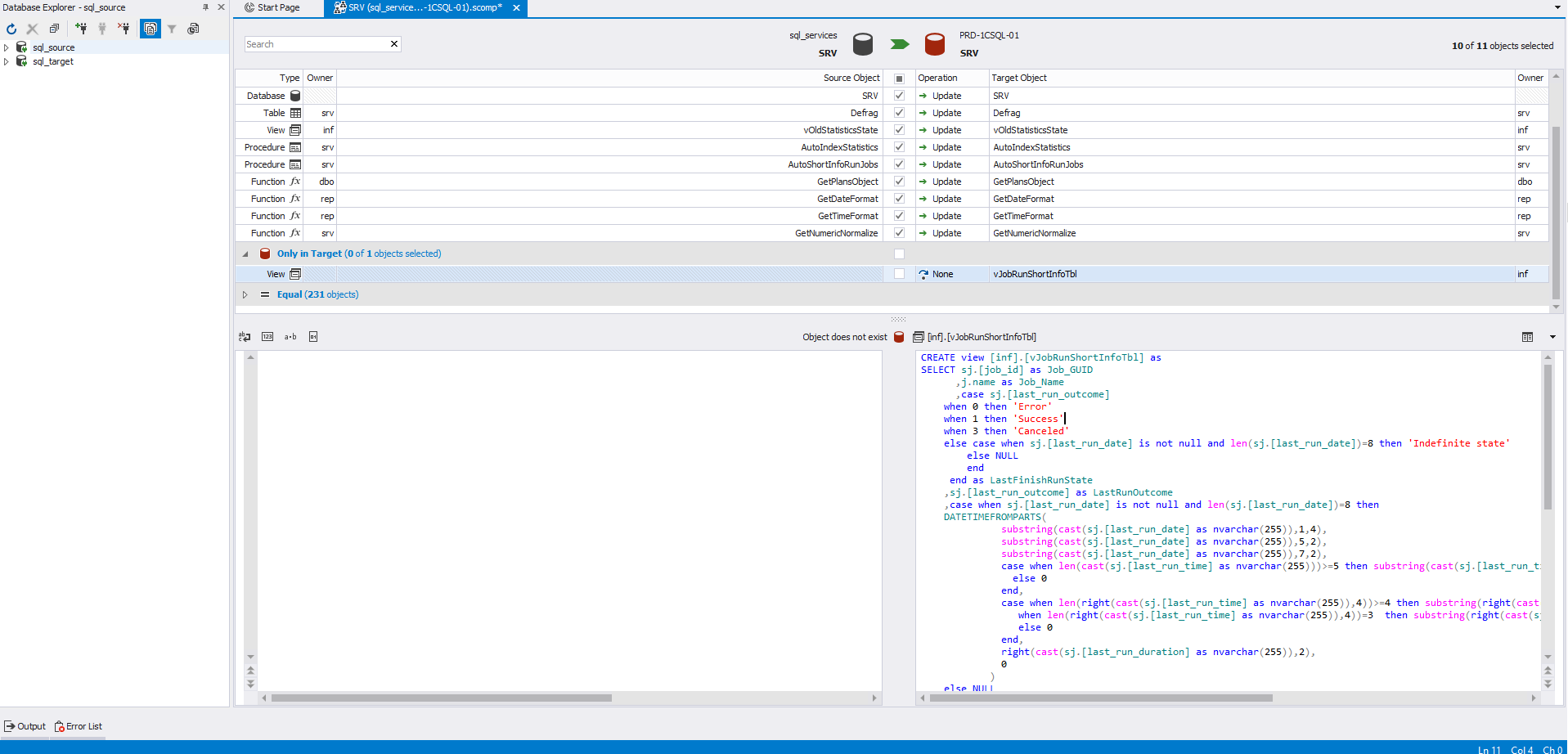
Al elegir dicho objeto, se generará su código de eliminación para el receptor.
Luego, para comenzar el proceso de sincronización de los esquemas de la base de datos, haga clic en uno de los botones resaltados en rojo en la imagen:
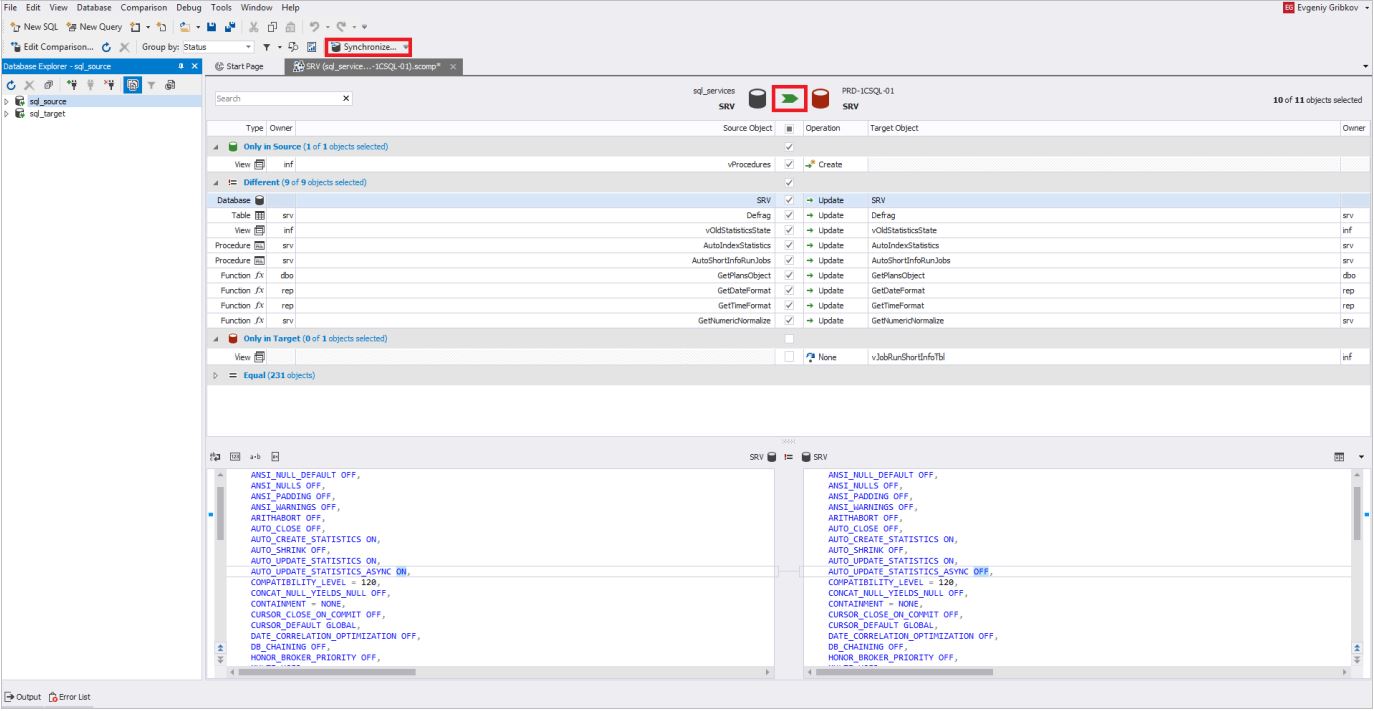
En la pestaña "Salida", debe especificar cómo ocurrirá el proceso de sincronización. Por lo general, la generación del script se selecciona en el estudio o en un archivo. En nuestro caso, elegiremos la primera opción. Se recomienda que siga cuidadosamente la secuencia de todas las pestañas para configurar el proceso de sincronización:
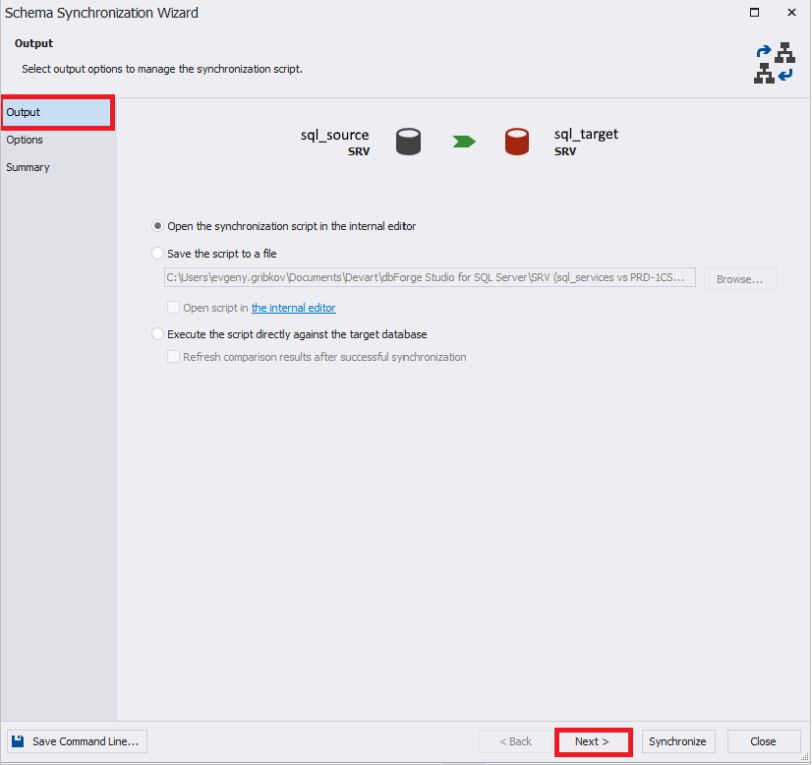
En la pestaña "Opciones", puede establecer varias configuraciones para sincronizar los esquemas de la base de datos.
Por lo general, se eliminan todas las configuraciones del grupo de copia de seguridad de la base de datos.
De forma predeterminada, en el grupo de configuración "Transacciones", se configuran "Usar una sola transacción" y "Establecer el nivel de aislamiento de la transacción en SERIALIZABLE", lo que evita situaciones en las que solo se pueden aplicar partes de los cambios, es decir los cambios se aplicarán en su totalidad o en absoluto:
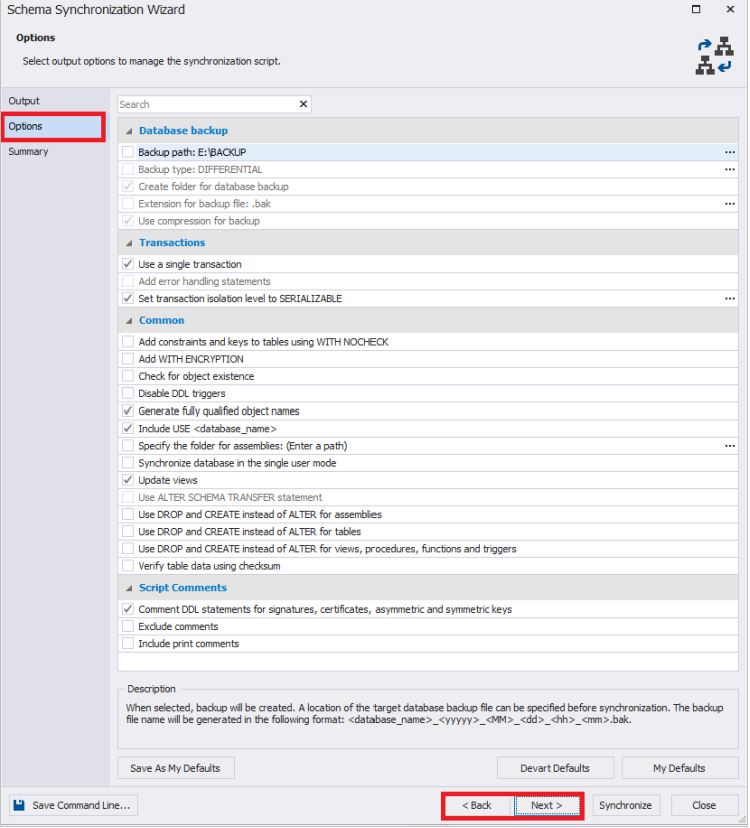
La pestaña Resumen muestra los resultados de la selección de la configuración de sincronización. Si es necesario, puede volver a los párrafos anteriores.
Tenga en cuenta que la configuración para sincronizar los esquemas de la base de datos también se puede guardar en un archivo bat haciendo clic en el botón "Guardar línea de comandos" en la parte inferior izquierda de la ventana.
Al final, debe hacer clic en el botón "Sincronizar" para comenzar el proceso de generar un script para sincronizar los esquemas de la base de datos:
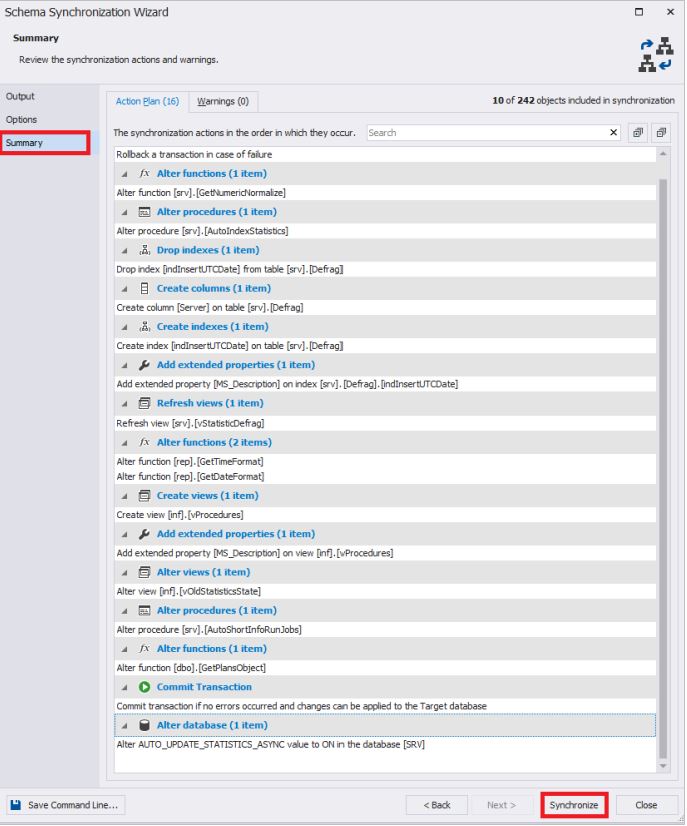
Al finalizar, se generará un script en una nueva ventana:
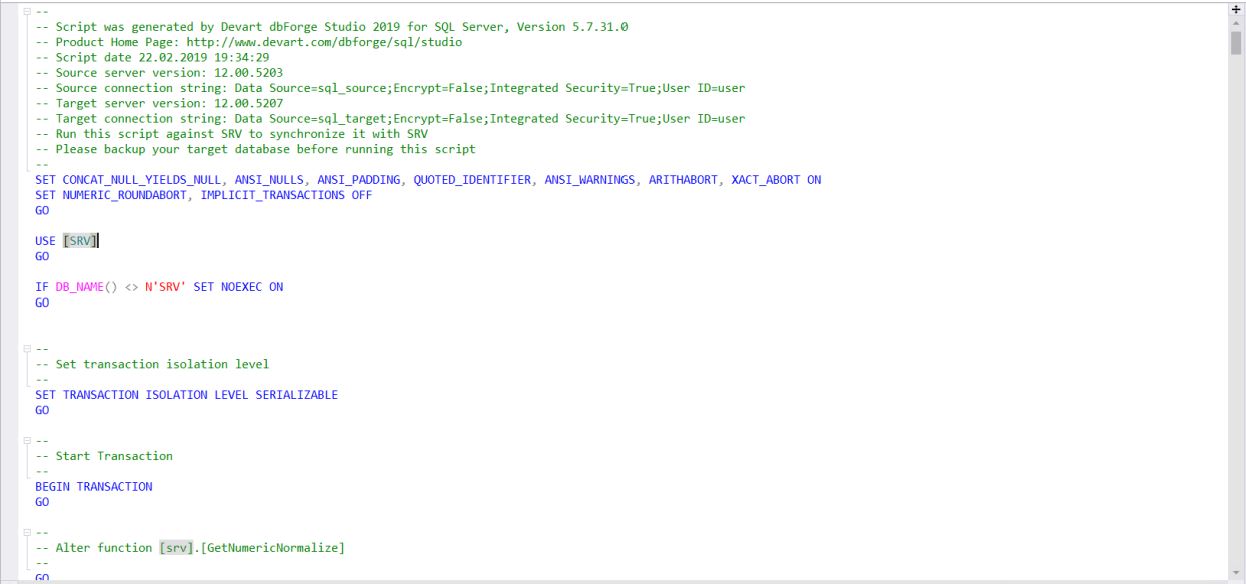
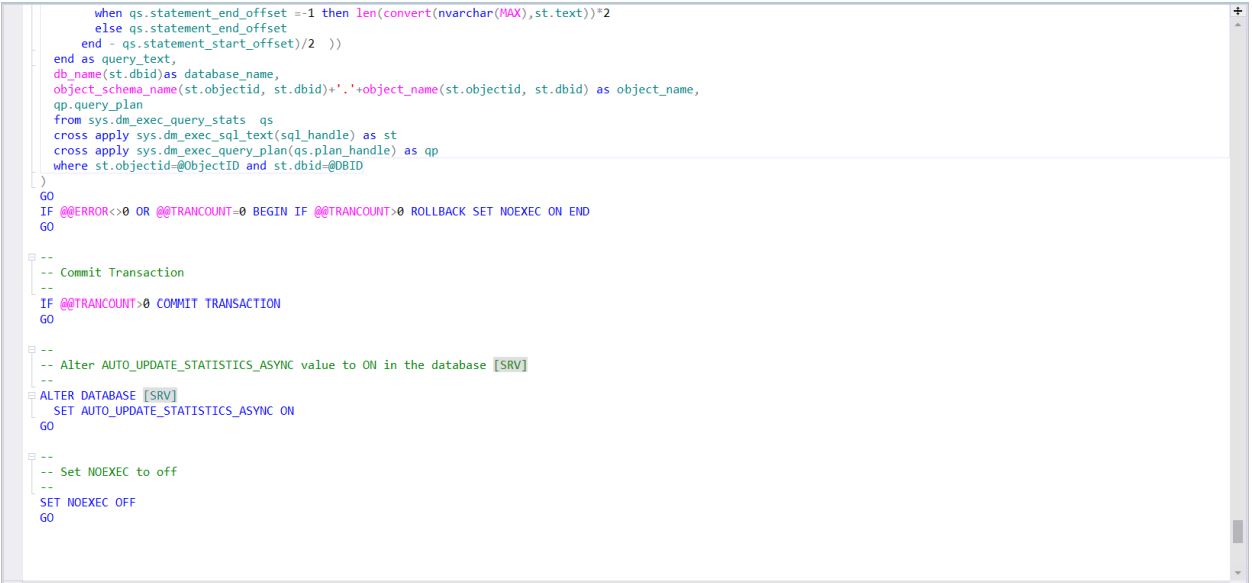
Este script es el código para transferir los cambios del esquema de la base de datos desde el origen al receptor. Puede usarse en el servidor de destino o guardarse en un archivo para su uso posterior en el servidor de destino. Como regla general, en cualquier caso, este script se guarda para aplicarlo en varios servidores para la misma base de datos después de todas las comprobaciones. Puede hacerlo utilizando grupos de servidores registrados en SSMS enviando el script resultante inmediatamente a todo el grupo de servidores deseado:
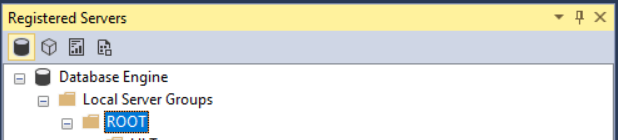
Después de la sincronización, los objetos previamente seleccionados deberían desaparecer de la ventana de comparación de circuitos:
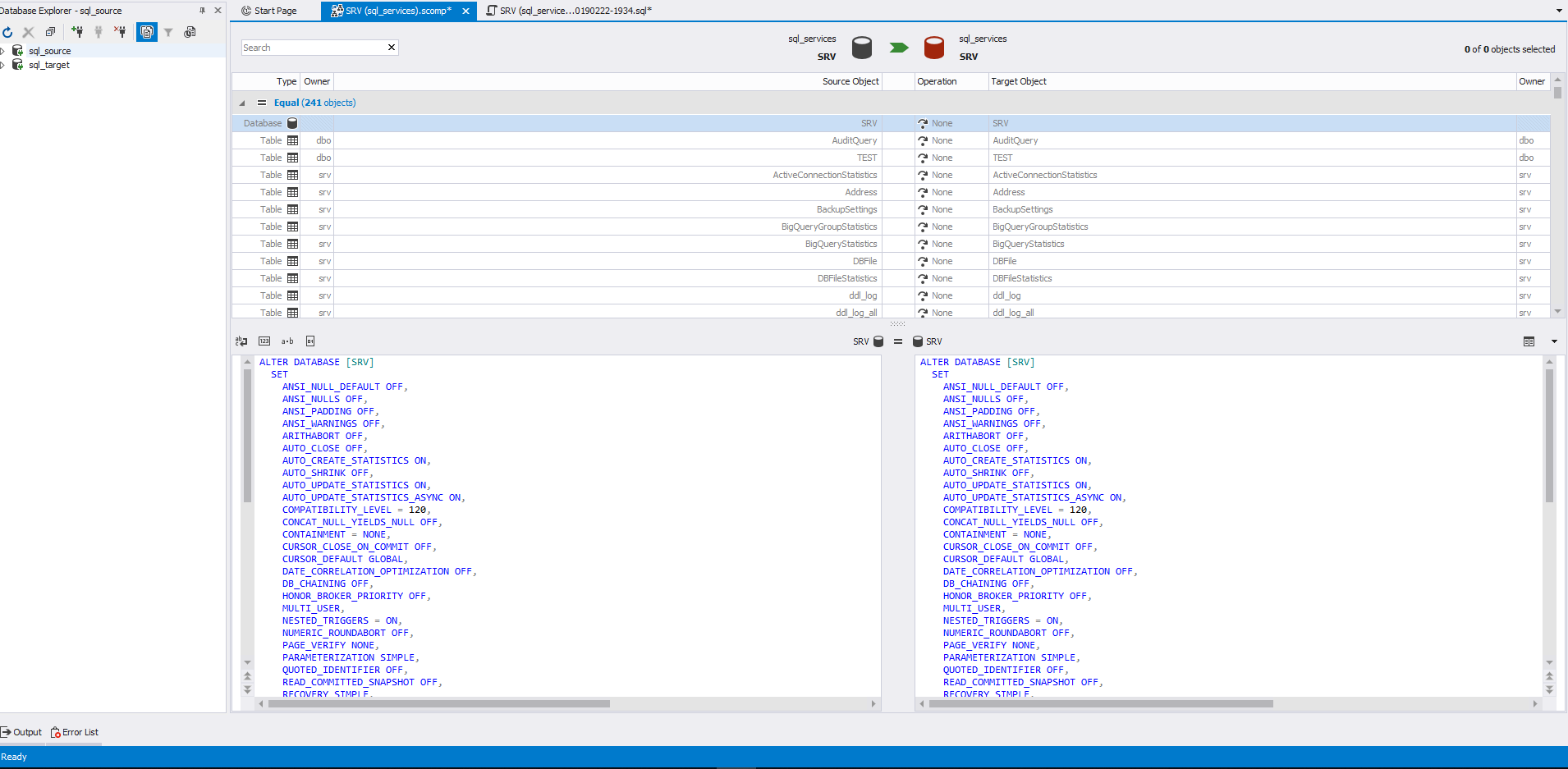
Sincronización de datos de base de datos
Se supone que se han creado las conexiones necesarias como se describe anteriormente en "Sincronización de esquema de base de datos".
Después de eso, debe hacer clic en "Nueva comparación de datos" para configurar el proceso de comparación de los datos de la base de datos en el servidor de origen y la base de datos en el servidor de destino:
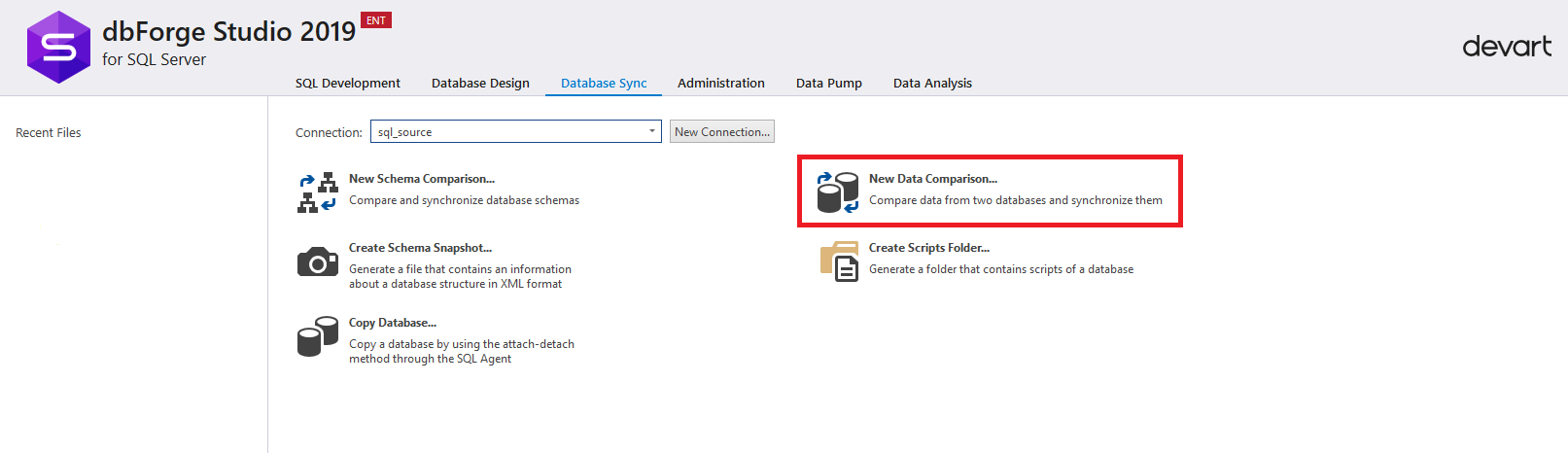
Aparecerá una ventana de configuración para comparar datos.
En la pestaña "Origen y destino" a la izquierda en el panel Origen, debe seleccionar:
- tipo
- conexión
- base de datos fuente
A la derecha en el panel Objetivo, debe seleccionar:
- tipo
- conexión
- base de datos del receptor
Tenga en cuenta que en el tipo puede seleccionar no solo la base de datos, sino también el directorio del script y la copia de seguridad. En nuestro caso, seleccionamos en el tipo de "base de datos".
Después de seleccionar todas las configuraciones, haga clic en "Siguiente" para continuar configurando la sincronización de los datos de la base de datos.
A diferencia de la comparación de circuitos, al comparar datos, se recomienda que realice todos los pasos de configuración en secuencia.
Si es necesario, puede ir a cualquier pestaña de configuración haciendo clic en el elemento de ventana correspondiente a la izquierda.
En cualquier etapa, puede guardar la configuración como un archivo bat haciendo clic en el botón "Guardar línea de comando" en la parte inferior izquierda de la ventana.
Después de configurar la pestaña "Origen y Destino", haga clic en "Siguiente":
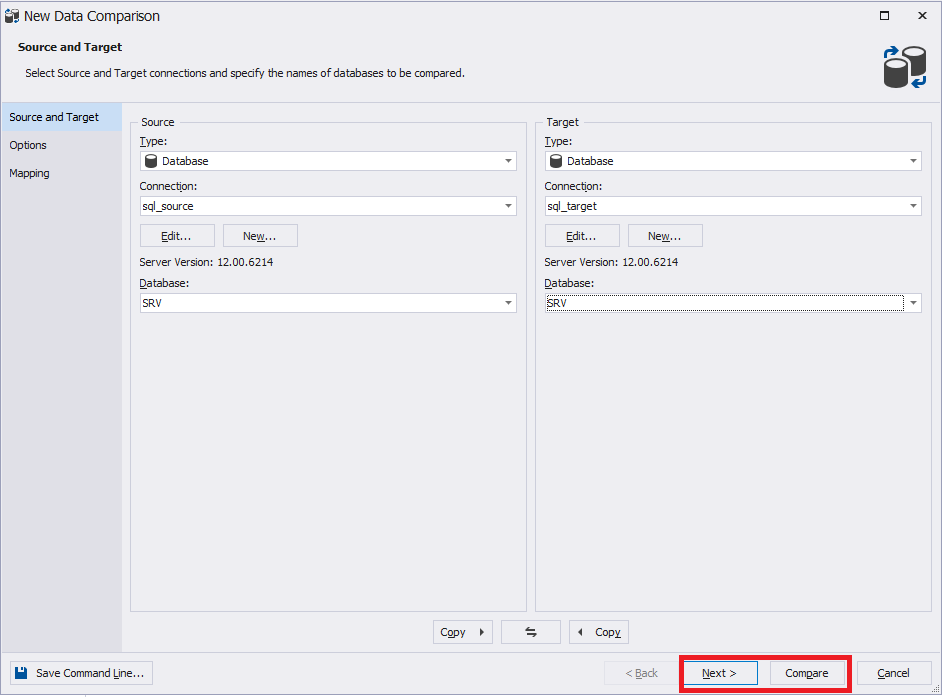
En la pestaña Opciones, puede establecer varias configuraciones o dejarlas de forma predeterminada:
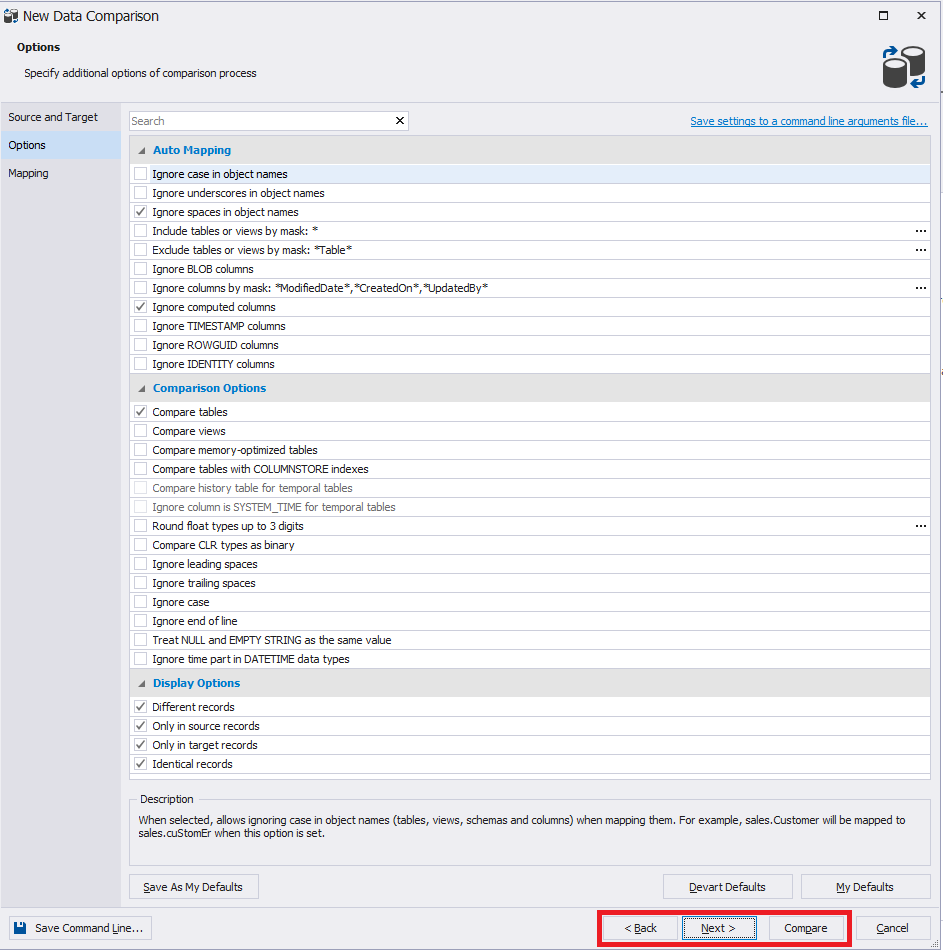
La pestaña "Asignación" proporciona una lista de tablas para la sincronización de datos. Los signos de exclamación indican aquellas tablas en las que no hay una clave primaria. Para tales tablas, la coincidencia debe hacerse manualmente. Para hacer esto, seleccione la fila deseada (tabla) y haga clic derecho en los puntos suspensivos:
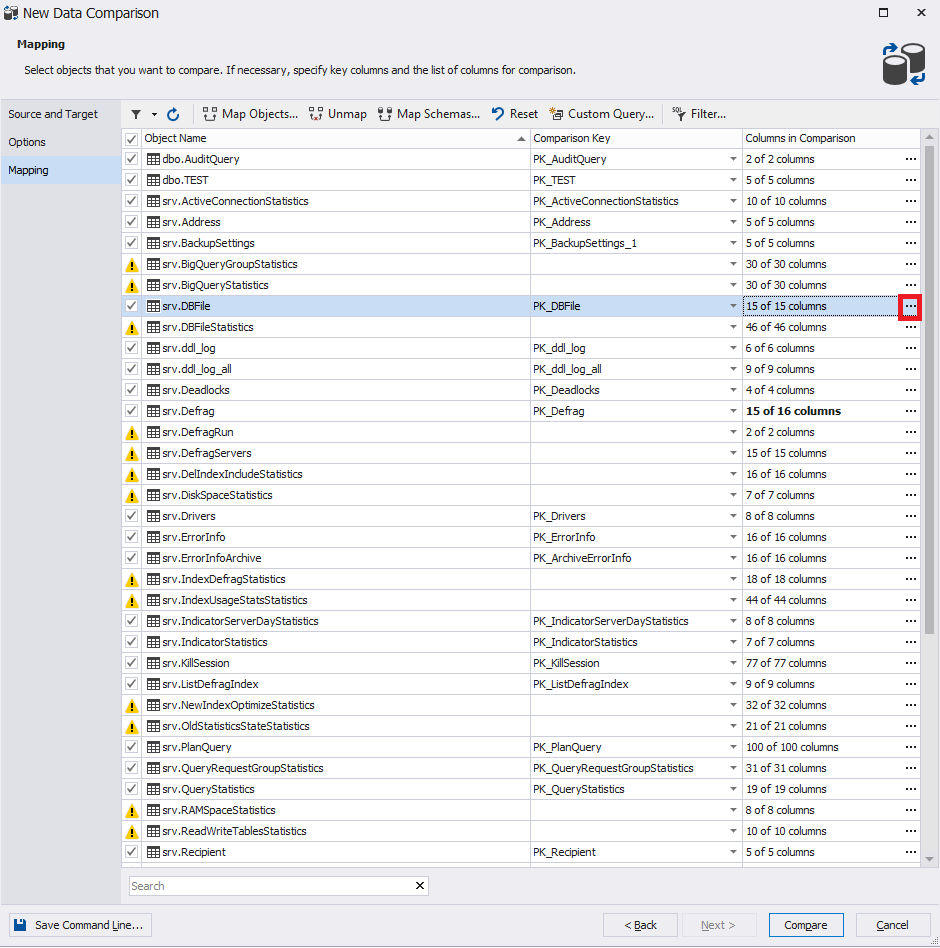
Aparecerá la ventana correspondiente:

Después de eso, si es necesario, puede volver a los pasos anteriores.
Al final, haga clic en "Comparar" para comenzar el proceso de comparación de los datos de las bases de datos especificadas:
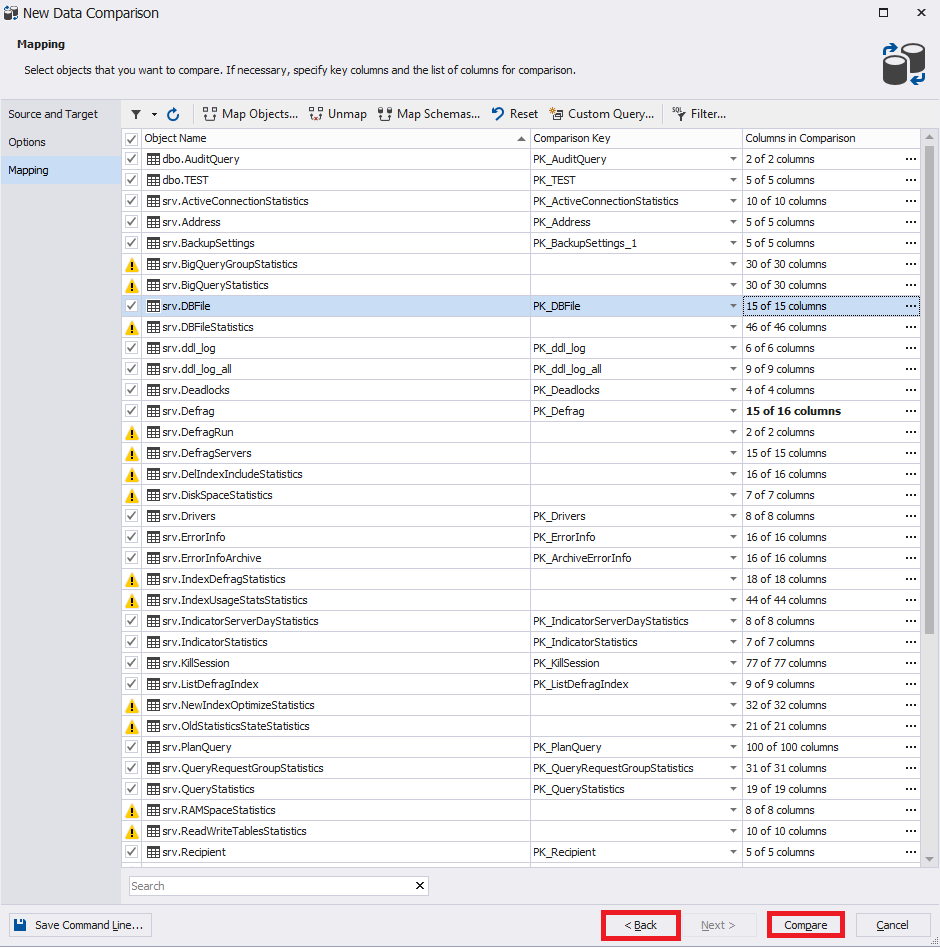
La ventana de configuración para comparar los datos de la base de datos desaparecerá y aparecerá una ventana con un indicador del progreso de la comparación:
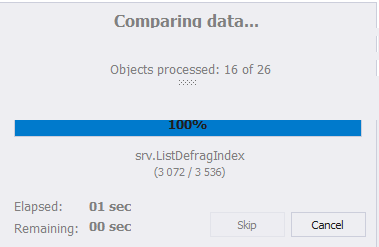
Al final del proceso, preste atención a la ventana. Puede cambiar la configuración de comparación haciendo clic en "Editar comparación" en la esquina superior izquierda de la ventana. A la derecha de este botón hay un círculo con una flecha; este es un botón de actualización que inicia nuevamente el proceso de comparación de datos. También se encuentran a continuación todos los servidores previamente registrados:

A través del menú principal en Archivo, puede guardar la configuración para comparar circuitos como un archivo con la extensión dcomp.
Ahora prestemos atención a la parte central de la ventana. Aquí debe seleccionar los objetos necesarios para la sincronización con las marcas de verificación. A la izquierda están los objetos fuente, y a la derecha, el receptor:

La siguiente información se muestra a continuación:
- para filas insertadas - datos de filas insertadas:
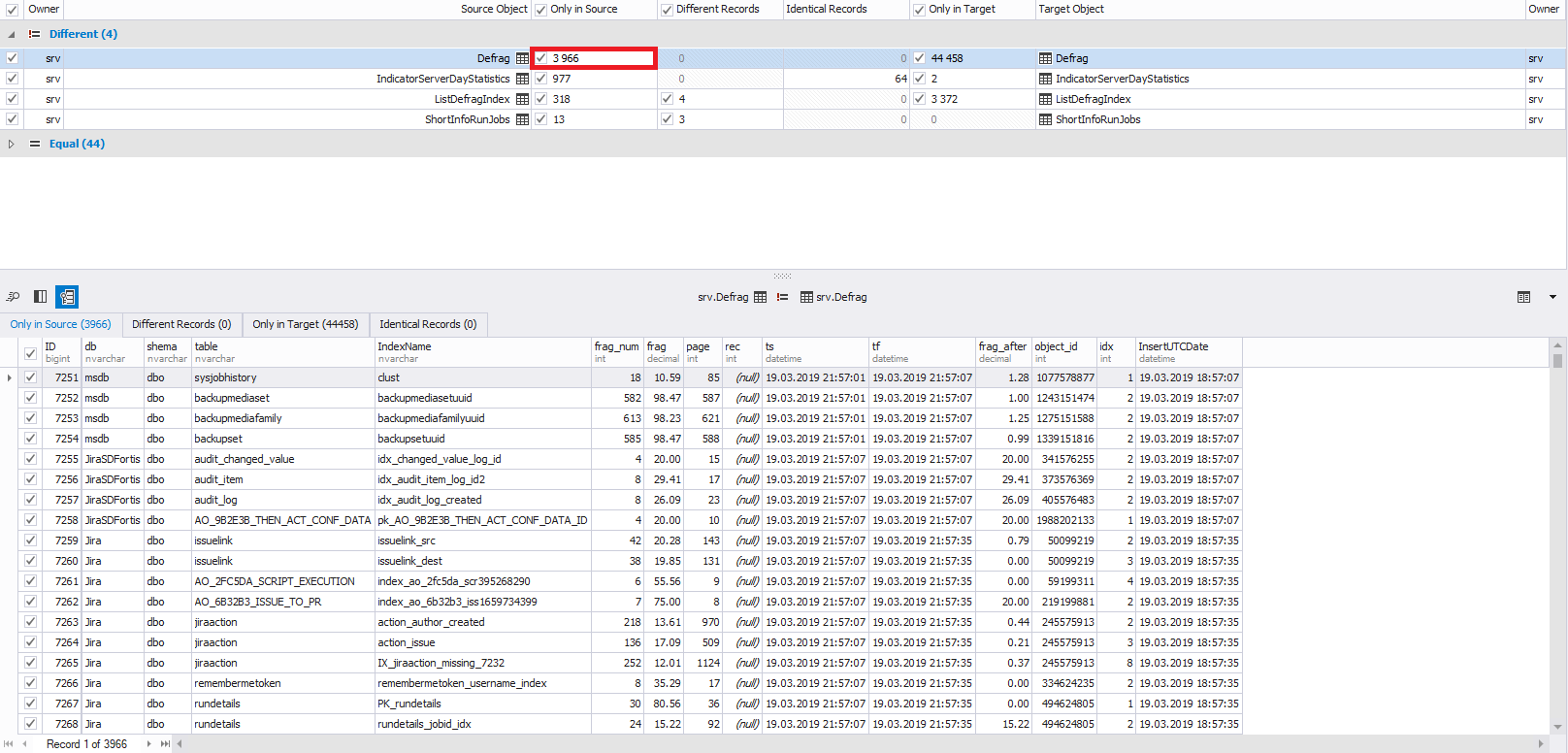
- para cadenas mutables - comparación de cadenas:

- para filas eliminadas: datos de filas eliminadas:
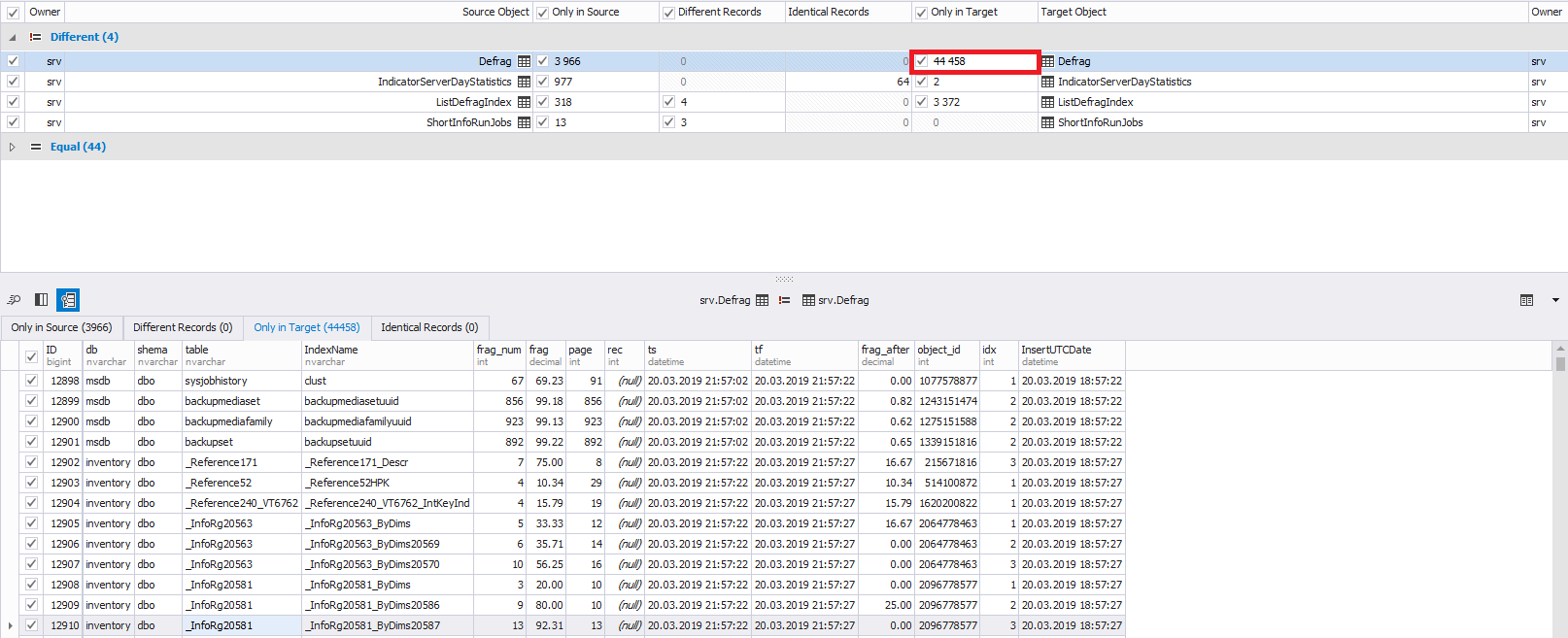
En la parte inferior izquierda, si es necesario, puede seleccionar no todas las líneas para los cambios, sino las que necesita. Por defecto, todas las filas están seleccionadas:
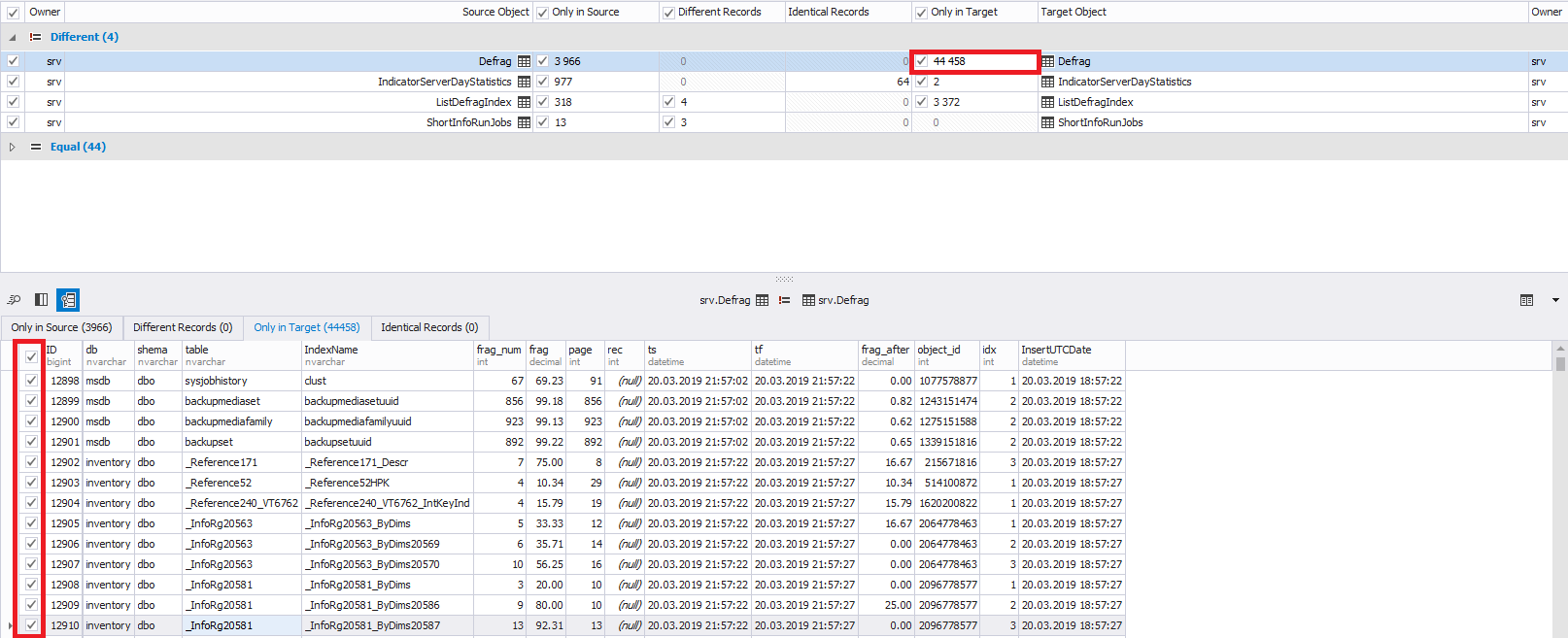
También puede cambiar entre filas que se agregan, cambian y eliminan utilizando las pestañas que se encuentran sobre la tabla de datos:
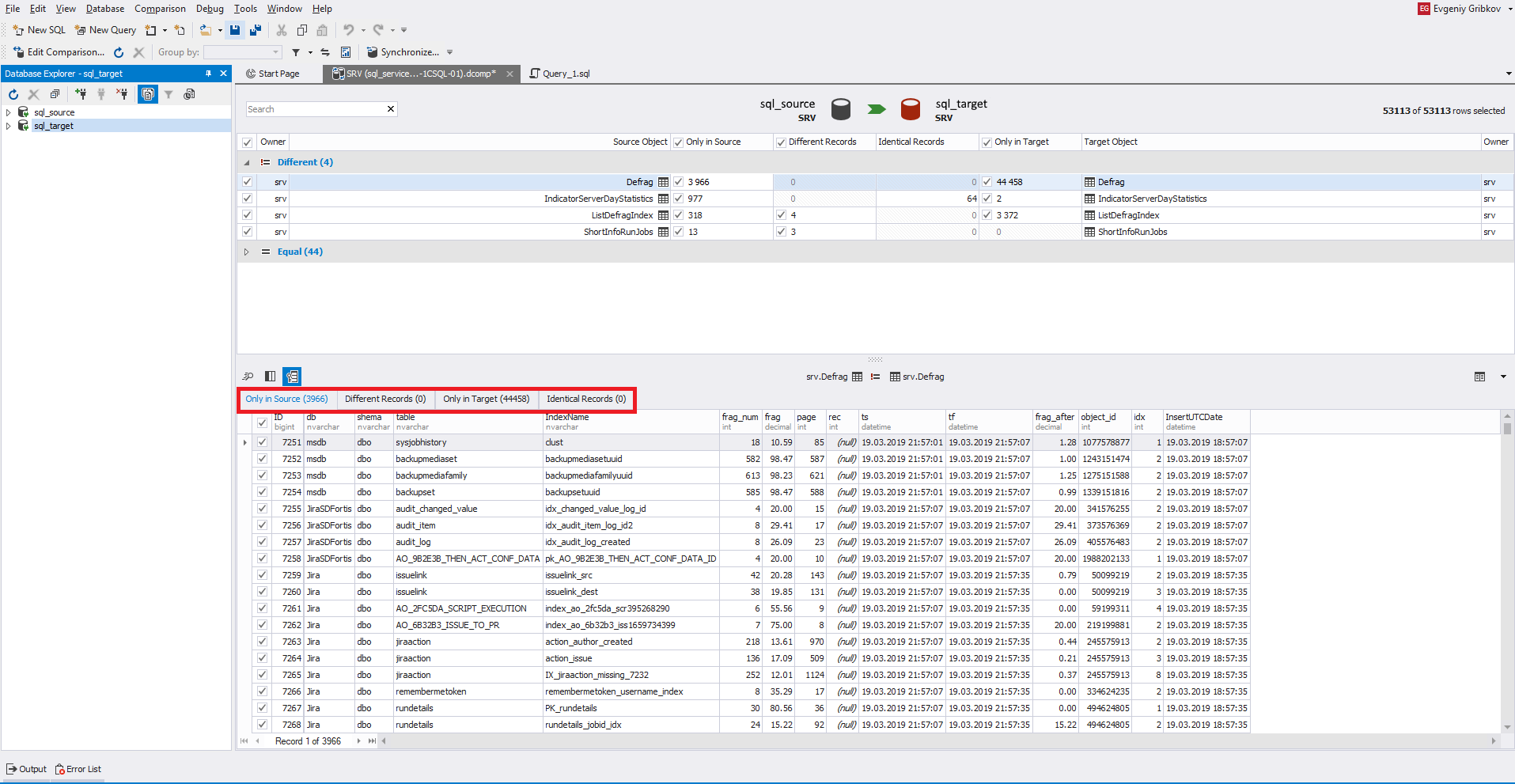
Para controlar la visibilidad de las columnas (campos) deseadas existe la funcionalidad necesaria:
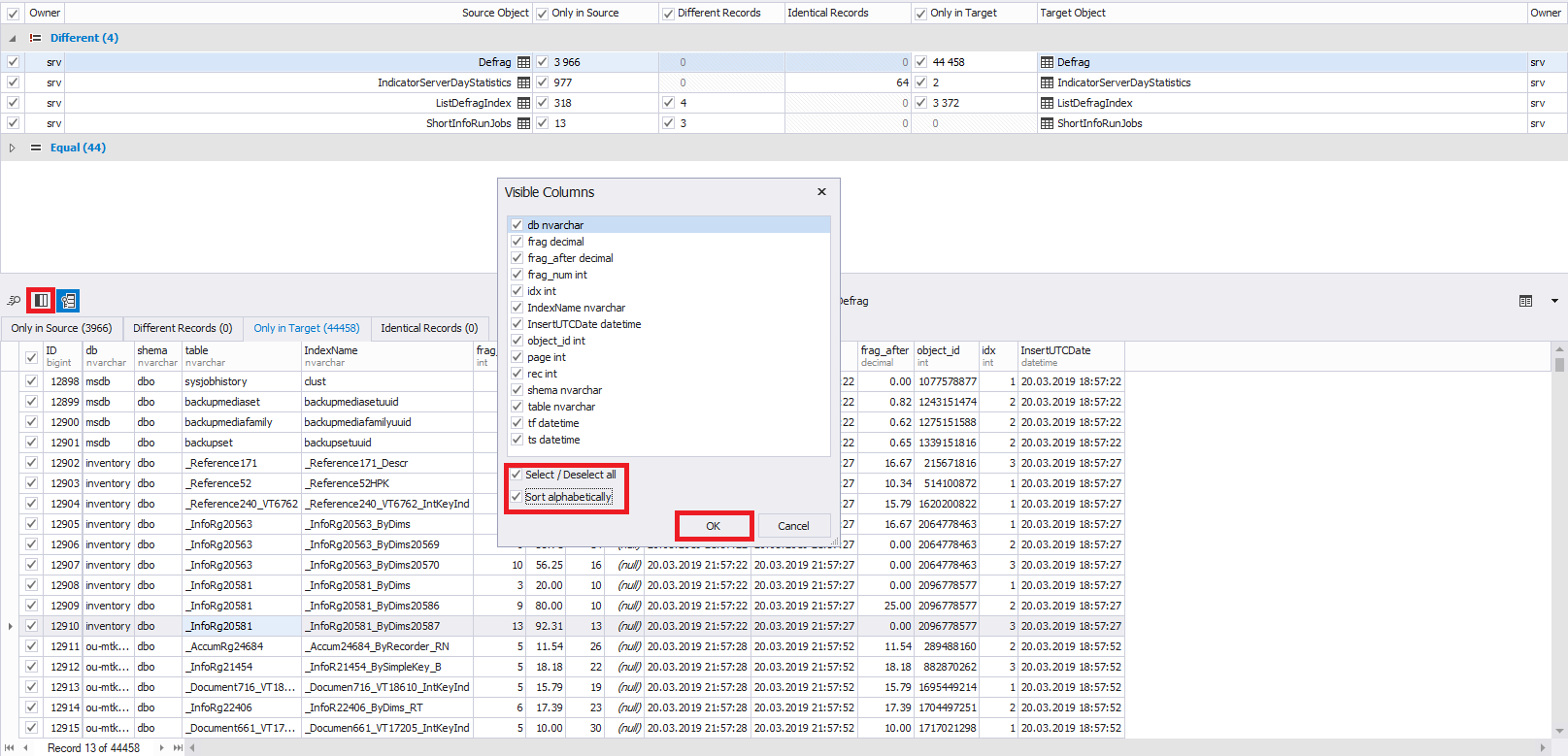
Por defecto, todas las columnas están seleccionadas.
Luego, para iniciar el proceso de sincronización de datos de la base de datos, haga clic en uno de los botones resaltados en rojo en la imagen:

En la pestaña "Salida", debe especificar cómo ocurrirá el proceso de sincronización. Por lo general, la generación del script se selecciona en el estudio o en un archivo. En nuestro caso, elegiremos la primera opción. Se recomienda que siga cuidadosamente la secuencia de todas las pestañas para configurar el proceso de sincronización:
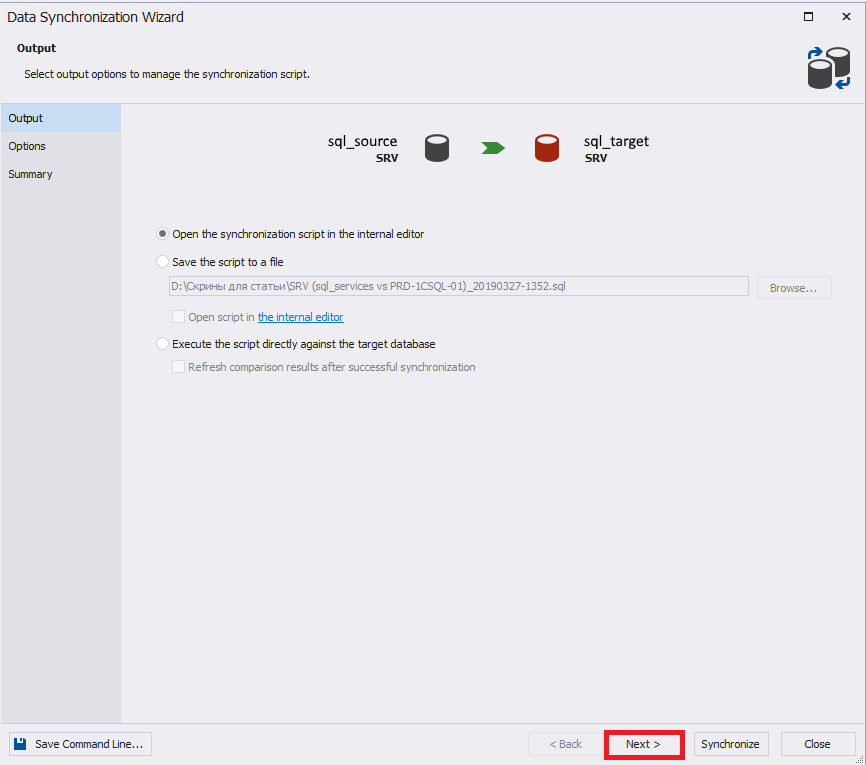
En la pestaña "Opciones", puede establecer varias configuraciones para la sincronización.
Por lo general, se eliminan todas las configuraciones del grupo de copia de seguridad de la base de datos.
De forma predeterminada, en el grupo de configuración "Transacciones", se configuran "Usar una sola transacción" y "Establecer el nivel de aislamiento de la transacción en SERIALIZABLE", lo que evita situaciones en las que solo se pueden aplicar partes de los cambios, es decir los cambios se aplicarán en su totalidad o en absoluto:
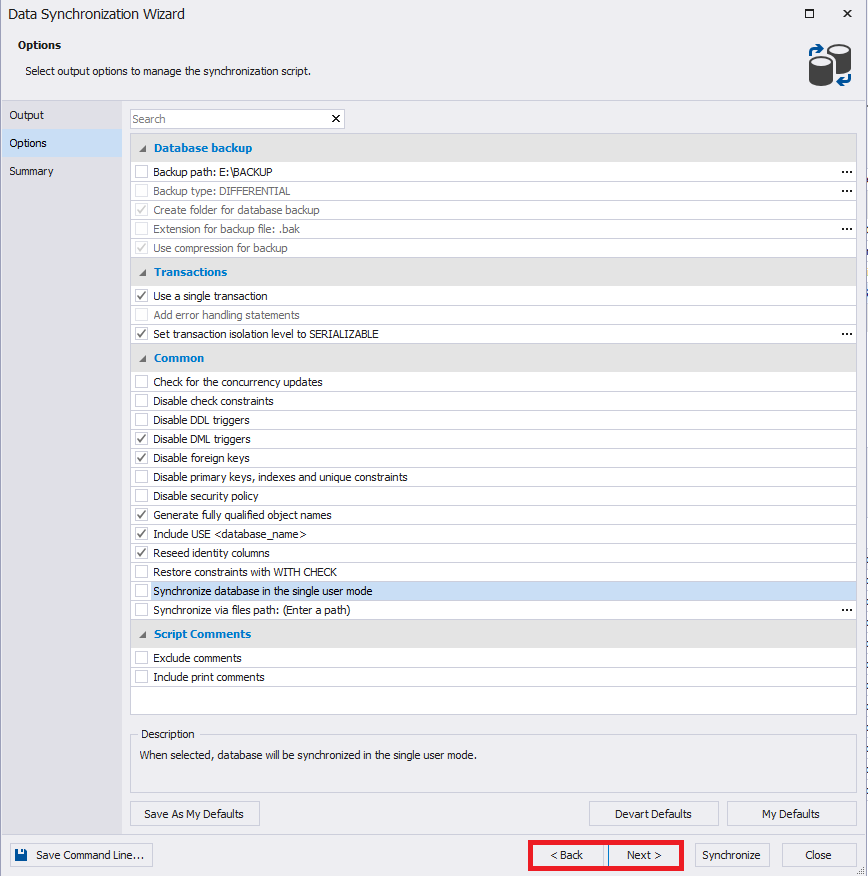
La pestaña Resumen muestra los resultados de la selección de la configuración de sincronización. Si es necesario, puede volver a los párrafos anteriores.
Tenga en cuenta que la configuración para sincronizar los esquemas de la base de datos también se puede guardar en un archivo bat haciendo clic en "Guardar línea de comando" en la parte inferior izquierda de la ventana.
Al final, debe hacer clic en "Sincronizar" para comenzar el proceso de generar un script de sincronización:
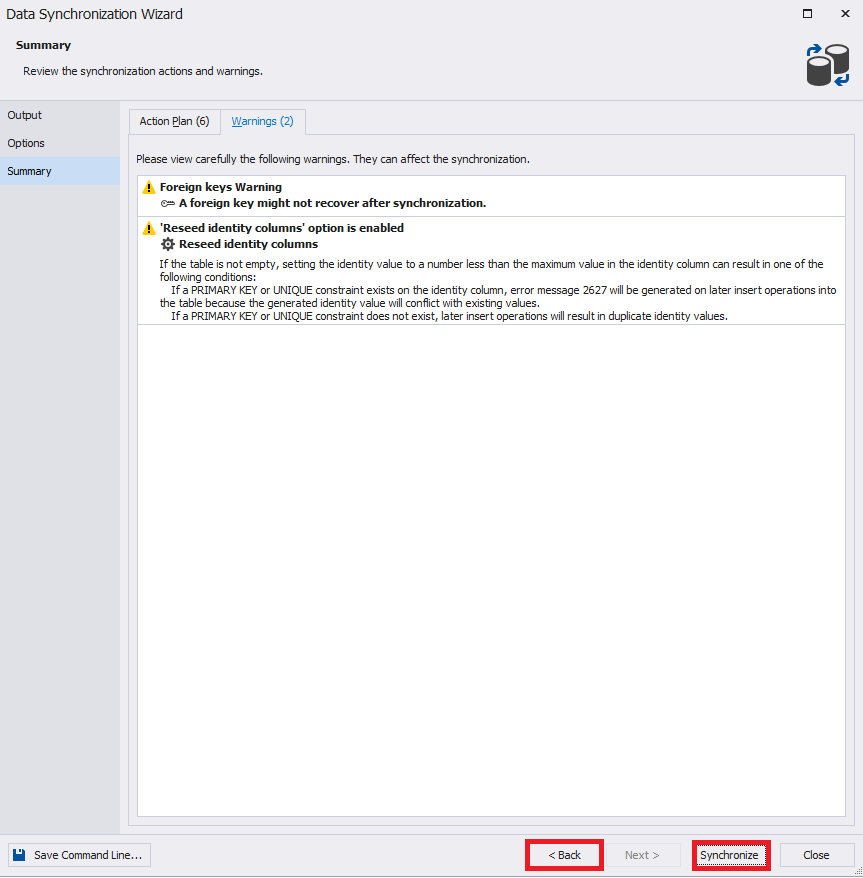
Al finalizar, se generará un script en una nueva ventana:
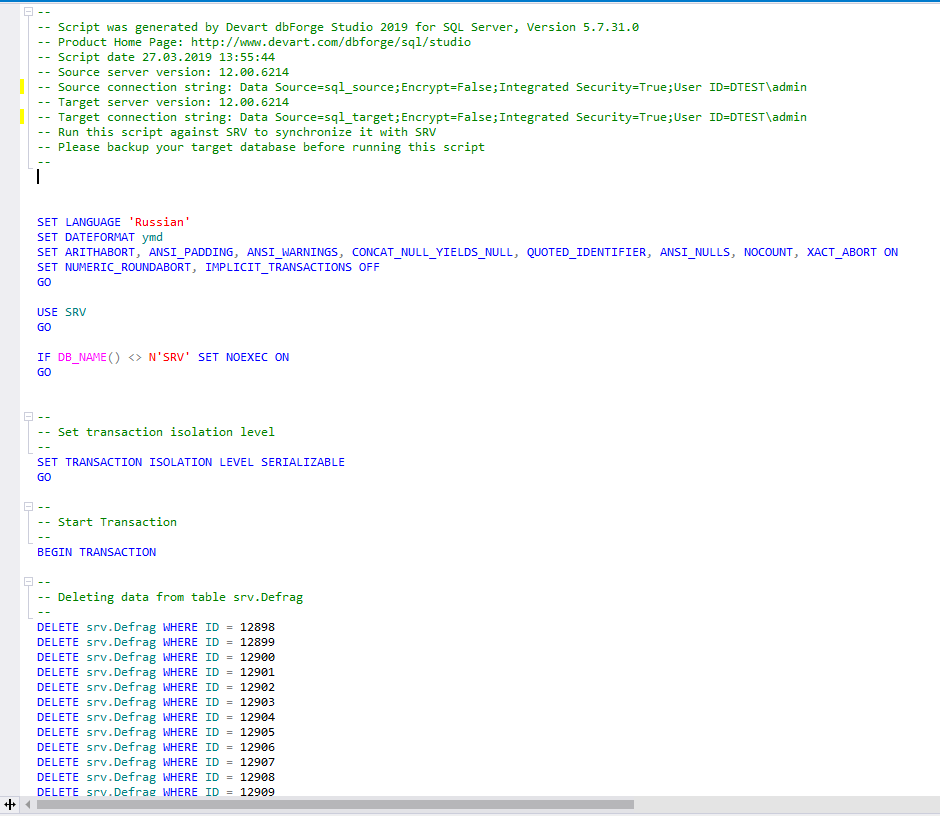
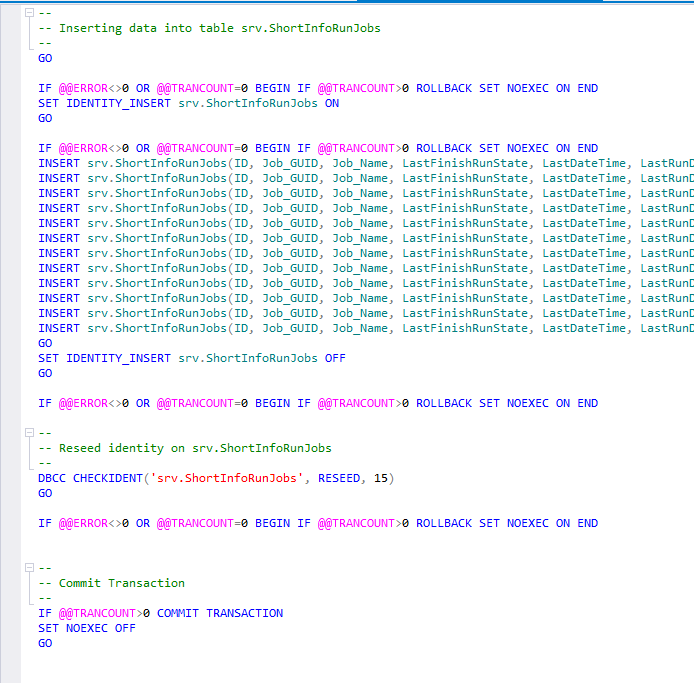
Este script es el código para transferir cambios de datos desde la fuente al receptor. Puede aplicarse en el servidor-receptor o guardarse en un archivo para su uso posterior en el servidor-receptor.
Después de la sincronización, los objetos previamente seleccionados deberían desaparecer de la ventana de comparación de datos.
DbForge Compare Bundle para SQL Server de un vistazo
Además de dbForge Studio para SQL Server, puede usar la herramienta dbForge Compare Bungle para SQL Server de Devart, que está integrada en SQL Server Management Studio (SSMS), para comparar datos y esquemas de bases de datos. Considere un ejemplo de uso de esta herramienta en SSMS:
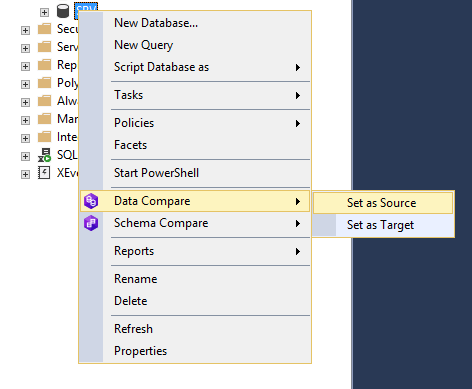
Aquí debe hacer clic con el botón derecho en la base de datos deseada y seleccionar la acción deseada: comparación de datos o comparación de esquemas. Después de eso, instale la base de datos seleccionada como fuente o como receptor. Del mismo modo, seleccione la segunda base de datos como receptor o como fuente.
Después de configurar la fuente y el receptor, para iniciar la configuración de la sincronización de datos o el esquema de la base de datos, haga clic en la flecha verde en el centro de la pantalla:
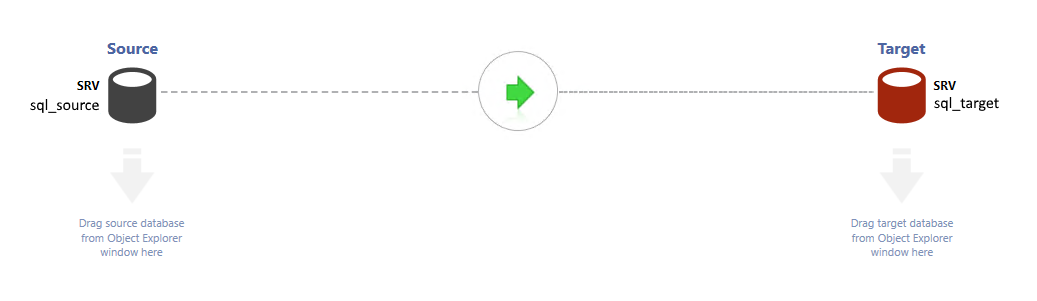
Después de eso, aparecerá la ventana familiar para configurar la sincronización de datos o los esquemas de la base de datos, según lo que se haya seleccionado previamente.