Desarrollando el tema del recientemente anunciado
Developer PowerShell , nos complace presentarle la primera versión preliminar del nuevo terminal de Visual Studio. Esta característica es parte de Visual Studio versión 16.3 Preview 3.

El terminal de Visual Studio no se crea desde cero, pero comparte la mayor parte de su núcleo con el
terminal de Windows . Para usted, esto significa un funcionamiento más confiable del terminal y una introducción más rápida de nuevas funciones.
Habilitar una nueva terminal en Visual Studio
Para probar la versión de vista previa del terminal, primero debe habilitarla visitando la página Características de vista previa. Para hacer esto, vaya a
Herramientas> Opciones> Características de vista previa , marque la casilla junto a Experimental VS Terminal y reinicie Visual Studio.
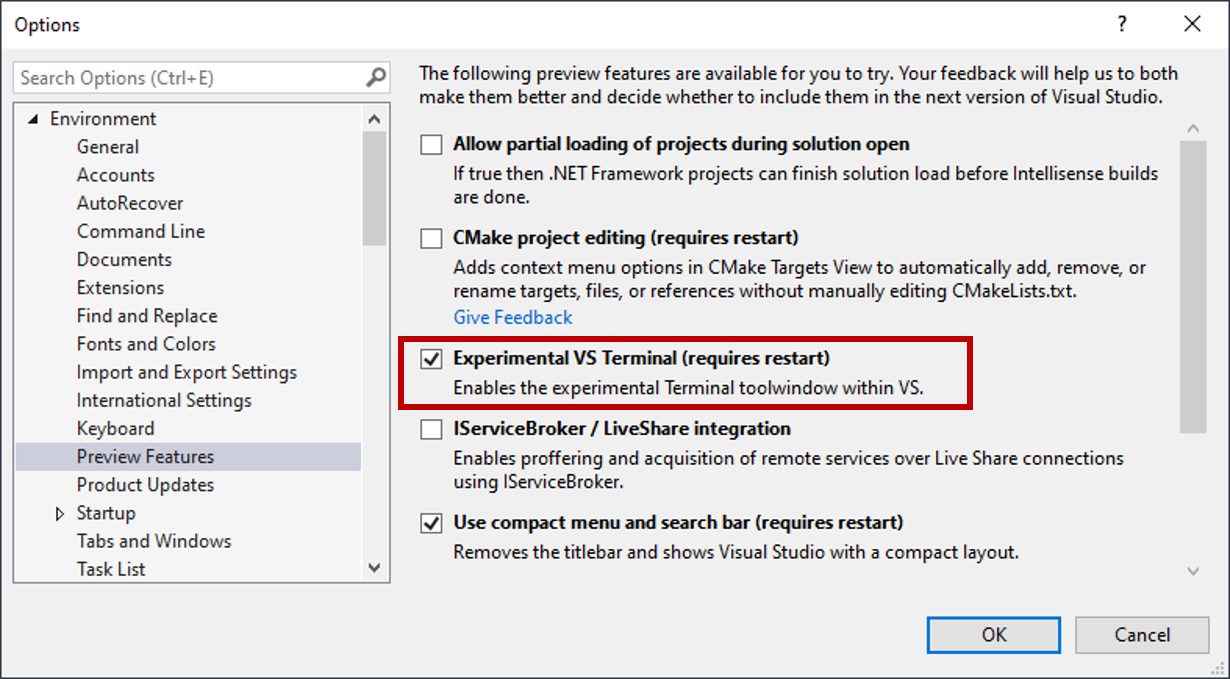
Después de encenderlo, puede llamarlo a través de
Ver> Ventana de terminal o mediante una búsqueda.

Crear perfiles de terminal
Cuando se inicia el terminal, la instancia incorporada de PowerShell se abre automáticamente. Sin embargo, puede configurar el modo de inicio utilizando perfiles de shell.
Con los perfiles de shell, puede usar diferentes tipos de shells, invocarlos con argumentos únicos o incluso configurar el shell predeterminado para que se adapte mejor a sus necesidades.
En futuras actualizaciones, planeamos agregar varios perfiles básicos al terminal. Sin embargo, ahora ya puede agregar manualmente perfiles adicionales en la página Opciones (elemento Terminal).
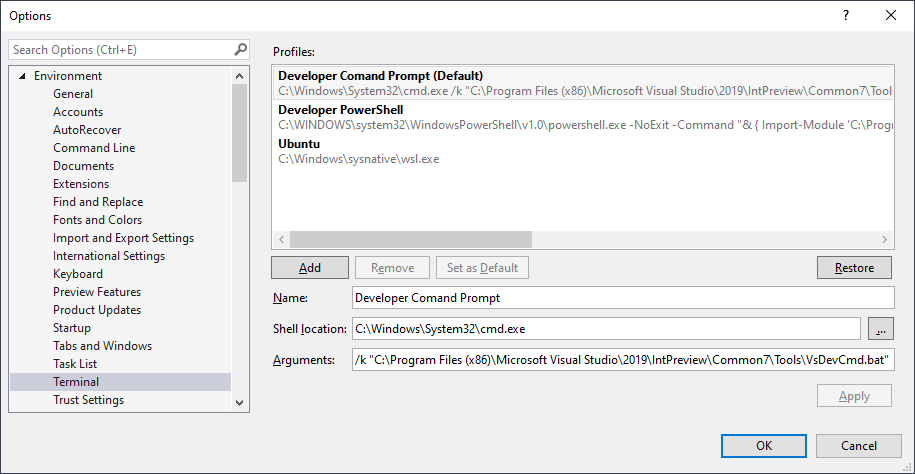
Un ejemplo de cómo puede configurar perfiles para algunas opciones populares:
Símbolo del sistema del desarrollador
Ubicación de la carcasa:
C:\Windows\System32\cmd.exe
Argumentos:
/k "C:\Program Files (x86)\Microsoft Visual Studio\2019\IntPreview\Common7\Tools\VsDevCmd.bat"
Desarrollador PowerShell
Ubicación de la carcasa:
C:\WINDOWS\system32\WindowsPowerShell\v1.0\powershell.exe
Argumentos:
-NoExit -Command "& { Import-Module 'C:\Program Files (x86)\Microsoft Visual Studio\2019\Preview_master\Common7\Tools\vsdevshell\Microsoft.VisualStudio.DevShell.dll'; Enter-VsDevShell -InstanceId f86c8b33}"
Nota: deberá ajustar el argumento anterior para que se ajuste a su configuración específica. Puede recuperar la información del argumento mirando la línea de destino en la pestaña Acceso directo en las propiedades de Developer PowerShell.

WSL
Ubicación de la carcasa:
C:\WINDOWS\sysnative\wsl.exe