La traducción del artículo fue preparada específicamente para los estudiantes del curso "Desarrollador de Android". Curso avanzado " . Y aunque este artículo se centrará principalmente en Java, el material será útil para los desarrolladores de Android
Continuando con una serie de artículos en los que cubro las características principales de IntelliJ IDEA (escribí anteriormente sobre las características principales de la
adición y
refactorización de código), me gustaría hablar sobre la navegación, que es otra oportunidad para mejorar el rendimiento del IDE, que le ahorra mucho tiempo, siempre que Por supuesto, que lo usas correctamente.
Una de las principales cosas que usted, como usuario de IntelliJ IDEA, debe comprender para usarlo en todo su potencial es que este IDE fue diseñado para centrarse en el código. La mayor parte de su tiempo lo pasa en el editor de código, y la navegación es solo una herramienta que lo ayuda a moverse de un lugar del código a otro sin perder demasiado tiempo.
El artículo de hoy está dedicado a características que le permiten moverse entre archivos de proyecto, bloques de código y elementos de la interfaz de usuario, como ventanas de herramientas, pestañas de editor, etc.
Archivos recientes
Si se detiene por un momento y piensa en sus plantillas de navegación, notará que la mayoría de las veces trabaja con un conjunto finito de archivos. Esto explica claramente por qué el comando
Archivos recientes es una característica tan ampliamente utilizada entre los usuarios de IntelliJ IDEA. Una vez que se sienta cómodo con él, comenzará a usarlo para la mayoría de sus operaciones de navegación. Para invocar este comando, simplemente presione
Ctrl + E (Cmd + E para OS X) .
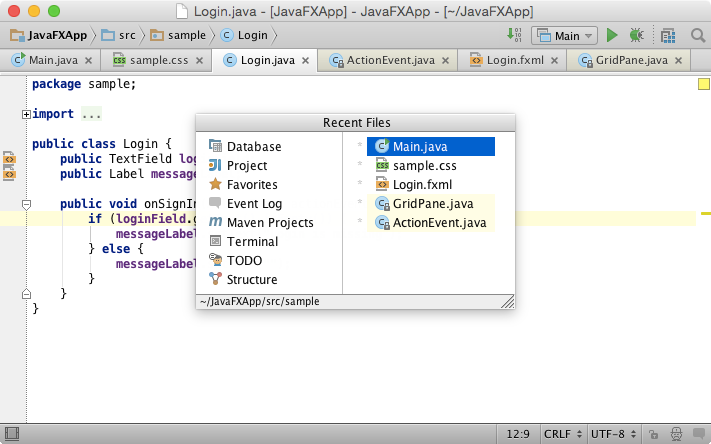
Tenga en cuenta que el último archivo al que se accedió está seleccionado de forma predeterminada, por lo que puede acceder con solo un clic. Para limitar la lista de archivos mostrados, puede usar la llamada
Búsqueda rápida . Simplemente comience a escribir parte del nombre del archivo y el IDE resaltará lo que está buscando.
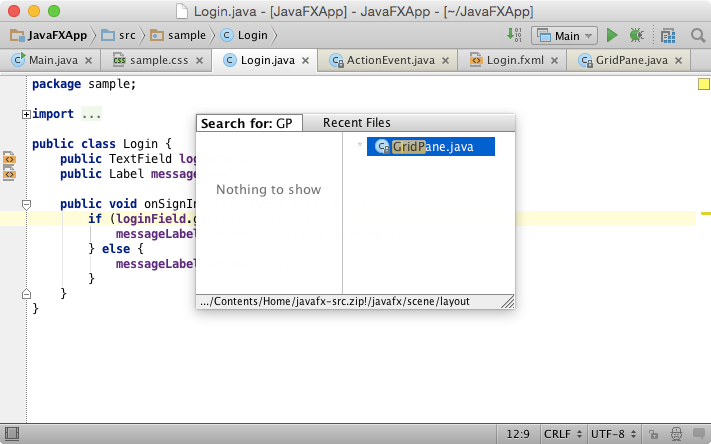
Ventana emergente de estructura
Otra plantilla que encuentra todos los días es navegar por el archivo abierto actualmente. Cada archivo tiene su propia estructura: la clase Java consta de sus miembros, como campos, métodos, etc. Los archivos XML y HTML consisten en un árbol de etiquetas. Para saltar rápidamente a cualquier lugar de esta estructura, simplemente presione
Ctrl + F12 (Cmd + F12 para OS X) y seleccione el elemento que desee (nuevamente, puede reducir la lista mediante una búsqueda rápida).
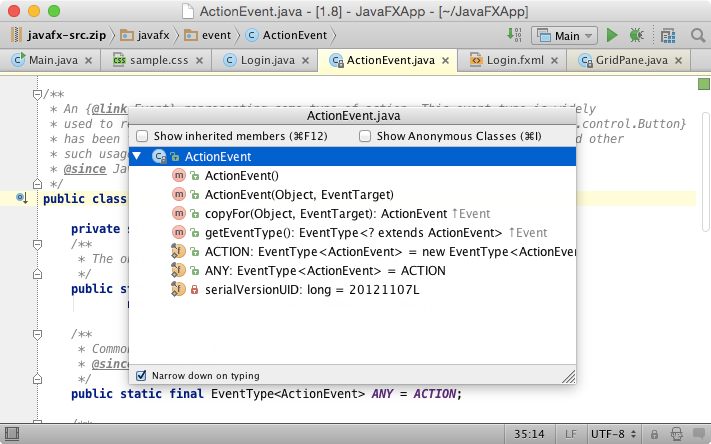
A veces, una estructura puede depender de cómo se mire. Por ejemplo, la estructura de una clase Java puede incluir la estructura de superclases o interfaces. Por defecto, IntelliJ IDEA oculta miembros de superclases e interfaces. Sin embargo, si vuelve a hacer clic en la misma tecla de acceso rápido, los verá.
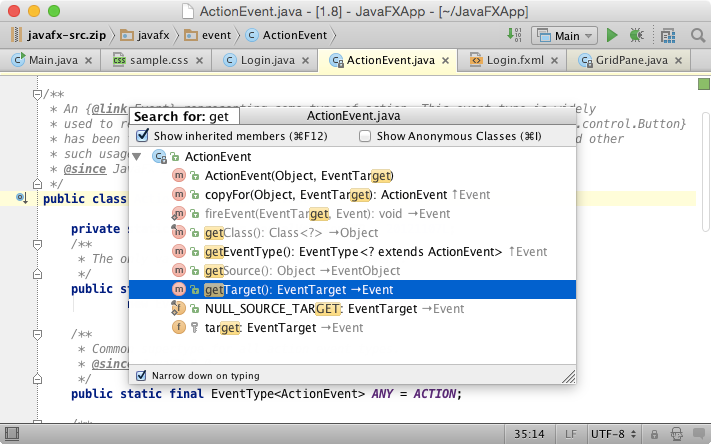
La próxima vez que use este comando, el IDE recordará sus preferencias.
Ir a la barra de navegación
Es muy útil aceptar el hecho de que la mayor parte de su tiempo, el editor (y el código en sí) es lo único visible en su pantalla. Algunas personas pueden argumentar que también necesitan ver el árbol del proyecto, comprender el contexto en el que se encuentran o ser capaces de cambiarlo rápidamente. En realidad, es por eso que IntelliJ IDEA es tan fácil de cambiar entre el árbol del proyecto y el editor. Sin embargo, el árbol del proyecto no es realmente la mejor opción. Los usuarios experimentados de IntellIJ IDEA conocen una opción mucho mejor: una barra de navegación. Los nuevos usuarios generalmente piensan que esta es una característica pequeña, pero los desarrolladores más experimentados saben cómo usarla para hacer casi cualquier cosa que desee. Para activar la barra de navegación, invoque el comando
Saltar a la barra de navegación con
Alt + Inicio (Alt + para OS X) . Con este comando, puede navegar por la estructura del proyecto; crear y modificar archivos, ver sus contenidos y mucho más.
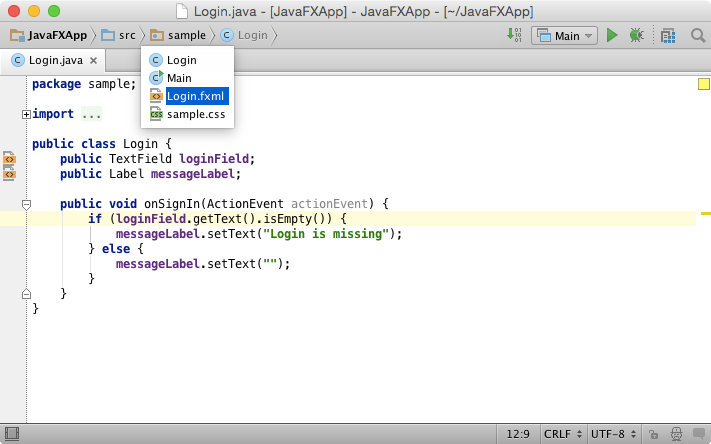
Vale la pena señalar que la transición a la barra de navegación se puede utilizar incluso si la barra de navegación está oculta.
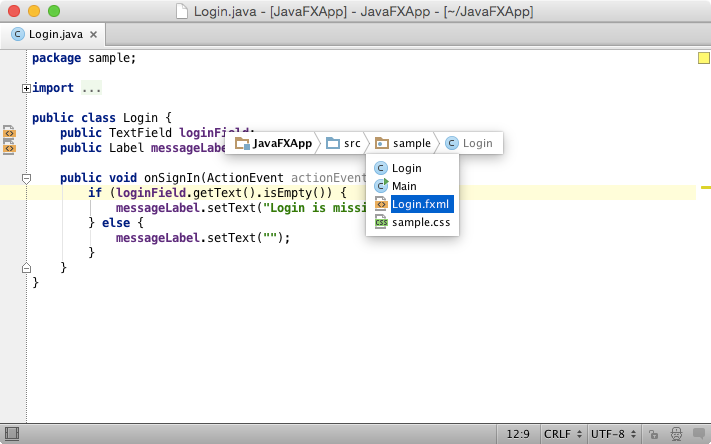
Ir a clase
¿Qué pasa con una operación básica como
Ir a una clase ? Cada vez que presiona
Ctrl + N (Cmd + N para OS X) en IntelliJ IDEA, es posible que ni siquiera sospeche lo poderoso que es este comando: es mucho más inteligente de lo que parece. Además de los comodines simples, la notación de camellos y los prefijos de paquetes admitidos en cualquier IDE, el comando Ir a una clase en IntelliJ IDEA proporciona coincidencias de segundo nombre, número de línea de postfix, documentación rápida y definiciones emergentes:

Por defecto, el equipo busca las mejores coincidencias en su proyecto; Si no se encuentran coincidencias, escanea las bibliotecas del proyecto. Para cambiar el área, use la misma tecla de acceso rápido.
La ventaja de los comandos en IntelliJ IDEA es que es extremadamente fácil de usar sin un mouse: después de mostrar una ventana emergente, puede ingresar y modificar una consulta, moverse hacia arriba y hacia abajo a través de los resultados. Y eso es todo. Si alguna vez has intentado usar el comando apropiado en otros IDEs, entiendes lo que quiero decir.
Ir a un archivo o carpeta
El comando
Ir a un archivo , asignado a
Ctrl + Shift + N (Cmd + Shift + N para OS X) , ahorra el tiempo cuando necesita abrir un archivo específico en su proyecto. Además de las características estándar, como los caracteres comodín, la notación de camello y el prefijo de carpeta, por ejemplo, le permite encontrar una carpeta.
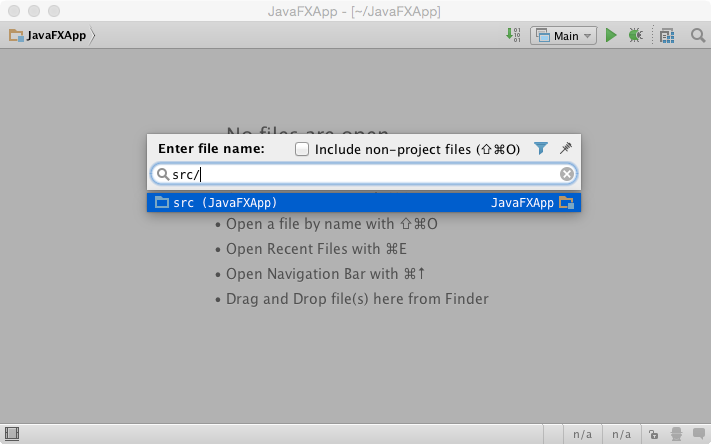
Ir al símbolo
Y finalmente, el último comando pero no menos importante en la familia
Ir a ... es
Ir a un símbolo , asignado a
Ctrl + Shift + Alt + N (Cmd + Shift + Alt + N para OS X) , que, como su nombre lo indica, le permite saltar a cualquier personaje sin una búsqueda de texto completo. Dado que el IDE actualiza constantemente el índice de todos los caracteres en su proyecto (y bibliotecas), simplemente puede escribir una expresión y encontrar el método o campo apropiado en unos segundos, incluso si su proyecto es muy grande.

Elegir en
Ahora imagine que necesita seleccionar el archivo seleccionado actualmente en una ventana de herramienta específica, por ejemplo, en la vista
Proyecto o
Cambios , o incluso en el
Explorador / Buscador . Aquí puede usar el comando
Seleccionar con
Alt + F1 :
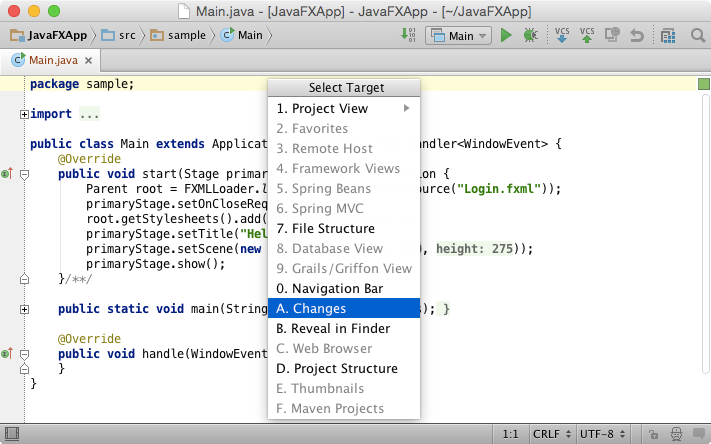
Cambiar a la ventana de herramientas
La mayoría de las ventanas de herramientas en IntelliJ IDEA tienen atajos de teclado convenientes. Cuando hace clic en la tecla de acceso rápido correspondiente, la ventana de herramientas se hace visible y recibe el foco. Después de presionar la misma tecla de acceso rápido nuevamente, cuando el foco está en la ventana de herramientas, se oculta y su foco regresa al editor. Esto es muy conveniente y le permite deshacerse por completo del mouse: cuando necesite una ventana de herramientas o desee volver al editor, simplemente haga clic en la tecla de acceso rápido.
Asegúrese de recordar al menos estas teclas de acceso rápido:
- Caja de herramientas del proyecto: Alt + 1 (Cmd + 1 para OS X)
- Ventana de herramientas de cambios: Alt + 9 (Cmd + 9 para OS X)
- Ventana de herramienta de terminal: Alt + F12
Cambiar a editor
Una de las características más complicadas que no todos conocen es cambiar el enfoque al editor (desde cualquier otro lugar) presionando la tecla Escape. La ventana de herramientas desde la que cambia, en este caso guarda su estado de visibilidad. Cambiar al editor ocultando todas las ventanas de herramientas está disponible usando otra combinación de
teclas :
Ctrl + Alt + F12 (Cmd + Alt + F12 para OS X) .
Lee la segunda parte .