¡La Terminal de Windows ahora puede conectarte a
Azure Cloud Shell !
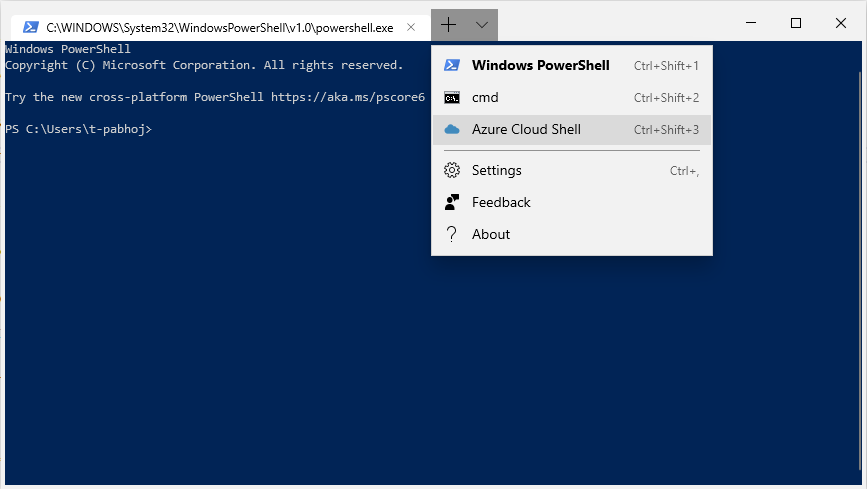
Tenemos un nuevo perfil predeterminado: Azure Cloud Shell, que le permitirá acceder a sus directorios / inquilinos de Azure a través de la aplicación Windows Terminal.
Este artículo
en nuestro blog .
Si ya tiene instalado el Terminal de Windows
Su configuración no se actualizará automáticamente con el nuevo perfil predeterminado (ya que el archivo no se regenera cada vez que abre Windows Terminal), así que así es como puede agregarlo manualmente.
- Iniciar Windows Terminal
- Abrir configuración (usando el menú desplegable)
- Agregue este perfil a su lista de perfiles:
{"acrylicOpacity" : 0.6, "closeOnExit" : false, "colorScheme" : "Vintage", "commandline" : "Azure", "connectionType" : "{d9fcfdfa-a479-412c-83b7-c5640e61cd62}", "cursorColor" : "#FFFFFF", "cursorShape" : "bar", "fontFace" : "Consolas", "fontSize" : 10, "guid" : "{b453ae62-4e3d-5e58-b989-0a998ec441b8}", "historySize" : 9001, "icon" : "ms-appx:///ProfileIcons/{b453ae62-4e3d-5e58-b989-0a998ec441b8}.png", "name" : "Azure Cloud Shell", "padding" : "0, 0, 0, 0", "snapOnInput" : true, "startingDirectory" : "%USERPROFILE%", "useAcrylic" : true}
Una vez que haya hecho esto, verá una nueva opción de pestaña para Azure Cloud Shell.
Cómo usar el conector
- Abra la pestaña "Azure Cloud Shell".
- Se le pedirá que vaya a "microsoft.com/devicelogin" e ingrese el código que se muestra.
- Una vez que ingrese el código en su navegador, deberá iniciar sesión con su cuenta; asegúrese de iniciar sesión con una cuenta que tenga un directorio / inquilino de Azure activo.
- Vuelva a la Terminal y dentro de unos segundos verá un mensaje "Autenticado".
- Solo algunos casos : si tiene varios inquilinos en su cuenta, se le pedirá que elija uno de ellos. Simplemente ingrese el número de inquilino al que desea conectarse.
- Luego se le preguntará si desea guardar esta configuración de conexión. Guardar la configuración de conexión le permitirá iniciar sesión sin seguir los pasos 1-5 en el futuro.
- La aplicación comenzará a establecer una conexión con el shell de la nube (esto podría llevar un tiempo, ¡solo sea paciente!)
- ¡Ahora estás conectado a tu Azure Cloud Shell!
Así es como se ve la salida completa de inicio de sesión: (presioné '0' para el número de inquilino e 'y' para la opción de guardar la configuración de conexión).

Ahora que he guardado mi configuración de conexión, así es como se ve el proceso de inicio de sesión la próxima vez (presiono '0' para acceder a mi configuración de conexión guardada).

También es posible iniciar sesión con una cuenta / inquilino diferente presionando 'n' o eliminando las conexiones guardadas presionando 'r'. Esta configuración persistirá en todas las sesiones, por lo que incluso si inicia la Terminal unos días después, aún podrá iniciar sesión con la configuración de conexión guardada sin necesidad de abrir un navegador.
Y más allá de eso, ¡eres todo tú! Espero que disfrute de poder acceder a sus activos de Azure a través de la Terminal de Windows. Como siempre, informe cualquier error / problema a nuestro
repositorio de Github .