La traducción del artículo fue preparada específicamente para los estudiantes del curso "Desarrollador de Android". Curso avanzado " . Y aunque este artículo se centrará principalmente en Java, el material será útil para los desarrolladores de Android
Primera parte aqui
Transición a prueba unitaria vinculada
¿Qué otro patrón de navegación general encontramos al escribir código (especialmente cuando queremos asegurarnos de que el código funcione correctamente)? Nos movemos entre las clases y las pruebas unitarias correspondientes. IntelliJ IDEA puede reconocer pruebas relacionadas con una clase específica y ofrece un comando llamado Ir a una prueba, asignado a
Ctrl + Shift + T (Cmd + Shift + T para OS X) , que le permite cambiar de cualquier clase a sus pruebas y viceversa:
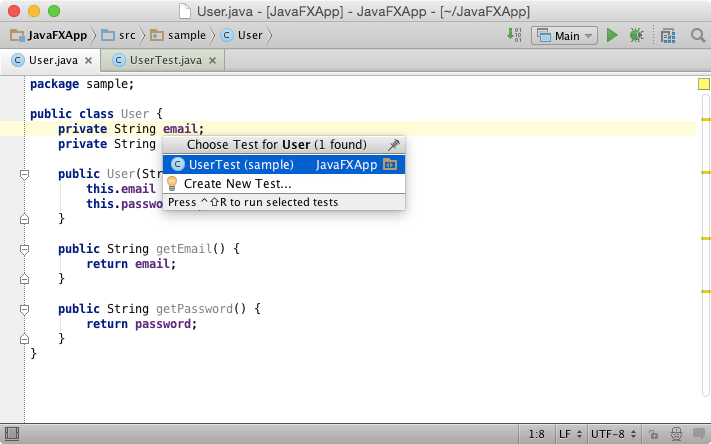
Si la clase aún no tiene pruebas, el equipo lo ayudará a crearlas.
Subir la jerarquía
Otro caso común es cuando necesita subir la jerarquía de clases para el método actual (o para toda la clase). En la mayoría de los IDE, puede ver un icono especial junto a las definiciones de método. Al hacer clic en dicho icono, puede ir a la definición del método correspondiente en la superclase (o interfaz). Además de esto, IntelliJ IDEA tiene un comando especial llamado Super Method, disponible a través de
Ctrl + U (Cmd + U para OS X) . Este comando te permite moverte en un solo movimiento, para que ni siquiera tengas que tocar el mouse.
Bajar la jerarquía
Si puedes subir la jerarquía de tus clases, ¿por qué no bajas? Solo unos pocos IDE ofrecen esta función, e IntelliJ IDEA es uno de ellos. Además de los íconos que lo llevan a la superclase, IntelliJ IDEA proporciona íconos para saltar a la definición del método correspondiente en la clase derivada, para que pueda moverse en ambas direcciones: arriba y abajo.
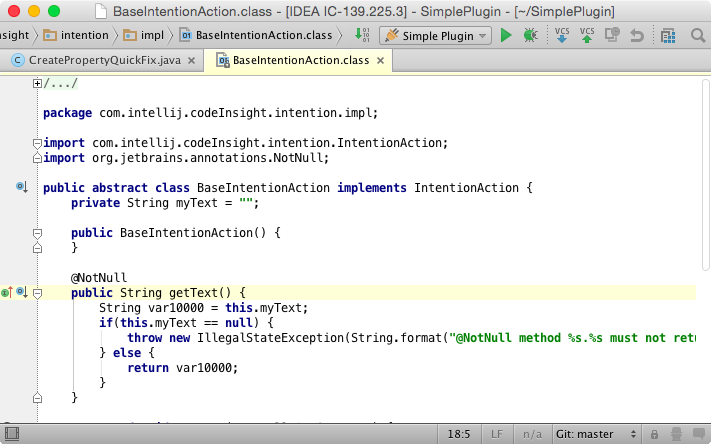
Si desea navegar por la jerarquía aún más rápido, puede usar el comando Implementaciones asignado a C
trl + Alt + B (Cmd + Alt + B para OS X) . Este comando le permite seleccionar una de las implementaciones desde la que desea pasar de la lista completa de clases derivadas:
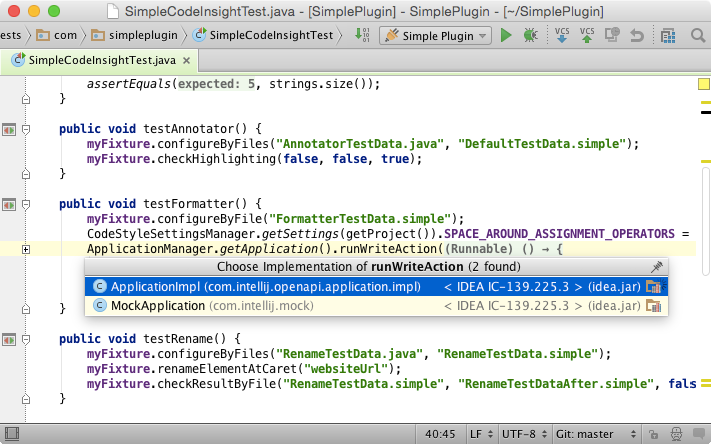
Jerarquía de métodos
Pero, ¿qué sucede si necesita ver toda la jerarquía de clases que implementan o anulan el método actual? En IntelliJ IDEA, puede hacer esto llamando al comando
Method Hierarchy , accesible a través de
Ctrl + Shift + H (Cmd + Shift + H para OS X) . Este comando puede ayudarlo a determinar a qué clase desea ir.
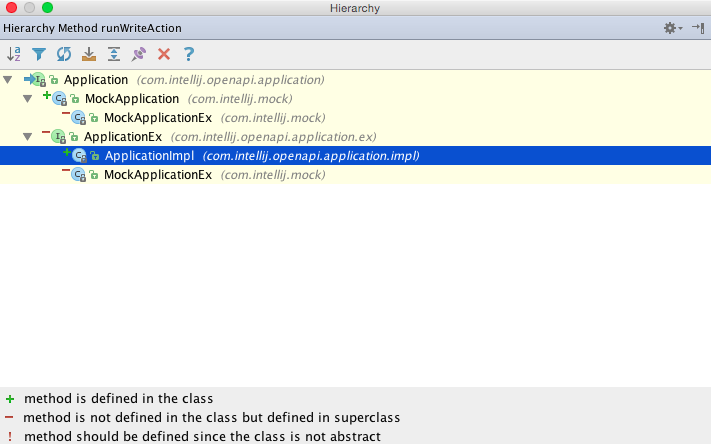
Gráfico emergente
Acabamos de aprender a navegar por la jerarquía de definiciones de sus métodos. A veces también podemos necesitar navegar por la jerarquía de la clase actual (o la clase en la que está el cursor, independientemente de cualquier método). Para hacer esto, en la mayoría de los IDEs, puede usar un comando que muestra la jerarquía de una clase (o interfaz) determinada. En IntelliJ IDEA, dicho comando se denomina
Jerarquía de tipos y se puede
invocar presionando
Ctrl + H.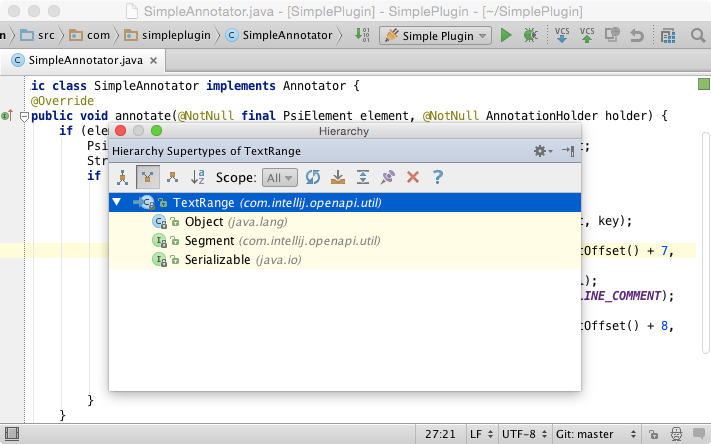
Como puede ver, el resultado de este comando es un árbol. Para algunas personas, este formato puede ser difícil de leer. Por lo tanto, IntelliJ IDEA también tiene otro comando llamado
Diagram popup asignado a
Ctrl + Alt + U (Cmd + Alt + U para OS X) . En lugar de mostrar un árbol aburrido, este comando representa la jerarquía de una clase dada en un diagrama:
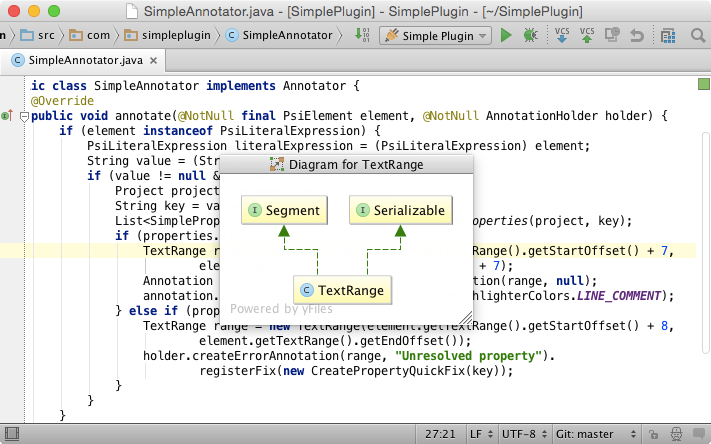
No hace falta decir que puede ir a cualquier clase o interfaz en el diagrama.
Método Jerarquía de llamadas
Hablando de navegar por jerarquías, clases y definiciones de métodos, analizamos casi todo excepto uno: navegar por una jerarquía de llamadas a métodos. Cada método llama a otros métodos que llaman a otros métodos, etc. Por lo tanto, a veces puede que tenga que ir a uno de los métodos que se llaman desde el actual o llamar al método actual. En IntelliJ IDEA, puede obtener rápidamente una ventana emergente con una jerarquía de llamadas a métodos utilizando el comando
Jerarquía de llamadas asignado a
Ctrl + Alt + H :
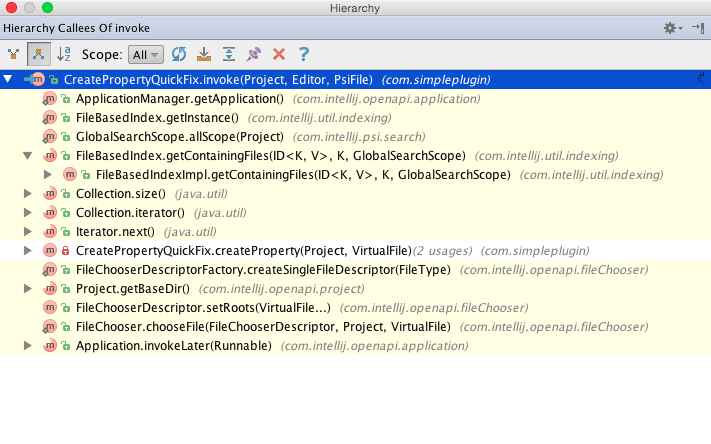
Mostrar uso de símbolo
Otro patrón común es una transición a uno de los lugares donde se usa el símbolo (constante, campo, variable, método, clase o interfaz), en el que se encuentra el cursor. Para hacer esto, en cualquier IDE, puede usar el comando
Buscar usos . Una de las desventajas de este comando, como regla, es su gran peso: inicia un largo proceso de búsqueda y abre una ventana de herramientas con los resultados. Por lo tanto, IntelliJ IDEA también ofrece una versión ligera de este comando llamada Mostrar usos, disponible a través de
Alt + Ctrl + F7 (Cmd + Alt + F7 para OS X) :
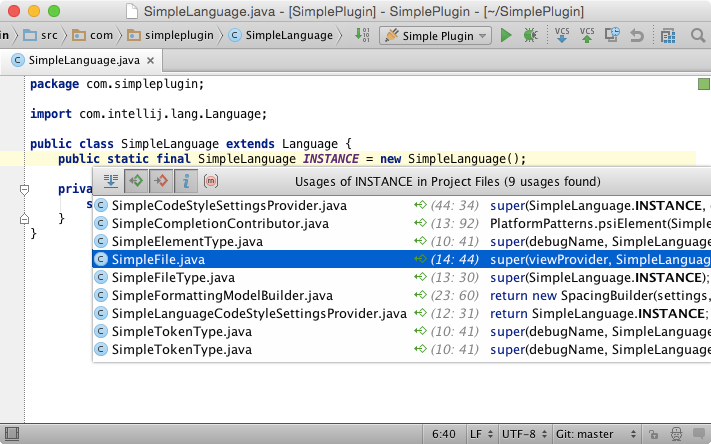
Este comando muestra los resultados en una ventana emergente y, de forma predeterminada, utiliza el alcance del nivel de
proyecto . Cuando invoca este comando por segunda vez, cambia el alcance a los niveles de
proyecto y biblioteca .
Últimos archivos editados
La primera plantilla en este artículo fue sobre navegar por los últimos archivos. ¿Qué sucede si deseamos reducir esta lista a archivos que han sido editados recientemente? Esto es fácil de hacer en IntelliJ IDEA con el comando
Archivos editados recientemente asignado a
Ctrl + Shift + E (Cmd + Shift + E para OS X) :
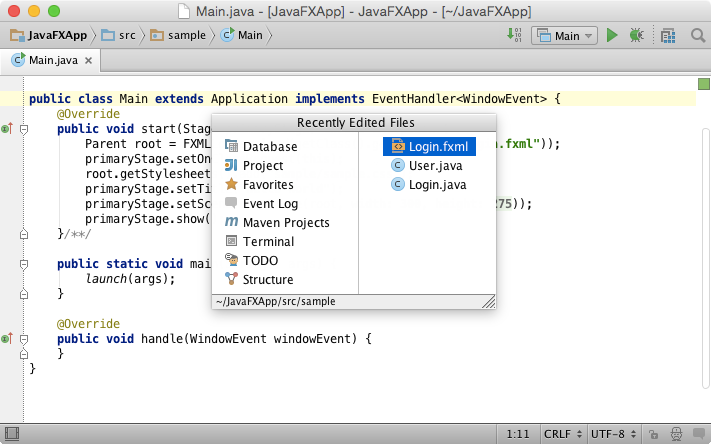
Navegación entre vistas y controladores
¿Cree que su IDE solo debería reconocer relaciones generales (como jerarquía de clases, cobertura de pruebas, usos, etc.) en los archivos de su proyecto? ¿Qué tal algo más específico? Para la navegación basada en una relación especial, IntelliJ IDEA proporciona el comando de
símbolo relacionado asignado a
Ctrl + Alt + Inicio (Cmd + Alt + Inicio para OS X) . Con este comando, por ejemplo, puede navegar fácilmente entre sus vistas y controladores en Spring MVC, Grails o incluso una aplicación JavaFX:
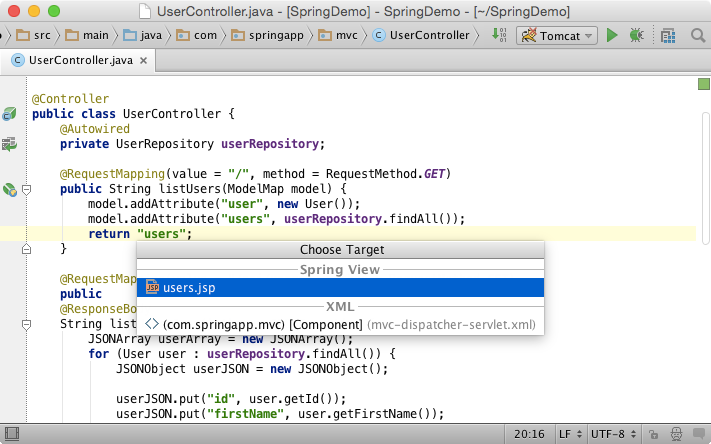
Navegación al controlador de vista
Dado que IntellIJ IDEA también puede reconocer relaciones especiales en su proyecto, ¿qué otros patrones de navegación específicos tiene? Si es un desarrollador de aplicaciones web, puede invocar el comando
Ir a un símbolo para ir al controlador de vista ingresando la URL a la que está asignado:
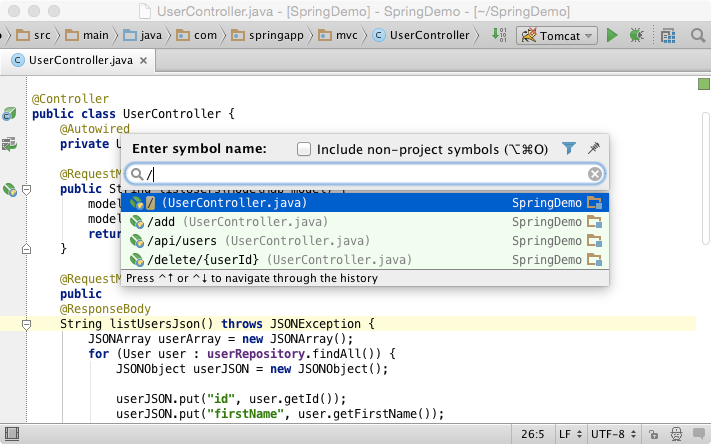
Plantillas de navegación de bases de datos
Las herramientas de base de datos en IntelliJ IDEA también tienen sus propios patrones de navegación específicos. Puede ir rápidamente a la tabla en la ventana de la herramienta de base de datos ingresando su nombre usando el comando
Ir a un símbolo :
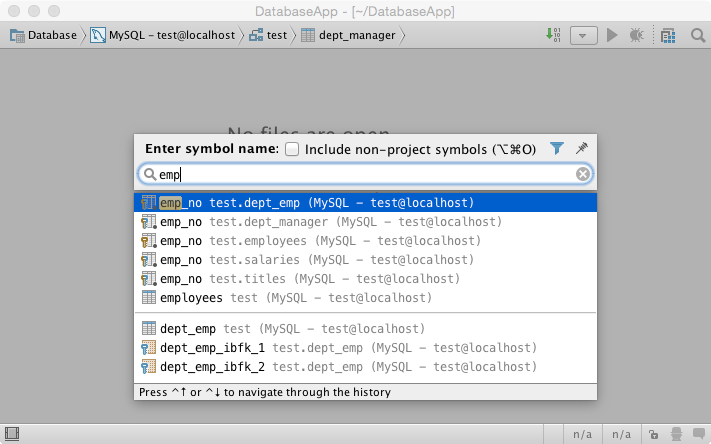
Si llama al comando
Buscar usos para una tabla o columna, IntelliJ IDEA le mostrará todas las otras tablas que hacen referencia a ellas:
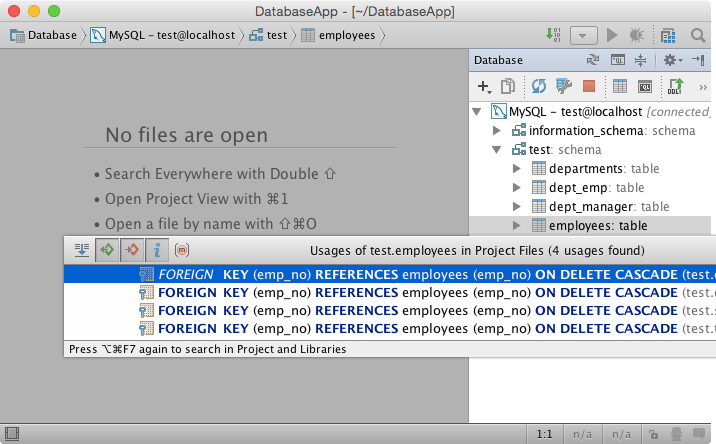
Y solo para sorprender por completo su imaginación, IntelliJ IDEA puede moverlo utilizando la clave principal de esta tabla. Por ejemplo, puede pedirle al IDE que le muestre filas de otras tablas que hacen referencia a la fila actual:
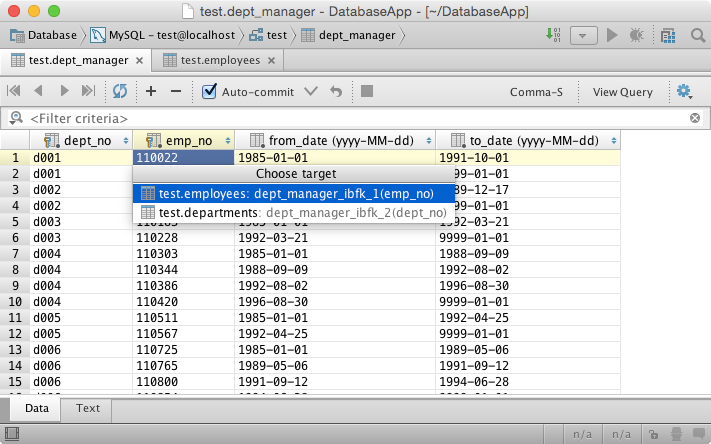
Marcadores
La última plantilla, pero no menos importante, a la que prestaremos atención es la navegación a través de los lugares que le interesan en el marco de su proyecto mediante marcadores. IntellIJ IDEA proporciona herramientas muy convenientes para esto. Para agregar (o eliminar) la ubicación actual a / desde sus marcadores, presione F11. Tan pronto como haga esto, verá inmediatamente el icono correspondiente a la izquierda. Después de eso, cuando quieras volver al marcador guardado, presiona
Shift + F11 y selecciónalo de la lista:
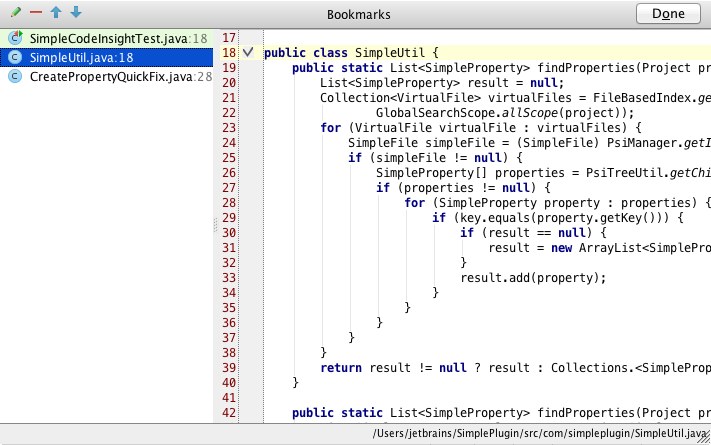
Conclusiones
Espero que este artículo le haya dado una idea de cómo IntelliJ IDEA lo ayuda a navegar su proyecto sin distraerse con el código. La navegación determina qué tan rápido cambias entre las piezas de código en las que estás trabajando. Cuanto más rápido cambie, más productivo será.
Y recuerde: cuanto mejor conozca su IDE, más tiempo dedicará a lo que realmente le gusta.