
Cuando no hay dinero para el almacenamiento de hierro de un proveedor de renombre, o hay dinero, pero no hay ningún lugar para tomar hierro para las pruebas, el dispositivo de almacenamiento virtual o VSA, para abreviar, nos ayuda. Un controlador virtualizado de un depósito tan codiciado, que le permite obtener casi todas las funciones de su hermano de hierro, excepto las muy exóticas e implementadas solo en hardware físico. Casi todos (y tal vez solo todos) tienen VSA para proveedores de almacenamiento clásicos: HPE, Dell EMC, NetApp, IBM, etc. Hay situaciones inversas, como Nutanix y StarWind, pero hoy no se trata de ellas. En aras del orden, no olvidaremos el desarrollo de código abierto liderado por FreeNAS, cuya funcionalidad se respeta.
Otra característica de VSA, que por definición no tienen los hermanos de hierro, es la presencia de una funcionalidad gratuita, generalmente limitada por el tamaño de almacenamiento aceptable y la compatibilidad con protocolos "corporativos" como FC. (Aunque a menudo hay versiones de prueba por algún tiempo, no se trata de eso ahora).
Hoy veremos cómo trabajar con Dell EMC UnityVSA, comenzando con los primeros pasos de implementación, incluida la creación de un sistema de archivos, la configuración de NAS y NDMP, y terminando con la integración con Veeam Backup & Replication. ¿Por qué este VSA en particular? Solo porque no encontré tales materiales en Habré y decidí eliminar esta injusticia.
Breve introducción
Dell EMC UnityVSA o, como está de moda decir, el almacenamiento definido por software (SDS) le permite mantener varios tipos diferentes de almacenamiento operando en diferentes protocolos dentro del mismo sistema. Viene en dos formas: la edición comunitaria gratuita, con un límite de 4 TB, y la versión profesional de pago. Todo lo siguiente se ha hecho en Community Edition y no debe contradecir la versión Professional, ni siquiera coincidir con ella por completo.
UnityVSA le permite crear repositorios de todos los tipos básicos, admite muchos protocolos, no hay nada interesante aquí. La parte importante para nosotros es la integración con VMware vSphere, lo que significa que podemos obtener instantáneas de volumen con todas las ventajas resultantes, que van desde copias de seguridad rápidas, soporte de valores óptimos de RTO y RPO, a otra barrera para proteger contra la pérdida de datos.
Despliegue
UnityVSA viene como un archivo OVA estándar y no hace preguntas innecesarias durante la instalación.
A qué debe prestar atención:
- Para instalar un solo nodo, se requieren 18 GB de RAM. En el modo HA, ya hay todos los 30 GB de RAM. Puede apretarlo después de la instalación, pero puede depender del rendimiento, por lo que es bajo su propio riesgo y riesgo.
- Las aplicaciones necesitarán 4 tarjetas de red. Es bueno (pero no necesario) si son 10 GbE. Uno es para administrar el VSA en sí, el otro es para recibir y transmitir datos desde el almacenamiento. Entonces puedes agregar más libremente.
- Por verdadera tradición, se recomienda que use IP estáticas y cree los registros de DNS (A) y PTR apropiados para resolver el FQDN.
- La máquina se implementa con un conjunto predeterminado de discos, por lo que si planea usar discos virtuales como la tienda misma, puede agregarlos antes del primer inicio.
Primer lanzamiento
Después de cargar (y la primera vez que se carga muy rápido), enfrentaremos la elección de una herramienta para la configuración inicial. Por supuesto, puede hacer todo a la antigua usanza en la consola, o puede usar la interfaz web muy conveniente que funciona a través de Unisphere . Aquí hay una lista de las primeras ventajas del segundo enfoque que viene a la mente:
- Consola única para administrar múltiples dispositivos
- Como resultado: hay funciones como la capacidad de hacer réplicas a sitios remotos
- Hay integración con VMware vCenter API
- Iron Dell Unity también funciona con él
Por cierto, hay un matiz obvio sobre la consola: los créditos predeterminados de la documentación admin / Password123 # solo son adecuados para WebGUI. Para la consola, use service / Password123 #.
Entonces, abra la interfaz web y acceda al asistente de configuración inicial. Es una idea extraña describir cada paso, pero puedes detenerte en el paso de Piscinas . Aquí combinamos las unidades conectadas en una entidad virtual, que presentaremos en el futuro a los subsistemas de almacenamiento.
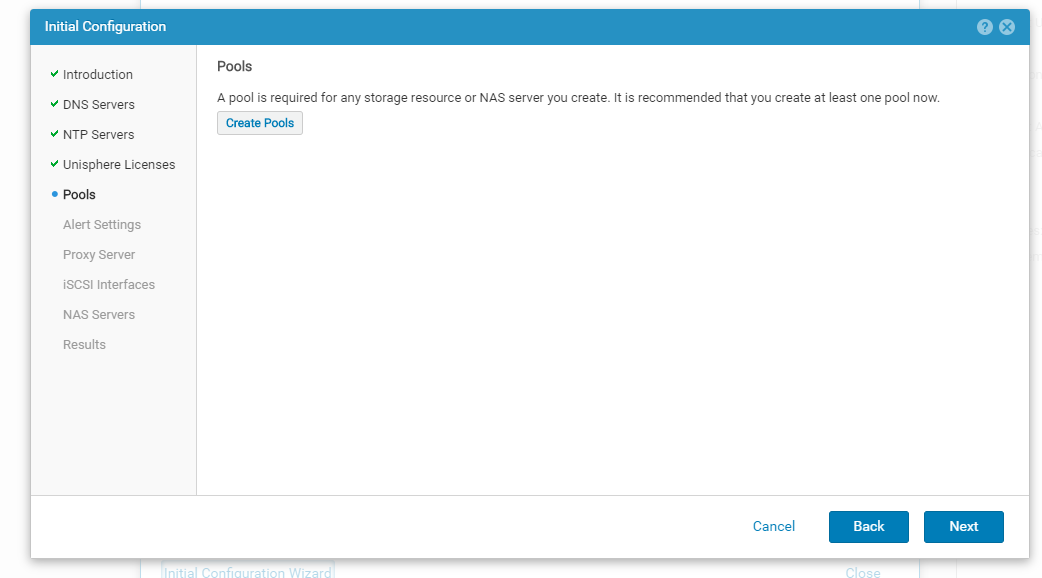
Cada disco debe colocarse inmediatamente en el nivel. Como en otros lugares, la idea de su existencia es compartir cargas. Extreme es bueno para SSD rápidos, rendimiento para SATA híbrido con caché SSD y capacidad para todo lo demás. UnityVSA tiene un mecanismo FAST VP incorporado que monitorea inteligentemente la frecuencia de uso de los bloques de datos y los mueve entre niveles.

Además, no olvide crear varias interfaces iSCSI. Como nos pidieron cuatro tarjetas de red, que funcionen todas =)
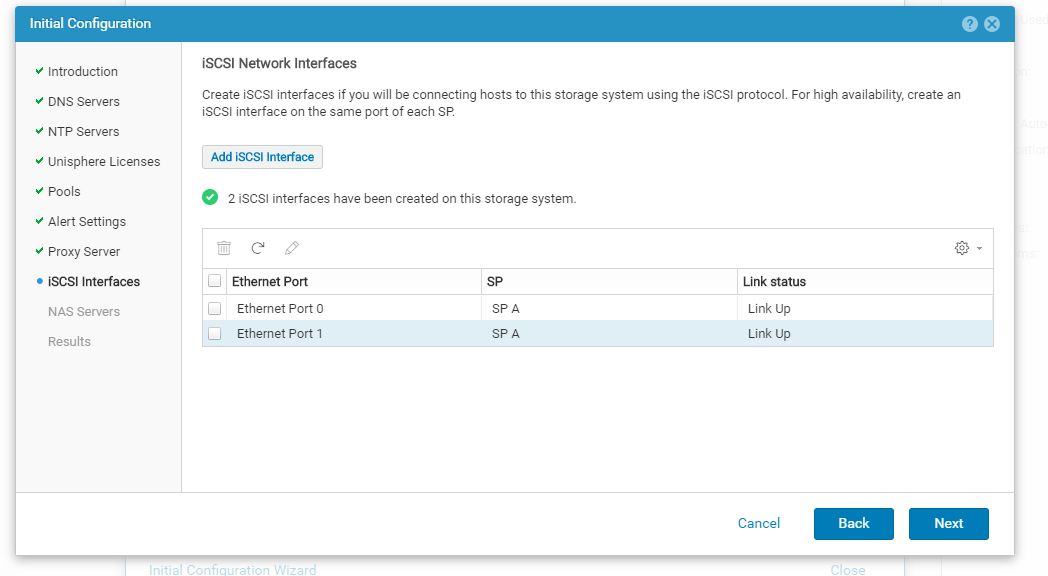
NAS
Dell EMC UnityVSA admite tres tipos de almacenamiento: archivo, bloque y VMware (comercialización de dicha comercialización). Entre ellos, el NAS es el más fácil de configurar. Entonces, veamos cómo se crean.
Vamos a Almacenamiento> Archivo> Servidores NAS , hacemos clic en + y seguimos todos los pasos del asistente, donde lo más difícil es seleccionar los protocolos compatibles y asignar una dirección IP.
Justo en el asistente, puede asociar un futuro NAS con Active Directory, lo cual es muy conveniente. Y puede elegir si el servidor aparece en la lista de máquinas como una máquina normal de Windows o bajo algún tipo de unidad organizativa personalizada. Muy cómodo al cuadrado. Si tiene dos NAS implementados en esta plataforma, puede configurar inmediatamente la replicación mutua y la replicación unidireccional.

Al completar el asistente, estamos listos para crear el sistema de archivos y las bolas. Unisphere le permite crear múltiples FS con diferentes configuraciones a la vez, y es un pecado no usarlo. Pensemos por qué:
- Uso eficiente del espacio y control de carga. A la manera de los discos virtuales, cada sistema puede hacerse delgado o grueso. Todos los encantos y las deficiencias de ambos enfoques ya se han dicho antes que nosotros, por lo que no profundizaremos.
- Instantáneas No lo creerá, pero viene listo para usar con un programa de instantáneas personalizado que proporciona una recuperación granular. Solo tiene que activar el script deseado. Y, por supuesto, puede personalizar su horario.
- VP RÁPIDO La función de migración automática de datos entre niveles de almacenamiento ya mencionados anteriormente.
- Replicación Tener la capacidad de habilitar la replicación de datos sincrónica o asincrónica es una gran ventaja. La replicación se puede configurar con el asistente e incluso le permite controlar el volumen de tráfico.
Para crear un sistema de archivos, vaya a la sección Sistemas de archivos e inicie el siguiente asistente.
Seleccionamos el protocolo, ingresamos el nombre y vamos al paso de retención de nivel de archivo (FLR) . Esto nos permite implementar la estrategia WORM: todos los archivos grabados no estarán disponibles para su edición durante un período de tiempo específico.
Funciona en dos modos: en el primero, los usuarios no pueden cambiar la información, en el segundo, nadie, incluso los administradores. Esto se hace para cumplir con la ley. Es importante recordar que una vez que active esta función, no podrá desactivarla.
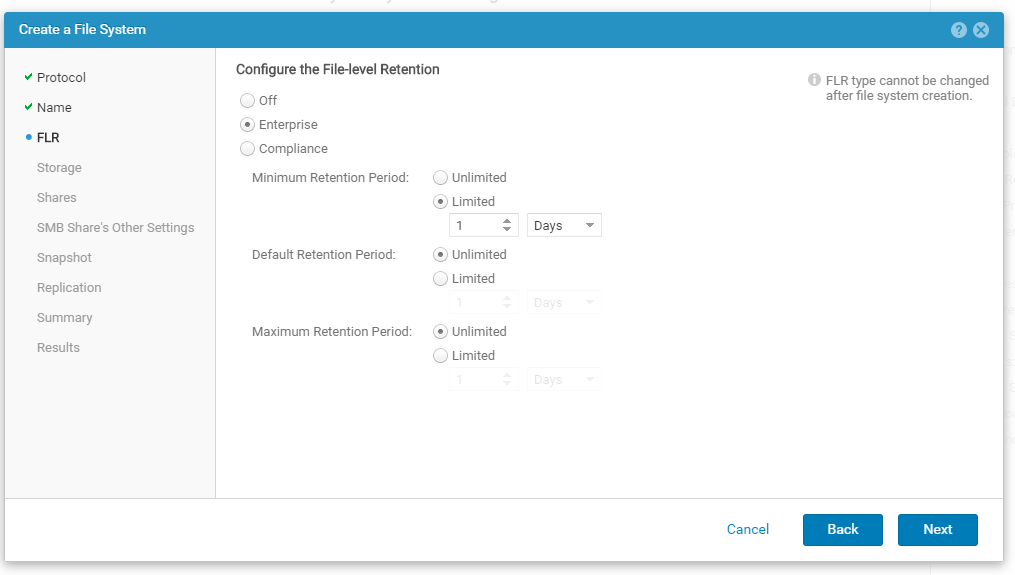
En los siguientes pasos del asistente, puede crear inmediatamente una bola SMB, y no veo ninguna razón para no aprovechar esta oportunidad. Además de la configuración general, también se propondrá incluir uno de los cronogramas de creación de instantáneas para la seguridad de los datos. Posteriormente, se pueden crear otras bolas SMB en el mismo sistema de archivos.
Ndmp
El objetivo principal de este protocolo es garantizar la transferencia de datos entre el NAS y otro almacenamiento directamente. Cuanto menos procesamiento en la ruta de datos, mayor será la velocidad de transferencia. Inicialmente, este protocolo fue desarrollado por NetApp, pero gracias a las complejidades del destino, resultó estar en EMC. El soporte de protocolo se implementa en casi todo el software de respaldo, por lo que es estrictamente necesario habilitarlo.
Se enciende en la etapa de creación del servidor NAS, pero si omitió la marca de verificación necesaria, siempre puede ponerse al día con su configuración en la pestaña Protección y Eventos .

Cuando se activa el protocolo, se creará un nuevo usuario con permisos de lectura y escritura, que se utilizarán para copias de seguridad y recuperación. Por lo tanto, no descuide la complejidad de la contraseña, aunque Unity no le permite crear otras simples.
Connect ESXi
Ahora veamos qué tipos de almacenamiento puede proporcionar Dell EMC UnityVSA para usar con VMware ESXi.
Si miramos superficialmente, UnityVSA es un SDS con todas las ventajas en forma de flexibilidad de configuración, la capacidad de proporcionar acceso a sitios remotos, la asignación de sandboxes para desarrolladores, probadores, etc.
Si observa la documentación, habrá casi todas las opciones para el almacenamiento de archivos y bloques, por lo que es más difícil encontrar qué tipo de almacenamiento no puede proporcionar que intentar enumerar todos los compatibles.
Pero como estamos hablando del entorno VMware, VMFS, NFS y VVol están en mejor forma aquí. Por supuesto, se proporcionan iSCSI y FC para el almacenamiento en bloque.
El proceso de configuración en sí es el mismo que en las mejores casas de Europa: asignamos espacio de almacenamiento, denotamos LUN (opcional), nos conectamos a vCenter. Todas las operaciones necesarias se realizarán automáticamente durante la conexión, incluida la capacidad de registrar y escanear automáticamente el almacenamiento.
Pero esta es la letra. De mucho mayor interés es la integración con VAAI (vStorage API para Array Integration) y VASA (vStorage API para Storage Awareness).
VAAI: es una API que le permite realizar una serie de operaciones con datos directamente en la centésima, eliminando la carga del host. Operaciones como clonar, copiar, crear una instantánea, reescribir con ceros, etc. se realizará sin carga en el host por el propio Proceso de almacenamiento. Además de reducir la carga, también aumentará la velocidad de su ejecución.
VASA: - Una API que permite a vCenter comprender mejor el estado y las capacidades de almacenamiento. Un tipo de monitoreo avanzado que le permite configurar políticas con mayor precisión para el uso de cientos. Es cierto que hay una limitación: si conecta varios vCenter'ov, puede usar VASA con solo uno de ellos.
Es hora de pasar a la configuración. En primer lugar, debe permitir el acceso en el lado de UnityVSA. Vaya a ACCESO> VMware y en la pestaña vCenter ejecute el asistente de conexión. Complete todos los campos, haga clic en Buscar y asegúrese de que nuestro vCenter con todos los hosts en estado se puede importar .
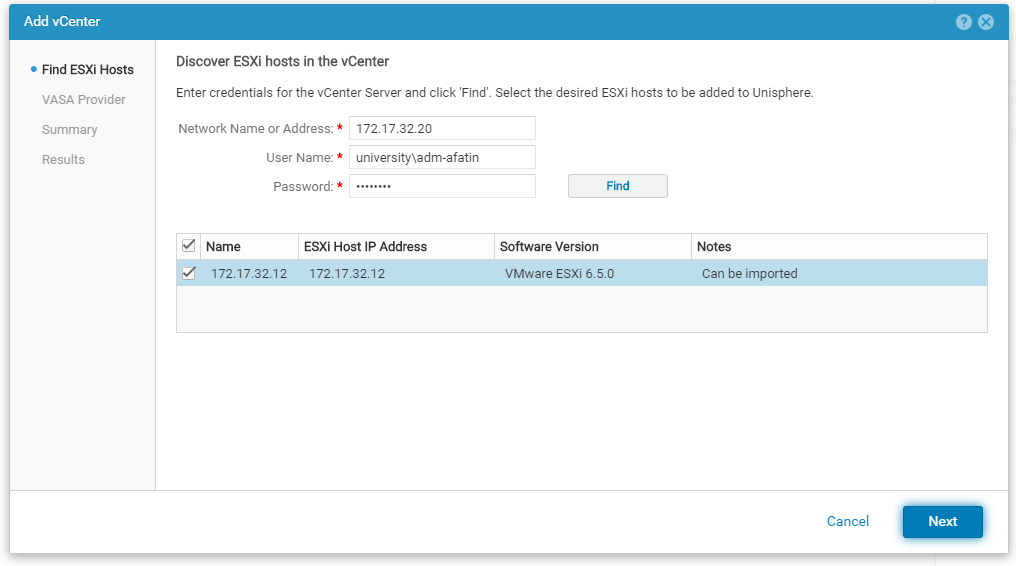
En la siguiente pestaña, habilite audazmente el uso de un proveedor VASA. Para hacer esto, debe especificar la cuenta del administrador de UnityVSA, o igual a ella. El proceso de registro se iniciará en todos los hosts del párrafo anterior.
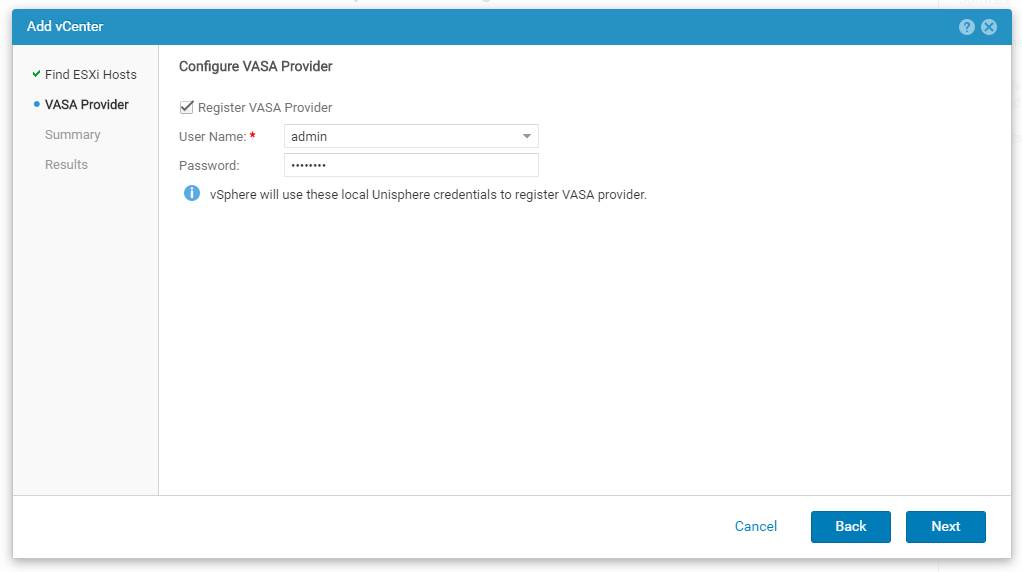
En el último paso, asegúrese de que todo esté correcto y haga clic en Finalizar .

Si todo tiene éxito (pero puede no tener éxito aquí, solo si fueron sellados en créditos), la pestaña Hosts ESXi se verá así.

Conéctese a vCenter
¡Es hora de crear almacenamiento VMFS y conectarlo a nuestra infraestructura!
Vaya a Almacenamiento> VMware e inicie el asistente para crear un nuevo almacenamiento. En mi ejemplo, crearé bloque de almacenamiento VMFS.
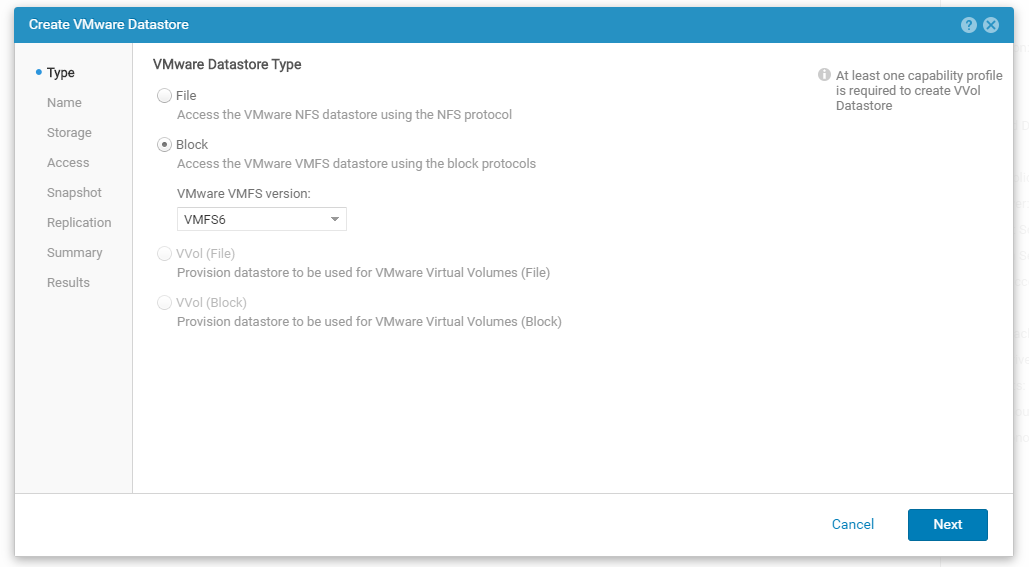
En los siguientes pasos, especifique el nombre, luego el tamaño e indique de qué grupo tomar discos. Como recordamos, UnityVSA puede determinar los tipos de discos y asignarles el nivel correspondiente. Aquí puede establecer el límite de E / S.
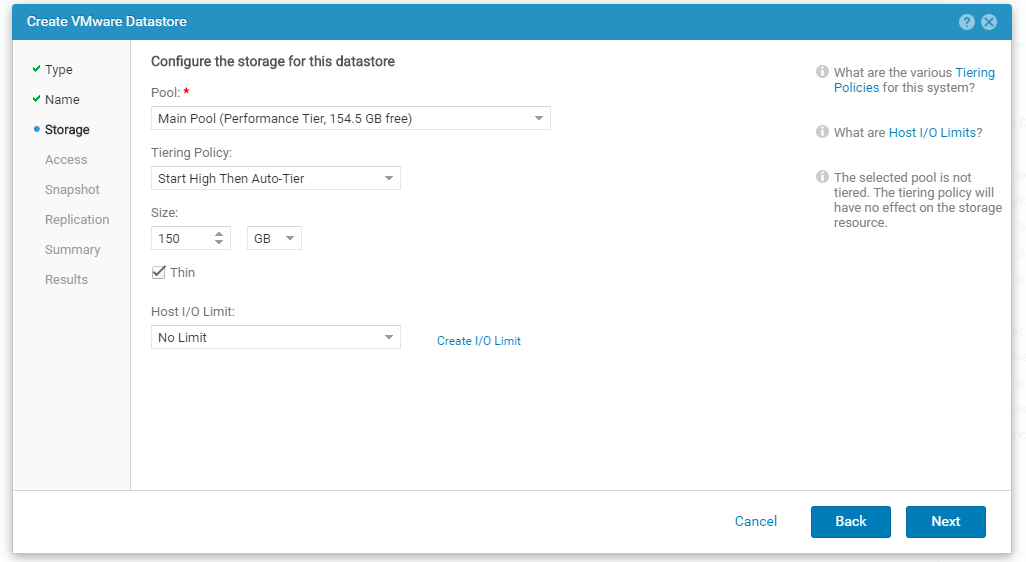
En la pestaña Acceso , especifique qué hosts tendrán acceso a nuestro almacenamiento y por qué protocolo. Por lo general, es mejor elegir todo a la vez, para no tener problemas con vMotion en el futuro, pero ya depende de su infraestructura específica. También puede asignar una ID de LUN aquí.
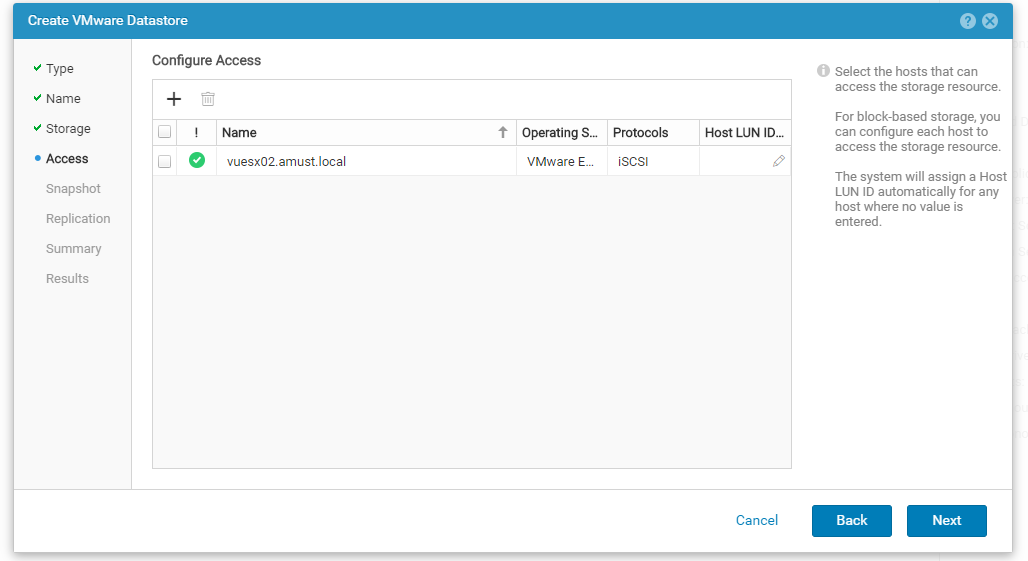
Las pestañas Instantánea y Replicación asignan funciones obvias para proteger los datos. El esquema para crear instantáneas se puede cambiar por el suyo, pero para la replicación sincrónica, necesitará la instalación adicional de otro UnityVSA.
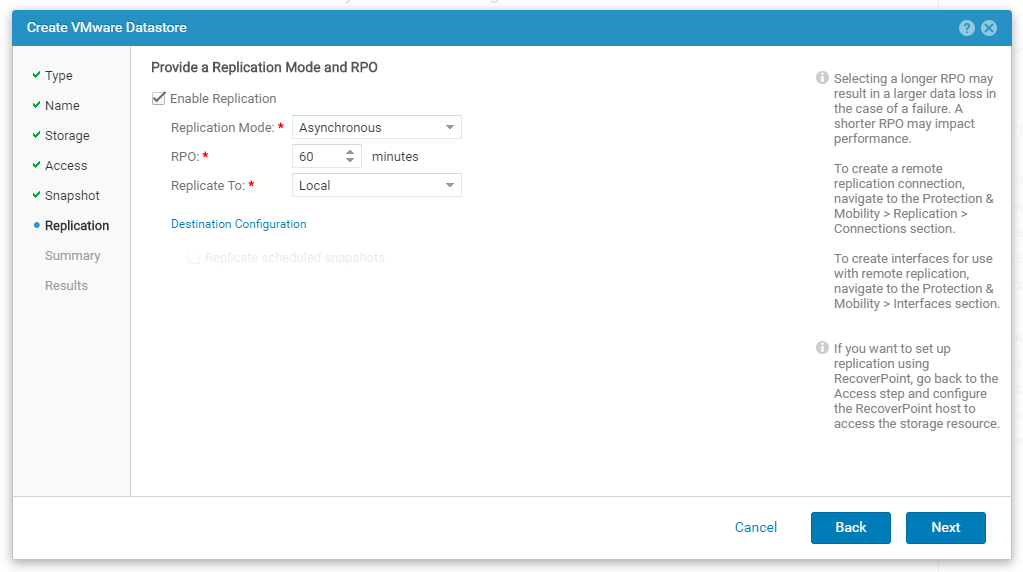
Después de unos segundos, se creará el almacenamiento y podrá verlos en la interfaz de VMware vCenter.

Integración con Veeam
A pesar de todas las posibilidades para guardar datos que UnityVSA nos ofrece de inmediato, no sabe cómo hacer copias de seguridad completas, por lo tanto, aquí se necesita un software externo. Y preferiblemente con soporte de integración para reducir la carga en la producción.
Veeam Backup & Replication admite la API de Dell EMC para la comunicación directa con Unity Storage Array. Esto le permite crear instantáneas de la máquina virtual en el nivel de almacenamiento. Hemos discutido sus ventajas muchas veces, por lo que no nos detendremos en ellas en detalle, pero simplemente enumeraré las más obvias:
- Minimiza la carga del host
- Creación rápida de instantáneas y tiempo de trabajo corto, lo cual es muy importante para máquinas con mucha carga
- Posibilidad de recuperación granular directamente desde la instantánea al almacenamiento
Cubriremos cómo conectar UnityVSA a Veeam y configurar Veeam Backup Proxy para que funcione correctamente.
En la pestaña Infraestructura de almacenamiento , inicie el asistente para agregar nuevo almacenamiento y seleccione Dell EMC .
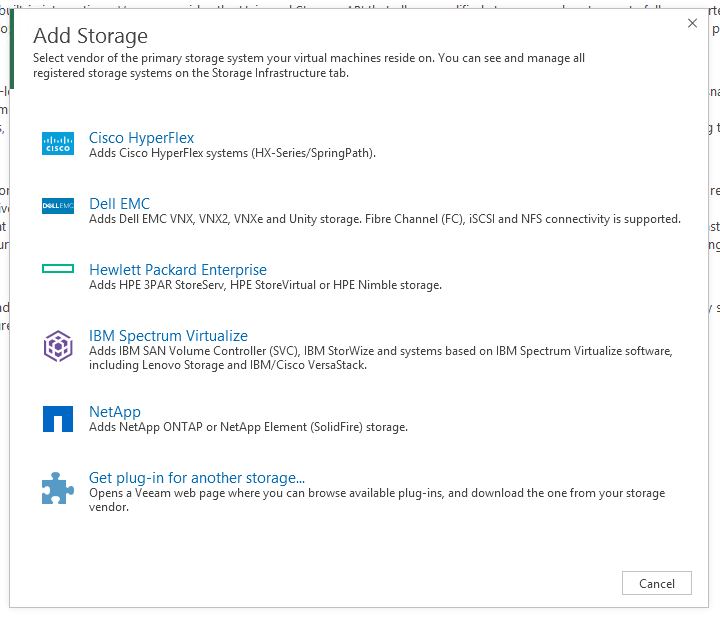
Veeam admite varios modelos, así que elige Unity .

Luego especifique el FQDN o IP, y cree una cuenta. Si utiliza un certificado autofirmado, recibirá una advertencia y comenzará la verificación de la cuenta.
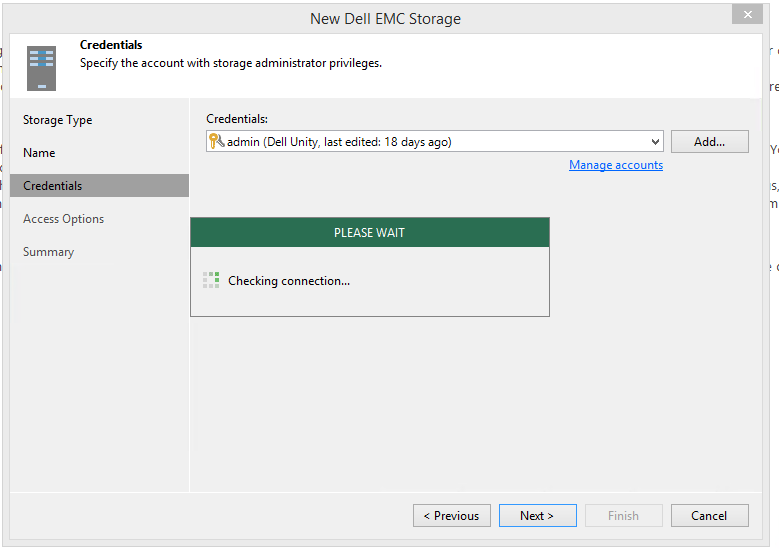
Si todo está bien, entonces el siguiente paso es elegir qué protocolos pueden comunicarse con su repositorio. El canal de fibra no forma parte de la licencia comunitaria de Dell, por lo que puede deshabilitarlo. (Y puede dejarlo, en el futuro se apagará automáticamente).
Por defecto, Veeam intentará elegir el proxy más adecuado de la lista de disponibles, pero les aconsejo a todos que especifiquen uno específico para obtener un resultado garantizado. Además, si se especifica un proxy específico, el resto no tendrá acceso al repositorio. En el mismo paso, puede elegir qué volúmenes debe procesar Veeam (si tiene varios).
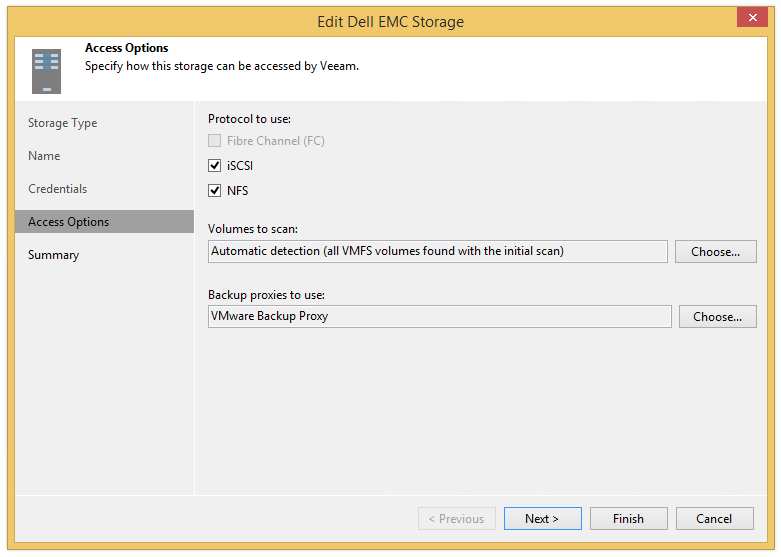
Después de completar todos los puntos del asistente, se iniciará el proceso de escaneo del almacenamiento y estará disponible en la interfaz Veeam.
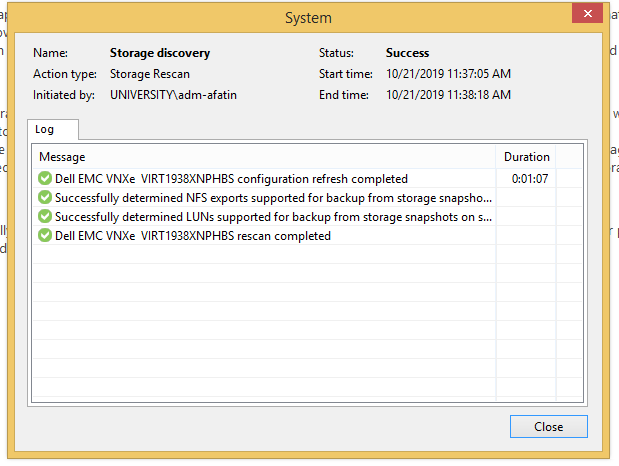
Ahora regrese a la consola de Unity para permitir el acceso a Veeam Backup Proxy. Para hacer esto, vaya a la pestaña Acceso> Hosts y ejecute el asistente para agregar un nuevo host.

En el siguiente paso, es importante nombrar el iniciador iSCSI si UnityVSA no lo detecta automáticamente (lo cual es normal). Puede crear varios a la vez para obtener MPIO. Y un pequeño capitán: si el iniciador iSCSI no está configurado en su proxy, ahora es el momento de encenderlo y configurarlo.
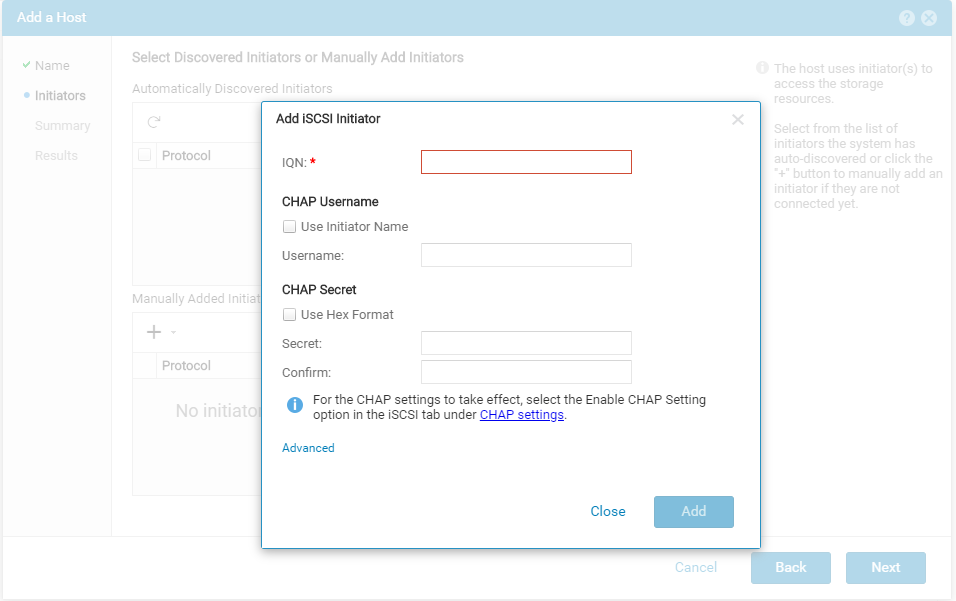
Revisamos el asistente hasta el final y obtenemos un certificado de la adición exitosa de un nuevo host.
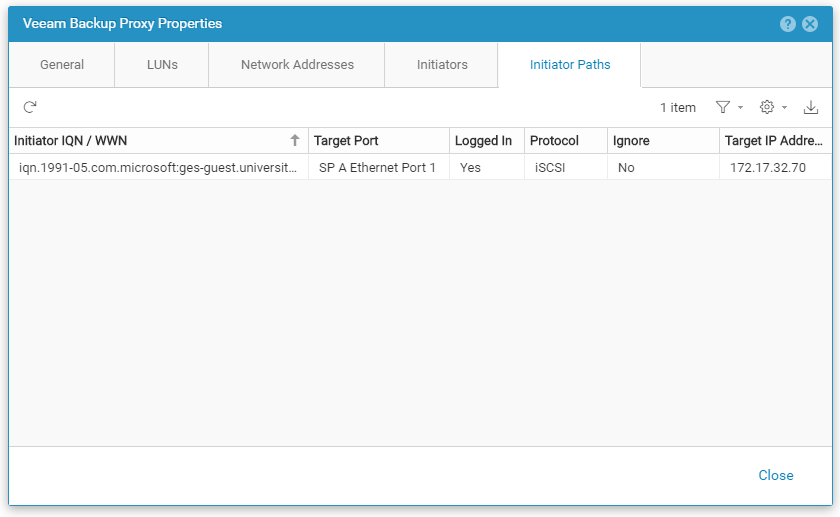
Ahora cree una tarea de respaldo. En el caso general, no difiere del estándar, por lo que nos detendremos solo en los puntos más importantes.
En este ejemplo, agregaré a la tarea solo aquellas máquinas que están en UnityVSA. Técnicamente, puede agregar autos con historias ordinarias, esto requerirá una marca más, de lo que hablaremos más adelante.
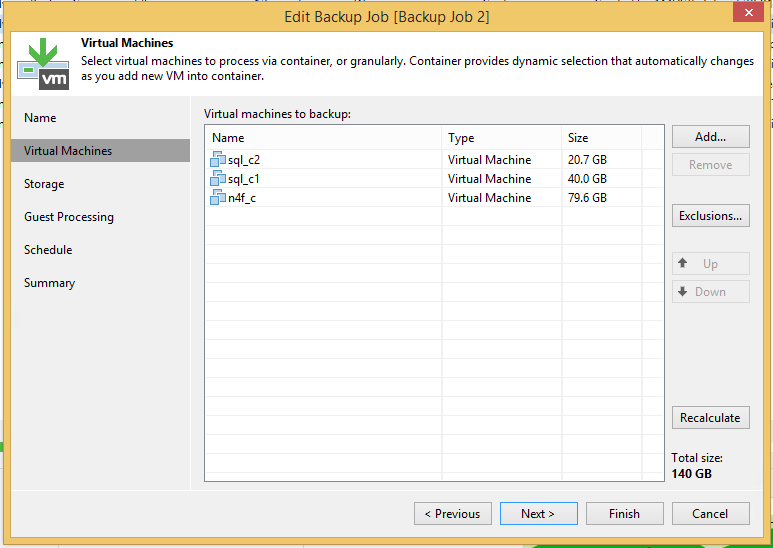
En el paso de almacenamiento :
- Si tiene todas las máquinas en el mismo almacenamiento en la tarea, es mejor elegir el mismo proxy que tiene acceso al almacenamiento.
- Si las máquinas están en diferentes, entonces puede dejar la detección automática, si no desea conducir todos los datos a través de un proxy.
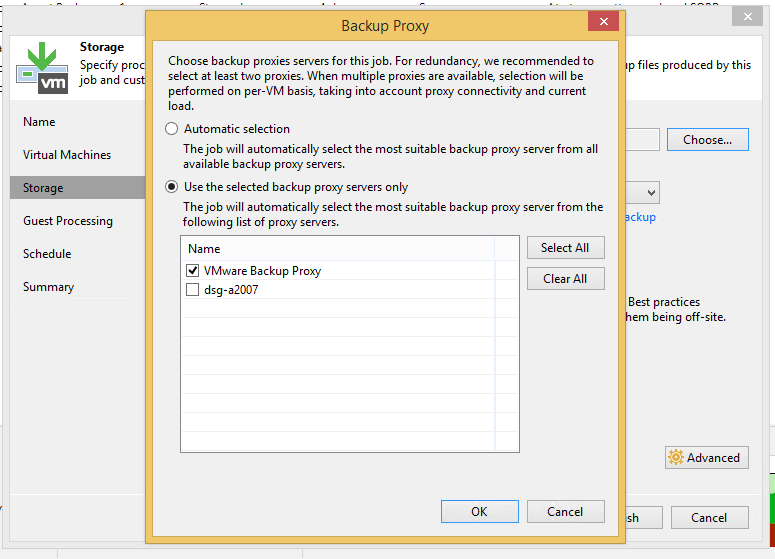
A continuación, vaya a Avanzado y abra la pestaña Integración . Aquí es donde se encuentra la marca de verificación más importante: habilite la copia de seguridad de las instantáneas de almacenamiento , gracias a las cuales Veeam usará la API de almacenamiento. Aquí puede limitar la cantidad de autos que estarán simultáneamente en la instantánea. Esta es una característica útil para los propietarios de instalaciones muy grandes y sistemas cargados.
Y la segunda marca de verificación importante es la conmutación por error a la copia de seguridad estándar . Si la tarea contiene máquinas en almacenes que no admiten instantáneas, Veeam trabajará con la instantánea estándar del hipervisor; de lo contrario, la tarea finalizará inmediatamente con un error.
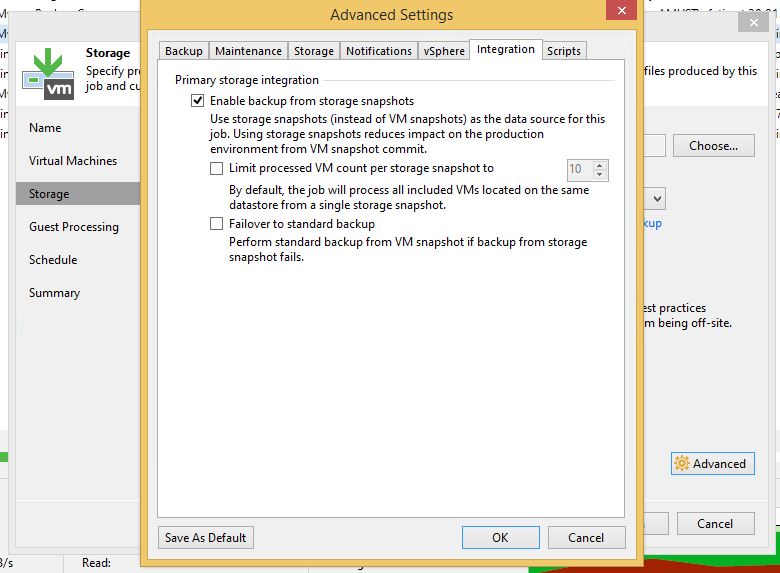
No necesita configurar nada más. Pasamos el asistente hasta el final y ejecutamos una copia de seguridad. Si todo está configurado correctamente, la línea en el registro de tareas será la línea Crear instantánea de almacenamiento , y en el registro de cada máquina notará que inmediatamente después de crear la instantánea y recopilar información sobre los discos, se eliminó la instantánea en el hipervisor. En mi caso, el automóvil trabajó en una instantánea en solo 7 segundos.
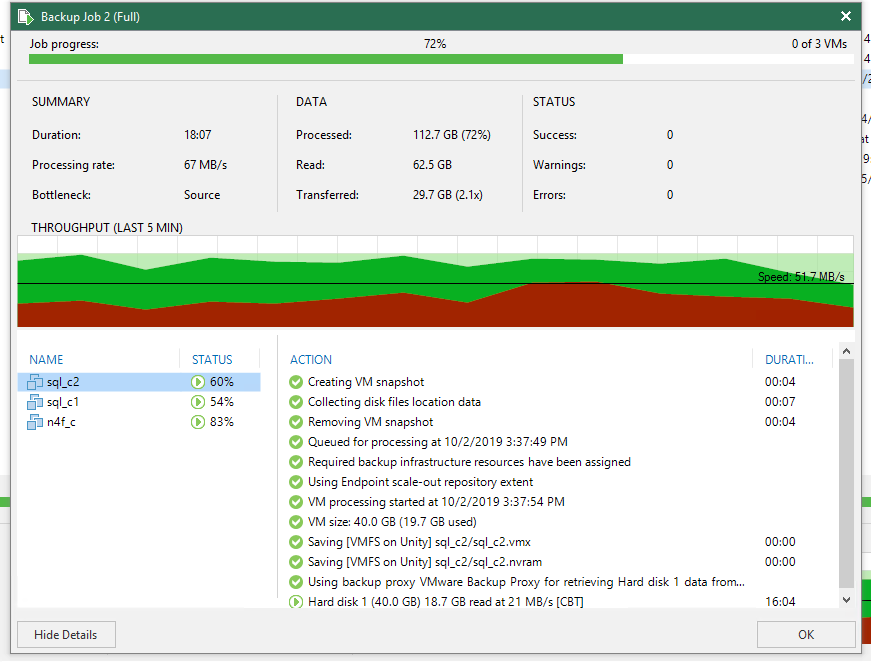
Gran resultado, me parece.
Y lee sobre el tema: