Un breve manual: cómo implementar el soporte para SSD NVMe de arranque en placas base más antiguas con BIOS heredado y usando Clover (para cualquier sistema operativo). Siguiendo los pasos de esta
publicación , donde, en mi opinión, la solución no es tan elegante y no es para todos los BIOS y SO.
La esencia del problema
Los BIOS antiguos no ven los nuevos SSD NVMe, a diferencia de EFI (UEFI). Los sistemas operativos modernos, por regla general, ven estos discos, y después de cargar el sistema operativo es posible trabajar con el disco, pero no hay BIOS antiguo, por lo tanto, no funcionará arrancar desde el nuevo disco rápido. Bueno, porque no puedes dar un comando para descargar lo que no es visible.
Juegos previos
Una unidad SSD NVMe, por regla general, tiene un conector M.2 y funciona como si estuviera directamente con el procesador, a través del bus PCI-E.
Por lo tanto, si su placa base no tiene un conector M.2, para empezar, se recomienda obtener un adaptador PCI-E >> M.2 o un controlador RAID PCI-E para el formato SSD M.2.
Hay pocas unidades SSD NVMe avanzadas que tengan su propio emulador Legacy a bordo. Por ejemplo, el
Samsung 950 Pro tiene una rom adicional para arrancar como dispositivo heredado en BIOS anteriores. Pero toda la serie EVO no tiene esa oportunidad.
Solución
Un poco de historia
Hace muchos años, cuando Intel comenzó a suministrar a Apple sus procesadores y componentes para su uso en Macs, era necesario realizar pruebas preliminares de hardware para verificar su compatibilidad con MacOS. Luego, los ingenieros de Intel escribieron un complicado gestor de arranque
DUET , que es un
emulador UEFI cargado en la parte superior del BIOS heredado y que le permite ejecutar sistemas operativos que requieren UEFI (MacOS, por ejemplo).
Sin embargo, el uso de DUET "directamente" no es una tarea muy trivial (
un ejemplo , o, brrr ...), que requiere muchas operaciones manuales, dependiendo del hardware y sistema operativo específico, y comprender qué está haciendo exactamente.
En el futuro, DUET se tomó como base para varios proyectos para crear cargadores de arranque múltiples. Uno de ellos es
Hackintosh , un proyecto para instalar la última MacOS en cualquier Intel y máquinas AMD posteriores. Como resultado del desarrollo de Hackintosh,
apareció un cargador multifuncional
Clover (Clover) , que, por supuesto, está afilado para cargar MacOS e Intel, pero ahora se puede usar con éxito para arrancar cualquier cosa, prácticamente, cualquier cosa. Aquí están,
Clover , los usaremos para resolver nuestro problema.
Configurador de trébol
Clover por sí mismo también está configurado de
todos modos , y para facilitar de alguna manera el proceso de ajuste posterior, se lanzó la utilidad de configuración
Clover Configurator y muchos
manuales para su uso.
Pero el problema es que Clover Configurator solo funciona en MacOS, y en Windows, en el mejor de los casos, solo lo ejecuta en VmWare.
Configurador web para trébolAlgunos usuarios recomiendan usar el configurador web para Clover en lugar de Clover Configurator. La verdad no es el hecho de que la prensa para su MB estará en la lista. Y la documentación sobre Clover es voluminosa y detallada. Pero, inténtalo, y de repente. También hay rumores (en los comentarios) de que el autor de Clover (SergeySlice) no recomienda usar Clover Configurator, pero recomienda editar el archivo de configuración a mano.
No iremos por este camino ... tenemos patas y mastday.
Utilidad de disco de arranque (BDUtility.exe)
Especialmente para aquellos con patas, un entusiasta ruso escribió la utilidad
BDUtility.exe , que descarga la última versión de Clover, realiza la configuración mínima necesaria y escribe la imagen resultante en una unidad flash USB.
No se alarme por un sitio vyrviglazny, la utilidad funciona bien :-)
Para descargar la utilidad, haga clic en la imagen con las letras "Bu" y una flecha azul en el centro del sitio :-)
Nota
Para resolver nuestro problema, utilizaremos una unidad flash USB de arranque adicional, desde la cual Clover se iniciará en el BIOS, identificará su nueva SSD NVMe rápida y le enviará un comando para iniciar su nuevo Windows 10 de 64 bits (o cualquier otro).
A partir de ahora, la unidad flash USB se instalará permanentemente en el puerto USB libre de su computadora, ¡hasta que actualice el hardware antiguo!
Sí, quien tenga una computadora portátil debe tener cuidado de que haya pocos puertos USB libres, y una unidad flash larga que sobresalga de la computadora portátil todo el tiempo puede no ser estéticamente lo suficientemente agradable.
Por otro lado, ahora su unidad flash es la clave de seguridad más genial para su computadora, porque sin ella la computadora simplemente no se encenderá, y adivinar que la unidad flash debería ser, e incluso con Clover, es una tarea para las verdaderas agencias de inteligencia.
Si hay una unidad SATA adicional ...Teóricamente, puede intentar colocar Clover en una unidad SATA adicional o incluso en una tarjeta de memoria, si hay alguna en el sistema y admite la carga (no me quedan discos, demolí todo, zumbido, pero no había ninguna opción para arrancar desde las tarjetas de memoria). En cualquier caso, la documentación de Clover lo permite. Sin embargo, en este caso tendrá que conjurar manualmente con el área de arranque.
Crear una unidad flash de instalación
Si pudo descargar la utilidad BDUtility, ejecútela. Se ejecuta bajo Windows y con privilegios de administrador, tenga cuidado.
El afortunado propietario de otros sistemas operativos es omitir este paso y volver al Configurador de Clover anterior.
Ejecute BDUtility.exe
A continuación, debe realizar una serie de configuraciones para que la utilidad descargue la última distribución de Clover, la configure y la escriba en su unidad flash USB. La unidad flash debe estar insertada en el puerto USB, y preferiblemente formateada limpiamente.
Nota
Actualmente, la utilidad BDUtility está tomando versiones de Clover de sourceforge.net, donde las versiones se publican hasta la versión Clover_v2.5k_r5070.zip . Después de eso, el desarrollo de Clover se transfirió a GitHub , donde ahora se publica el lanzamiento de Clover_v2.5k_r5097.zip . Considera esto en tu trabajo. BDUtility puede usar opcionalmente versiones pre-descargadas de Clover (pero compatible con BDUtility) si necesita usar la última versión.
Enviamos solicitudes a los desarrolladores de Clover y BDUtility con una solicitud para comunicarse entre sí y cambiar BDUtility a GitHub.
Configuración de BDUtility:
- Asegúrese de que la unidad flash esté identificada por la utilidad
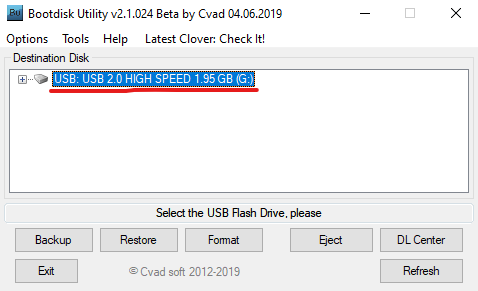
- Vaya a la configuración de la utilidad Opciones => Configuración
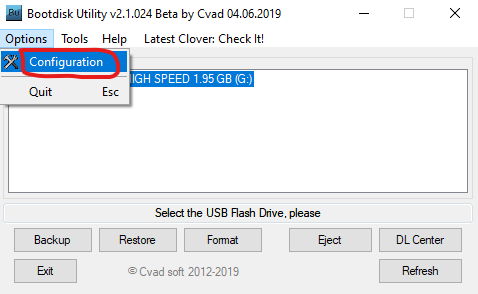
- Marque la casilla de verificación Verificar al inicio para que la nueva versión de Clover se verifique en cada arranque.
- Haga clic en el botón Comprobar ahora para descargar la última versión de Clover ahora
- (opcional, recomendación) Desmarque la casilla de verificación Tamaño de partición de arranque para que todo el volumen de su unidad flash se asigne al cargador de arranque Colver, de lo contrario verá discos adicionales (secciones desocupadas y sin asignar de la unidad flash) en "Mi PC" , que después de un tiempo comenzará a molestarte
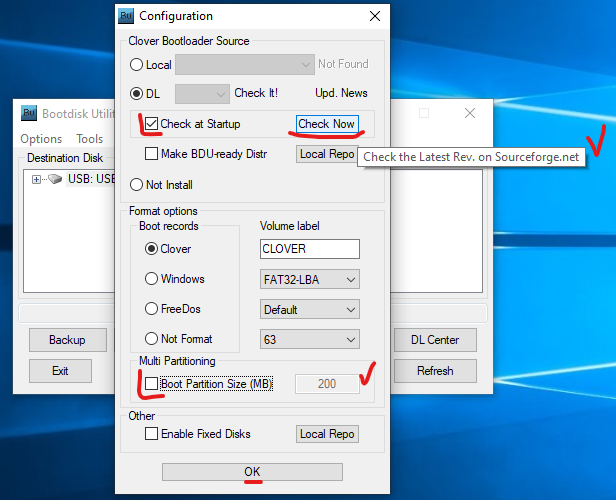
- Haga clic en Aceptar
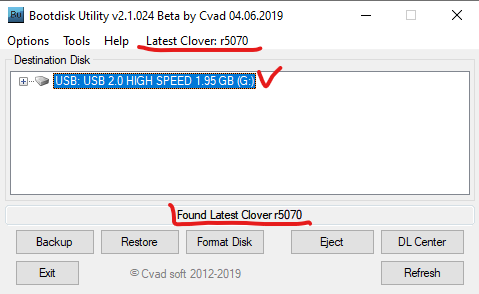
- Haga clic en el botón Formato , examine la configuración del gestor de arranque que se está creando y haga clic en Aceptar
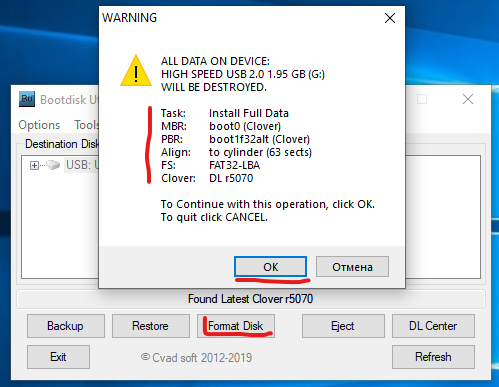
- Esperar un resultado positivo (sentarse en la estufa, animarse ...)
Ahora que la unidad flash está lista, intente arrancar desde ella. No olvide configurar el disco de arranque del BIOS => su unidad flash.
Si se produce la descarga, aproximadamente la siguiente imagen debería aparecer en la pantalla, con una lista de las opciones de descarga actuales. Puede intentar encontrar su registro de arranque y cargar el sistema operativo actual.

Controladores NVMe
Si su SSD NVMe ya está insertada en la computadora, no intente encontrarla en la configuración de Clover, no está allí. El hecho es que, por defecto, Clover no carga controladores para dispositivos NVMe. Los controladores deben incluirse en la descarga manualmente.
Para hacer esto, abra la unidad flash USB en el conductor.
Vamos a la carpeta
G: \ EFI \ CLOVER \ drivers \ off (donde la unidad "G" es su unidad flash, y la carpeta "off" es la carpeta con los controladores de trébol no conectados).
Encontramos el archivo
NvmExpressDxe.efiPresione
Ctrl + C para copiar el archivo en el portapapeles y copie el archivo en las carpetas
G: \ EFI \ CLOVER \ drivers \ BIOS y
G: \ EFI \ CLOVER \ drivers \ UEFI . Por si acaso, copiamos a ambas carpetas para no entender qué BIOS, BIOS antiguo o UEFI antiguo tiene ahora.
Reiniciamos la computadora, arrancamos desde la unidad flash Clover y observamos la cantidad de iconos en la pantalla que indican las opciones de arranque; debería haber más de ellos, porque ahora Clover ve su SSD NVMe.
¡La mitad de la historia ha terminado!
Instalar un nuevo sistema operativo en un nuevo SSD NVMe
Además, para aprovechar el arranque desde un SSD NVMe rápido, necesitamos instalar un sistema en él. Y hay un matiz. Para que en el futuro no haya problemas al intentar arrancar desde su disco NVMe desde Clover, se recomienda no transferir su sistema actual a un disco nuevo, sino instalar un nuevo sistema en el disco NVMe desde cero. El problema se remonta al tipo de gestor de arranque de su sistema operativo que fue seleccionado y utilizado al instalarlo en la computadora. Si ahora tiene un sistema con un BIOS que no es compatible con NVMe, el cargador de arranque actual se centra en el BIOS, no en EFI.
Es a este gestor de arranque que Clover transfiere el control, y en modo de emulación EFI. Como referencia, mi cargador de trébol Win64 se encuentra en una unidad flash de trébol aquí G: \ EFI \ BOOT \ BOOTX64.efi
Transferir dicho sistema operativo a un disco NVMe y usarlo para arrancar en modo EFI simplemente no funciona, tendrá que cambiar manualmente el cargador del sistema operativo, y esto es lento, no está completamente justificado y lleno, en mi humilde opinión.
Por lo tanto, almacenamos audazmente la clave de licencia para el nuevo sistema operativo (bueno, o buscamos dónde está el anterior) y vamos a la página de descarga de la
herramienta de creación de medios para crear el disco de arranque de su sistema operativo Windows. El hecho es que desde hace un tiempo, Microsoft comenzó a incluir los cargadores BIOS y EFI en la imagen creada por la herramienta de creación de medios. Y ahora esta unidad flash USB de arranque puede arrancar en absolutamente cualquier sistema con BIOS heredado, UEFI y EFI. Y antes, tenía que procesar la imagen de arranque resultante e integrar
Rufus en ella para arrancar en modo EFI (por
ejemplo , desplazarse hacia el centro).
Nota
Sí, necesitará una segunda unidad flash USB de arranque para instalar el sistema operativo en el SSD NVMe.
No, la distribución de Windows no se puede escribir en la unidad flash USB desde Clover.
Instalación del sistema operativo
Instalar el sistema operativo en el nuevo SSD NVMe es bastante regular y rápido.
Debe arrancar con dos unidades flash insertadas, y arrancar desde una unidad flash de trébol, y no desde una distribución de Windows, no mezclarlo.
En la interfaz de Clover, busque el arranque desde la unidad flash con la distribución de su sistema operativo. A continuación, debe comenzar la instalación del sistema operativo. En algún momento, el sistema se reiniciará (usted instala Windows), y tendrá que elegir continuar descargando desde su SSD NVMe, nuevamente, ¡no lo confunda! No elija reiniciar desde la distribución del sistema operativo, de lo contrario, la instalación comenzará nuevamente y necesitamos que continúe con el SSD y, preferiblemente, se complete.
Después de instalar el nuevo sistema en su nueva SSD NVMe, aparecerá un registro en Clover que indica que se instaló un nuevo sistema operativo debajo de él. Además, el ícono de arranque para el nuevo sistema operativo debería aparecer primero en la lista de descargas, y si no confundo nada, se llamará
"Arrancar Microsoft EFI Arrancar desde EFI" .
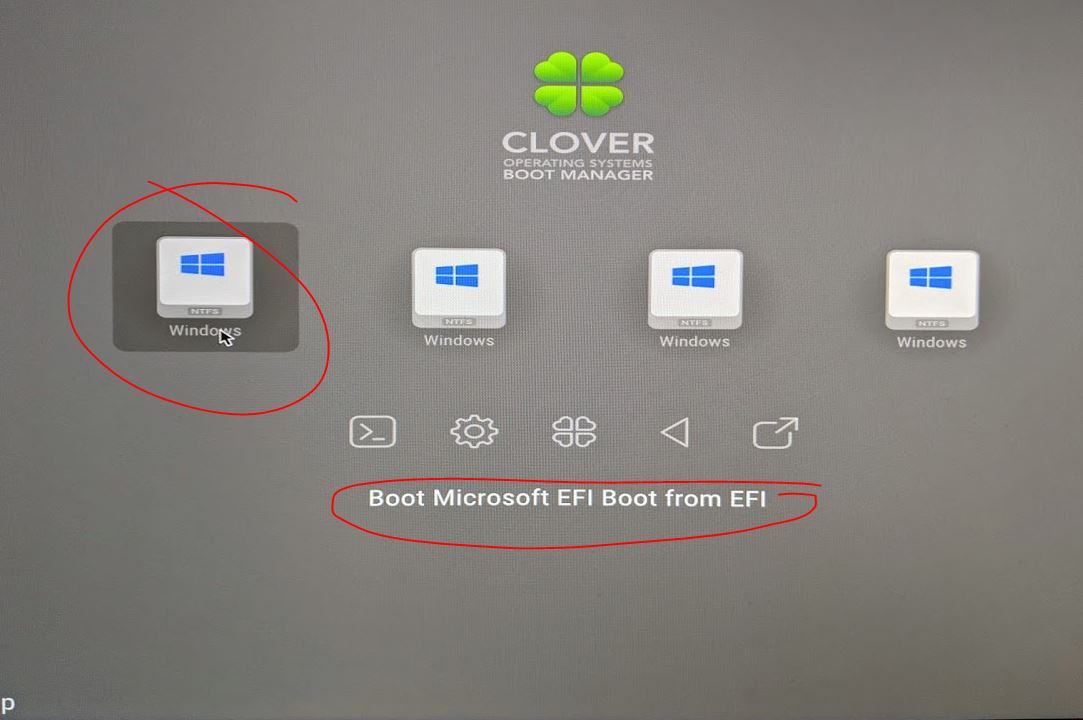
Y después de la instalación final del sistema operativo, retire la unidad flash USB con su distribución para que ya no aparezca en Clover y en "Mi PC".
Y en su BIOS, el orden de arranque de los discos siempre debe comenzar con una unidad flash de trébol, hasta que actualice el hardware para admitir EFI.
Entonces, y solo entonces, ¡podrás poner con orgullo tu primer SSD NVMe, que ya está envejecido! .
Eso es todo, en realidad
Ahora, con cada reinicio, será llevado a la interfaz de Clover y presionará la tecla
Intro (si su sistema operativo está en la lista primero). Pero luego disfruta del nuevo sistema y el SSD rápido :-)
Desafortunadamente, en ausencia de Clover Configuator, no pude configurar Clover para que cargue automáticamente mi sistema operativo, por ejemplo, después de 5 segundos. inacción Para no presionar Enter cada vez. Pero, por supuesto, existe tal opción en Clover.
Estaría agradecido si alguien sabe cómo configurar manualmente este modo de arranque sin un configurador. El archivo de configuración del trébol generalmente se encuentra aquí G: \ EFI \ CLOVER \ config.plist
Dicen que las etiquetas son responsables de esta opción:
<key>Timeout</key> <integer>5</integer> <key>DefaultVolume</key> <string>LastBootedVolume</string>
El primero indica el retraso de tiempo antes del inicio, y el segundo indica la identificación de la unidad desde la que queremos iniciar por defecto, o el valor LastBootedVolume, que recuerda la identificación de la última unidad desde la que se realizó el inicio.
Pero por alguna razón no me funciona :-(
Existe la sospecha de que con estos valores hay algún tipo de retraso en Clover en AMD. O bien el temporizador no cuenta o LastBootedVolume no se recuerda, pero no está seguro.
El fin
PS
Pero si inicialmente pagó un poco más, y no compraría un adaptador PCI-E >> M.2, sino un controlador Raid para discos M.2, entonces no tendría que leer todo lo anterior y mucho más para hacer todo esto ... Porque El controlador Raid tiene su propio microsistema y se emula (o imita) a sí mismo como un dispositivo heredado, haciendo que todos los discos insertados estén disponibles en todos los BIOS, antiguos y nuevos.UPD
Los usuarios alpha_ds y walkman7 complementaron amablemente la publicación con la etiqueta DefaultVolume y un enlace al configurador web Clover.
Gracias a igrblkv por el consejo sobre CloverGitHub .