En nuestra última
publicación, hablamos sobre cómo preparamos las máquinas virtuales cliente estándar y mostramos usando el ejemplo de nuestra nueva tarifa con
Windows vds Ultralight por 99 rublos cómo creamos una imagen estándar de Windows Server 2019 Core.
El servicio de soporte comenzó a recibir solicitudes sobre cómo trabajar con Server 2019 Core sin el shell gráfico habitual. Decidimos mostrar cómo trabajar con Windows Server 2019 Core y cómo instalar una GUI en él.

No repita esto en máquinas en funcionamiento, no use Server Core como escritorio, desactive RDP, asegure su sistema de información, la seguridad es la característica principal de la instalación "Core".
En uno de nuestros próximos artículos, consideraremos la tabla de compatibilidad de programas con Windows Server Core. En este artículo, cubriremos cómo instalar un shell.
Shell de terceros

1. La forma más difícil, pero más económica.
En Server Core, listo para usar, no hay un explorador .exe familiar para nosotros, para hacernos la vida más fácil, descargamos explorer ++. Reemplaza todo lo que el explorador original puede hacer. Solo se consideró explorer ++, pero casi cualquier administrador de archivos, incluidos Total Commander, FAR Manager y otros, lo harán.
Descargar archivosPrimero necesitamos descargar el archivo al servidor. Esto se puede hacer a través de SMB (carpeta compartida), Centro de administración de Windows e
Invoke-WebRequest , funciona con el parámetro -UseBasicParsing.
Invoke-WebRequest -UseBasicParsing -Uri 'https://website.com/file.exe' -OutFile C:\Users\Administrator\Downloads\file.exe
Donde
-uri es la URL del archivo, y -OutFile es la ruta completa donde descargarlo, indicando la extensión del archivo y
Usando Powershell:En el servidor, cree una nueva carpeta:
New-Item -Path 'C:\OurCoolFiles\' -ItemType Directory
Compartimos la carpeta compartida:
New-SmbShare -Path 'C:\OurCoolFiles\' -FullAccess Administrator -Name OurCoolShare
En su PC, la carpeta está conectada como una unidad de red.
A través del Centro de administración de Windows, cree una nueva carpeta seleccionando un elemento en el menú.

Vaya a la carpeta compartida y presione el botón enviar, seleccione el archivo.
Agregue un shell al planificador.Si no desea iniciar el shell manualmente en cada inicio de sesión, debe agregarlo al programador de tareas.
$A = New-ScheduledTaskAction -Execute "C:\OurCoolFiles\explorer++.exe" $T = New-ScheduledTaskTrigger -AtLogon $P = New-ScheduledTaskPrincipal "local\Administrator" $S = New-ScheduledTaskSettingsSet $D = New-ScheduledTask -Action $A -Principal $P -Trigger $T -Settings $S Register-ScheduledTask StartExplorer -InputObject $D
Sin un planificador, puede ejecutarlo a través de CMD:
CD C:\OurCoolFiles\Explorer++.exe
Método 2. Inicie el Explorador nativo
 Recuerde, no GUI
Recuerde, no GUILa característica de compatibilidad de aplicaciones (FOD) de Server Core App volverá al sistema: MMC, Eventvwr, PerfMon, Resmon, Explorer.exe e incluso Powershell ISE.
Se puede encontrar más información en MSDN. No expande el conjunto existente de roles y componentes.
Inicie Powershell e ingrese el siguiente comando:
Add-WindowsCapability -Online -Name ServerCore.AppCompatibility~~~~0.0.1.0
Luego reinicie el servidor:
Restart-Computer
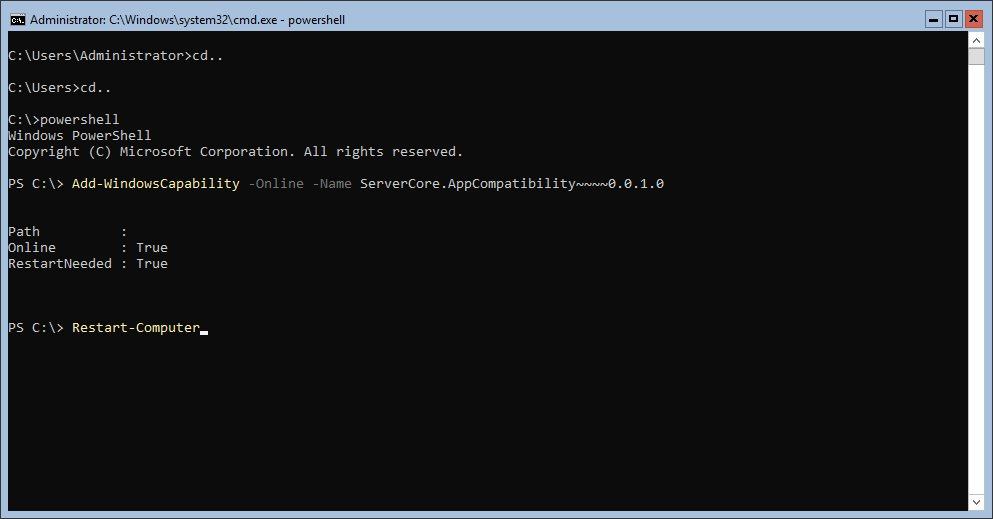
Después de eso, incluso puede ejecutar Microsoft Office, pero perder alrededor de 200 megabytes de RAM para siempre, incluso si no hay usuarios activos en el sistema.
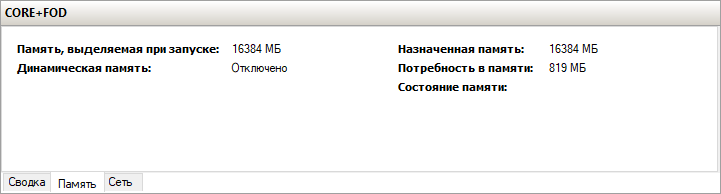 Windows Server 2019 con características a pedido instaladas
Windows Server 2019 con características a pedido instaladas Windows Server 2019 CORE
Windows Server 2019 COREEso es todo En el próximo artículo, veremos la tabla de compatibilidad de programas con Windows Server Core.
Ofrecemos una tarifa UltraLite
Windows VDS actualizada por 99 rublos con Windows Server 2019 Core instalado.
