Compilar programas usando un editor de texto usando Notepad ++ como ejemplo

Propósito: Aprender a compilar programas desde la línea de comandos. Aprenda a compilar desde un editor de texto Notepad ++ (o más bien aprenda a escribir scripts y vincularlos), crear scripts y macros, establecer variables del sistema.
El editor de texto en sí no compila ni ejecuta nada. Además, el IDE no se compila. La compilación se realiza utilizando el compilador. La ejecución se realiza en tiempo de ejecución. Puede ser un intérprete de comandos o tiempo de ejecución.
Al compilar, los programas de C # se empaquetan en ensamblajes. El código IL se convierte automáticamente en código para un procesador específico. En cuanto a Java, la máquina virtual Java ejecuta los archivos compilados .class. Los archivos .Java se compilan en bytecode, es decir, algún código intermedio. El compilador también realiza la compilación en un archivo exe.
.EXE (abreviado inglés ejecutable - ejecutable): la extensión de los archivos ejecutables utilizados en los sistemas operativos DOS, Windows, Symbian OS, OS / 2 y en algunos otros, correspondientes a varios formatos. El proceso para obtener un archivo exe consta de los siguientes pasos: preprocesamiento, ensamblaje, compilación, vinculación.
Archivos OUT: archivos ejecutables para sistemas operativos tipo UNIX.
Un archivo puede almacenar código ejecutable, una biblioteca dinámica compartida o código objeto.
Terminología
Cmd.exe es un intérprete de línea de comandos para los sistemas operativos OS / 2, Windows CE y para la familia de sistemas operativos basados en Windows NT (basado en Windows NT). cmd.exe es un análogo de COMMAND.COM
Un procesador de texto es un programa de computadora utilizado para escribir y modificar documentos, diseñar texto y previsualizar documentos en la forma en que se imprimirán (una propiedad conocida como WYSIWYG).
Los procesadores de texto, a diferencia de los editores de texto, tienen más opciones para formatear texto, incrustar gráficos, fórmulas, tablas y otros objetos en él.
Un script (script) es una secuencia separada de acciones creadas para completar automáticamente una tarea.
La interfaz de usuario , también conocida como interfaz de usuario (UI), es una interfaz que proporciona transferencia de información entre el usuario humano y los componentes de hardware y software de un sistema informático (ISO / IEC / IEEE 24765-2010).
GUI significa
interfaz gráfica de usuario.
Una GUI consta de una o más ventanas y cada ventana contiene uno o más controles.
SDK (del kit de desarrollo de software en inglés) es un conjunto de herramientas de desarrollo que permite a los especialistas en software crear aplicaciones para un paquete de software específico, software de desarrollo básico, plataforma de hardware, sistema informático, consolas de juegos, sistemas operativos y otras plataformas.
IDE (Integrated Development Environment) es un entorno de desarrollo de software integrado.
Una variable de entorno es una variable de texto del sistema operativo que almacena cierta información, por ejemplo, datos sobre la configuración del sistema.
Las variables de entorno de Windows se dividen en dos categorías:
Variables de entorno del usuario: indique la ruta a los directorios de usuarios.
Variables del sistema: almacene datos sobre algunos directorios del sistema operativo y la configuración de la computadora.
Antecedentes
Para construir proyectos, la línea de comando a menudo se usa ahora.
¿Cómo simplifica esto el ensamblaje? El hecho es que puede crear un archivo por lotes con opciones de compilación, con opciones de registro, con configuraciones de error y muchos otros parámetros que automatizarán su compilación. Las ventajas de este enfoque son obvias:
No pierde el tiempo cargando un IDE pesado, puede automatizar muchos detalles de su ensamblaje. Desde la línea de comandos, se puede acceder a los argumentos del programa que no están disponibles desde la GUI. Una GUI generalmente tiene menos funciones, porque no todos los comandos y argumentos se proporcionarán al usuario. Puede escribir su script (un conjunto de comandos, lógica y variables) en un archivo separado y ejecutarlo si es necesario.
Además, este enfoque le dará un estudio más profundo y una comprensión de lo que sucede en tiempo de ejecución. Puede considerar cada paso por separado. Otro aspecto, el uso del bloc de notas para la compilación, le brinda la capacidad de depurar y ejecutar pequeños fragmentos de código sin usar su IDE pesado. Es posible que no tenga el IDE instalado en el momento adecuado y que no tenga una conexión a Internet. Básicamente, puede usar otro editor de texto, no Notepad ++. La idea básica sigue siendo la misma. En este artículo describiré el uso de cmd Windows 10, Notepad ++ y el complemento NppExec. En versiones anteriores de Windows, esto también funciona. Puede haber ligeras diferencias. Puedes resolver esto por tu cuenta.
Tenga en cuenta que esta no es una llamada para abandonar las herramientas IDE convenientes. Los IDE buenos y convenientes aumentan la productividad del equipo de desarrollo. Desafortunadamente, por una razón u otra, no siempre es posible usarlos.
Puede descargar programas de sitios oficiales:
Notepad ++:
notepad-plus-plus.orgFuentes de lanzamiento del programa:
github.com/notepad-plus-plus/notepad-plus-plus/releasesAutor del programa: Don HO, ingeniero de software sénior
Biografía \ Resumen del autor:
donho.imtqy.comAutor del complemento: Vitaliy Dovgan
Ayuda: Don HO, Jens Lorenz, Juha Nieminen, Joel Yulilouma
Puede
descargar la nueva versión de NppExec
desde el sitio .
Las nuevas versiones de Notepad ++ admiten la instalación de complementos desde repositorios. Solo necesita hacer clic en el menú de complementos / administración de complementos, escribir NppExec en la barra de búsqueda, marcar la casilla y hacer clic en instalar. Si está utilizando una versión anterior de npp, debe descargar el complemento y descomprimirlo en la carpeta de complementos. Por lo general, está en camino ... Notepad ++ \ plugins.
Versiones NppExec: Unicode y ANSI
El desarrollador recomienda usar la versión Unicode.
Descubra la versión de NppExec: Plugins \ NppExec \ Ayuda / Acerca de
Primero, considere la compilación desde la línea de comandos.
El programa cmd en Windows se encuentra en la siguiente ruta:
%windir%\system32\cmd.exe
Puede ejecutar el programa haciendo clic en la búsqueda de cmd y haciendo clic en la aplicación "línea de comando" o desde el menú "ejecutar" escribiendo cmd.
Configuración de la consola de cmd
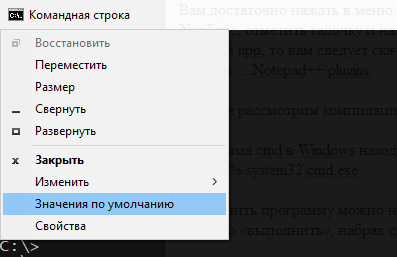
En la esquina superior izquierda, haga clic en el icono de la consola y seleccione "Propiedades" para cambiar las propiedades actuales. Puede cambiar una serie de propiedades de la consola: color, fuente, diseño.
Para cambiar las propiedades predeterminadas, seleccione "valores predeterminados".
Puede asignar teclas de acceso rápido para invocar la línea de comando.
Para hacer esto, escriba cmd en la búsqueda, haga clic derecho en "Símbolo del sistema" y seleccione "ir a la ubicación del archivo". Luego, haga clic derecho en la ubicación y las propiedades. Coloque el cursor en el campo "Llamada rápida" y presione la combinación de teclas en el teclado, por ejemplo: Ctrl + Alt + T. Este acceso directo corresponde a una llamada de terminal Linux Ubuntu y no necesita aprender nada nuevo. Si lo desea, puede configurar su propio método abreviado de teclado. Se llamará a cmd en nombre del usuario. Para iniciar cmd como administrador, escriba cmd en la búsqueda, haga clic derecho sobre él y seleccione "Ejecutar como administrador".
cmd.exe: un archivo, esto es parte del sistema, el shell del sistema de Windows.
Intérprete de comandos, intérprete de línea de comandos: un programa informático, parte del sistema operativo que proporciona capacidades básicas de control informático a través de la entrada interactiva de comandos a través de la interfaz de línea de comandos o la ejecución secuencial de archivos de comandos por lotes.
Teclas de inicio cmd.exe:
/ c ejecuta el comando especificado por la línea y finaliza la aplicación;
/ k ejecuta el comando especificado por la línea y continúa la aplicación;
/ a: establece la salida al estándar ANSI;
/ u: establece la salida en Unicode;
/? - Ayuda de salida en la línea de comando;
Para compilar desde la línea de comandos, debe conocer un conjunto mínimo de comandos.
Para un estudio más profundo, es probable que necesite conceptos como:
Procesos, subprocesos, flujos, fibras, semáforos, mutexes, etc. Todo eso está conectado con multihilo y multitarea.
En este breve artículo, por ahora, no se requiere un conocimiento tan profundo.
Un poco sobre variablesPuede usar variables relacionadas con las variables de entorno del usuario, las variables cmd, las variables del programa Notepad ++, las variables del complemento NppExec.
Alias: en general, estos son alias de variables. Se pueden usar para especificar un nombre de variable corto en un ámbito específico.
En nuestro contexto, la palabra "equipo" significa un equipo o programa. Puede obtener una lista de comandos escribiendo "ayuda" en la línea de comandos sin comillas. Se muestra una lista de comandos con su descripción. Puede obtener ayuda con un comando específico escribiendo "help command_name".
Compilar programas java desde la línea de comando
Para compilar programas java, jdk debe estar instalado en su computadora.
"El Kit de desarrollo de Java (JDK para abreviar) es un kit de desarrollo de aplicaciones Java gratuito de Oracle Corporation (anteriormente Sun Microsystems) que incluye el compilador de Java (javac)". El JDK incluye bibliotecas de clases Java estándar, ejemplos, documentación, diversas utilidades y el Sistema Ejecutivo de Java (JRE). El JDK no incluye un entorno de desarrollo Java integrado, por lo que un desarrollador que usa solo el JDK se ve obligado a usar un editor de texto externo y compilar sus programas usando utilidades de línea de comandos. Puede descargarlo del sitio de Oracle o seleccionar OpenJDK. Hay kits de desarrollo de aplicaciones Java de terceros disponibles para varias plataformas. Enlace para descargar jdk:
jdk.java.net/archiveAquí hay algunos jdk actualmente en existencia: Oracle JDK, OpenJDK by Oracle, AdoptOpenJDK, Red Hat OpenJDK, Azul Zulu, Amazon Corretto. Descargue e instale, todo se describe en detalle en la documentación de instalación. Si ya está utilizando IDE, un entorno de desarrollo integrado con el JDK ya instalado, solo tiene que encontrarlo en su disco. Los entornos de desarrollo incluyen una de las versiones de JDK en el paquete o requieren que JDK se instale en la máquina del desarrollador para su trabajo. Para la compilación y ejecución, necesita los archivos: javac.exe - para compilación y java.exe - para la ejecución del programa. Tenga en cuenta que jdk debe instalarse porque se utilizan varios archivos de recursos durante la compilación y la ejecución, como bibliotecas de clases, un depurador y otros recursos.
La compilación desde la línea de comandos en forma simplificada se ve así:
javac HelloWorld.java
. ¿Por qué simplificado? Debido a que no especificamos la ruta completa al compilador, la ruta completa al archivo, no especificamos otros parámetros, como el nombre del archivo de salida y otros.
Si simplemente ejecuta dicho comando sin configurar primero nada, lo más probable es que obtenga un error: "javac no es un comando interno o externo, un programa ejecutable o un archivo por lotes". Es decir, su sistema "no sabe" dónde está javac y necesitamos indicar explícitamente dónde se encuentra el compilador.
Lea sobre la instalación de Java
en la documentación oficial .
Donde está instalado Java, puede averiguarlo escribiendo el comando en la consola:
where java
Estamos escribiendo una nueva línea:
c:\___javac\javac HelloWorld.java :\___\___\...\javac HelloWorld.java
Aquí folder_on_ drive_first, folder_on_ drive_second es el nombre de sus carpetas en el disco.
Es decir, esta es la ruta completa al archivo javac.
Lo más probable es que obtenga el siguiente error:
javac: file not found: hello.java Usage: javac <options> <source files> use -help for a list of possible options
En este caso, javac nos dice que no existe tal archivo hello.java y ofrece familiarizarse con las opciones del compilador.
Podemos resolver este problema de dos maneras. Vaya al directorio en la terminal.
cd ____java_
O especifique la ruta completa al compilar.
:\___\___\...\javac :\\HelloWorld.java
Debería hacerse una aclaración aquí, en este caso estoy considerando la ruta en los sistemas Windows.
En otros sistemas, las rutas se escriben de manera diferente. Consulte la documentación para más detalles.
En caso de compilación exitosa, el archivo HelloWorld.class aparecerá en su directorio
Podemos ejecutar este archivo con el comando:
:\___\___\...\java -classpath . HelloWorld
En este caso, el punto significa el paquete actual, el directorio actual.
Si no se especifica -classpath, es posible que se produzca un error:
«Error: Could not find or load main class »
Si especifica un paquete en la clase, cuando ejecute el archivo compilado deberá especificar la ruta al paquete.
Descubrimos un poco cómo compilar y ejecutar programas java desde la línea de comandos. Ahora necesitamos hacer lo mismo en Notepad ++ usando el complemento NppExec. Descargue e instale el complemento, si aún no está instalado e instálelo.
Después de una instalación adecuada, el complemento NppExec aparecerá en el menú Complementos.
NppExec tiene su propia consola como CMD.
Por defecto, el símbolo del sistema no se muestra. Para mostrar \ ocultar la consola, seleccione: Complementos \ NppExec \ Mostrar consola.
Para obtener ayuda, escriba ayuda en la consola y presione Entrar. Para obtener más información sobre NppExec, escriba la consola: help npp_exec.
De ayuda:
Entonces, en términos generales, NppExec es una herramienta. Esta herramienta hace exactamente lo que usted dice, sin suposiciones, sin invocar implícitamente nada, y así sucesivamente.
Esto puede ser crítico durante el desarrollo, cuando la consola "nativa", "inteligente" "adivina" algo, por ejemplo, en qué sistema se está ejecutando y puede sustituir sus valores "inteligentes".
¡No use NPP_EXEC para iniciar un archivo por lotes o un archivo ejecutable en NppExec!
No use el comando npp_exec para iniciar un archivo exe o bat.
El propósito de NPP_EXEC es ejecutar su propio script.
Para iniciar una aplicación de terceros, escriba:
application.exe // en este caso, el archivo exe llamado application.exe
batchfile.bat // en este caso, lote con el nombre "batchfile.bat"
Solo podemos crear configuraciones para compilación y ejecución. Realizaremos estos ajustes por separado. Cree la configuración para compilación y cree la configuración para compilación y ejecución.
Establecer variables del sistema
Para no ingresar la ruta completa al programa cada vez, ya sea un compilador,
enlazador, sistema de compilación, etc., puede establecer variables del sistema.
¿Cómo se establecen las variables del sistema? Puede configurarlos en la GUI, desde cmd, usando Power Shell, usando regedit.
Cómo configurar variables del sistema usando la interfaz gráfica
Propiedades del equipo \ Opciones avanzadas \ Variables de entorno \ Variables de entorno del usuario para "nombre de usuario". Aquí puede crear o editar una variable de entorno existente.
Cómo establecer una variable de entorno usando la línea de comando
Para establecer variables de entorno, debe tener derechos de administrador.
md
SET
- salida de las variables instaladas actuales del entorno del sistema. El comando no muestra una lista completa.
Otras variables toman sus valores dinámicamente:
% CD%: toma el valor del directorio actual.
% DATE% : toma el valor de la fecha actual.
% TIME% : toma el valor de la hora actual.
% RANDOM% es un número aleatorio entre 0 y 32767.
% ERRORLEVEL% : el valor actual de ERRORLEVEL, una variable especial que se utiliza como un signo del resultado de la ejecución del programa.
Valor% CMDEXTVERSION% de la versión de procesamiento de comando extendido CMD.EXE.
% CMDCMDLINE% : se
expande a la línea de comando original que invoca el procesador de comandos.
SET =
variable: el nombre de la variable de entorno.
string: una cadena de caracteres asignada a la variable especificada.
set _
- Muestra el valor actual de la variable denominada variable_name.
echo %_%
- Muestra el valor de una variable.
Las variables establecidas por el comando set solo son válidas durante la sesión de comando en la que se establecieron. Es decir, las variables serán válidas hasta que finalice la sesión de usuario actual o hasta el reinicio.
Para que las variables funcionen después de un reinicio, debe agregarlas al registro del sistema (en el caso de usar sistemas Windows). Se pueden agregar utilizando la GUI de Windows:
Elija Ejecutar o Ejecutar (tecla Win + R)
control sysdm.cpl
Verá la ventana de propiedades del sistema. Seleccione Avanzado y Variables de entorno.
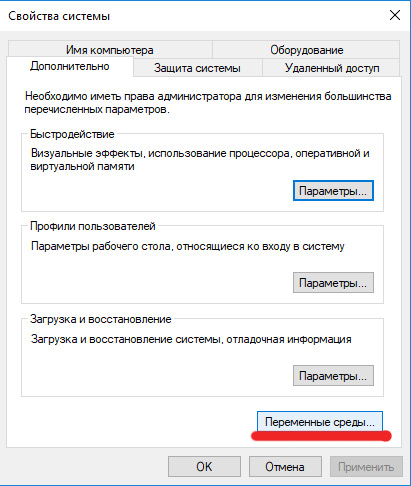
Aquí hay dos tipos de variables de entorno. Estas son variables del sistema y variables de entorno del usuario. Las variables de entorno del usuario se refieren a un usuario específico del sistema y su entorno del sistema. Aquí puede configurar la variable Ruta para acceder rápidamente a los programas de uso frecuente. El valor de la variable es una cadena.
Este es un conjunto de caminos separados por un ";"
Una variable de entorno es una variable de texto del sistema operativo que almacena cierta información, por ejemplo, datos sobre la configuración del sistema. Las variables de entorno son establecidas por el usuario o los scripts de shell.
También puede hacerlo utilizando la utilidad de línea de comandos para trabajar con el registro de Windows -
reg .
reg /?
- Obteniendo ayuda sobre esta utilidad.
REG ADD <_> [/v <_> | /ve] [/t <>] [/s <>] [/d <>] [/f] [/reg:32 | /reg:64]
Un ejemplo de uso de un script para agregar una variable del sistema:
SET KEY=____ SET PARM=_
Estas variables se guardan hasta el final de la sesión de comando actual o hasta que el valor cambia en la sesión actual.
Para agregar la variable de ruta para el usuario actual (el usuario actual es el usuario cuyo nombre usó al ingresar a la sesión):
Establecemos los valores de las variables y las usamos en el comando
REG ADD ...
El valor de la ruta indica la ruta a través del punto y coma.
SET KEY=HKEY_CURRENT_USER\Environment SET PARAM=%systemdrive%\;d:\; REG ADD %KEY% /v Path /d %PARAM%
Necesitamos indicar en el valor PARAM todas las rutas que ya hemos instalado y la ruta al compilador.
HKEY_CURRENT_USER es la rama de usuario actual en el registro.
Entorno: las variables de entorno se almacenan aquí.
Advertencia: “Así es como trabaja con el registro. Asegúrese de hacer una copia del registro y cree un punto de recuperación para su sistema ". Será más seguro establecer variables del sistema y variables de entorno del usuario utilizando medios regulares.Asegúrese de revisar los materiales:
Cómo hacer una copia de seguridad y restaurar el registro en WindowsSe aplica a: Windows 7, Windows 8.1, Windows 10 (Soporte oficial de Microsoft):
support.microsoft.com/en-us/help/322756Crear un punto de restauración del sistemaSe aplica a: Windows 10
support.microsoft.com/ru-ru/help/4027538/windows-create-a-system-restore-point mrt
- lanzamiento de la herramienta de eliminación de software malintencionado
Configuración de NppExec en Notepad ++
Abra Nonepad ++.
Necesitamos crear scripts cmd.
Seleccione Complementos \ NppExec \
Deshabilitar "Historial de comandos de consola";
Active "Guardar todos los archivos al ejecutar";
Active "Seguir $ (CURRENT_DIRECTORY)"
Seleccione Complementos \ NppExec \ Ejecutar o presione F6.
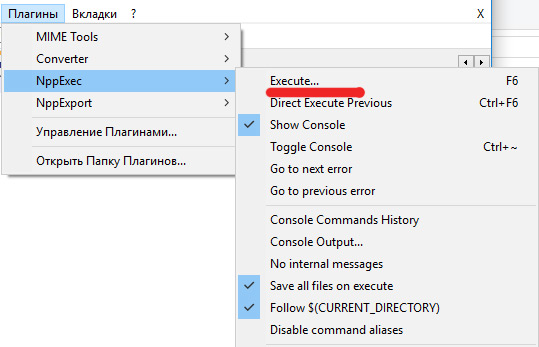
En la ventana que se abre, escriba:
cd "$(CURRENT_DIRECTORY)" javac $(FILE_NAME)
Haga clic en Guardar ... y en el campo ScriptNme escriba: CompileJava.
Este script ejecutará nuestro código java.
Nuevamente seleccione Complementos \ NppExec \ Execete o presione F6.
cd "$(CURRENT_DIRECTORY)" java $(NAME_PART)
Haga clic en Guardar ... y escriba el nombre "RunJava". Este código, escrito arriba, compilará el código Java.
Repetimos lo mismo y escribimos (para compilación y ejecución):
cd "$(CURRENT_DIRECTORY)" javac $(FILE_NAME) if $(EXITCODE) !=0 goto exit java $(NAME_PART) :exit
Guardar como CompileAndRunJava.
Haz clic en el botón Aceptar.
cd "$(CURRENT_DIRECTORY)"
- Ir a la carpeta actual. En este caso, la carpeta donde guardó el archivo de texto estará actualizada.
javac $(FILE_NAME)
- compilar un archivo con el nombre ubicado en la variable FILE_NAME.
En nuestro caso, este es el nombre del archivo guardado. Lo siguiente es una condición.
if $(EXITCODE) !=0 goto exit
- si nuestro código no devolvió la finalización normal == 0, salga.
java $(NAME_PART)
- Ejecuta nuestro archivo compilado.
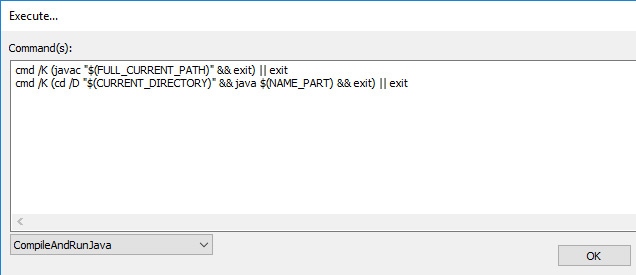
A continuación, conectaremos nuestros scripts con macros.
En Notepad ++, seleccione Complementos \ NppExec \ Opciones avanzadas ...
Marque la casilla junto a "Colocar en el submenú Macros". En la lista desplegable "Script asociado:", seleccione el script que necesitamos y asígnele un nombre en el campo "Nombre del elemento". Y haga clic en Agregar / Modificar. Hacemos esto para todos nuestros scripts, haga clic en "Aceptar" y reinicie el Bloc de notas.
Solución de problemas con salida incorrecta de letras rusas en la consola:
Complementos / NppExec / Salida de consola
Ponemos las codificaciones de entrada y salida que necesitamos.
Deshabilitar mensajes internos de la consola: Complementos / NppExec / Sin mensajes internos.
Si aparece un mensaje al ejecutar el archivo OurClassName.class que no se encontró main, simplemente cambie nuestro script: es decir, debemos especificar la ruta completa al paquete o indicar el paquete actual con el símbolo ".".
Obtenemos el siguiente script:
cd "$(CURRENT_DIRECTORY)" java . $(NAME_PART)
Si cmd no encuentra el archivo java, indique la ruta completa al mismo.
DriveName: \ folder1 \ folder2 \ ... \ java. $ (NAME_PART).
Mejoraremos ligeramente nuestro código:
npp_save cd "$(CURRENT_DIRECTORY)" __javac\javac $(FILE_NAME) if $(EXITCODE) !=0 goto exit __java\java . $(NAME_PART) :exit
Script de compilación de Perl:
npp_save CD $(CURRENT_DIRECTORY) perl.exe -c -w "$(FILE_NAME)"
Explicación del guión:
npp_save - comando interno npp, guardar
CD $ (CURRENT_DIRECTORY) - ir a la carpeta actual
perl.exe -c -w "$ (FILE_NAME)" ejecutando perl.exe -c -w
ejemplo: perl.exe -c -w test.pl
-c significa compilar, compilar
-w significa advertencias; emitir advertencias
Script para compilar c #:
cd "$(CURRENT_DIRECTORY)" __csc\csc $(FILE_NAME) if $(EXITCODE) !=0 goto exit $(NAME_PART) :exit
Aquí cc_path es la ruta a su csc.exe
Por lo general, se ve así:% systemdrive% \ Windows \ Microsoft.NET \ Framework64 \ version \
Para la versión de 32 bits: Framework32. No puede especificar la ruta completa, pero agregue la ruta a la variable de su sistema.
Existe tal característica de cmd, cuando cambia la ruta y especifica una unidad diferente, entonces puede ver la misma ruta. Parece que no sucede nada al ejecutar el comando:
CD _:\1\2
.
Para cambiar el disco, debe usar un CD con el modificador / D o especificar explícitamente el nombre_de_unidad: después de ingresar el comando.
Ejemplo 1:
cd e:\1\2 e:
Ejemplo 2
cd /D e:\1\2
aquí e es el nombre de la unidad que es diferente del actual.
Técnica de detección de errores de compilación
Puede encontrar varios tipos de errores en la etapa de preparación, y lo primero que necesita saber es a qué se refiere su error. Es decir, localizar el problema. Para hacer esto, descubrimos a qué nivel surge el problema. Si se refiere al sistema, al shell de comandos, al compilador, a un editor de texto o a un error tipográfico, un error en el script.
- Compruebe si cmd se está ejecutando y si los comandos más simples funcionan.
- Verifique su compilador para la compilación desde la línea de comandos.
- Verifique las variables del sistema
- Compruebe si el complemento NppExec está instalado
- ¿Él ejecuta scripts
- ¿Están los scripts relacionados con las macros NppExec?
- ¿Las macros funcionan junto con los scripts?
Para obtener una salida más detallada de los errores de compilación, consulte la documentación de su sistema de compilación, el compilador y otros módulos que utilice.
Ahora que hemos creado, depurado y nuestros scripts, nos hemos asegurado de que funcionen de manera predecible, hemos creado macros para ellos, podemos asociarlos con accesos directos. Como hacerlo
No asignamos teclas de acceso rápido al crear scripts, porque la asignación de ellos, teclas de acceso directo, en la ventana de creación de scripts es limitada.
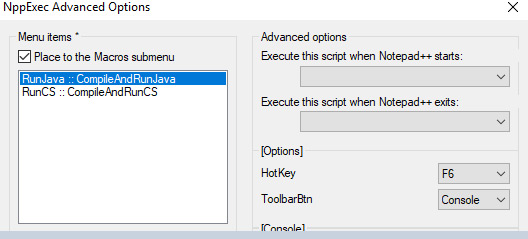
No tenemos una gran selección de atajos de teclado. Además, estas combinaciones de teclas pueden estar ocupadas con nosotros. Para asignar teclas de acceso rápido o teclas de acceso directo, podemos en el menú:
Maxros / Cambiar palabra clave / Eliminar macro .
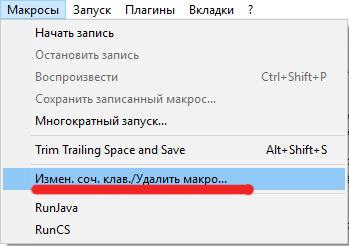
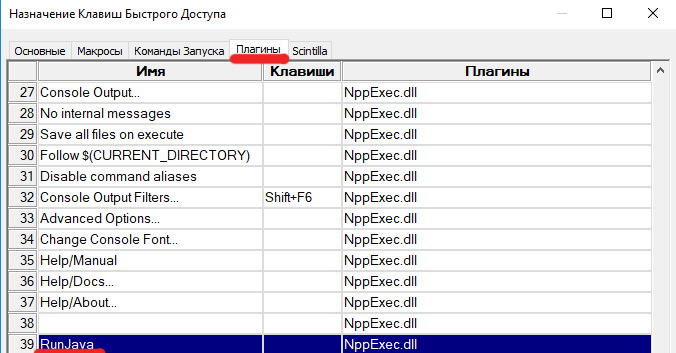
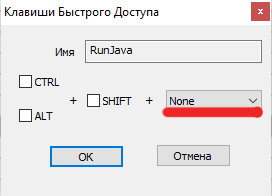 ¿Qué razones podría tener para conocer la línea de comando?
¿Qué razones podría tener para conocer la línea de comando?Es posible que no tenga que usarlo con frecuencia. Pero saber acerca de su existencia es simplemente necesario. Por ejemplo, en la etapa inicial de capacitación, debe familiarizarse con las opciones del compilador, el vinculador, el sistema de compilación y probarlas. Necesitará saber qué argumentos y claves acepta el programa en la entrada y qué puede devolver.
No siempre tendrá la oportunidad de usar IDEs inteligentes y costosos. Y no porque puedan ser demasiado caros, sino por la razón de que simplemente no puede instalarlos en algunos sistemas. En otros sistemas, las medidas de seguridad pueden requerir esto. Es posible que deba probar cada módulo, como un compilador, un vinculador, un vinculador, un sistema de compilación, un sistema de control de versiones por separado. Es decir, cada parte de su sistema de desarrollo. Es posible que deba verificar la corrección de su trabajo por separado. En algunos casos, es posible que necesite usar otro compilador con su IDE o cualquier otro módulo separado. Recolectar cubos GUI en el IDE no te convierte en un programador. , , , ., . . . , . — , . , opensource , , , . . «» . , .
? , . IDE. , IDE . UI, . Notepad++, vi, vim, emacs, nano . .
, , , , ,
Notepad++, c Notepad++. . . , . , , .
IDE . cmd . cmd . , , , , . SDK (GUI), GUI , .
, .
<<< Habr >>>Enlaces utilesWindows
: Windows 7Windows 8.1Windows 10 ( Microsoft)
support.microsoft.com/ru-ru/help/322756notepad-plus-plus.orgJava classpath (UNIX Mac OS X)Java classpath (Windows)Java — the Java application launcher:
« » cmd.exe
habr.com/ru/post/260991ru.wikipedia.org/wiki/%D0%A1%D1%80%D0%B0%D0%B2%D0%BD%D0%B5%D0%BD%D0%B8%D0%B5_%D0%BA%D0%BE%D0%BC%D0%B0%D0%BD%D0%B4%D0%BD%D1%8B%D1%85_%D0%BE%D0%B1%D0%BE%D0%BB%D0%BE%D1%87%D0%B5%D0%BA