Hola queridos amigos
Soy Mikhail Kravchenko, diseñador de interfaz de juegos.
Este artículo trata sobre cómo dibujar un anillo Havel del juego Dark Souls 3. Aquí está el resultado que logré en aproximadamente una hora y media trabajando en Photoshop.

Se le pide periódicamente al diseñador de la interfaz que dibuje varios íconos para el juego, por ejemplo, cuando el artista está de vacaciones y se necesita algo con urgencia. Entonces, tener tal habilidad en tu arsenal es bastante útil. A continuación describiré el proceso de dibujar un icono.
Los iconos son convenientes para dibujar en tamaños grandes y luego se reducen al deseado. Esto le permite dibujar de manera bastante informal, y cuando reduce la imagen, los lugares dibujados descuidadamente dejan de ser notables. Por lo general, elijo un tamaño 4 veces más grande que el que necesitaré al final. La imagen a continuación muestra un icono ampliado, como puede ver, se dibuja de forma bastante informal.

Referencias
Las referencias son imágenes que lo ayudan a aprender un tema. Mirándolos, entendemos cómo está iluminado, qué textura y color tiene. Y todo esto ayuda a mejorar nuestro resultado.
Por ejemplo, si vamos a dibujar una piedra, necesitamos encontrar algunas imágenes de las piedras, estudiarlas y solo luego dibujar. Y en el proceso de dibujo, asegúrese de mantener las imágenes en un lugar destacado y mirarlas periódicamente. En nuestro caso, el anillo del juego actúa como referencia.
Bosquejo
Se necesita un boceto para indicar las formas principales en que consiste el sujeto. Al crear un boceto, debe pasar de lo general a lo particular: primero esboce las dimensiones generales del tema y luego aclare sus detalles. Si pasamos inmediatamente a los pequeños detalles, es probable que nos equivoquemos con las dimensiones generales y, como resultado, obtengamos un objeto curvo.
Tengo un pincel redondo y duro para bocetos, configuré los parámetros alfa y de flujo en la región del 30%. También cambian presionando la pluma. Tal pincel le permite refinar gradualmente los detalles del boceto y encontrar la forma deseada. A continuación puede ver la configuración del pincel.


Establecemos la referencia a la izquierda y dibujamos un boceto a la derecha. Como resultado, obtenemos aproximadamente el mismo resultado.

Silueta
El siguiente es el trabajo con la silueta del sujeto. Debe crear una nueva capa y seleccionar el lazo habitual.
La tecla de acceso rápido para crear una nueva capa es Ctrl + Shift + N, y el lazo se puede encontrar en la barra de herramientas, o presionando L.
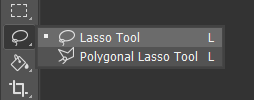
Encierra en un círculo el artículo con el lazo. Puede hacer esto en partes manteniendo presionada la tecla Mayús. Luego llene el área seleccionada con color presionando Alt + Retroceso. Obtenga la silueta inundada resaltada alrededor del perímetro.

Envuelva la capa con el relleno en el grupo: haga clic en ella y presione Ctrl + G. Aparecerá una carpeta en el panel de capas, y habrá una capa llena en ella.

Haga clic en la carpeta y haga clic en el icono de máscara en la parte inferior del panel de capas.

Aparece un icono de máscara en el grupo.
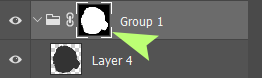
Ahora puede dibujar en capas dentro del grupo y no tener miedo de arrastrarse fuera de los límites de la silueta del sujeto. La máscara ocultará todo lo que está detrás de ellos.
Volumen
A continuación, mostramos el volumen del artículo. Primero, desaturamos nuestra referencia. En esta etapa, los colores solo interferirán con nosotros, por lo que debe desactivarlos. Haga clic en la capa de referencia y cree una capa de ajuste en la parte superior para los parámetros de saturación de tono.

Mantenga presionada la tecla Alt y haga clic entre las capas. Ahora la capa de ajuste está pegada a la capa de referencia y solo la afecta. Haga clic en la capa de ajuste y mueva el control deslizante de saturación completamente hacia la izquierda.
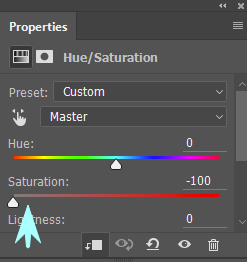
La imagen se ha vuelto en blanco y negro.

Creemos un nuevo grupo en nuestro grupo con una máscara, habrá capas en él en las que mostraremos el volumen. Así es como funciona. Tomamos el lazo y seleccionamos las áreas brillantes del objeto, luego las llenamos de blanco y ajustamos la transparencia de la capa para que el resultado se acerque a la referencia.
La transparencia de la capa se ajusta aquí.

También se puede cambiar presionando los números en el teclado. El número 1 - 10%, 2 - 20%, 3 - 30% y así sucesivamente. Luego, cree una nueva capa y repita el procedimiento para las áreas más claras del sujeto, y luego haga lo mismo para las áreas oscuras. A continuación, verá varios de estos pasos.


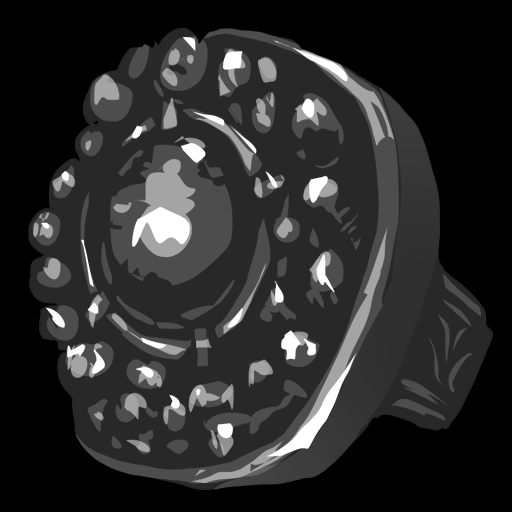

El resultado fue un espacio en blanco con volumen.
Texturas
El siguiente paso es dibujar sobre el tema de la textura. Como en la última etapa, debe crear una nueva carpeta y crear varias capas en ella con el modo de mezcla de luz suave.
El modo se establece aquí:
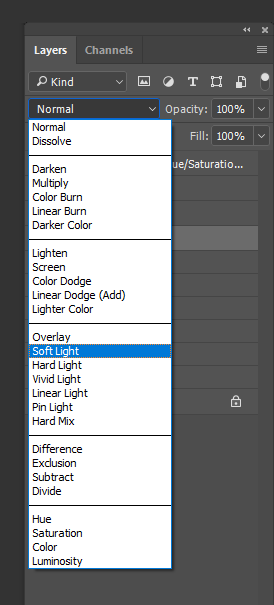
Luego tomamos un pincel de textura y atravesamos toda la superficie del sujeto. Los pinceles de textura son grandes y, a veces, el objeto que dibujamos no es visible detrás de ellos. Para ocultar los contornos del pincel, haga clic en CapsLock.
Como en la última etapa, puede usar varias capas. Como resultado, el disco se volverá áspero y será posible seguir adelante.
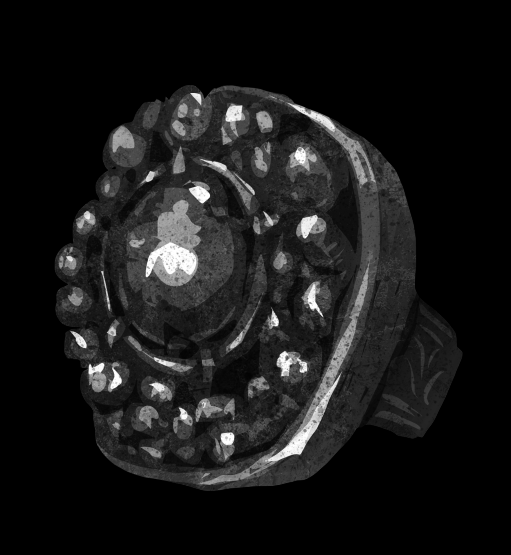
Detalles
Nuevamente, cree un grupo separado y capas en él.

Tome un cepillo duro y resuelva los detalles. Si selecciona un pincel y presiona Alt, se convertirá en un gotero y le permitirá tomar colores directamente de la imagen. Primero trabajamos con un cepillo grande, y luego lo reducimos gradualmente. Los atajos para cambiar el tamaño de los pinceles son corchetes. El izquierdo reduce el pincel y el derecho aumenta.
Si necesita mostrar formas claras, puede usar un lazo. Seleccione el área deseada y dibuje un pincel sobre ella. Cuando seleccionamos un área con la ayuda de un lazo, se forman contornos a lo largo de su perímetro. Para que no interfieran, se pueden apagar presionando Ctrl + H.
Incluso en algún momento puede notar que la imagen no tiene suficiente volumen. Esto se puede solucionar creando una capa con el modo de fusión Softlight y pintando el volumen faltante con un pincel suave. Es mejor agregarlo gradualmente, usando un pincel con transparencia. Como resultado, obtenemos una imagen en blanco y negro del sujeto cerca del original.

Colores
Hemos terminado con la forma y podemos agregar colores. Ocultamos o eliminamos la capa de referencia de ajuste, nuevamente tomamos una nueva capa y un nuevo grupo. Para la capa, seleccione el color del modo de fusión. Tomamos un pincel suave y translúcido y gradualmente agregamos color al sujeto. Permítame recordarle: si selecciona un pincel y mantiene presionada la tecla Alt, se convertirá en un gotero y podremos tomar los colores directamente de la referencia.
Por cierto, la transparencia del pincel se puede cambiar presionando las teclas numéricas en el teclado. 1 - 10%, 2 - 20% y así sucesivamente. Como en las etapas anteriores, podemos usar varias capas y ajustar su transparencia para cambiar la intensidad del color y lograr un resultado cercano a la referencia.

Detalles restantes
El último paso es aclarar los detalles restantes. Nuevamente necesitaremos un nuevo grupo y nuevas capas en él. En esta etapa, alcanzamos la máxima similitud con la referencia.
Listo

Espero que este artículo te haya sido útil, la fuente y los pinceles se pueden descargar desde los enlaces a continuación.
PincelesCódigo fuenteBuena suerte a todos y éxito creativo.