Anotación
La interfaz MIPI actual se está convirtiendo en una interfaz cada vez más popular para conectar cámaras y pantallas. Por esta razón, cada vez más kits de depuración basados en FPGA contienen conectores de interfaz MIPI integrados, tanto para conectar cámaras como para pantallas. Para comenzar a trabajar con nueva tecnología o simplemente para ver cómo es, los desarrolladores están tratando de encontrar una guía adecuada en Internet, que describa los matices relevantes del trabajo. Por un lado, el caso de prueba simplemente debe aparecer en el kit de depuración y, por otro lado, debe proporcionar una comprensión bastante simple y amplia de lo que está sucediendo en este caso de prueba.
El propósito del artículo es mostrar cómo comenzar a trabajar con la interfaz MIPI utilizando una de las últimas depuraciones de Xilinx:
SP701 , una cámara con una interfaz MIPI de Digilent
PCAM-5C y el entorno de desarrollo Vivado + VITIS (SDK) de Xilinx

Lista de equipos
A partir de la primera versión de VITIS y Vivado 2019.2, Xilinx ofrece a los desarrolladores la oportunidad de generar un caso de prueba para trabajar con la interfaz MIPI en la placa
SP701 . Anteriormente, el proyecto estaba disponible para la placa
ZCU102 , sin embargo, dado que el ejemplo requería una cámara bastante específica, no tuvimos la oportunidad de ejecutar un proyecto de prueba. Con el lanzamiento del presupuesto
SP701 , que también conecta la cámara de presupuesto PCAM-5C, apareció tal oportunidad.
PS0: la guía no le dirá qué es MIPI, en qué consiste ni ninguna otra teoría que se pueda encontrar en Internet. Aquí nos centraremos en cómo generar un proyecto de prueba. Además, con este proyecto, usted mismo puede sujetar los módulos adicionales y el procesamiento de video especificados en los términos de referencia para su proyecto.
PS1: No despotricaremos, sino que nos centraremos en la acción. Solo fotos, solo hardcore.Empecemos
Software requerido
Para esta guía, necesitaremos Vivado 2019.2 y VITIS, que se descargan del
enlace . VITIS contiene Vivado, por lo que no es necesario descargar tanto VITIS como Vivado, solo descargue e instale VITIS. Vivado se instalará automáticamente.
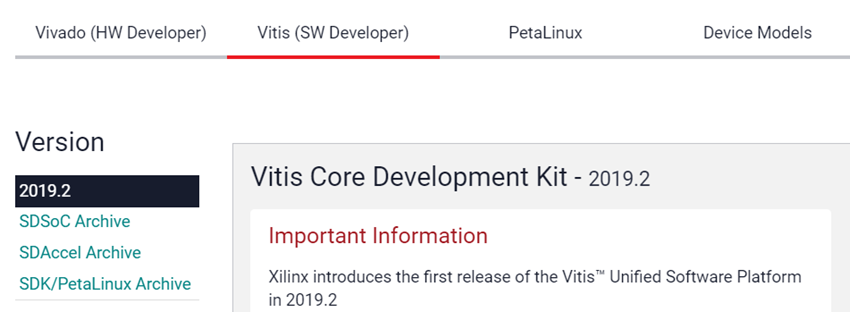
Paso 1: crea un proyecto Vivado
1. Lanzamiento de Vivado 2019.2

2. Haga clic en "Crear proyecto" (1) :: Haga clic en "Siguiente" (2)
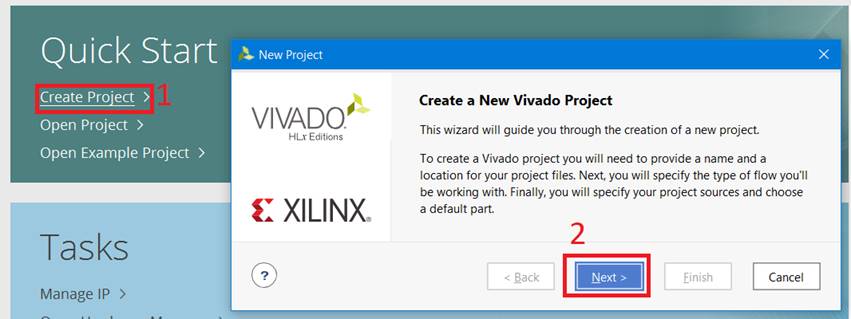
3. Especifique “Nombre del proyecto” (1) :: Especifique el directorio del proyecto (2) :: Marque la casilla (3) :: Haga clic en “Siguiente” (4)
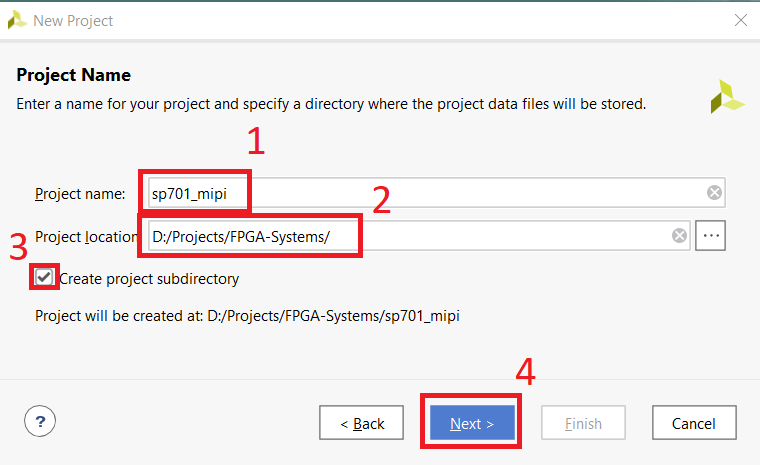
4. Seleccione el tipo de proyecto (1) :: Establezca la casilla de verificación (2) :: Haga clic en “Siguiente” (3)

5. Vaya a la pestaña "Tableros" (1) :: Buscar y seleccione SP701 (2) :: Haga clic en "Siguiente" (3)
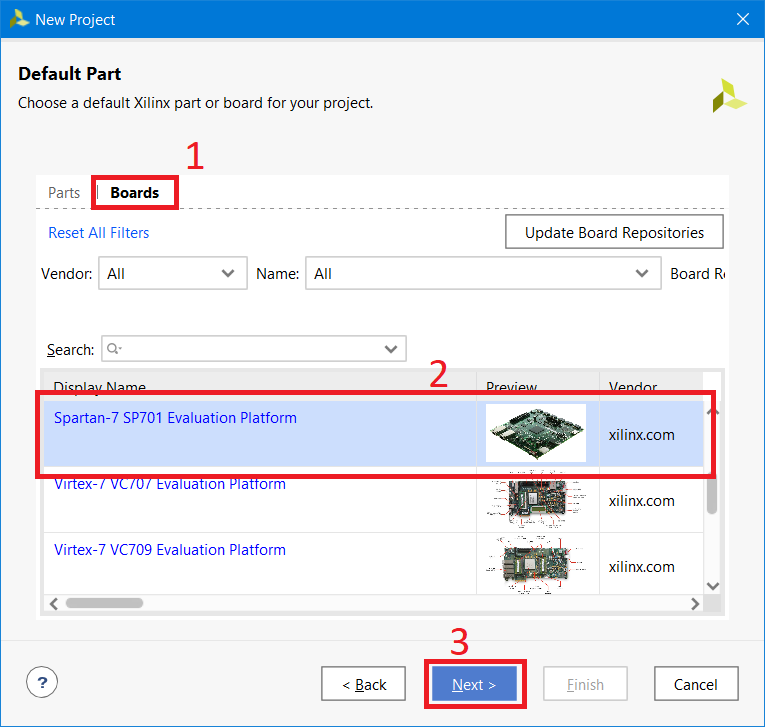
6. Haga clic en "Finalizar" (1)
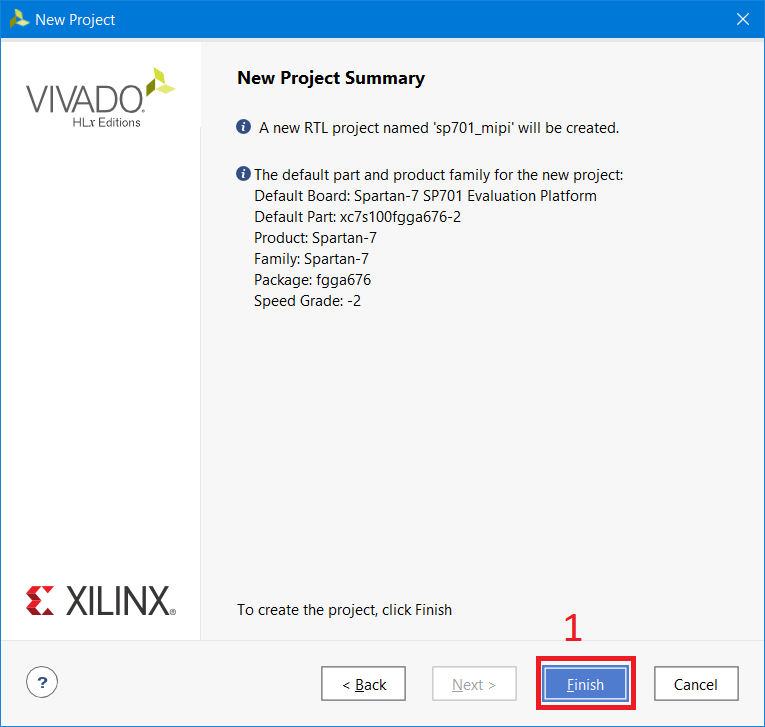
Paso 2: instalar licencias
En vista del hecho de que usaremos IP Core, que requiere licencias, necesitamos generarlos e instalarlos. El proyecto de prueba utiliza IP para conectar tanto la cámara (MIPI CSI-Rx) como la pantalla (MIPI DSI-Tx), para lo cual Xilinx ofrece una licencia de prueba por un período de 120 días.
PD: en el proyecto de prueba, la salida de imagen se duplica en la interfaz HDMI, no es necesaria la presencia de una pantalla con la interfaz MIPI, pero se requiere una licencia DSI-Tx.
7. Obtenga una licencia para CSI-Rx (conexión de cámara) haciendo clic en el
enlace y haga clic en "Evaluar IP". Luego sigue las instrucciones.
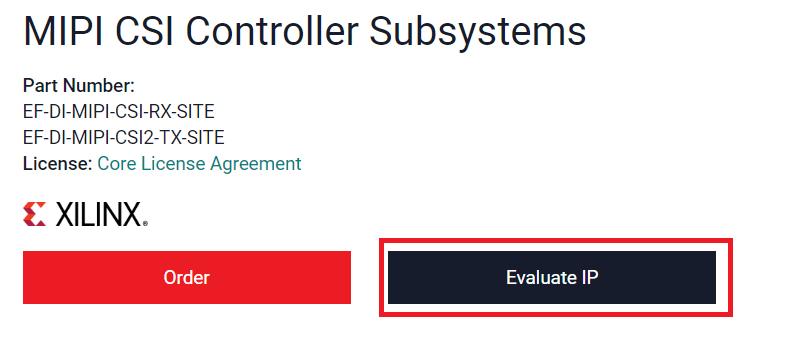
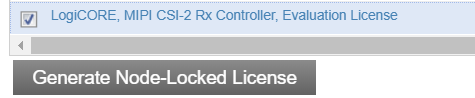
8. Obtenga una licencia para DSI-Tx (conexión de pantalla) haciendo clic en el
enlace y haga clic en "Evaluar IP". Luego sigue las instrucciones.
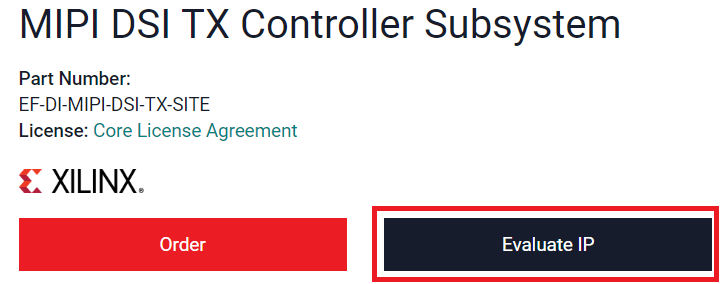

9. Descargue los archivos de licencia.
10. En la ventana de Vivado, haga clic en "Ayuda" (1) :: Seleccione "Administrar licencia" (2)
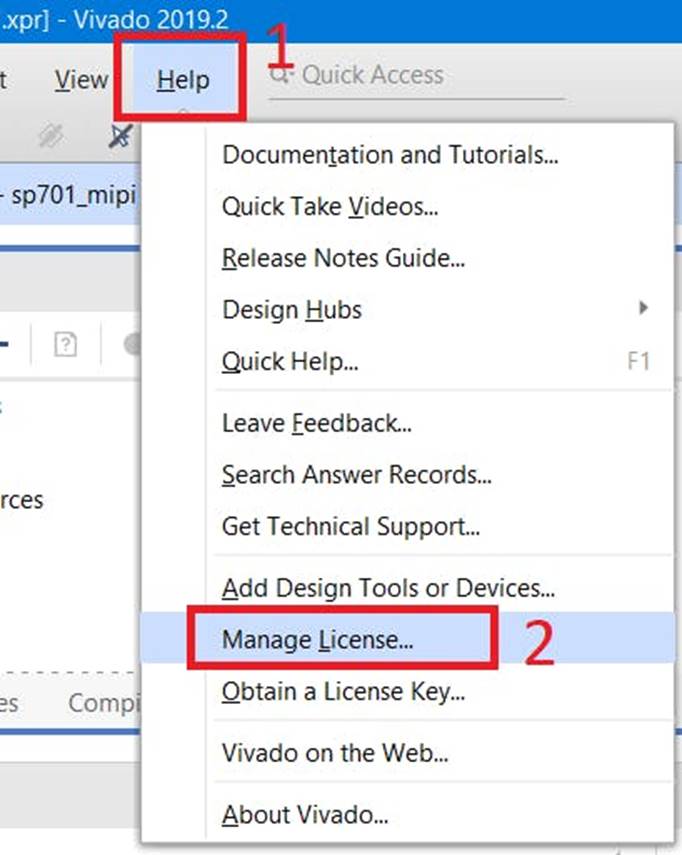
11. En el administrador de licencias, seleccione "Cargar licencia" (1) :: Luego "Copiar licencia" (2). Seleccione licencias .lic descargadas para núcleos IP CSI y DSI
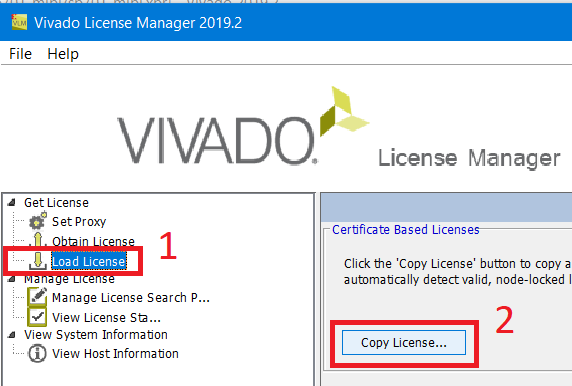
12. En el administrador de licencias, seleccione "Ver estado de la licencia" (1) :: Asegúrese de que las licencias se hayan recogido correctamente (2)
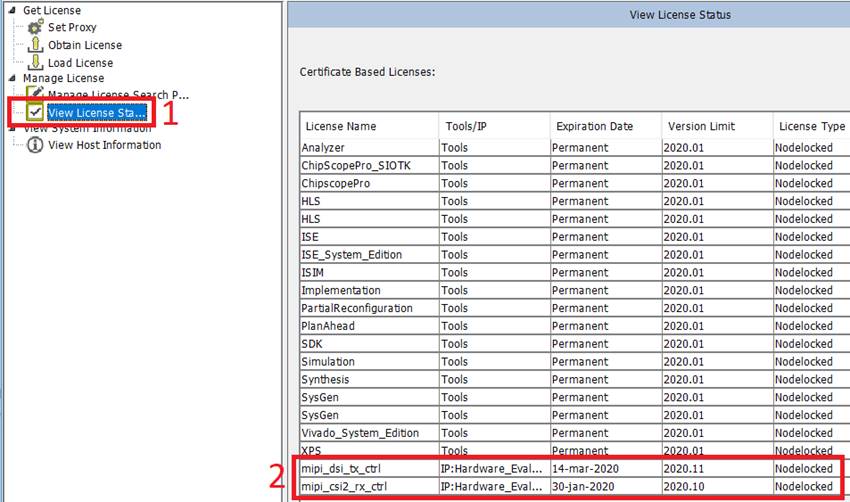
Paso 3: crear un proyecto de prueba
13. En Vivado, haga clic en "Crear diseño de bloque" (1) :: Haga clic en "Aceptar" (2)
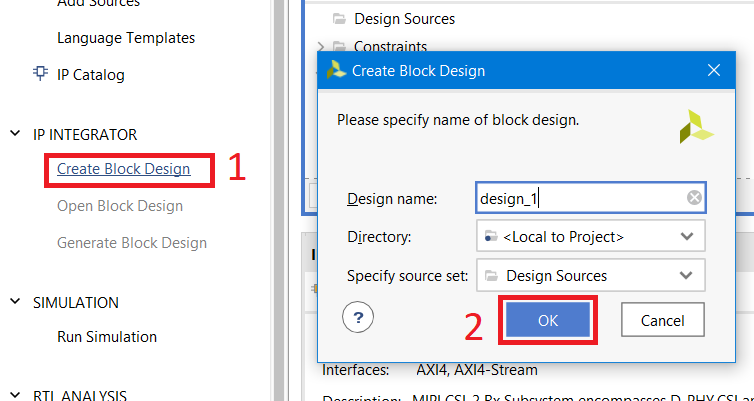
14. En el campo Integrador de IP, haga clic en “+” o “ctrl + i” (1) :: Escriba “mipi” en el campo “Buscar” (2) :: Haga doble clic en “Subsistema MIPI CSI-2 Rx” (3)
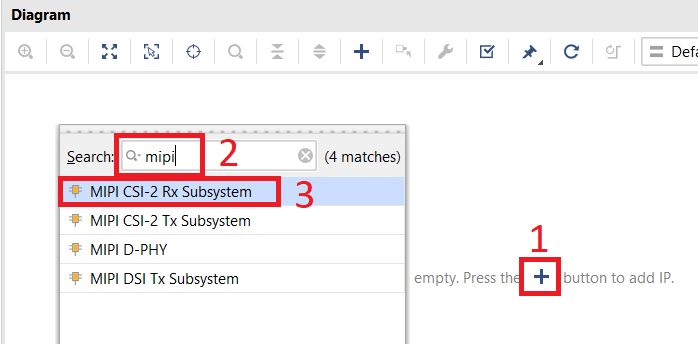
15. Haga clic derecho en la IP creada (1) :: Seleccione "Personalizar bloque" (2)

16. Vaya a la pestaña “Diseño de ejemplo de aplicación” (1) :: Seleccione “SP701” (2) :: Haga clic en “Aceptar” (3)
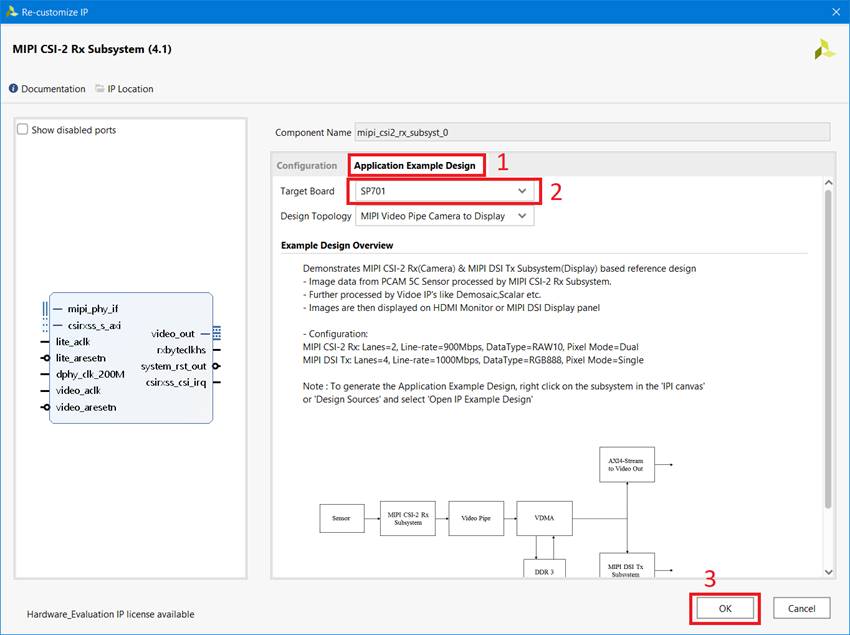
17. Haga clic derecho en IP (1) :: Seleccione "Abrir diseño de ejemplo" (2)
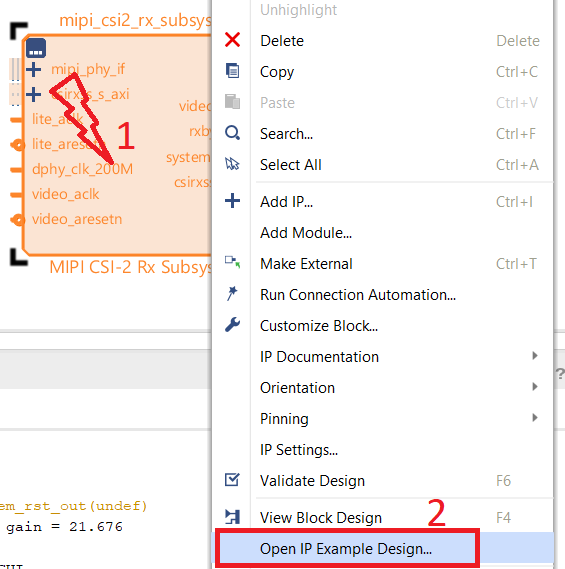
18. Haga clic en "Aceptar" para guardar los cambios del proyecto.
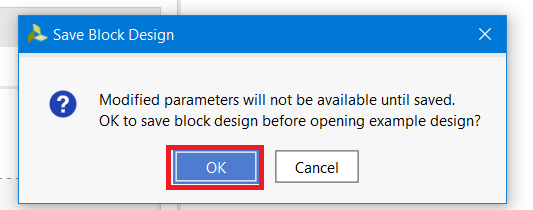
19. Especifique el directorio donde se ubicará el proyecto de prueba (tenga en cuenta que para los usuarios de Windows la ruta a la carpeta debe ser lo más corta posible; de lo contrario, la ruta a los núcleos IP internos del proyecto puede exceder los 260 caracteres, lo que provocará un error al crear el proyecto) (1) :: Instale la casilla de verificación (2) :: Haga clic en "Aceptar" (3) :: Haga clic en "Aceptar" (4)
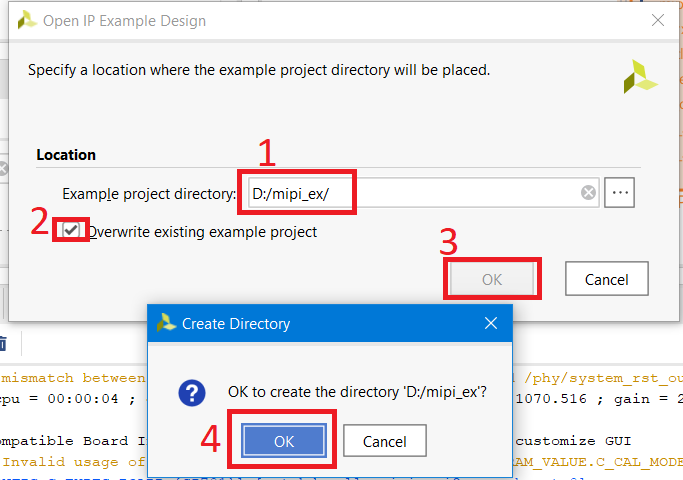
20. El proyecto de prueba se abrirá en una nueva ventana de Vivado. Espere hasta la creación del proyecto. Tomará unos minutos.
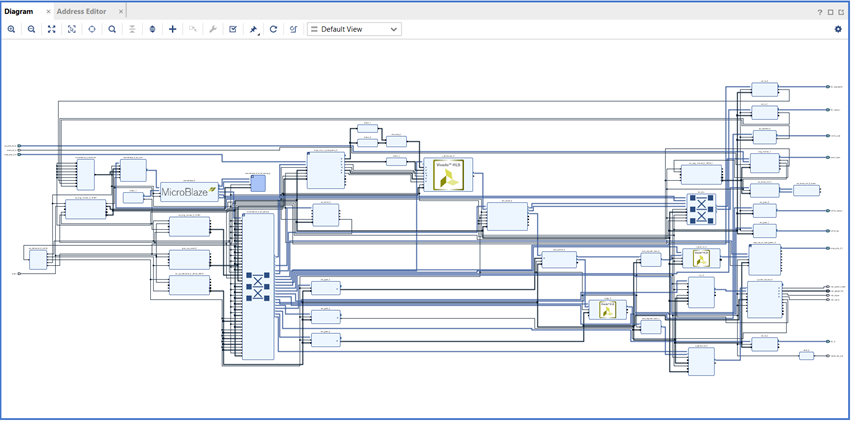
21. En la ventana del proyecto de prueba, haga clic en "Generar flujo de bits" (1) :: Haga clic en "Sí" (2)

22. Seleccione el número preferido de IPs sintetizadas simultáneamente (1) :: Haga clic en "Aceptar"

23. Espere hasta que se cree el archivo de firmware FPGA (flujo de bits)
Paso 4: configuración y conexión
24. Conecte la cámara PCAM-5C al conector MIPI CSI en la placa SP701
25. Conecte el monitor HDMI y / o la pantalla MIPI al SP701
26. Conecte el cable uUSB a la placa SP701
27. Encienda el poder del SP701
28. Abra una aplicación de terminal para el puerto serie (por ejemplo, Tera Term). Debido al hecho de que se reconocen tres puertos COM diferentes en Tera Term, abrimos tres sesiones diferentes de Tera Term. La velocidad UART a la que se transmitirán los mensajes tiene una velocidad de 9600 (verifique la configuración de IP uartlite en el proyecto de prueba)
Lanzamiento y depuración
29. Lanzamiento de VITIS desde Vivado. Haga clic en "Herramientas" (1) :: Haga clic en "Iniciar VITIS" (2)
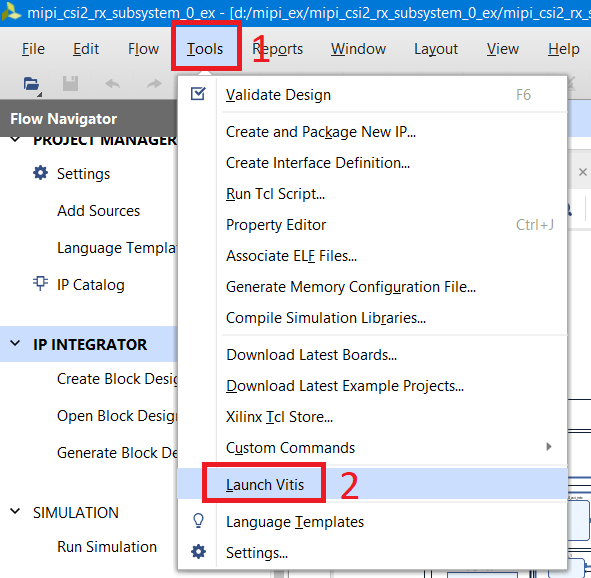
30. Especifique el directorio de trabajo. Se encuentra dentro del directorio del proyecto de prueba "mipi_ex :: mipi_csi2_rx_subsystem_0_ex :: SW :: xmipi_app" (1) en nuestro caso :: Haga clic en "Iniciar" (2)

31. Cierre la pestaña "Bienvenido" en VITIS
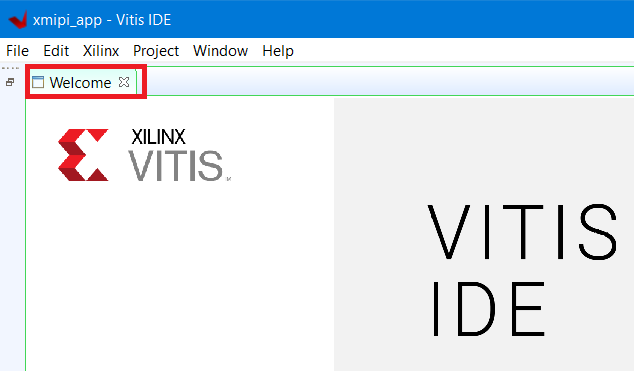
32. Ahora tenemos acceso al componente de software de nuestro proyecto, es decir programa para el procesador de software MicroBlaze. Examine el código si lo desea.

33. Haga clic en la flecha al lado del icono de error (1) :: Haga clic en "Configuraciones de depuración" (2)
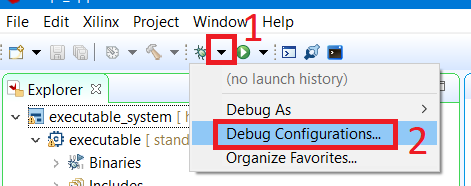
34. Haga doble clic en "Single Application Debug (GDB)" (1) :: Seleccione "Debugger Executable" (2) :: Especifique el archivo de firmware FPGA (.bit) creado por Vivado (3) :: Instale la casilla de verificación (4): : Haga clic en "Depurar" (5)
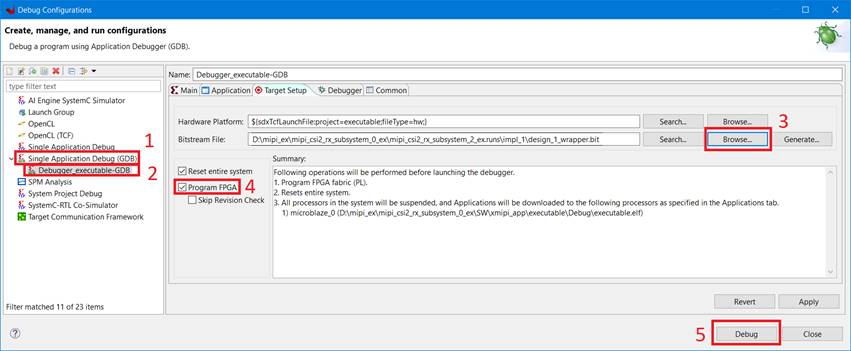
35. Presione el botón de inicio y siga las instrucciones que aparecen en el terminal Tera Term

36. Eso es todo (no olvides quitar la tapa protectora de la cámara;)

Conclusión
Como hemos visto, crear un proyecto de prueba con una interfaz MIPI es bastante simple. Solo tomó VITIS / Vivado y la disponibilidad del hardware apropiado (placa y cámara). Casi todos los núcleos IP de Xilinx tienen la capacidad de generar un proyecto de prueba y en este artículo demostramos cómo hacerlo.