En la primera parte, hablé brevemente sobre el ensamblaje en sí, que le permite hacer una computadora en la que puede ejecutar sin RAID para crear un NAS y MikroTik RouterOS en la máquina virtual KVM como reemplazo de un enrutador normal.
Los comentarios resultaron ser discusiones bastante útiles, ¡cuyos resultados necesitan corregir errores en el ensamblaje inicial y escribir la tercera parte! Probaré algunas de las sugerencias sobre mí mismo y, espero, escribiré la tercera parte.
Para la instalación inicial, deberá conectar un monitor, teclado y mouse al servidor.
Instalar sin RAID
Vamos al sitio e instalamos unRAID en la memoria USB (que olvidé agregar a la tabla). Las recomendaciones para unidades flash son estándar: una marca normal y un tamaño físico más grande (para una mejor refrigeración). UnRAID se iniciará desde esta unidad flash, por lo que sus SSD quedarán completamente sin memoria caché. Más información oficial aquí .
¡No olvide incluir el soporte VT-d y VT-x en el BIOS!
Conectamos la unidad flash USB al servidor y la ejecutamos en el modo GUI.
Nombre de usuario y contraseña predeterminados: root sin contraseña.
Versión al momento de escribir: 6.7.2
Después de iniciar el sistema operativo, asegúrese de detectar todo el hardware conectado. El sistema debería ver todos sus discos (los discos se muestran en la pestaña Principal), dos controladores Ethernet y una tarjeta Wi-Fi (que es conveniente ver en Herramientas -> Dispositivos del sistema).
Problema con los controladores SATA Marvell
Debido a algún tipo de error en el controlador del controlador Marvell, no funcionan después de habilitar VT-d en la versión no RAID 6.7.x.
Elegí la solución más simple: agregué iommu=pt a la cadena de parámetros pasada al kernel de Linux en el momento del arranque. Esto se hace en la pestaña Principal (luego haga clic en el dispositivo "Flash"). Además, inicialmente puede cambiar la configuración en la unidad flash USB: boot/syslinux/syslinux.cfg
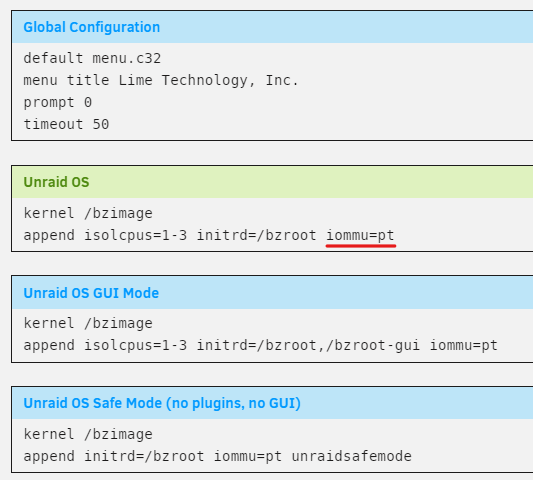
Acerca de Intel vPro
No recomiendo buscar hardware que admita vPro / AMT.
En primer lugar, para que el escritorio remoto funcione correctamente, debe conectar un enchufe simulado HDMI o simulado DP, de lo contrario, la tarjeta de video integrada no se inicializará sin un monitor conectado.
En segundo lugar, la calidad del software del cliente Intel es extremadamente baja.
En tercer lugar, obtendrá la misma funcionalidad para el uso doméstico con un cable de extensión HDMI / DP inalámbrico o con cable y, al mismo tiempo, no estará limitado de ninguna manera en la elección del hierro.
Configuración de red
Vaya a Configuración -> Configuración de red. Como habrás adivinado, una de las interfaces buscará en la red local, la segunda en Internet. Para comenzar, decida cuál se conectará a su red local. Hay pegatinas con direcciones MAC en mi placa base en los conectores, así es como entendí quién es quién.
En pocas palabras, lo que debe hacer: asignar cada interfaz como miembro de dos puentes L2 separados y establecer una dirección IP estática en la que está conectada a la red local. No se necesita una dirección IP en la interfaz de Internet; RouterOS la manejará.
Esto es lo que debes obtener:
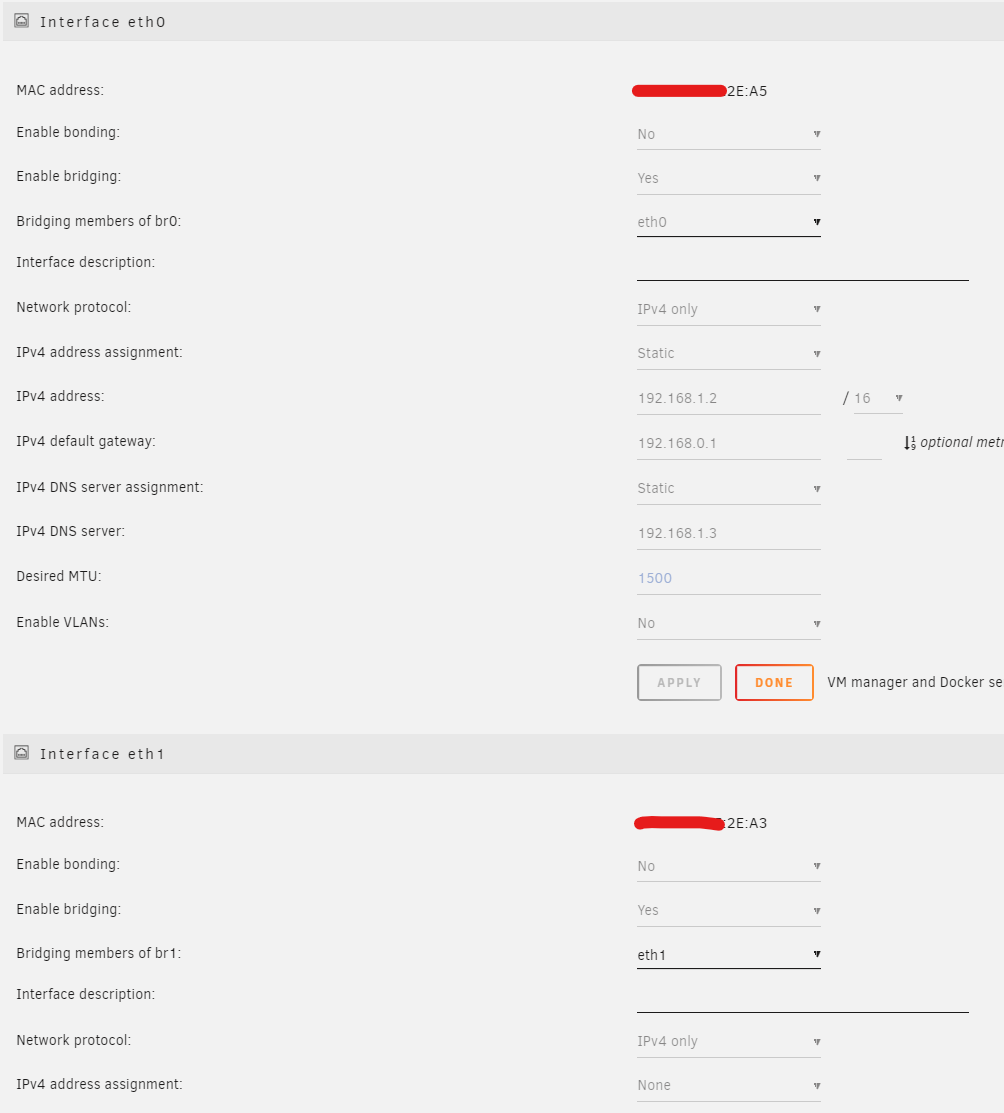
- 192.168.1.2: la dirección en la que estará disponible unRAID
- 192.168.0.1 - Dirección de RouterOS
- 192.168.1.3 - dirección del servidor DNS pi.hole
Puede dejar la asignación de dirección para eth0 a través de DHCP, pero luego, por cualquier problema en RouterOS, no podremos acceder sin RAID y tendremos que conectar el monitor y el teclado al servidor.
Después de configurar la red, puede ir a la configuración remota configurando manualmente la dirección IP del cliente LAN.
Configuración de almacenamiento
Para iniciar la máquina virtual, necesita almacenamiento, por lo que es hora de configurarla. No lo describiré en detalle, ya que es bastante simple: debe asignar roles a los discos duros, un Disco 1, el otro, Paridad.
En la primera parte, escribí que un SSD es suficiente, pero en realidad no es así: es mejor tomar dos idénticos y crear un grupo de caché a partir de ellos, por lo que los datos en ellos estarán protegidos en caso de falla de uno. Además, en unRAID no hay ningún mecanismo para hacer una copia de seguridad de los datos del caché. Todo se describe con más detalle aquí .
Debería ser así (lo siento, todavía no he comprado un segundo SSD):

Además, puede configurar de inmediato la programación de paridad y transferencia de datos desde el caché. Esto se hace en la página Configuración -> Programador.
Es suficiente verificar la paridad una vez cada dos meses y transferir datos del caché diariamente por la noche.
Puede configurar de inmediato los recursos disponibles en la red en la pestaña Recursos compartidos:
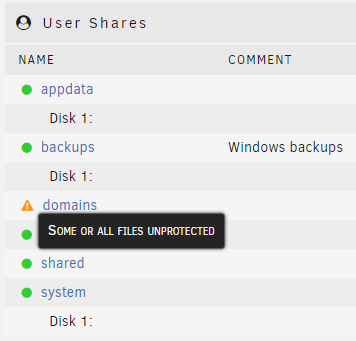
Debido al hecho de que solo tengo un disco para el caché, los dominios no están protegidos. Todo debería ser verde para ti.
Instalar RouterOS
Primero debe descargar la imagen iso de instalación desde aquí (seleccione Imagen de CD estable x86) y ponerla en \\Tower\isos .
Ahora es el momento de crear una máquina virtual.
Habilite el soporte en Configuración -> VM Manager. Después de eso, aparecerá una nueva pestaña: VM, vaya a ella.
Haga clic en Agregar VM, luego en Linux.
- Seleccione solo un núcleo
- Es suficiente asignar 128 o 256 megabytes de memoria
- Máquina -
i440fx-3.1 - BIOS -
SeaBIOS - En OS Install ISO, seleccione la imagen descargada (
/mnt/user/isos/mikrotik-6.46.iso ) - Tamaño del disco virtual principal: 256M
- Bus vDisk primario -
SATA - Puente de red - br0
- Agregue una segunda interfaz de red y seleccione br1
- Si su tarjeta Wi-Fi no se muestra en Otros dispositivos PCI, está bien: escribiremos con identificadores en la configuración, si se muestra, marque la casilla
- Por ahora, desmarque Iniciar máquina virtual después de la creación y haga clic en Crear
Recuerde qué direcciones MAC recibirán qué interfaces recibirán para que coincidan aún más en RouterOS.
Por alguna razón, la asignación automática de puertos para diferentes máquinas virtuales no siempre funcionó bien para mí, así que abra la configuración XML resultante y corrija la línea con la configuración de VNC para algo como esto:
<graphics type='vnc' port='5900' autoport='no' websocket='5700' listen='0.0.0.0' keymap='en-us'> <listen type='address' address='0.0.0.0'/> </graphics>
Si usted, como yo, no tenía un adaptador de Wi-Fi en otros dispositivos PCI, ingréselo manualmente. Para hacer esto, averigüe su dirección en el bus PCI. La forma más fácil de hacerlo es en Herramientas -> Dispositivos del sistema, habrá una línea:
IOMMU group 23: [168c:003c] 0b:00.0 Network controller: Qualcomm Atheros QCA986x/988x 802.11ac Wireless Network Adapter
Que en mi caso se convierte en:
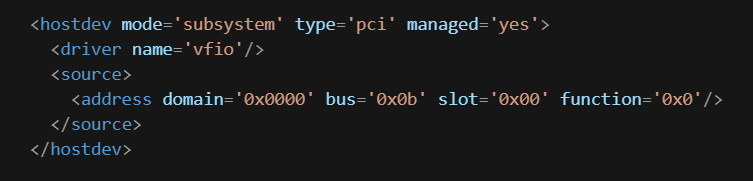
(Lo siento, el analizador MD en el hubr está de alguna manera defectuoso en este pasaje, tuve que insertar una imagen)
Puede iniciar la VM y conectarse a ella a través de VNC. ¡Instalar RouterOS es muy fácil! Después de la invitación para seleccionar paquetes, es más fácil seleccionar todo con la tecla a y finalizar la instalación con la tecla i , negándose a guardar la configuración anterior y aceptando el formateo del disco.
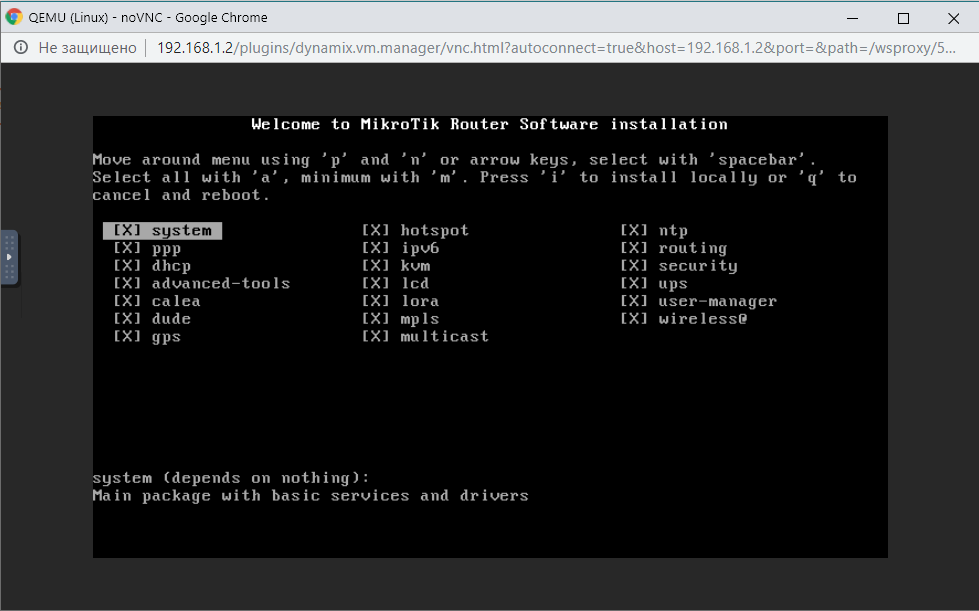
Después del reinicio, ingrese admin como inicio de sesión, la contraseña está vacía.
Escriba /interface print y asegúrese de que el sistema vea las tres interfaces de red (tomé una captura de pantalla de un sistema ya configurado donde los nombres son diferentes a los predeterminados):

En esta etapa, puede descargar winbox , conectarse a RouterOS por la dirección MAC y realizar más configuraciones a través de la GUI.
Creo que la configuración detallada de RouterOS está más allá del alcance de este artículo, especialmente dado que hay muchos manuales en Internet, por lo que le sugiero que comience con la Configuración rápida estándar:
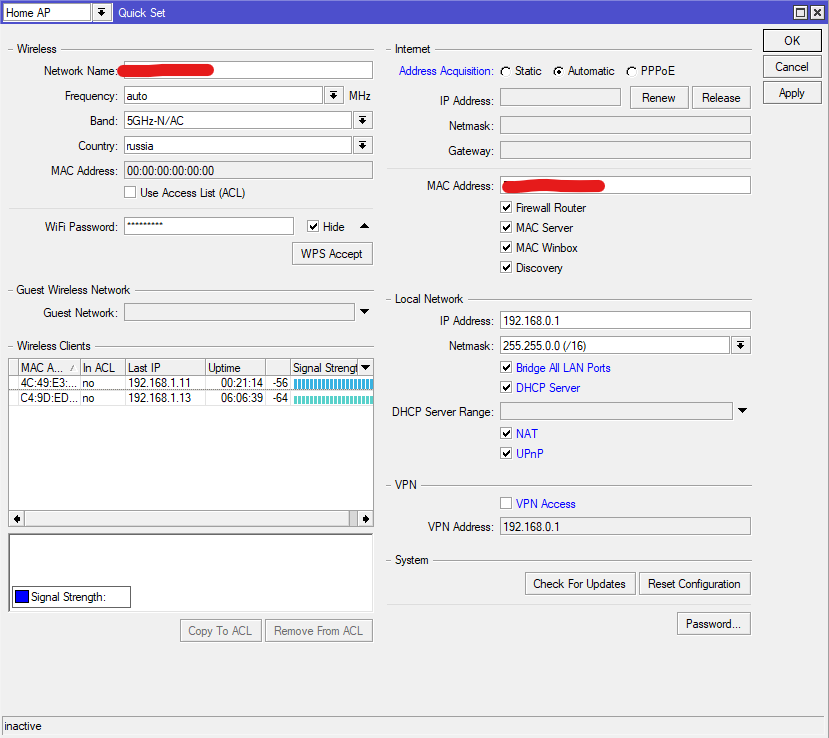
Puede conectar el cable con Internet a un puerto libre y cambiar el cliente LAN para obtener automáticamente una dirección IP, y también verificar la funcionalidad de Wi-Fi. Después de asegurarse de que todo funciona, puede comprar e ingresar la clave de licencia de RouterOS.
Agregar una VM con Linux
Para trabajar en un entorno más familiar, cree otra máquina virtual en la que ejecutaremos su% distro_name% favorito
Todavía descargue la imagen ISO y póngala en isos
Vaya a la pestaña ya conocida VM, luego agregue VM, la gran mayoría de las configuraciones ahora se pueden dejar predeterminadas.
- BIOS -
SeaBIOS - En OS Install ISO, seleccione la imagen descargada
- Tamaño del disco virtual principal: algo en la región de 10-20 GB
- Compartir sin miedo: la ruta al directorio que desea que esté disponible para VM, en mi caso
/mnt/user/shared/ - Etiqueta de montaje no temerosa
shared - Puente de red - br0
- Por ahora, desmarque Iniciar máquina virtual después de la creación y haga clic en Crear
De todos modos, en la configuración, configuramos el servidor VNC:
<graphics type='vnc' port='5901' autoport='no' websocket='5701' listen='0.0.0.0' keymap='en-us'> <listen type='address' address='0.0.0.0'/> </graphics>
Instale el sistema, debe obtener IP sobre DHCP y tener acceso a Internet.
Para que el directorio FS esté disponible en el host, agregue la siguiente línea a /etc/fstab :
shared /mnt/shared 9p trans=virtio,version=9p2000.L 0 0
¡Ahora puede usar los servicios habituales en una máquina Linux familiar, que será fácilmente transportable a otro hardware!
Si todo funciona bien y se enciende y apaga correctamente, puede comprar e ingresar la clave para no RAID. No olvide que se une al GUID de la unidad flash (aunque puede ser portado). Además, sin una licencia, el inicio automático de la VM no funcionará.
Final
¡Gracias por leer hasta el final!
Traté de no escribir mucho, pero aún así, en mi opinión, resultó ser bastante largo. En mi opinión, otras características de unRAID son bastante simples de configurar, especialmente porque todo está configurado con un mouse.
Las buenas ideas que se pueden instalar en la VM están aquí . Creo que todos tienen sus propias necesidades y es imposible enumerar alguna lista universal. Aunque, pi.hole, por supuesto, puedes aconsejar absolutamente a todos :)
¡Espero tener suficiente para continuar!