Copiado de
mi blog para crear otra fuente de información en ruso sobre este tema.
Este artículo es una continuación del
artículo anterior.LyX: Vista previa
Hay un comando
Vista previa en el menú
Insertar . La entendí entre los últimos.
El modo matemático,
Ctrl +
M (o apagado,
Ctrl +
Shift +
M ) tiene, por un lado, la ventaja de que la fórmula de entrada se muestra inmediatamente en la forma en que se mostrará en el archivo final, pero, por otro lado , tiene 2 inconvenientes, a saber: la imposibilidad, en términos generales, de editar una fórmula ya ingresada (por ejemplo, si el comando \ textcolor se usó en la fórmula en modo matemático (le diré en otro momento cómo hacerlo), luego, después de cerrar y volver a abrir el archivo .lyx se vuelve imposible cambiar el color del texto) y parcialmente incorrecto interpretación carácter individual "\\" (2 caracteres de barra invertida) o '&'. Verá, en el proceso de exportación o vista previa, por ejemplo, en pdflatex, el archivo .lyx con el que está trabajando ahora genera el archivo .tex correspondiente (este archivo, como los archivos que generalmente se generan cuando se procesa pdflatex.exe en algún archivo .tex en el que Algo
"Real" Editor LaTeX colocado en la carpeta especificada en
Herramientas> Configuración> Rutas en el cuadro de texto del
directorio temporal ), que es procesado por el instalado en la computadora
TeX 'a. Entonces, lo que escribimos en modo matemático en LyX puede, en términos generales, diferir de lo que está escrito en el archivo .tex correspondiente. Lo que está escrito en el archivo .tex correspondiente, por ejemplo, en fórmulas, es visible si hace clic en
Ver> Ver fuente , y el área de
Texto fuente de LaTeX aparece en la ventana principal de LyX (o tal vez por separado de la ventana principal: si antes de eso, esta área fue arrastrada con el mouse desde la ventana principal de LyX).
Entonces, como puede ver en esta área, cuando ingresamos "\\" en modo matemático, por ejemplo, para comenzar una nueva fila de la matriz, LyX percibe esto como "\ barra diagonal inversa \ barra diagonal inversa", y "&" en modo matemático se percibe como "\ & ":

(si después de
\begin solo presionamos
Shift +
{ , en el entendimiento de LyX esto significará entrada
\ mbox {\\\ {}\ mbox {\\\ {} , lo cual no es cierto: debe ingresar
\ +
Shift +
{ ) correctamente. Por un lado, en el caso de una matriz con separadores ordinarios para toda la altura de la matriz, un malentendido de los caracteres "\\" y "&" se puede superar fácilmente con la ayuda del comando
Matriz ubicado en la barra de herramientas "Fórmula (automáticamente)". Por otro lado, el comando
Matrix mencionado no introduce un diseño de una matriz con divisores para dividir una esquina
∖arraycolsep=0.05em ∖begin{array}{rrr@{∖,}r|r} x^2&{}+2x&{}-12&&∖,x+5∖∖ ∖cline{5-5} x^2&{}+5x&&&∖,x-3∖∖ \cline{1-2} &{}-3x&{}-12∖∖ &{}-3x&{}-15∖∖ ∖cline{2-3} &&3 ∖end{array}
(S. M. Lvovsky "escribiendo y componiendo ...", p. 223): un intento de insertar el preámbulo de la matriz del código dado en el cuadro de texto
Horizontal del cuadro de diálogo LyX: Matrix que se abre después de presionar el comando
Matrix mencionado, da el resultado incorrecto. Todo esto, a primera vista, da testimonio de algún defecto de LyX. Pero en realidad esto no es así. No, tal vez este defecto está ahí, solo que no tuve la imaginación para revelarlo. Pues aquí está. Haga clic en
Insertar> Vista previa , haga clic en el comando
Insertar código LaTeX (el que se realiza mediante
Ctrl +
l ) en el rectángulo aparecido, y aquí insertamos el código de arriba. Eso es todo, sacamos el cursor del rectángulo creado por el comando descrito en este tema. Después de un tiempo, 1-2 segundos, sin exportación y vista previa, vemos lo que sucede con este código en el archivo de salida final, pero solo lo vemos en la ventana de LyX. Todo esto se aplica no solo a los objetos.
LaTeX , pero también a los gráficos generados por tikz y pstricks (cuando se conectan los paquetes apropiados). Por ejemplo, el siguiente archivo .lyx en texto plano tiene este aspecto:
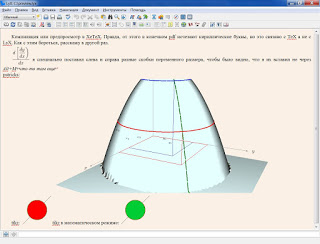
A continuación, por cierto, el panel * comando buffer * es visible, lo que proporciona, en particular, otra forma de resolver el problema de interpretación incorrecta de "\\" y "\ &". Su uso se describe en el siguiente encabezado.
LyX: Comando Buffer
Si pasamos por
Ver> Barras de herramientas , entonces, entre otros paneles, veremos el panel
Buffer de comandos . Que es esto En primer lugar, con esta función podemos ejecutar algún tipo de comando de frase para este comando, al que le asignamos una tecla de
acceso rápido para este comando, como se describe en la sección
LyX: teclas de
acceso rápido de la primera parte de esta serie de artículos. Es decir, abrimos este panel (para abrir este panel asignaremos la combinación de
teclas Ctrl +
0 +
B +
K al
minibúfer de alternar barra de herramientas de frase, luego puede cerrar este panel con el mismo método abreviado de teclado y, para transferir el cursor al método intermedio de comando, use el método abreviado de teclado
Alt +
X , asignado a la frase
comando-ejecutar . Bueno, este acceso directo estuvo disponible en LyX desde el principio, el usuario no necesita asignarlo). Entonces, aquí abrimos este panel. Si presentamos allí, por ejemplo,

(allí, después de la palabra
Teorema , el cursor todavía parpadea, simplemente no tomó una foto) y presiona el botón Enter, según tengo entendido, en el párrafo en el que parpadeó (o parpadea ahora, depende de cómo se transfirió el cursor al búfer de comandos, ver a continuación), antes de que el comando del cursor se transfiera al búfer, el cursor en la ventana principal del programa LyX inicia el entorno.
Nota Si movimos el cursor al búfer de comando con un atajo de teclado, en la ventana principal de LyX el cursor también permanece en el mismo lugar, y aparece otro cursor en el búfer de comando y, por lo tanto, aparecen 2 cursores en la ventana de LyX, pero, desafortunadamente, ninguno Lo intenté, no pude tomar una foto de los 2 cursores, el cursor en el búfer del equipo nuevamente se niega categóricamente a tomar fotos). Si colocamos el cursor allí haciendo clic en el botón izquierdo del mouse, el cursor se obtiene solo en el búfer de comando. Sin embargo, en ambos casos, después de presionar
Enter , la posición del cursor se convierte en la misma que era antes de que el cursor se transfiriera al búfer de Comando.
Para ingresar una fórmula para una fórmula de texto (fuera de línea) a través del búfer de comandos, esta fórmula debe comenzar con
el modo matemático (
pantalla matemática ). Si escribimos comandos en el búfer

(¡finalmente pude tomar 2 cursores!) y presionar
Enter , luego en la ventana principal de LyX entre "in" y "such" aparece la letra pi griega (en la sala griega, en la sala griega ...) debajo del signo raíz y todo esto será se ve exactamente igual que si ingresáramos esta fórmula desde la ventana principal de LyX sin usar el búfer de comando, a través de (en este caso)
Ctrl +
M , etc., etc. No hace falta decir que el búfer de comando para ingresar tal Sin embargo, las fórmulas simples son de poco interés ... Introducir fórmulas como
\begin{tabular}{|c|cc|c|}\hline & & & \\\hhline{|=|~~|-|} & & & \\ \hline\end{tabular}en una fórmula textual o fuera de línea, esto no es realista debido a una interpretación incorrecta del carácter \. No nos olvidamos de conectar el paquete
hhline (noto que este paquete no resultó ser bastante común para mí: cuando lo conecté en mi documento, primero en TeXworks, para ver si tales códigos funcionan o no, de acuerdo con los mensajes en la
salida del
programa , obtuve esto la impresión de que no está entre los paquetes instalados, estoy en el Administrador de paquetes, no existe dicho paquete, no estoy en el repositorio, bueno, creo que, como la mayoría de los paquetes, en
C: \ Archivos de programa \ MiKTeX 2.9 \ tex \ latex - no. Y solo buscando en la computadora lo encontré en C: \ Archivos de programa \ MiKTeX 2.9 \ tex \ latex \ tools). Y una forma de resolver este problema es ingresar dichas fórmulas a través del búfer de comandos:

"
Después de presionar
Enter obtenemos el resultado esperado:

Sin embargo, este método no siempre funciona. Por ejemplo, al intentar insertar a través de un búfer de tabla
math-mode \begin{tabular}{lr@{--}@{\qquad Obed\quad}r@{--}cc} \text{} & $8^{30}$ & 15 & 11 & 12 \\ & 12 & 19 & 15 & 16 \\ \end{tabular} \begin{tabular}{lr@{--}@{\qquad Obed\quad}r@{--}cc} \text{} & $8^{30}$ & 15 & 11 & 12 \\ & 12 & 19 & 15 & 16 \\ \end{tabular}
después de presionar
Enter en la comprensión de la computadora, la palabra Obed (la escribí especialmente en letras latinas) se fusiona con el comando
\qquad y se produce un error al exportar (recibir pdf, ¿dónde exportas a pdflatex u otra cosa?). La solución a esta situación es insertar códigos de tales fórmulas, entornos en el código * TeX
(* Ctrl * + * l *) o en ** Insertar> vista previa ** (allí, de nuevo, debe pegar ** código TeX **). Todas estas fórmulas pegadizas con * @ * y otro encanto fueron tomadas por mí del libro de Lvovsky "Typing and Layout ..." Bueno, ya sabes.
LyX: distribución del teclado
En LyX, en
Herramientas> Configuración> Edición> Teclado / Mouse , donde se encuentra la sección
Teclado , hay una casilla de verificación
Usar diseño de teclado . Este indicador discreto proporciona una ventaja bastante significativa entre LyX y otros "editores reales"
LaTeX ". No diré que LyX tiene una ventaja sobre estos editores en todos los aspectos debido a su falta de competencia en este asunto, pero en este lado definitivamente los supera. Por lo tanto, esta función es necesaria para que desde un teclado (sin cambiar el idioma de entrada, que, por cierto, todavía no es importante), se pueden ingresar caracteres inusuales (diacríticos, etc.). A saber: hacemos clic en el botón
Ver para el primero y
Seleccionar para el segundo teclado (donde se encuentran estos botones, se indica en la primera oración de esta sección de esta publicación) e instalamos seleccionando los archivos apropiados con la extensión .kmap (por si acaso, diré que estos archivos están en
C:\Program Files\LyX 2.0\Resources\kbd ), cómo es conveniente para nosotros, qué idioma (qué diseño de teclado) a qué teclado (primero o segundo) colgar. Haga clic en
Guardar , el cuadro de diálogo de configuración se cerrará (en este caso, puede hacer clic en el botón
Aplicar , luego puede hacer algo en la ventana principal de LyX sin restringir la funcionalidad, escribir, ejecutar comandos desde todos los menús sin cerrar el cuadro de diálogo
Configuración , pero hacemos clic en
Guardar , porque necesitamos reiniciar LyX de inmediato). Entonces, nuevamente, es mejor reiniciar LyX. El idioma de entrada en la ventana de LyX es el inglés. Los diseños se cambian por
Alt +
K +
1 o
Alt +
K +
2, respectivamente. La combinación
Alt +
K +
T cambia entre los diseños seleccionados en un círculo (como dice el manual). Bueno, son todas las pequeñas cosas. Sin embargo, quiero señalar que el manual dice que esta función no funciona en todos los sistemas. Y, de hecho, para mí, en Windows 7, el máximo (antes de eso en un profesional), esto solo funcionó (funcionó) solo parcialmente: cuando el primero indica un diseño, no ocurre el cambio al segundo. Pero luego, cuando activa esta función, independientemente del segundo diseño seleccionado, al cambiar a los modos matemáticos
Ctrl +
M ) o apagado (
Ctrl +
Shift +
M ), el idioma de entrada se convierte en inglés. Cuando sale del modo matemático (o apagado) (puede hacer clic con el mouse fuera del rectángulo indicado por las esquinas rojas en las que se encuentra el cursor al momento de ingresar la fórmula matemática, o por los botones de navegación del cursor), el idioma de entrada vuelve a ser el indicado en el primer teclado. Esto es muy conveniente cuando escribe algo con fórmulas matemáticas en un idioma que no sea inglés: no cambie el idioma de entrada cien veces al inglés (para ingresar fórmulas) y vuelva a su propio idioma. Sin embargo, no para cada idioma en la carpeta que mencioné anteriormente, hay un archivo .kmap correspondiente. No hay ninguno, en particular, para el idioma ruso. Por lo tanto, debe hacerse. Esto se hace de manera bastante simple. Copiamos y pegamos el archivo null.kmap en la misma carpeta, cambiamos el nombre a russian.kmap (sospecho que el archivo null.kmap está destinado a crear el archivo .kmap del usuario directamente desde él, pero por si acaso lo toco no lo hizo, pero hizo el suyo). Y en russian.kmap insertamos las siguientes líneas:
\kmap q \kmap w \kmap e .................. \kmap m \kmap "," \kmap "." \kmap "6" ‚ \kmap "7" . \kmap "@" \" \kmap "^" ; \kmap "&" : \kmap "`" \kmap "~" \kmap "" " \kmap Q \kmap W \kmap E \kmap R .................... \kmap L \kmap : \kmap "”" \kmap Z \kmap X \kmap C \kmap V \kmap B \kmap N \kmap M \kmap "<" \kmap ">"
es decir, la línea tiene la siguiente estructura: “\ kmap” “símbolo del diseño en inglés” “símbolo del diseño en ruso (o más bien, el diseño en kazajo: lo prefiero más, porque los signos de puntuación más comunes - punto y coma - se encuentran en diferentes teclas con casi todas las letras del idioma ruso son accesibles, solo hay letras "" y "", porque no están en el alfabeto kazajo, que se puede completar fácilmente con la ayuda de códigos Alt de caracteres), ubicados en la misma tecla con el carácter inglés ingresado previamente "(probablemente personaje ruso más probable no es necesario poner una tecla con una letra codificada en inglés, no lo he probado, no tengo nada que ver con eso). Los puntos indican letras faltantes. Eso es todo, cierre el archivo russian.kmap con cambios, que, que hacen eco del que escribí anteriormente, y seleccione para el primer diseño (usando el botón
Ver mencionado anteriormente), no puede elegir nada para el segundo diseño. Reinicie LyX. El idioma de entrada es el inglés. Al mismo tiempo, comienza a escribir en letras rusas, de modo que la letra rusa que presiona mostrará la misma en la ventana LyX, pero cuando pasa al modo matemático o fuera de línea (sin cambiar molestamente el idioma de entrada con el mouse), muestra el carácter latino en la ventana LyX, que usted y hizo clic En mi humilde opinión, muy conveniente. Observo que, a pesar de todos mis intentos, no pude hacer que la letra "E" funcionara así: la comilla se va volando y eso es todo. Bueno, eso no importa: esta letra se usa relativamente raramente, así que cuando lo necesite, presione y mantenga presionada la tecla Alt, desde el teclado numérico ingrese 1, 5, 7, suelte la tecla Alt. En la ventana de LyX, donde el cursor parpadea, aparecerá la letra "E". Por si acaso,
subo mi archivo russian.kmap . Entonces, bueno, todo. Traté de escribir de la manera más inteligible posible.
LyX: conexión con Maxima
En LyX, cuando el cursor parpadea en una línea o fuera de la fórmula en el menú
Editar ,
aparece el submenú
Matemáticas . En este submenú hay otro submenú
Usar el sistema de álgebra computacional , en el que hay un comando
maxima . Bueno, parece prometedor, solo queda conectar el programa Maxima a LyX. Leí sobre esto
aquí , sin embargo, en vista de la posibilidad de que el enlace se desactualice, volveré a contar aquí. Entonces, esto se hace de la siguiente manera. Estamos buscando la carpeta en la que está instalado Maxima. Este programa tiene 2 archivos que ejecutan este programa en diferentes formas:
wxmaxima.exe y
xmaxima.exe . Necesitamos la ruta a la carpeta donde se encuentra el archivo
xmaxima.exe . Suponemos que durante la instalación de Maxima, el usuario no cambió la carpeta en la que se propuso extraer bien o escribir archivos de Maxima (no sé cómo se llama). Entonces esta carpeta (en cualquier caso, para la versión Maxima 5.27.0) es
C: \ Archivos de programa \ Maxima-5.27.0 \ bin . Copia este camino. Abra LyX, vaya a
Herramientas> Configuración ...> Rutas , haga clic con el botón izquierdo en el cuadro de texto
Ruta , vaya al final de este campo e inserte sin espacio con la última letra de este campo; y la ruta previamente copiada
C: \ Archivos de programa \ Maxima-5.27.0 \ bin , haga clic en
Guardar , todo, LyX está listo para usar Maxima en él. Ingresamos al modo matemático o fuera de línea (
Ctrl +
Shift +
M ), ingresamos el comando de programa Maxima más simple para verificar el funcionamiento:
ratsimp(a+a)
Vaya a
Edición> Matemáticas> Usar el sistema de álgebra de computadora y haga clic en
Maxima . Como resultado, a la derecha de nuestro equipo, en modo matemático o fuera de línea, esto es lo que aparece:

El signo
= no aparece de la entrada del usuario, sino automáticamente después de llamar a Maxima. Para que cada llamada a Maxima no haga clic con el mouse muchas veces, creé una tecla de
acceso rápido para la frase
math-extern maxima (para saber cómo asignar una tecla de
acceso rápido para la frase, consulte
LyX: teclas de
acceso rápido en esta serie de artículos). Y para que después del final del trabajo de Maxima en el modo matemático (apagado), los comandos de Maxima desaparezcan, debe seleccionar estos comandos antes de llamarlo, mientras está en el modo matemático (apagado), ya que se seleccionan antes de copiar.
LyX: Opciones de entorno
Hojeando las partes compuestas del manual de Lyx, a menudo me encontré con tales lugares:

¿Y cada vez que me preguntaba cómo conseguirlo? Así que de vez en cuando volví a este problema, mientras reanudaba las búsquedas en Internet. Y una vez más logré encontrar un par de fotos sobre este tema en un foro en inglés que me ayudó a cerrar este tema. No recuerdo dónde estaba, pero me inclino a pensar que, después de todo, estaba en
stackexchange . Y ahora quiero hablar de eso en ruso. Permítanme hablar sobre esto, mostrando el ejemplo de un entorno específico
Numeración . El argumento a favor de elegir este entorno fue que para usar los parámetros en este entorno en LyX, necesitaría usar el
módulo Listas personalizables (enumeración) en LyX y, por lo tanto, distraerme de este módulo en particular, también podría mostrar cómo usar cualquier módulo en este programa Entonces, para empezar, conecte este módulo. Para hacer esto, vaya a
Documento> Configuración> Módulos . Allí, moviendo el control deslizante en la barra de desplazamiento en el cuadro debajo de la palabra
Disponible, estamos buscando esta frase. Tengo que admitir que cuando descubrí cómo hacerlo, lo escribí, usé LyX instalado ejecutando un técnico .exe, y ahora tengo LyX instalado ejecutando otro técnico .exe, así que cuando entré Con la búsqueda de este módulo en el lugar apropiado, no encontré este módulo allí. Sin embargo, después de abrir el archivo .lyx, creado cuando descubrí cómo hacerlo para no olvidar, y hurgando en los módulos ya conectados, descubrí que uno de estos módulos conectados es el módulo
Listas personalizadas (enumeración) . Y todo en ese archivo .lyx hay 3 módulos conectados. Los 2 restantes son
fórmulas de numeración por secciones y
cifras de numeración por secciones . Ninguno de estos módulos es claramente un módulo que conecté para influir en el entorno de Numeración. Todo lo que queda es el módulo
Listas personalizadas (enumeración) . Resulta que el módulo, que se llamó
Listas personalizables (enumeración) en esa copia de LyX, se llama
Listas personalizadas (enumeración) en esta copia. Tendremos esto en mente. Entonces, en el cuadro debajo de la palabra
Disponible , debajo de esa palabra, cómo llegar a lo que, te dije, estamos buscando un módulo con uno de estos dos nombres, haz clic izquierdo en este módulo, haz clic en el botón
Agregar , ubicado a la derecha de todo esto y haz clic en el botón
Aceptar o
aplicar . Todo, el módulo correcto está conectado. Observo que cuando conecta este módulo, un nuevo entorno está disponible. Ahora lo tengo llamado
Numeración-Continuación . Para profundizar, como de costumbre, haga clic con el botón izquierdo en la lista desplegable de entornos (bueno, donde normalmente ve la palabra Normal al crear un nuevo archivo .lyx), mueva el mouse sobre un elemento de esta lista Numeración-Continuación y haga clic con el botón izquierdo en este elemento . La esencia de este entorno es que si lo comenzamos en alguna parte, escribimos varios puntos de esta numeración, luego interrumpimos esta numeración con algo, por ejemplo, en texto plano, y nuevamente comenzamos este mismo,
Numeración-Continuación , entorno, luego la numeración en el .pdf resultante después de la interrupción no comenzará desde 1, pero continuará la numeración interrumpida (pero en la propia ventana del programa LyX, la numeración sigue siendo de 1, solo los puntos de esta numeración, tanto antes como después de la interrupción, difieren en azul, bueno, tal vez azul , color). Sin embargo, estábamos distraídos. Entonces, conectamos el módulo mencionado anteriormente, comenzamos la numeración del entorno. A continuación, vaya al menú
Insertar . Se ha convertido en un elemento activo
Título corto .
, , . ,
start=4.pdf 1, 4. , ,
, ( — )
enumitem (
TEX 'a — MiKTeX. TeXlive , , , , )) ).
LyX:
, LyX
> > , , , , , :

, , , , ,
LaTeX Source , (
>View Source (
> , — , , .mo, , -), .pdf . ,
. , . ,
> > : . .
... :

, . .pdf , , :

, , , , . ,
> ,
TEX (
Ctrl +
l ) , .tex
\includegraphics{- } , -
LATEX — , TeXworks TeXmker (, LyX — , ), :
\begin{wrapfigure}
, , , .tex.
\end{wrapfigure}, , :

, , : , / caption, protect (. LyX
LaTeX/Source ) , , - , , .tex. , , .pdf. , .pdf - , .lyx, , TeX
,
\end{wrapfigure} ,
\vspace{- - , , }
, - , , ,
\vspace{-2.5cm}
.pdf. ,
wrapfig >> LaTeX . , LyX , , ,
AMS , , .pdf .
...