Hoy hablaremos sobre cómo implementar rápida y justamente varios servidores virtuales con diferentes sistemas operativos en un servidor físico. Esto permitirá que cualquier administrador del sistema administre de manera centralizada toda la infraestructura de TI de la empresa y ahorre una gran cantidad de recursos. El uso de la virtualización ayuda a abstraer lo más posible del equipo del servidor físico, proteger los servicios críticos y restaurar fácilmente su trabajo incluso en caso de fallas muy graves.
Sin lugar a dudas, la mayoría de los administradores de sistemas están familiarizados con los métodos de trabajo con un entorno virtual y para ellos este artículo no será un descubrimiento. A pesar de esto, hay empresas que no utilizan la flexibilidad y la velocidad de las soluciones virtuales debido a la falta de información precisa sobre ellas. Esperamos que nuestro artículo ayude a comprender con el ejemplo que es mucho más fácil comenzar a usar la virtualización una vez que experimentar los inconvenientes y las deficiencias de la infraestructura física.
Afortunadamente, probar cómo funciona la virtualización es bastante simple. Le mostraremos cómo crear un servidor en un entorno virtual, por ejemplo, para transferir el sistema CRM utilizado por la empresa. Casi cualquier servidor físico puede convertirse en uno virtual, pero primero debe dominar los métodos básicos de trabajo. Esto se discutirá a continuación.
Como funciona
Cuando se trata de virtualización, es difícil para muchos especialistas novatos comprender la terminología, por lo que explicaremos algunos conceptos básicos:
- Hypervisor : software especial que le permite crear máquinas virtuales y administrarlas;
- Una máquina virtual (en adelante denominada VM) es un sistema que es un servidor lógico dentro de uno físico con su propio conjunto de características, unidades y un sistema operativo;
- El host de virtualización es un servidor físico con un hipervisor que se ejecuta en él.
Para que el servidor funcione como un host de virtualización completo, su procesador debe ser compatible con una de las dos tecnologías: Intel® VT o AMD-V ™. Ambas tecnologías realizan la tarea más importante: proporcionar recursos de hardware del servidor a las máquinas virtuales.
La característica clave es que cualquier acción de máquina virtual se ejecuta directamente a nivel de hardware. Además, están aislados unos de otros, lo que es bastante fácil de administrar individualmente. El propio hipervisor desempeña el papel de un organismo de control, distribuyendo recursos, roles y prioridades entre ellos. El hipervisor también emula la parte del hardware que es necesaria para el correcto funcionamiento del sistema operativo.
La implementación de la virtualización permite tener varias copias en ejecución de un servidor. Una falla o error crítico en el proceso de hacer cambios a dicha copia no afectará la operación del servicio o aplicación actual. Al mismo tiempo, también se abordan dos problemas principales: el escalado y la capacidad de mantener el "zoológico" de diferentes sistemas operativos en el mismo equipo. Esta es una oportunidad ideal para combinar una variedad de servicios sin la necesidad de comprar equipos separados para cada uno de ellos.
La virtualización mejora la resistencia de los servicios y las aplicaciones implementadas. Incluso si el servidor físico está fuera de servicio y necesita ser reemplazado por otro, toda la infraestructura virtual permanecerá en pleno funcionamiento, siempre que se conserve el medio de almacenamiento. En este caso, el servidor físico puede ser de otro fabricante por completo. Esto es especialmente cierto para las compañías que usan servidores que han sido descontinuados y necesitarán cambiar a otros modelos.
Ahora enumeramos los hipervisores más populares que existen hoy en día:
- VMware ESXi
- Microsoft Hyper-V
- Open Virtualization Alliance KVM
- Oracle VM VirtualBox
Todos son bastante universales, sin embargo, cada uno de ellos tiene ciertas características que siempre deben tenerse en cuenta en la etapa de selección: costos de implementación / mantenimiento y especificaciones técnicas. Las licencias comerciales de VMware e Hyper-V son muy caras y, en caso de falla, es muy difícil resolver el problema con estos sistemas por su cuenta.
KVM, por otro lado, es completamente gratuito y bastante fácil de usar, especialmente como parte de una solución basada en Linux Debian llamada Proxmox Virtual Environment. Podemos recomendar este sistema para un conocimiento inicial del mundo de la infraestructura virtual.
Cómo implementar rápidamente el hipervisor Proxmox VE
La instalación más a menudo no plantea ninguna pregunta. Descargue la versión actual de la imagen
desde el sitio oficial y escríbala en cualquier medio externo utilizando la utilidad
Win32DiskImager (el comando dd se usa en Linux), después de lo cual
cargamos el servidor directamente desde este medio. Nuestros clientes que alquilan servidores dedicados pueden utilizar dos formas aún más simples: simplemente montando la imagen deseada directamente desde la consola KVM o utilizando
nuestro servidor PXE .
El instalador tiene una interfaz gráfica y solo hará algunas preguntas.
- Seleccione el disco en el que se realizará la instalación. En la sección Opciones , también puede establecer opciones de marcado adicionales.
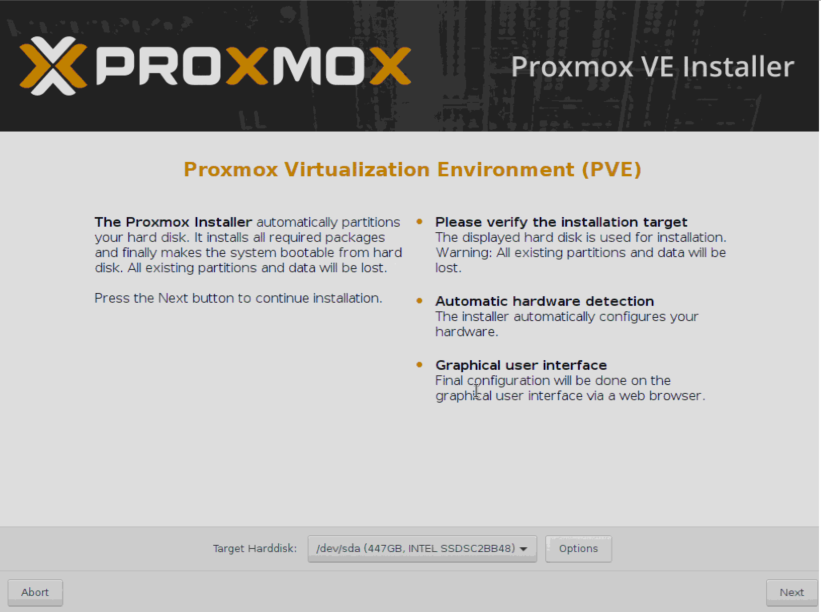
- Especifique la configuración regional.
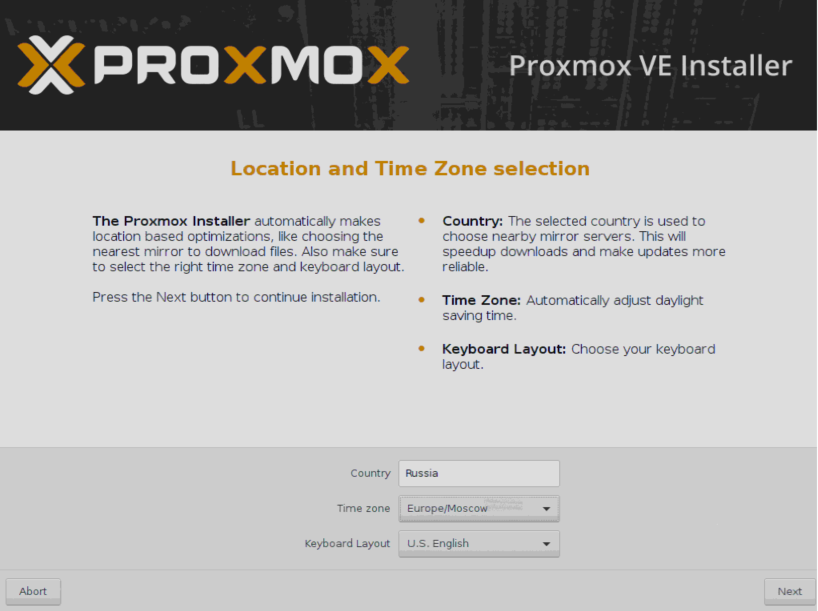
- Especifique la contraseña que se utilizará para autorizar al superusuario raíz y la dirección de correo electrónico del administrador.
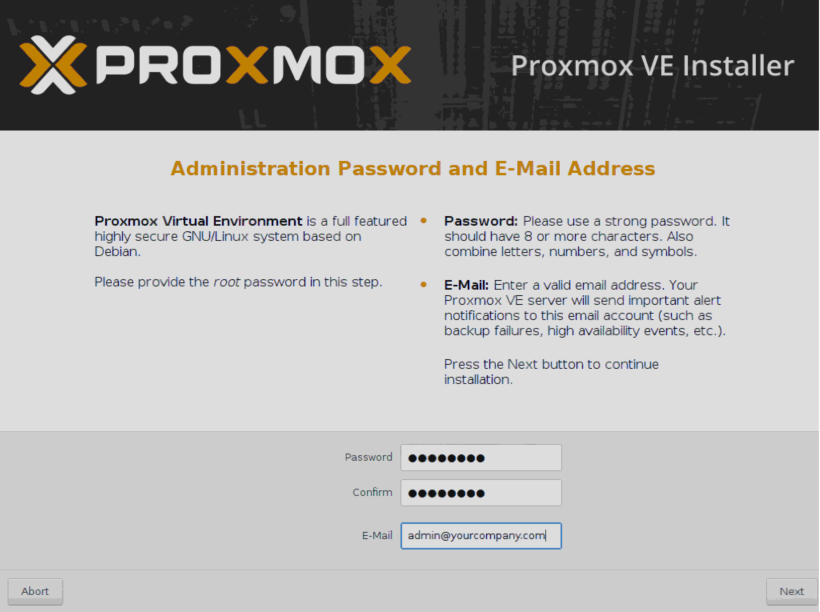
- Especifique la configuración de red. FQDN significa el nombre de dominio completo, por ejemplo, node01.yourcompany.com .
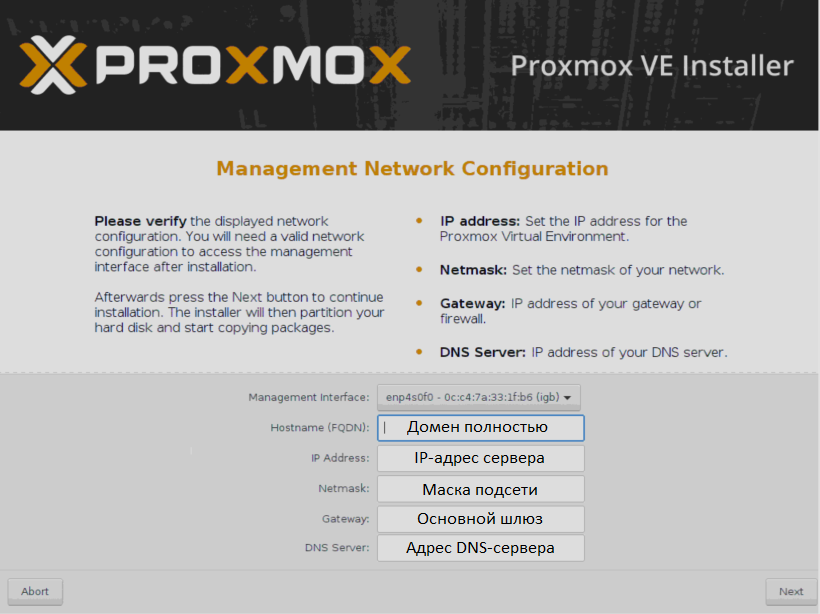
- Una vez completada la instalación, se puede enviar el servidor para reiniciar usando el botón Reiniciar.
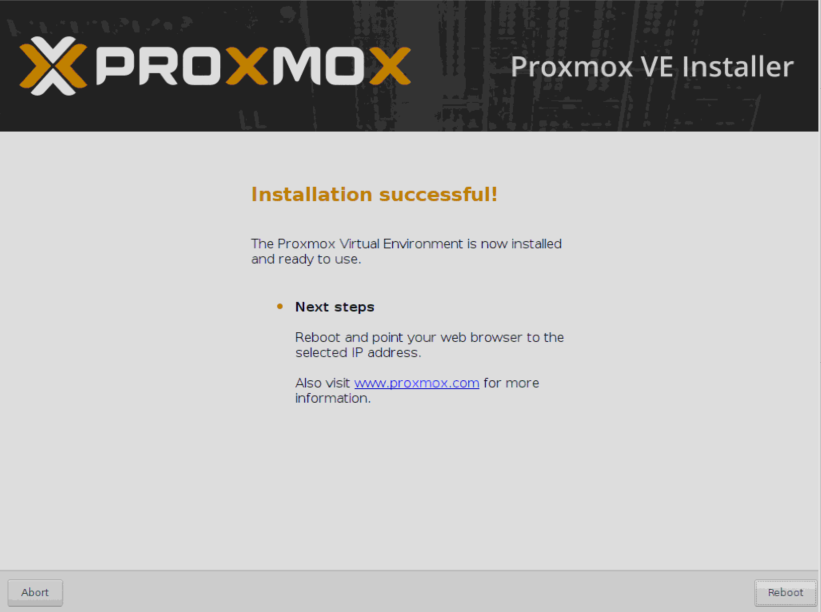
La interfaz de administración basada en web estará disponible en
https://IP__:8006
Qué hacer después de la instalación.
Hay varias cosas importantes que hacer después de instalar Proxmox. Hablemos de cada uno de ellos con más detalle.
Actualiza el sistema a la versión actual
Para hacer esto, vaya a la consola de nuestro servidor y desactive el repositorio pago (disponible solo para aquellos que compraron soporte pago). Si esto no se hace, apt informará un error al actualizar las fuentes del paquete.
- Abra la consola y edite el archivo de configuración de apt:
nano /etc/apt/sources.list.d/pve-enterprise.list
- Solo habrá una línea en este archivo. Ponemos el símbolo # delante para deshabilitar la recepción de actualizaciones del repositorio pagado:
- Con el método abreviado de teclado Ctrl + X, salimos del editor y respondemos Y a la pregunta del sistema sobre cómo guardar el archivo.
- Ejecutamos el comando para actualizar las fuentes del paquete y actualizar el sistema:
apt update && apt -y upgrade
Cuida la seguridad
Podemos recomendar instalar la utilidad más popular
Fail2Ban , que protege contra ataques por fuerza bruta de contraseña (fuerza bruta). El principio de su funcionamiento es que si un atacante excede un cierto número de intentos de inicio de sesión en un tiempo específico con un nombre de usuario / contraseña incorrectos, su dirección IP se bloqueará. El período de bloqueo y el número de intentos se pueden especificar en el archivo de configuración.
Según la experiencia práctica, durante más de una semana de ejecución de un servidor con un puerto ssh abierto 22 y una dirección IPv4 estática externa, hubo más de 5000 intentos de encontrar una contraseña. Y alrededor de 1500 direcciones la utilidad bloqueó con éxito.
Para completar la instalación, damos una pequeña instrucción:
- Abrimos la consola del servidor a través de la interfaz web o SSH.
- Actualización de las fuentes del paquete:
apt update
- Instalar Fail2Ban:
apt install fail2ban
- Abra la utilidad de configuración para editar:
nano /etc/fail2ban/jail.conf
- Cambiamos las variables de bantime (el número de segundos durante los cuales el atacante será bloqueado) y el maxretry (el número de intentos de inicio de sesión / contraseña) para cada servicio individual.
- Con el método abreviado de teclado Ctrl + X, salimos del editor y respondemos Y a la pregunta del sistema sobre cómo guardar el archivo.
- Reiniciar el servicio:
systemctl restart fail2ban
Puede verificar el estado de la utilidad, por ejemplo, eliminar las estadísticas de bloqueo de direcciones IP bloqueadas de las que hubo intentos de buscar contraseñas SSH, con un simple comando:
fail2ban-client -v status sshd
La respuesta de la utilidad se verá así:
root@hypervisor:~# fail2ban-client -v status sshd INFO Loading configs for fail2ban under /etc/fail2ban INFO Loading files: ['/etc/fail2ban/fail2ban.conf'] INFO Loading files: ['/etc/fail2ban/fail2ban.conf'] INFO Using socket file /var/run/fail2ban/fail2ban.sock Status for the jail: sshd |- Filter | |- Currently failed: 3 | |- Total failed: 4249 | `- File list: /var/log/auth.log `- Actions |- Currently banned: 0 |- Total banned: 410 `- Banned IP list:
De manera similar, puede cerrar la interfaz web de tales ataques creando una regla apropiada. Un ejemplo de dicha regla para Fail2Ban se puede encontrar en la
guía oficial .
Empezando
Me gustaría llamar la atención sobre el hecho de que Proxmox está listo para crear nuevas máquinas inmediatamente después de la instalación. Sin embargo, le recomendamos que realice ajustes preliminares para que el sistema pueda controlarse fácilmente en el futuro. La práctica muestra que el hipervisor y las máquinas virtuales deben dividirse en diferentes medios físicos. Acerca de cómo hacer esto y se discutirá a continuación.
Configurar unidades de disco
El siguiente paso es configurar el almacenamiento, que puede usarse para guardar datos y copias de seguridad de máquinas virtuales.
ATENCION! El siguiente ejemplo de particionamiento de disco solo se puede utilizar con fines de prueba. Para la operación en el mundo real, recomendamos utilizar una matriz RAID de software o hardware para evitar la pérdida de datos cuando fallan las unidades. Sobre cómo preparar adecuadamente la matriz de discos para el trabajo y cómo actuar en caso de emergencia, describiremos en uno de los siguientes artículos
Supongamos que un servidor físico tiene dos discos:
/ dev / sda , en el que está instalado un hipervisor, y un disco vacío
/ dev / sdb , que se planea utilizar para almacenar datos de máquinas virtuales. Para que el sistema pueda ver el nuevo almacenamiento, puede usar el método más simple y efectivo: conectarlo como un directorio normal. Pero antes de eso, se deben realizar algunas acciones preparatorias. Como ejemplo, veamos cómo conectar una nueva unidad
/ dev / sdb , de cualquier tamaño, formateándola al sistema de archivos
ext4 .
- Marcamos el disco, creando una nueva partición:
fdisk /dev/sdb
- Presione o o (marque el disco en MBR o GPT).
- A continuación, presione la tecla n (cree una nueva partición).
- Y finalmente w (para guardar los cambios).
- Cree el sistema de archivos ext4:
mkfs.ext4 /dev/sdb1
- Crea un directorio donde montaremos la partición:
mkdir /mnt/storage
- Abra el archivo de configuración para editar:
nano /etc/fstab
- Agregue una nueva línea allí:
/dev/sdb1 /mnt/storage ext4 defaults 0 0
- Después de realizar los cambios, guárdelos presionando Ctrl + X , respondiendo Y a la pregunta del editor.
- Para verificar que todo funciona, envíe el servidor para reiniciar:
shutdown -r now
- Después del reinicio, verificamos las particiones montadas:
df -H
El resultado del comando debería mostrar que
/ dev / sdb1 está montado en el directorio
/ mnt / storage . Esto significa que nuestro disco está listo para funcionar.
Agregar nuevo almacenamiento a Proxmox
Inicie sesión en el panel de control y vaya a las secciones
Centro de datos ➝
Almacenamiento ➝
Agregar ➝
Directorio .
En la ventana que se abre, complete los siguientes campos:
- ID : nombre del futuro almacenamiento;
- Directorio - / mnt / storage;
- Contenido : seleccione todas las opciones (haciendo clic en cada opción una por una).
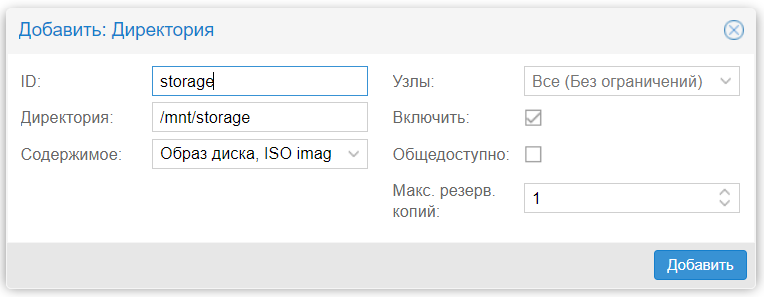
Después de eso, haga clic en el botón
Agregar . Esto completa la configuración.
Crear máquina virtual
Para crear una máquina virtual, realice la siguiente secuencia de acciones:
- Determinamos la versión del sistema operativo.
- Descargue la imagen ISO de antemano.
- En el menú Almacenamiento , seleccione el almacenamiento recién creado.
- Haga clic en Contenido ➝ Descargar .
- Seleccione una imagen ISO de la lista y confirme la selección haciendo clic en el botón Descargar .
Una vez completada la operación, la imagen se mostrará en la lista de las disponibles.
Creamos nuestra primera máquina virtual:
- Haga clic en Crear VM .
- Completamos los siguientes parámetros: Nombre , Imagen ISO, Tamaño y tipo de disco duro, Número de procesadores, Tamaño de RAM, Adaptador de red .
- Una vez seleccionados todos los parámetros deseados, haga clic en Finalizar . La máquina creada se mostrará en el menú del panel de control.
- Selecciónelo y haga clic en Ejecutar .
- Vaya al elemento Consola e instale el sistema operativo de la misma manera que en un servidor físico normal.
Si necesita crear otra máquina, repita las operaciones anteriores. Después de que todos estén listos, puede trabajar con ellos simultáneamente, abriendo varias ventanas de consola.
Configurar ejecución automática
Por defecto, Proxmox no inicia automáticamente la máquina, pero esto se puede resolver fácilmente con solo dos clics:
- Hacemos clic en el nombre del automóvil necesario.
- Seleccione la pestaña Opciones ➝ Comience en el arranque .
- Ponemos una marca delante de la inscripción del mismo nombre.
Ahora, si el servidor físico se reinicia, la VM se iniciará automáticamente.
Para los administradores avanzados, también existe la oportunidad de especificar parámetros de inicio adicionales en la sección
Orden de inicio / apagado . Puede indicar explícitamente en qué orden deben iniciarse las máquinas. También puede especificar el tiempo que debe transcurrir antes del inicio de la próxima VM y el tiempo de retraso de apagado (si el sistema operativo no tiene tiempo para completar el trabajo, el hipervisor lo apagará forzosamente después de un cierto número de segundos).
Conclusión
Este artículo describió los conceptos básicos de cómo puede comenzar con Proxmox VE y esperamos que ayude a los profesionales novatos a dar el primer paso e intentar la virtualización en acción.
Proxmox VE es una herramienta realmente muy poderosa y conveniente para cualquier administrador de sistemas; Lo principal es no tener miedo de experimentar y comprender cómo funciona realmente.
Si tiene alguna pregunta, bienvenido a comentar.