Así que 2020 ha llegado. Y como siempre, a principios de año nos fijamos objetivos ambiciosos para el año, prometemos planificar, mejorar, etc. Estamos comenzando a utilizar el nuevo servicio para administrar el tiempo y las tareas, que leímos el día anterior. Pero pasan un par de semanas o un par de meses, estamos decepcionados con el servicio, abandonamos la planificación y la gestión de tareas. Pero la gestión del tiempo / tareas es parte de las siete habilidades de las personas altamente efectivas, que a todos nos gustaría ser.
Esto me sucedió: en los últimos diez años, probé varios servicios y programas para administrar el tiempo / tareas, leí un mar de artículos sobre este tema, pero de alguna manera no pude encontrar mi enfoque ideal hasta hace poco. En los últimos años, he llegado al punto de usar Visual Studio Code (VSCode) y la extensión Org Mode para administrar el tiempo y las tareas. En este artículo te diré cómo lo hago. No diré que me volví súper altamente efectivo, pero el efecto se siente.
Intervalos de tiempo
Antes de comenzar a describir mi enfoque, quiero detenerme un poco en los intervalos de tiempo que uso al planificar. Mi objetivo principal de la gestión del tiempo es aumentar la productividad, es decir hacer más por el mismo período de tiempo sin afectar la calidad del trabajo. Para mejorar algo, primero debes medirlo. Y es mejor usar los mismos intervalos para este propósito.
Cada segundo, minuto, hora, día y semana tiene la misma duración en el caso general. Desafortunadamente, los segundos, minutos y horas no son muy convenientes para medir la productividad, ya que varía según la hora del día. Por ejemplo, soy un búho, y por la tarde mi productividad es más alta. Tampoco es muy correcto comparar la productividad en diferentes días, porque en algunos días estamos más "vivos". Por ejemplo, las personas tienen la productividad más alta los martes y miércoles, y para el final de la semana, nuestras baterías generalmente apenas están vivas. De esto resulta evidente que el intervalo mínimo para una medición correcta de la productividad es una semana.
Desafortunadamente, los humanos generalmente planificamos en meses, y en un mes puede ser de 28 a 31 días. Por lo tanto, no es muy correcto comparar la productividad, ya que la duración de diferentes meses puede diferir en un 10%. Para asegurarme de que este intervalo sea siempre el mismo para mí, decidí que mi mes sería de 4 semanas o 28 días. Ahora, el mismo enfoque se usa a menudo en el desarrollo: las iteraciones suelen ser múltiples de una semana. En el año tengo 13 meses (13 * 28 = 364) y uno o dos días adicionales. Por lo tanto, cada año obtengo un mes extra gratis. Es como la hora 25 en un día con la que todos sueñan, para mantenerse al día con todo. Por cierto, las vacaciones con todos los días libres también suelen ser de aproximadamente 28 días, por lo que un mes adicional puede ser su vacación (aunque no hago esto porque en vacaciones todavía planifico, aunque en menor medida).
Los principales intervalos de planificación para mí son una semana y un mes. Es muy difícil para mí planificar mis asuntos para el año que viene (envidio a los que pueden hacer esto y al mismo tiempo cumplir con sus tareas), por lo que planificar un año es solo establecer metas en varias áreas de la vida.
Mis planes se almacenan en archivos separados. Utilizo la siguiente convención para nombrar estos archivos (el uso de esta convención facilita la navegación):
- El archivo
2020.org almacena información relacionada con 2020. - El archivo
2020:01.org almacena información relacionada con el primer mes de 2020. - El archivo
2020:02:01|W05.org almacena información relacionada con la primera semana del segundo mes de 2020. La última parte de W05 indica el número de semana consecutiva del año. Es muy conveniente si utiliza un calendario en el que se indican los números de la semana.
Tipos de tareas
Divido todas las tareas en dos tipos: hábitos y tareas .
Una tarea es una tarea que tiene un resultado específico y está programada para una fecha específica. Por ejemplo, "limpiar la habitación" es una tarea porque siempre puedo determinar en qué día programé esta tarea ( TODO ), si completé la tarea completamente ese día ( HECHO ) o si lo hice solo parcialmente ( PRTL) ) Además, debido a una tarea de mayor prioridad, podemos transferir la limpieza a otro día ( MOVER ), o no podemos hacer la limpieza en este día porque nuestra aspiradora se ha roto y estamos esperando una nueva ( ESPERA ). Entre paréntesis, indiqué los estados que asigno a las tareas en tales situaciones.
Muy a menudo uso los estados TODO , HECHO , PRTL . Utilizo WAIT con bastante poca frecuencia , y casi nunca uso MOVE . Es más fácil para mí simplemente mover la línea con la tarea a otro día. Pero este estado es útil si realiza un seguimiento de cuántas tareas ha planeado para un día en particular y cuánto realmente podría hacer. Posteriormente, esta información puede ayudar a mejorar la planificación.
El segundo tipo de tarea son los hábitos . La principal diferencia entre un hábito y una tarea es que es imposible hacer un hábito, solo se puede practicar todos los días y, posiblemente, arraigarse algún día. Por ejemplo, los hábitos para mí son "Temprano para despertarse", "Leer antes de acostarse", "Hacer ejercicios", "Practicar deportes". Si quiero deshacerme de algo, entonces esto también es un tipo de tarea de "hábito", por ejemplo, "Dejar de fumar".
Como el proceso de formar un hábito lleva tiempo (algunas personas inteligentes dicen que lleva al menos un mes), practico hábitos durante al menos una semana. En mi modelo, un hábito tiene solo tres estados: META , si planeo monitorear el hábito esta semana; HECHO si esta semana no me rompí; y FALLO si me rompo. Por ejemplo, si al comienzo de la semana me puse la tarea "Leer antes de acostarme", entonces si leo todas las noches antes de acostarme esta semana, entonces es un hábito HECHO , si me acuesto al menos un día sin leer (por cualquier motivo, incluso respetuoso) entonces el hábito es FALLO . Solo si el hábito está HECHO , la próxima semana puedo agregar un nuevo hábito. En este caso, es importante controlar los hábitos que ya están formados, para no romperlos.
Las herramientas
Como realizo una gran cantidad de tareas diferentes en VSCode, no es sorprendente que use este editor de texto para administrar el tiempo / tareas. VSCode está disponible en tres plataformas principales (Win, Linux, MacOS), por lo que es probable que también pueda usar el enfoque descrito en este artículo. Para la gestión del tiempo / tareas, también utilizo dos extensiones para este editor de texto:
- Utilidades de archivo
- Modo Org
La extensión File Utils me permite acelerar algunas operaciones de archivos (por ejemplo, copiar o mover), y la extensión Org Mode es directamente necesaria para administrar el tiempo / las tareas.
Vale la pena señalar que existen extensiones como el Modo Org para otros editores de texto: el más poderoso, hasta donde yo sé, en Emacs; pero también hay extensiones para Vim y Sublime Text 3. Si utiliza estas herramientas para trabajar, puede adaptar mi enfoque para trabajar con ellas.
Uso kubuntu, así que doy todos los atajos de teclado rápidos para este sistema operativo (hasta donde recuerdo, uso las opciones estándar). Si utiliza algún otro sistema operativo, o utiliza métodos abreviados de teclado no estándar, entonces pueden diferir de los míos.
Descargo de responsabilidadMi forma de usar el modo Org es diferente de la canónica. Por ejemplo, generalmente * usa un número diferente * para estructurar las tareas. En mi caso, no hay jerarquía, y uso una cantidad diferente * solo por belleza. No asigno una marca de tiempo a una tarea específica, sino que la uso simplemente para indicar el día.
Sé acerca de los trucos canónicos, pero llegué a este enfoque conscientemente, porque el enfoque canónico no me conviene (o no es compatible con la extensión) en algunos aspectos.
Estructura de directorio
Toda la información de gestión de tiempo / tarea se almacena en un directorio. Tengo este directorio llamado Lifelogging . Aquí está su estructura:
Lifelogging/ ├── _docs │ ├── blog.md │ ├── books_to_read.md │ ├── development_ideas.md │ ├── habits.md │ ├── links.md │ ├── principles.md │ └── sport.md ├── _template │ ├── month.org │ ├── week.org │ ├── year_details.org │ └── year.org ├── 2018 │ ├── months&year │ │ ├── 2018:01.org │ │ ├── ... │ │ ├── 2018:13.org │ │ └── 2018.org │ └── weeks │ ├── 2018:01:01|W01.org │ ├── ... │ └── 2018:13:04|W52.org ├── 2019 │ ├── months&year │ │ ├── 2019:01.org │ │ ├── ... │ │ ├── 2019:13.org │ │ └── 2019.org │ └── weeks │ ├── 2019:01:01|W01.org │ ├── ... │ └── 2019:13:04|W52.org └── 2020 ├── months&year ├── weeks ├── 2020:01:01|W01.org ├── 2020:01.org └── 2020.org
Este directorio tiene los siguientes subdirectorios:
_docs : en él, _docs información diversa que necesito de vez en cuando para planificar. Por ejemplo, hay un archivo en el que escribo una lista de libros que me gustaría leer. Tan pronto como termine el libro, abro este archivo y selecciono el siguiente. Por separado, mantengo una lista de hábitos que me gustaría formar (archivo habbits.md )._template : este directorio se utiliza para almacenar plantillas para la semana, mes y año. A continuación, mostraré cómo usarlos.- Los directorios
2018 , 2019 y 2020 almacenan información relacionada con un año específico. Cada uno de estos directorios tiene los siguientes subdirectorios:
months&year : almacena archivos en los que planifico durante meses y durante un año.weeks : en este directorio almaceno archivos relacionados con la planificación semanal.
Como puede ver, la estructura del directorio para 2020 es ligeramente diferente de la estructura de otros años: los archivos 2020.org , 2020:01.org y 2020:01:01|W01.org están en la raíz de este directorio. La razón es que es más conveniente para mí guardar archivos relacionados con el período de planificación actual en la raíz del directorio. Una vez finalizado el período, simplemente muevo el archivo correspondiente al directorio apropiado.
Si trabaja en varias computadoras y desea tener acceso a estos datos desde diferentes máquinas, puede colocar la carpeta Lifelogging en Dropbox (o usar otra solución para la sincronización de datos).
VSCode for Time / Task Management
Para cada uno de los períodos de planificación (año, mes, semana) en el subdirectorio _template , tengo una plantilla. Durante la planificación, copio la plantilla apropiada en el directorio del año actual, le cambio el nombre de acuerdo con mi acuerdo de denominación de archivos y luego procedo a cambiar el contenido. Por ejemplo, si necesito planificar para el segundo mes de 2020, copie el archivo month.org en el directorio 2020 y cambie el nombre a 2020:02.org .
Antes de describir cómo planifico cada uno de los períodos, necesitamos hacer algunos cambios en la configuración de la extensión del Modo Org. En particular, necesitamos cambiar la lista de estados de tareas. De manera predeterminada, los siguientes estados se definen en el modo Org: "TODO", "HECHO", "ESPERAR", "SCHD". Mi lista es diferente, necesito los estados "TODO", "HECHO", "ESPERAR", "PRTL" y "MOVER".
Para cambiar esta lista, siga estos pasos: Desde el menú VSCode, seleccione Archivo -> Preferencias -> Configuración (o simplemente presione Ctrl+, ). En la pantalla que aparece, expanda Extensiones y seleccione Configuración del modo Org . Encuentra la configuración Org: Todo Palabras clave . Como no puede cambiar esta configuración desde la interfaz de usuario, haga clic en el enlace Editar en settings.json . VSCode abrirá el archivo settings.json , donde debemos cambiar los valores de org.todoKeywords siguiente manera:
... "org.todoKeywords": [ "TODO", "MOVE", "WAIT", "PRTL", "DONE" ], ...
Plan de año
Al comienzo de cada año, creo un nuevo directorio en el que copio inmediatamente la plantilla _template directorio _template y le cambio el nombre. Para acelerar este proceso, utilizo las funciones de extensión File Utils. Simplemente selecciono el archivo year.org en el directorio year.org , year.org Ctrl+Shift+P para abrir la "Paleta de comandos" (también puede usar el menú: Ver -> Paleta de comandos ... ), y selecciono el comando Archivo: Duplicar . Además, en la línea de solicitud, simplemente cambio .../_template/year.org a .../2020/2020.org y listo, el archivo está en el lugar correcto para mí. Mi plantilla para el año es la siguiente:
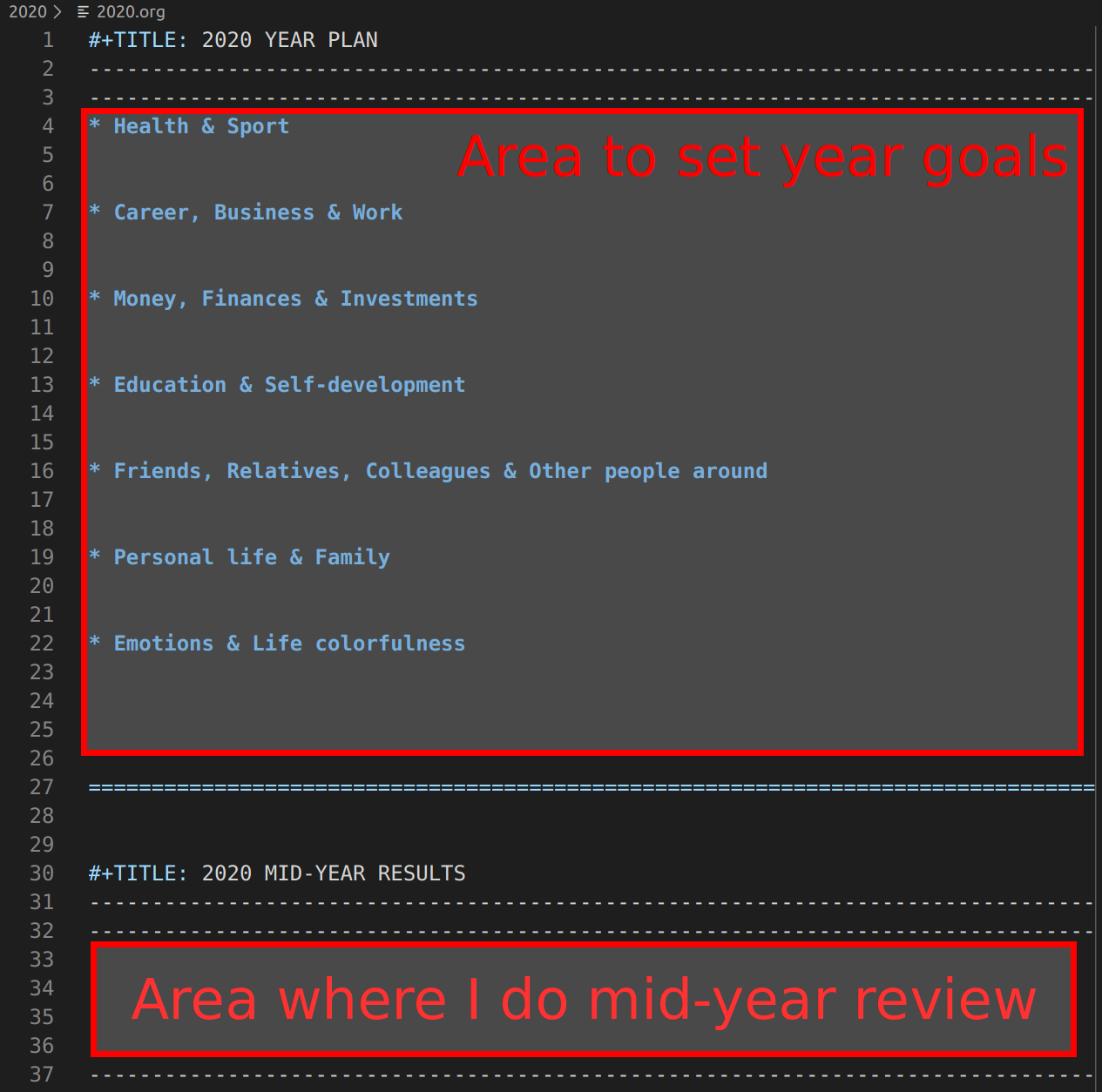
Hay dos áreas en la plantilla (resaltadas en rojo). En el primero, escribo las metas para el año directamente. Como todavía no he aprendido cómo establecer tareas para un año, el archivo anual contiene solo objetivos agrupados por áreas de la vida:
- Salud y deporte
- Carrera, negocios, trabajo
- Dinero y finanzas
- Educación y crecimiento personal
- El medio ambiente
- Relaciones personales / familia
- Brillo de la vida / emociones
No siempre tengo objetivos en cada una de estas categorías, simplemente me gusta esta división de las esferas de la vida.
A mediados de año, estoy realizando una retrospectiva de mis objetivos. Estoy ajustando mis objetivos, así como describiendo los últimos seis meses de forma gratuita. La segunda área está destinada a esto.
Plan de mes
Cada 4 semanas creo un plan para el próximo mes. Como en el caso del plan anual, copio la plantilla para el mes month.org del directorio _template directorio del año actual y le cambio el nombre de acuerdo con mi acuerdo, por ejemplo, en 2020:01.org . Como en el caso anterior, estoy usando la extensión File Utils. La plantilla para el mes es la siguiente:

Se puede dividir en tres secciones:
- Hábitos para este mes (sección Hábitos)
- Tareas para este mes (sección Tareas)
- Sección de descripción del mes
A principios de mes, selecciono los hábitos que me gustaría formar este mes y los escribo en la sección de hábitos destinados a esto. No intentes inmediatamente formar muchos hábitos. Los hábitos de enraizamiento son muy difíciles, requiere esfuerzo todos los días. Es muy fácil de romper. Además, si no observa hábitos ya formados, entonces desaparecen muy rápidamente. Por lo tanto, durante un mes generalmente solo tengo un par de hábitos nuevos (de diferentes campos). Al mismo tiempo, también escribo a menudo hábitos ya formados en esta sección, para no olvidarlos.
La segunda sección es para tareas para el próximo mes. Muy a menudo, estas tareas están vinculadas a algunos plazos este mes. Por ejemplo, si necesito entregar algún proyecto este mes, entonces escribo todas las tareas que deben completarse en el proyecto. Además, en la lista de tareas, también escribo los nombres de los libros que planeo leer este mes. Vale la pena señalar que esto no significa que cree un plan para un mes una vez y luego intente alcanzar mis objetivos para todo el mes. Dentro de un mes, puedo cambiar este archivo agregando y quitando tareas de él. Pero un plan preformado le permite concentrarse en tareas más prioritarias.
En la última sección de la Descripción del mes, paso una retrospectiva. En él, al final del mes, describo libremente todos los logros y fracasos. Posteriormente, uso esta información para hacer un análisis retrospectivo de todo el año. Para hacer esto, simplemente abra 13 archivos mensuales, lea la descripción y obtenga una imagen clara de todo el año.
Como se trata de un archivo de modo Org, puede cambiar el estado de las tareas mediante accesos directos. Para hacer esto, coloque el cursor en la línea con la tarea correspondiente y presione Alt+RightArrow (o ejecute el comando Org: contexto de incremento ) o Alt+LeftArrow ( Org: contexto de decremento ). Estos comandos cambiarán el estado de la tarea al siguiente (anterior) de la lista.
Plan semanal
Paso a paso, llegamos a mi nivel básico de planificación: una semana. De manera similar al caso para el año y el mes, al comienzo de la semana copie la plantilla de la semana en el directorio del año actual y renombre el archivo. El nombre del archivo es: ::|W<___>.org . Por ejemplo, para la próxima semana, el archivo se llamará: 2020:02:01|W05.org (esta será la primera semana del segundo mes, pero en el año es la quinta semana). La plantilla para la semana es la siguiente:

La plantilla tiene tres áreas:
- Área de plan semanal. En cuanto al mes, hay una sección para hábitos y una sección para tareas. Por lo general, lleno esta área el domingo por la noche cuando planifico la semana.
- El área del plan para el día. Tiene dos subdominios: una sección de tareas para el día y una sección de métricas.
- El área del epílogo, en la que hay una sección de métricas agregadas (pueden ser agregados de métricas diarias o las métricas que sigo semanalmente) y el área de retrospectiva semanal, donde describo los eventos de la semana en forma libre.
Detengámonos un poco más en las métricas que estoy rastreando actualmente. Si todo está claro con el peso (¿quién no lo rastrea ahora?), Entonces pueden surgir preguntas con la métrica POMODORO. De hecho, esta es una de las métricas más importantes, que me permite realizar un seguimiento de mi productividad. Muestra la cantidad de tiempo productivo que pasé por día haciendo varias tareas. Para realizar un seguimiento de este tiempo, utilizo el método de tomate adaptado. La esencia del método es sumergirse por completo en una tarea específica durante un tiempo determinado (25 minutos). Después de eso, tómate un descanso por 5 minutos. Después de 4 de estas iteraciones, tome un largo descanso por 15 minutos. Durante el trabajo, no puede distraerse con nada más, todos los pensamientos deben estar ocupados resolviendo un problema. Si está distraído, entonces el temporizador debe reiniciarse. Por lo tanto, este método le permite entrenar el enfoque en una tarea y fuerza de voluntad, cualidades que juntas conducen a buenos resultados.
Modifiqué este método un poco. A diferencia del método original, utilizo 4 intervalos diferentes: 15, 30, 45 y 60 minutos. Antes de comenzar a trabajar en una tarea, evalúo la tarea y mi condición. Si la tarea es compleja, lleva mucho tiempo sumergirse por completo en ella y hacerlo, luego configuro el temporizador durante 60 minutos. Si la tarea es corta, entonces 15 minutos pueden ser suficientes para mí. Seguramente estoy tratando de terminar la tarea, incluso si la alarma ya ha sonado, lo que me permite ahorrar un poco de tiempo, porque después del descanso no necesito tiempo para entrar en el contexto de la tarea en la que ya estaba trabajando. Además, la duración del intervalo depende de mi bienestar: si estoy cansado, elijo intervalos más cortos, si todo está bien con energía, entonces trabajo usando períodos más largos.
Si por algún motivo estuve distraído durante el intervalo, entonces este intervalo no cuenta para mí, y primero comienzo el temporizador. Si no hubo interrupciones, entonces en el archivo noto que esta vez funcionó. Al final del día, cuento el tiempo productivo total y lo registro. Como mi trabajo es bastante diverso (realizo tareas muy diferentes), POMODORO es la métrica principal de mi productividad. Muestra cuánto tiempo al día pasé en un estado continuo.
En la plantilla de la semana, tengo un modelo para solo un día (área del plan para el día). Como la correspondencia de la fecha y el día de la semana en cada año es diferente, necesito modificar la plantilla cada semana. Si no establecí una fecha para cada día, podría hacer una plantilla con todos los días de la semana y usarla. Pero es importante para mí ver la fecha, así que hago la siguiente secuencia de acciones cada semana. Primero, en la primera línea de esta área, entro en la fecha del lunes. Para hacer esto, uso el atajo de teclado Ctrl+Alt+OT (o puedes ejecutar el comando Org: Timestamp ). Este comando inserta la fecha actual en lugar del cursor, por ejemplo [2020-01-20 Mon] . Después de eso, selecciono toda esta área y duplico este bloque 7 veces (usando Ctrl+Alt+DownArrow ). Después de eso, Alt+RightArrow las fechas de los días usando las teclas de acceso rápido Alt+RightArrow (comando Org: contexto de incremento ) y Alt+LeftArrow (comando Org: contexto de decremento ). Después de estas acciones simples, tengo un espacio en blanco durante una semana.
Los mismos métodos abreviados de teclado para duplicar el bloque Ctrl+Alt+DownArrow Ctrl+Alt+UpArrow y Ctrl+Alt+UpArrow que utilizo para duplicar los espacios en blanco para la tarea. Con estos trucos, la gestión del tiempo / tareas no me lleva mucho tiempo. Aunque, quizás en el futuro escribiré algún tipo de programa que creará automáticamente todos estos espacios en blanco automáticamente.
Sumisión
En todo momento, quiero tener ante mis ojos una lista de tareas y hábitos para la semana y el mes actuales. Por lo tanto, mi ventana VSCode se divide en dos partes: a la derecha, se muestra una lista de tareas para un mes y a la izquierda, una lista de tareas para una semana:
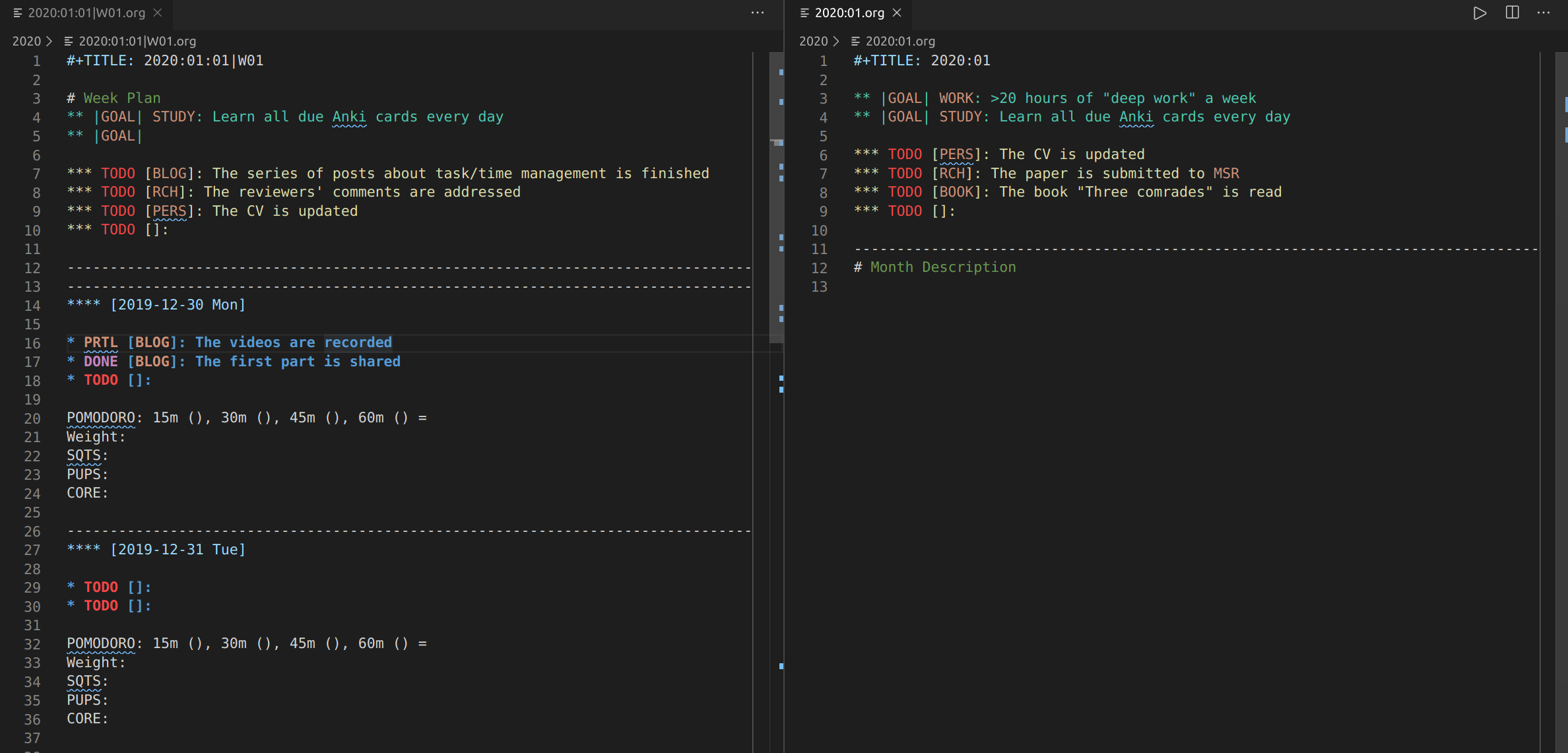
Desde el plan para el año he reflejado más objetivos que tareas, entonces no tengo necesidad de verlos constantemente ante mis ojos. Reviso este archivo de vez en cuando para asegurarme de que voy en la dirección correcta.
Una pequeña sustancia negra en un barril de miel
Desafortunadamente, la extensión del modo Org para VSCode ahora prácticamente no es compatible. La última confirmación fue en abril de 2019. Y aunque no veo problemas críticos que me impidan usar esta extensión, todavía me gustaría que los desarrolladores le agreguen un par de mejoras.
Primero, me gustaría usar el seguimiento mejorado del tiempo por tareas. Ahora, cuando comience a trabajar en una tarea, puede presionar Ctrl+Alt+O Ctrl+I (o ejecutar el comando Org: Clock In ) y la extensión colocará una marca de tiempo al inicio de la tarea. Después de terminar el trabajo, puede presionar Ctrl+Alt+O Ctrl+O (o ejecutar el comando Org: Clock Out ) para poner una marca al final del trabajo. Después de eso, si presiona Ctrl+Alt+O Ctrl+U (o ejecutando el comando Org: Actualizar reloj total ), el modo Org calculará automáticamente el tiempo dedicado a la tarea. Por lo tanto, puede realizar un seguimiento de cuánto tiempo se dedica a una tarea específica. , VSCode Org Mode . , , . , , .
, ( , emacs ).
, . , .
, , , - . - , , , .
Conclusión
, , /. , - , , - . !