Se ha lanzado una nueva versión de Windows Terminal. El terminal se puede descargar desde
Microsoft Store o desde la
página de lanzamiento en GitHub . ¡Pasemos a ver las innovaciones!
Buscar
Se ha agregado una función de búsqueda a la Terminal. De manera predeterminada, la combinación de teclas CTRL + Shift + F se usa para llamar a la cadena de búsqueda (
{"comando": "buscar", "teclas": ["ctrl + shift + f"]} ), pero si prefiere una combinación diferente, entonces no lo dude y reemplácelo en el archivo profiles.json con el que sea más conveniente para usted.
Por separado, vale la pena señalar que la cadena de búsqueda le permite buscar hacia arriba y hacia abajo en el búfer, así como coincidir con mayúsculas y minúsculas.
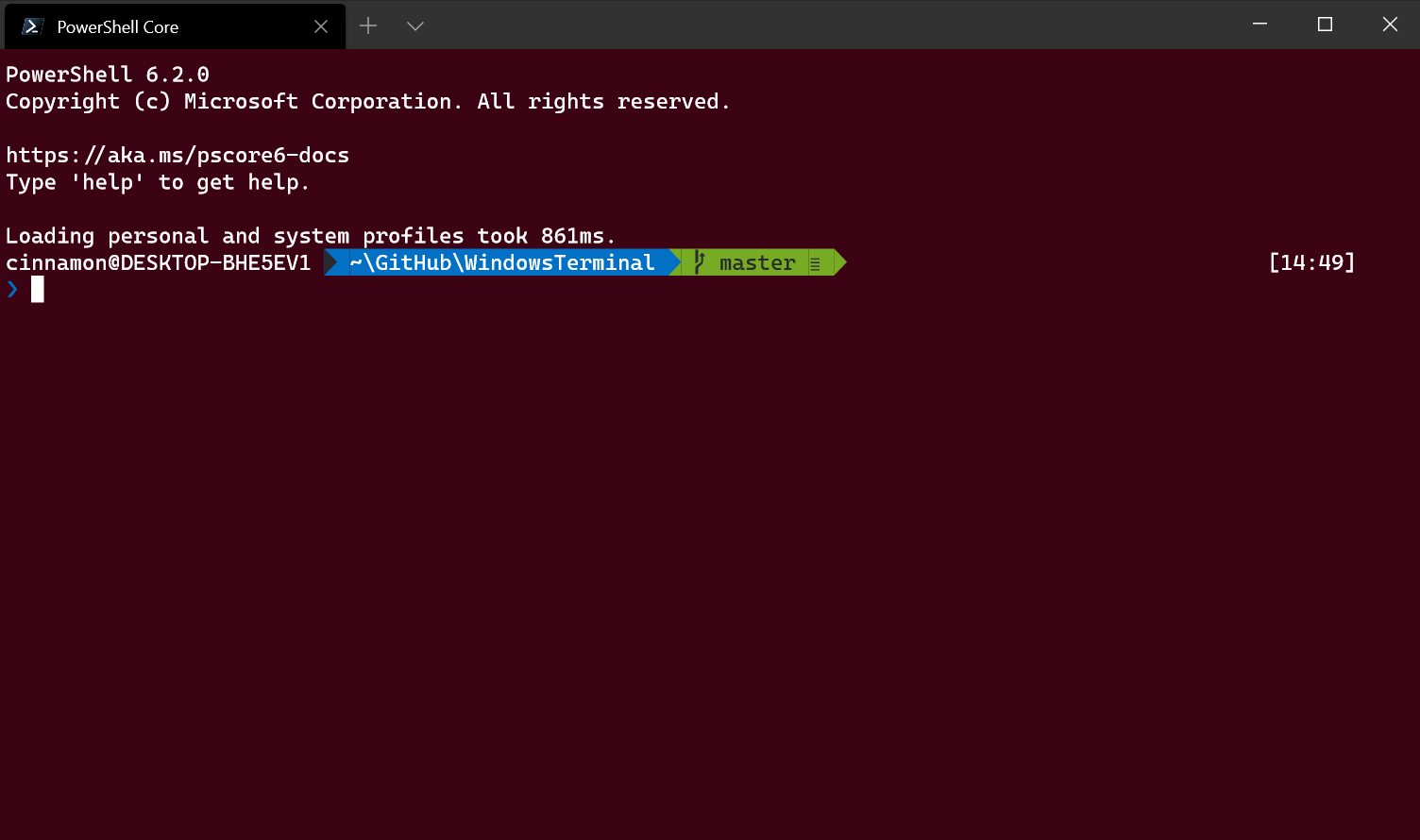
Efectos retro (función experimental)
¿Echas de menos los viejos tiempos de trabajar con monitores CRT? Si es así, ¡entonces esta versión de la Terminal es para ti! Ahora, gracias a un miembro de la comunidad
@ironyman , puede habilitar los efectos de los monitores CRT directamente en Windows Terminal. Esta es una característica experimental hasta ahora, y para habilitarla debe agregar el siguiente fragmento de código a cualquiera de sus perfiles:
"experimental.retroTerminalEffect": true

Opciones de personalización mejoradas
Paneles y pestañas
Al crear un método abreviado de teclado para abrir un nuevo panel o pestaña, ahora puede elegir qué perfil usar especificando el nombre del perfil
"perfil": "nombre-perfil" , guid
"perfil": "perfil-guid" o índice
"índice": perfil-índice . Si no se especifica, se utiliza el perfil predeterminado.
Además, puede anular algunos aspectos del perfil, por ejemplo, la línea de comandos del perfil ejecutable
"línea de comandos": "ruta / a / my.exe" , el directorio de inicio
"startingDirectory": "mi / ruta" o el título de
la pestaña
tabTitle: " nuevo título " .
Aquí hay algunos ejemplos de innovaciones:
{"keys": ["ctrl+a"], "command": {"action": "splitPane", "split": "vertical"}}
Abre el perfil predeterminado en un nuevo panel vertical.
{"keys": ["ctrl+b"], "command": {"action": "splitPane", "split": "vertical", "index": 0}}
Abre el primer perfil en el nuevo panel vertical de la lista desplegable de perfiles.
{"keys": ["ctrl+c"], "command": {"action": "splitPane", "split": "horizontal", "profile": "{00000000-0000-0000-0000-000000000000}", "commandline": "foo.exe"}}
Abre un perfil con guid 00000000-0000-0000-0000-000000000000 en un nuevo panel horizontal utilizando el ejecutable de línea de comando foo.exe.
{"keys": ["ctrl+d"], "command": {"action": "newTab", "profile": "profile1", "startingDirectory": "c:\\foo"}}
Abre un perfil en una nueva pestaña con el nombre profile1, comenzando con el directorio c: \ foo.
{"keys": ["ctrl+e"], "command": {"action": "newTab", "index": 1, "tabTitle": "bar", "startingDirectory": "c:\\foo", "commandline":"foo.exe"}}
Abre un segundo perfil en una nueva pestaña de la lista desplegable de perfiles, utilizando el ejecutable de la línea de comando foo.exe con el título de la pestaña de la línea que comienza con el directorio c: \ foo.
Configuraciones de usuario
Ahora, para tener su propia configuración de perfil predeterminada, puede cambiar el archivo profiles.json. Gracias a la nueva arquitectura, puede establecer una propiedad una vez y aplicarla a todos sus perfiles. Esta innovación ayuda a minimizar las configuraciones redundantes entre los perfiles. Para agregar esta función, debe cambiar el objeto de perfiles en profiles.json agregando las propiedades
"predeterminadas" y
"lista" , como se hace en el siguiente ejemplo:
"profiles": { "defaults": { "fontFace": "Cascadia Code", "colorScheme": "Vintage" }, "list": [ { "commandLine": "cmd.exe", "guid": "{00000000-0000-0000-0000-000000000000}", "name": "cmd" }, { "guid": "{11111111-1111-1111-1111-111111111111}", "name": "PowerShell Core", "source": "Windows.Terminal.PowershellCore" } ] },
Usando el fragmento de código anterior, todos los perfiles utilizarán la fuente del Código Cascadia y tendrán un esquema de color Vintage.
Nota: todas las propiedades disponibles para configurar un perfil se pueden encontrar
aquí . Todas las propiedades presentadas se pueden aplicar a
"valores predeterminados" . Todos menos
guid .
Mejoras de UI
Pestañas
Ahora tiene la capacidad de cambiar el comportamiento del ancho de las pestañas. Opción agregada llamada
tabWidthMode . Este parámetro proporciona dos comportamientos de ancho de pestaña diferentes:
"igual" y
"títuloLongitud" .
“Igual” hará que todas sus pestañas tengan el mismo ancho y las reducirá a medida que se agreguen pestañas adicionales, de forma similar a las pestañas del navegador.
"TitleLength" determinará el tamaño de cada pestaña dependiendo de la longitud del título de la pestaña.
Inicialmente, el comportamiento del ancho de la pestaña en la Terminal se estableció en
"titleLength" . La misma versión cambia el comportamiento predeterminado a
"igual" . Si desea volver a
"titleLength" , agregue el siguiente fragmento de código a la propiedad
"globals" en el archivo profiles.json:
"tabWidthMode": "titleLength"
Aquí hay un ejemplo de cómo se comportan ambos comportamientos de ancho de tabulación:
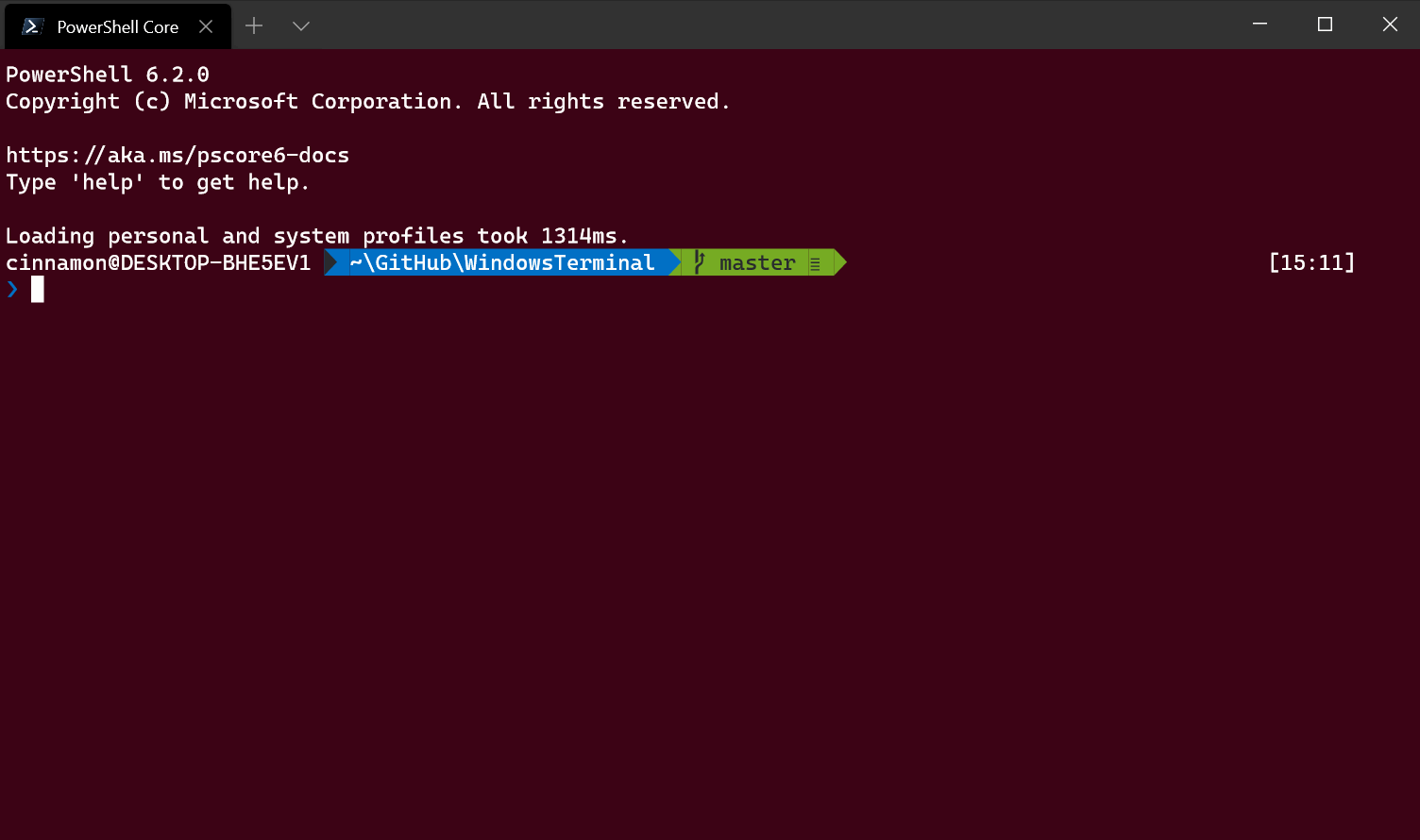
Comparte tu opinión
Si tiene alguna pregunta, o si solo quiere compartir su opinión, no dude en escribir Kayla (
@cinnamon_msft ) en Twitter. Además, si encuentra algún error o desea ofrecer nuevas funciones, ¡siempre puede contactarnos en
GitHub ! ¡Esperamos que hayas disfrutado de este lanzamiento!
