Copiado de
mi blog para crear otra fuente de información en ruso sobre este tema.
Este artículo es una continuación de los siguientes artículos en un solo ciclo:
artículo 1artículo 2artículo 3artículo 4artículo 5Fuh, ni siquiera sé cómo escribir esta publicación. Podría comenzar a escribirlo ayer, pero decidí posponerlo para hoy con la esperanza de que surgiera algo en un día, pero nunca se me ocurrió algo. El hecho es que en el proceso de dominar el programa LyX, grabé mis hallazgos en un archivo
.lyx especial, mientras que en el programa LyX, hay características específicas de la pantalla de contenido. Estas características a veces dan lugar a características en archivos
.pdf formados a partir de estos con características de archivos
.lyx . Y aquí está cómo mostrarlo todo, simplemente no lo sabré ... Lo que viene a mi mente es fotografiar este archivo
.lyx especial (le puse un nombre
LyX , quizás tonto, no lo sé, pero esencialmente ), en paralelo con esto, intentaré fotografiar con mayor precisión esos lugares en el archivo
.pdf generado al exportar el archivo
Ejemplos de usar comandos en LyX.lyx en el formato correspondiente (generalmente pdflatex), que se obtienen procesando exactamente esa parte del código de archivo
Ejemplos de usar comandos en LyX. lyx , que se encuentra en la captura de pantalla correspondiente de la ventana del programa LyX y después de eso haré comentarios sobre este par de tomas, si es necesario, y luego el siguiente par de tomas correspondientes y así sucesivamente.
En primer lugar, daré el contenido del preámbulo.
Ejemplos del uso de comandos en LyX.lyx :
\usepackage{romannum} \usepackage{cancel} \setcounter{MaxMatrixCols}{30} \usepackage{fancybox} \usepackage{pgf,tikz} \usetikzlibrary{arrows} \usepackage{pstricks-add} \usepackage{fancyhdr} \pagestyle{fancy} \fancyhead{} \fancyhead[LO] {.\,.\, $\colorbox{blue}{\color{red}{\mbox{\ensuremath{{\displaystyle \intop_{-\infty}^{\infty}e^{-x^{2}}dx=\frac{\pi}{2}}}}}}$\linebreak} \fancyhead[RE]{ LyX} \usepackage{rotating} \usepackage{multicol} \usepackage{pagecolor} \usepackage{amsfonts} \usepackage{color}
Como ejemplos llamativos de la ejecución de los comandos del preámbulo, escribiré sobre ellos (estos comandos). Entonces, aquí está la primera serie de tomas relevantes:


Entonces ¿A qué me gustaría prestar atención aquí? En primer lugar, el número romano 1 llama la atención en la parte inferior de la página. Sí, sí, denota la misma cosa: el número de página, que el lector estará convencido más de una vez en el futuro. ¿Cómo lo hice (número de página) escrito en números romanos? Sí, es muy simple: usar la conexión en el preámbulo del paquete
romannum (vea el preámbulo que se encuentra arriba). Dejaremos los encabezados y pies de página solos (a la primera página con un número par, es decir, a la página siguiente para cubrir todo de una vez. Mientras tanto, el
\jobname en el bloque TeX llama la atención sobre la ventana del programa LyX. Observamos el
.pdf correspondiente y vemos que el primer texto de este archivo, que no está incluido en el encabezado, pero que de alguna manera se superpone, es
Primery ispolzovanija komand v LyX y entendemos que este texto se forma a partir del
\jobname . Pero la
\jobname es esta. ya
.lyx archivo
.lyx , imágenes de las páginas del archivo
.pdf resultante de las cuales
Primery ispolzovanija komand v LyX los hechos, está en
Primery ispolzovanija komand v LyX y precisamente porque cuando su nombre se escribió en letras cirílicas, este comando en el archivo
.pdf resultante generó muchos, muchos guiones bajos, considere, todo el ancho de la página y después de que estos caracteres fueron escrito por LyX. Y ahora el significado del comando
\jobname se aclara. Este mismo comando, como pueden entender, se puede usar en archivos
.tex cuando se trabaja con ellos en "editores reales
LaTeX ". Entonces, además, en la ventana del programa LyX, vemos el
\pagecolor{green} insertado en el bloque TeX, por lo que la página correspondiente en el
.pdf resultante
.pdf verde, y para que el comando de cambio de color de página funcione, conectamos el paquete de color de página en el preámbulo. Otra cosa sobre la que me gustaría llamar su atención es el
\thepagecolor ubicado en el bloque TeX, que se encuentra después del
... mundo - manual de LyX . Como puede ver, en el archivo
.pdf correspondiente en el lugar correspondiente está
verde , es decir, este comando muestra el color actual de la página. Por lo tanto, no necesita prestar atención a
makeindex -c en el bloque TeX, es así, la prueba de lápiz, por cierto, falló. En general, sobre lo que no debe prestar atención, en el futuro simplemente no escribiré. Además, vemos un ejemplo de cómo en LyX es posible redefinir comandos, valores predeterminados de comandos, usando el comando
\renewcommand{}{} (esto debe escribirse en el bloque TeX), el resultado de esta redefinición particular en el
.pdf objetivo que veremos a continuación. Entonces, más adelante en
Primery ispolzovanija komand v LyX.lyx viene la parte que no hace nada interesante en el
.pdf resultante, por lo que solo daré su contenido:
\partname, \index ..Adelante

Entonces, aquí, aquí, aquí. Que hay En primer lugar, diré que puede descubrir parcialmente cómo escribir una fórmula en modo matemático para que se vea como se ve alguna fórmula en la ventana principal del programa LyX, mirando la fórmula correspondiente en la parte inferior de la ventana del programa:
Fuente LaTeX . Cómo encontrar esta fórmula apropiada para una fórmula particular que le interese al usuario, creo, para el lector de esta pesadilla más o menos clara. Por ejemplo, para la masa de fórmulas que se muestra en la foto anterior, para, por así decirlo, el punto de partida en la ventana principal del programa LyX y en el área de la ventana
Fuente de LaTeX, puede tomar tamaños de símbolo LyX en ambas partes de la ventana del programa y, contando desde este punto, encuentre, por ejemplo , en la parte inferior de la ventana del programa LyX, una fórmula interesante. Te diré, por ejemplo, cómo marcar el primero en la imagen en una cruz grande (pero no la más grande)
para que aparezca en la ventana del programa LyX para que se vea como el de la foto de arriba. Entonces, ingresamos al modo matemático (o apagado)
Ctrl +
M (o
Ctrl +
Shift +
M ). A continuación, presione sucesivamente las teclas
\ ,
L ,
A ,
R ,
G ,
E , mientras que en el proceso de presionar estas teclas en el modo matemático (o apagado), las opciones para completar este comando no desaparecerán. Y en el proceso de presionar estas teclas, parece que no tendrá sentido en esto: el programa LyX no parece conocer este comando. ¡Pero esto es solo una impresión! No importa qué, la conversión de la fórmula escrita en el modo matemático (o fuera de línea) en, por así decirlo, una pantalla de vista previa al final del conjunto seguirá siendo. Entonces, después de escribir
\ LARGE , allí mismo, sin presionar la barra espaciadora, presionamos sucesivamente
\ ,
m ,
a ,
l ,
t ,
e ,
s ,
e . Todo, después de salir del modo matemático, en el que el cursor continúa parpadeando después de presionar las teclas especificadas, obtenemos en la ventana del programa LyX la visualización del comando escrito que se muestra en la foto. Incluso en el área de
LaTeX Source de la ventana del programa LyX, el código de la fórmula llama la atención

¿Cómo obtener \ suremath en modo matemático (fuera de línea)? Pero muy simple. Es necesario, estando en el modo matemático (o apagado), comenzar de nuevo el modo matemático (puede usar el método abreviado de teclado
Ctrl +
M ). Entonces, bueno, eso es todo, no veo nada interesante aquí. Balin, no quería fotografiar de esta manera, pero aún tengo que:

Crecí el bloque TeX junto con su contenido después de la
Figura 0.1 en orden, como se puede ver por lo que se dijo después de los dos
puntos en figurename, para ocultar este colon en el
.pdf final. Es decir, al crear el
.pdf resultante después de insertar el colon, el lugar de escribir el siguiente carácter se desplaza hacia la izquierda debido al espacio horizontal negativo y resulta que el siguiente carácter se escribe en lugar del colon. Y el siguiente carácter marcado es solo un cuadrado de ese color, que en el
.pdf resultante será la página en la que se encuentra este cuadrado, es decir en este caso particular, blanco. Resulta que el cuadrado cubre el colon consigo mismo, fusionándose en color con su página. Y después de
\hspace , como puede ver en la captura de pantalla de la ventana del programa LyX, aparece el cuadrado blanco mencionado anteriormente. Le diré cómo hacer diferentes cosas con colores directamente en la ventana del programa LyX a continuación, pero por ahora diré que inserté este cuadrado mientras el cursor está en modo matemático. Etc. Hay un formato de exportación LyXHTML en el programa LyX. Cuando escribí de la manera habitual e hice una vista previa en este formato, estas fórmulas no se veían bien. Para arreglar esto, haz esto. Después de ingresar al modo matemático, presione sucesivamente las siguientes teclas:
\ ,
m ,
a ,
t ,
h ,
o ,
p ,
\ ,
Shift ,
{ . Después de presionar el corchete de apertura en la ventana del programa LyX, aparece un par de corchetes de cierre. Y justo detrás de la llave de cierre estamos en el modo matemático actual y escribimos la fórmula que necesitamos. No puedo garantizar que el método que encontré siempre solucione este problema (es interesante para mí), pero en todos los casos cuando lo usé con el propósito de probar, funcionó. Para demostrar la efectividad de este método, quiero cargar una instantánea de parte del archivo
.html obtenido usando el programa LyX usando exportar al formato del que estoy hablando. No en esta imagen, habrá 2 fórmulas, o más bien, solo una será visible, la primera fórmula que escribí como te digo, y la segunda fórmula directamente detrás de la primera se verá así en el
.html resultante y no con una fórmula, sino con una cierta secuencia de caracteres: esto es lo que resulta en el
.html resultante, si en el programa LyX escribe la fórmula de la manera habitual:

Por cierto, como se puede ver en la foto de arriba, las fórmulas en
.html se obtienen, como se esperaba para este formato (mira alguna fórmula de varios pisos en la misma Wikipedia), desplazadas hacia arriba. Otro interés es solo el significado del registro. Aquí esta:
- , Alt ctrl , .Y aquí hay otro lugar interesante en el
archivo Primery ispolzovanija komand v LyX.lyx :

Entonces, bueno, sobre la fórmula en el marco, todo está claro. durante bastante tiempo no lo supe. Si hace clic con el botón derecho en cualquier LyX que se muestra en la ventana del programa LyX,
aparece un cierto menú contextual, uno de cuyos elementos es
Configuración . Si hace clic en este elemento, se abre el cuadro de diálogo
LyX: Imagen . Hay 3 pestañas en este cuadro de diálogo, una de las cuales es
Opciones de LaTeX y LyX . Si hace clic en esta pestaña con el botón izquierdo del mouse, aparecerá, entre otras cosas, el cuadro de texto
Parámetros de LaTeX . Y no pudo descubrir cómo escribir comandos allí para que funcionen. Resultó así:

El siguiente disparo dice, en mi opinión, muy interesante. Ver:

Que? Interesante? Lo primero que llama la atención es la fórmula de color, ubicada en un fondo de color, encerrada en un tercer marco de color. ¿Cómo lograr esto en la ventana del programa LyX? Lo primero, por supuesto, viene a la mente usar el comando
Vista previa , en principio, podría limitarse a esto, pero el hecho es que aprendí a usar este comando,
Vista previa , mucho más tarde de lo que hice lo que es visible en la foto. Resulta que probablemente encontré otra forma de hacer esto. Entonces, ¿por qué no compartirlo aquí contigo? Entonces, primero en
Documento> Preferencias ...> Preámbulo de LaTeX conectamos el paquete de
color , y si previamente cambiamos el color del texto a través de
Documento> Preferencias ...> Colores en colores de fuente> Texto del cuerpo o
Documento> Preferencias ...> Colores en Colores de fondo> Página , luego, inmediatamente después de hacer clic en el botón
Aceptar o
Aplicar , incluso si aún no lo habíamos conectado a
Documento> Preferencias ...> Preámbulo de LaTeX , aparece en la parte inaccesible del preámbulo:

Además, si escribimos inmediatamente este comando y presionamos
inter , nada funcionará: no podremos establecer el color. Por lo tanto,
\txtcolor este comando, pero sin una letra, por ejemplo,
\txtcolor . LyX no puede hacerlo y eso es bueno. Luego presione
Shift +
{ (el par de paréntesis de cierre aparece solo), pero este lugar no es para el color, sino para la fórmula con algunos comandos adicionales. A saber, ingresamos
\mbox ,
Ctrl +
M y solo después de eso ingresamos la fórmula. Para explicar qué hacer a continuación, necesitaré dar 2 definiciones. A saber, nombraré la siguiente posición del cursor
"color juntos" :

y "color por separado" Llamaré a la posición del cursor:

Describiré cómo usar la posición del cursor "color juntos", porque esta situación se comporta de manera más predecible, y
\fcolorbox funciona como debería con este método. Entonces, digamos, después de ingresar la fórmula, colocamos el cursor en la posición de "color juntos". Presione
\ ,
Mayús ,
{ . Tengo Sticky Keys habilitado, así que simplemente presiono 3 de estas teclas secuencialmente sin mantener presionada ninguna de ellas. En este caso, aparece el par de cierre de paréntesis. Es en estas llaves que ingresamos el color de texto que necesitamos. Completamos el comando \ textcolor (agregue la letra que falta "e"). Todo, después de salir del modo matemático con la vista previa activada (
Herramientas> Configuración> Ver , la lista desplegable de
Vista previa matemática ), la fórmula toma la forma que tendrá en el documento pdf. Las fórmulas de la sección
Decoración se obtienen de manera similar, solo mediante el uso del comando distorsionado
\lefteqn de
\lefteqn . No nos detendremos en esto en detalle. Entonces, bueno, ¿qué más hay? También mostraremos cómo hacer una matriz de este tipo, como en la foto:

-
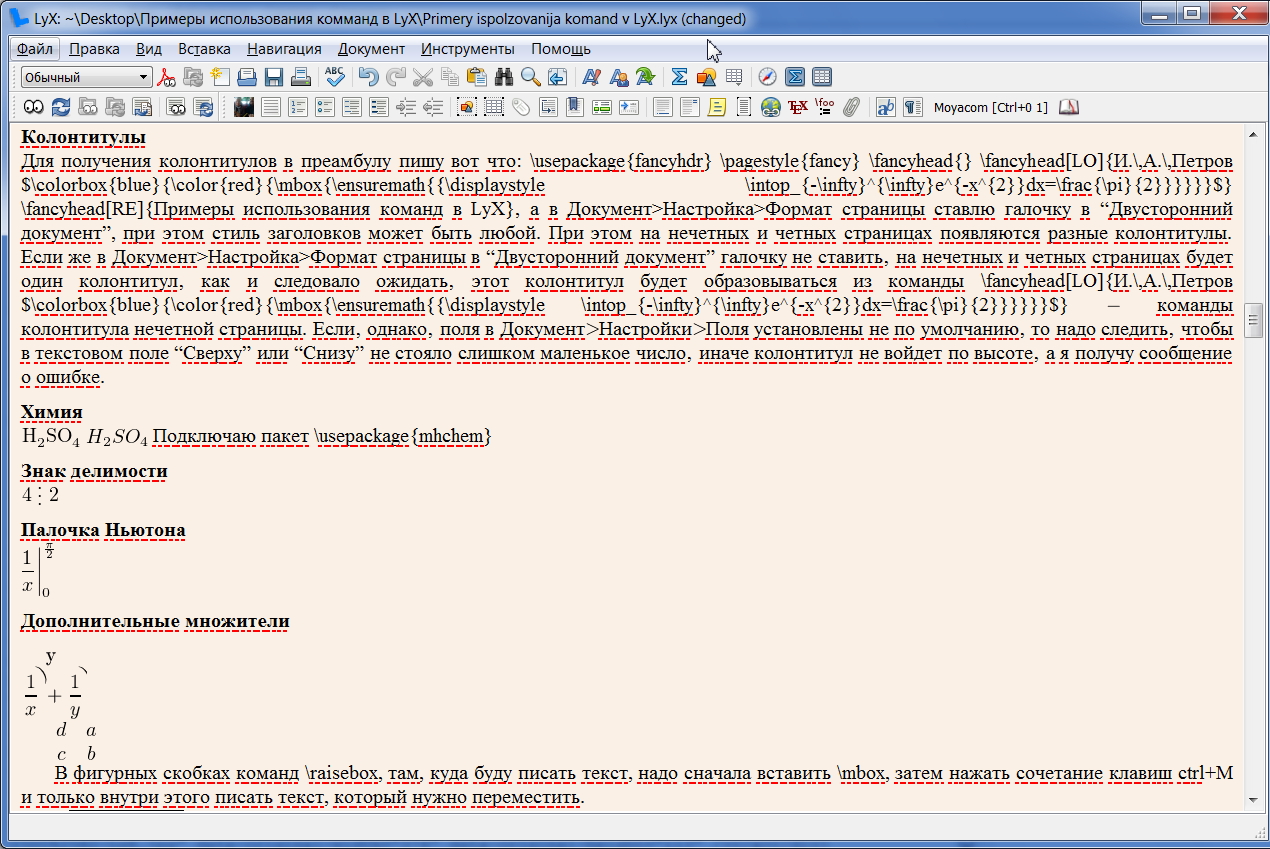
Entonces, bueno, sobre los pies de página, todo está claro por escrito. Quiero decir que obtuve ideas sobre ellos de
aquí y del libro de Lvovsky "Mecanografía y composición tipográfica ...", realmente no me detendré en cómo obtuve, por ejemplo, la línea en la parte inferior de los pies de página, porque esto no se aplica específicamente a LyX y a LaTeX
en general Aquellos que realmente lo necesiten encontrarán todo en las fuentes que mencioné. Entonces, bueno, sobre química, qué tipo de paquete necesita para conectarse, todo está claro. También diré que, justo antes del comienzo de la fórmula química, en el modo matemático en el que voy a ingresar la fórmula química, debe escribir
\ce y presionar
Enter . Para ilustrar que la diferencia en la pantalla en la ventana del programa con \ ce y sin usarla, escribí 2 fórmulas idénticas allí (
) - el primero usando
\ce , el segundo - sin usarlo. Como dicen, ¡encuentra 10 diferencias! Escribí el dividendo así:

Al mismo tiempo, utilicé las posiciones del cursor similares a la posición del cursor "color por separado", de lo que hablé anteriormente. Puedo obtener una varita de Newton de una foto grande presionando la siguiente secuencia de teclas:
\ ,
l ,
e ,
f ,
t . ,
\ ,
r ,
i ,
g ,
h ,
t ,
Shift . Luego, inserte los índices superior e inferior de la manera habitual. Luego, presionando la tecla
← la cantidad necesaria de veces coloco el cursor en la posición anterior a la
\ derecha y solo en esta posición del cursor empiezo a escribir fracciones, etc., etc. Después de salir del modo matemático en el que todo esto sucede, obtengo una varita mágica Newton es igual que en la foto. Entonces, factores adicionales. Moohhh ... Tin, ¿cómo es en ruso? Por cierto, para estos factores adicionales, conecté el paquete
rotativo en el preámbulo. Foto siguiente:

da el siguiente resultado:

Para
varias columnas en el preámbulo anterior del archivo (ya renombrado) Primery ispolzovanija komand v LyX.lyx, el paquete multicol está conectado.
Continuación aquí