En el torbellino de días festivos y varios eventos que siguieron a los días festivos, uno también podría perder de vista el hecho de que el tan esperado lanzamiento de Veeam Availability Suite versión 10.0 se lanzará muy pronto, en febrero.
Se ha publicado una gran cantidad de material sobre la nueva funcionalidad, incluidos informes sobre conferencias en línea y fuera de línea, publicaciones en blogs y varias comunidades en diferentes idiomas. Para aquellos que aún no han tenido la oportunidad de conocerlos, y solo para todos los que estén interesados en las innovaciones líderes en la industria, hoy enumeraré brevemente las nuevas características de Veeam Backup & Replication y me detendré en una de las características clave con más detalle.
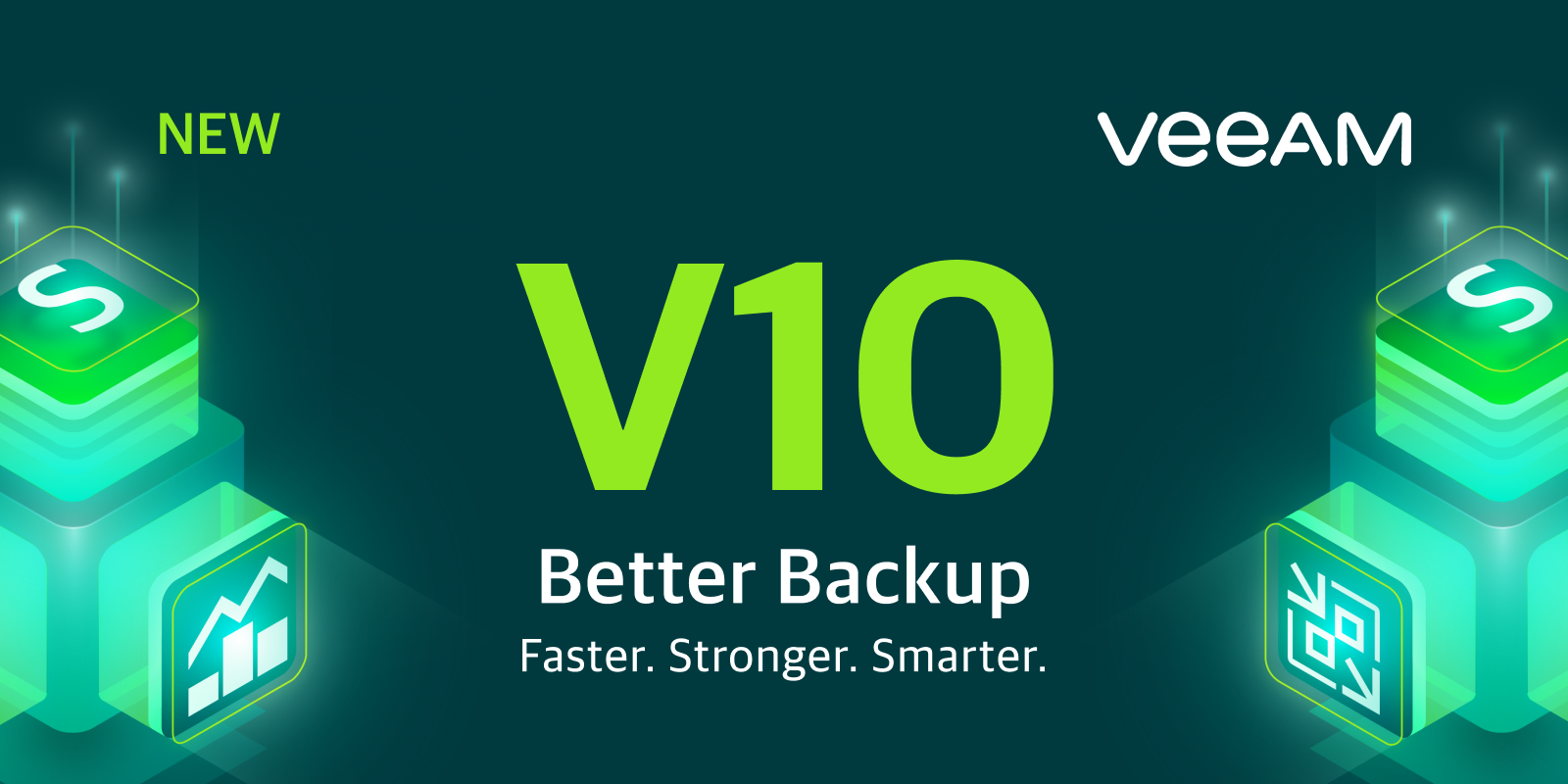
Así que bienvenido al gato.
“Todas las obras son buenas, elige probar”
De hecho, todos los equipos de desarrollo han contribuido al lanzamiento del aniversario. Para cada cliente potencial hay un conjunto de características necesarias específicamente para su infraestructura. Aquí hay una lista parcial de nuevos productos:
- Copia de seguridad NAS y globo de archivos
- API de integración de datos
- Linux VIX y proxies de respaldo para Linux
- Soporte para clonación en bloque en XFS
- Nube actualizada y repositorio SOBR
- NFS Backup Repository
- Trabajar con NetApp ONTAP SVM
- Complemento Complemento RMAN para Solaris
- Archivado de copias de seguridad de registros de transacciones (trabajo de copia de copia de seguridad de registros de transacciones)
- Trabajos con retención de GFS M Política de retención de trabajos de copia de seguridad primaria
- Acelerador WAN mejorado
- Copia de seguridad mejorada para infraestructuras virtuales Nutanix AHV
¡Y estas son solo las innovaciones en Veeam Backup & Replication! Pero la próxima versión de Veeam Availability Suite incluye tanto el nuevo Veeam ONE como los nuevos Veeam Agents. Estamos esperando, sin duda, muchas cosas interesantes, pero aún así, comencemos en orden.
Copia de seguridad para NAS y file ball
Esta funcionalidad se esperaba durante mucho tiempo, y nuestros ingenieros no han trabajado en vano durante más de un mes. Los usuarios recibirán herramientas con opciones muy flexibles para la copia de seguridad y recuperación de archivos y carpetas, todo esto se implementa sobre la base de una arquitectura clara y escalable y en una interfaz familiar.
Con el amable permiso de nuestra Vanguardia, Yevgeny Elizarov (
KorP ), quien visitó el foro Veeam Vanguards a fines de 2019, comparto un enlace a su
artículo muy detallado sobre esta característica.
Por mi parte, te contaré un poco sobre el esquema de trabajo y el procedimiento para configurar este tipo de copia de seguridad.
Como funciona
El esquema general de trabajo se muestra a continuación:

Como puede ver, los siguientes componentes están involucrados en el proceso de copia de seguridad:
- Almacenamiento de archivos de origen (NAS, SMB share)
- Servidor de Veeam Backup & Replication Management
- El servidor proxy auxiliar File Backup Proxy, que realiza la transferencia de datos durante la copia de seguridad, a saber: enumeración, lectura, escritura, compresión, descompresión, cifrado, descifrado. (Este componente es idéntico al conocido proxy de respaldo).
- Un repositorio de copias de seguridad donde se almacenan las copias de seguridad y los archivos de metadatos que describen la estructura inicial de las bolas y la ubicación de los archivos y carpetas correspondientes en las copias de seguridad.
- Repositorio de caché: esta es una instantánea del árbol de archivos tomada en el último inicio de la copia de seguridad. Gracias a él, los pases incrementales se hacen mucho más rápido, porque No es necesario comparar cada carpeta de origen con la contenida en la copia de seguridad. Además, acelera el proceso de recuperación de archivos. Este repositorio se puede alojar en un servidor Windows o Linux físico o virtual conectado directamente, o puede usar un NAS (o un recurso compartido SMB). Se recomienda colocar dicho repositorio en el SSD, más cerca de la pelota.
Nota: en este rol, puede usar el repositorio de Veeam que ya se encuentra en la infraestructura donde se almacenan las copias de seguridad de máquinas virtuales. Sin embargo, tenga en cuenta que SOBR / Depósito de deduplicación / repositorio en la nube no se puede utilizar como tal repositorio.
- Repositorio de archivos, si es necesario, y con mayor frecuencia está allí, en almacenamiento a largo plazo. Aquí puede utilizar un almacenamiento económico y configurar el archivado de copia de seguridad regular desde el repositorio principal, como se mostrará a continuación.
Nota: Las unidades rotadas no son compatibles como repositorios.
Las etapas principales del proceso se ven brevemente así:
- Veeam Backup & Replication inicia la enumeración y construcción de un árbol de carpetas y archivos en la bola fuente.
- Estas acciones las realiza el proxy de archivo, que transfiere la estructura construida al repositorio de caché para su almacenamiento.
- Cuando el proxy de archivo recibe una nueva estructura, la compara con la anterior almacenada en el repositorio. Si se detectan cambios, el repositorio de caché envía una solicitud a sus recursos al repositorio de respaldo
- El proxy de archivo comienza a leer nuevos datos de las bolas originales y a transferirlos al repositorio de respaldo. Se transmiten "empaquetados" en BLOB: cada BLOB contiene datos de respaldo en forma de archivos de 64 Mb de tamaño. Los archivos de metadatos también se guardan.
Veamos cómo se puede configurar todo esto en la interfaz.
Configurar una copia de seguridad de archivos en la consola Veeam
Primero debe configurar los componentes necesarios: proxy, uso compartido de archivos y repositorio.
Configurar proxy de archivo
Puede usar un servidor de Windows como proxy para archivos de copia de seguridad: lo principal es x64, y es muy deseable que sea anterior a Windows 2012R2 si necesita hacer una copia de seguridad de las bolas CIFS usando VSS.
Esta máquina ya debería estar incluida en la infraestructura de respaldo, o puede agregar un nuevo servidor; para esto, en la vista
Infraestructura de respaldo , haga clic con el botón derecho en el nodo
Proxies de respaldo y seleccione el comando
Agregar proxy de respaldo de archivo . Luego pasamos por los pasos del asistente, indicando:
- El nombre del nuevo proxy.
- Máximo de tareas realizadas simultáneamente (1 tarea - 1 bola inicial). El valor predeterminado se calcula automáticamente en función de los recursos disponibles.
En el paso
Reglas de tráfico , configuramos las reglas para procesar el tráfico de la red, como solemos hacer para los servidores proxy.
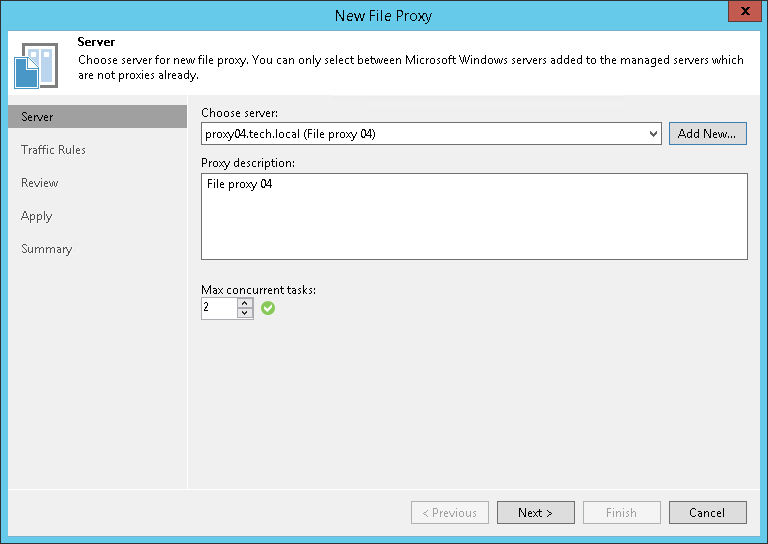
Agregar bolas fuente
Apareció un nuevo nodo en la vista
Inventario -
Archivos compartidos , así como los comandos correspondientes:
- Agregar recurso compartido de archivos : agregue un nuevo recurso compartido
- Crear trabajo : crear un trabajo de respaldo
- Restaurar : realizar la recuperación de la copia de seguridad
Agregue la bola de archivo a la infraestructura de esta manera:
- Después de hacer clic en el nodo Compartir archivos , seleccione el comando Agregar archivo compartido .
- Elija el tipo de objeto que se agregará.

Puede seleccionar como almacenamiento del archivo fuente:
- Servidor de archivos de Windows o Linux.
- Globo NFS: se admiten las versiones 3.0 y 4.1.
- SMB Balloon (CIFS) y para SMB3, se admite la copia de seguridad de las instantáneas de Microsoft VSS.
Por ejemplo, seleccione la opción de compartir c SMB.
Nota: Al especificar una cuenta para acceder a la bola fuente, asegúrese de que esta cuenta tenga al menos permisos de lectura (y si desea restaurar, luego escriba). Y no olvide que los proxies utilizados también deben tener permisos de lectura.
- Si desea utilizar instantáneas para la copia de seguridad, haga clic en Avanzado y especifique qué tipo de instantáneas desea utilizar: VSS o almacenamiento.
Nota: la compatibilidad con VSS requiere la configuración adecuada del Proxy de copia de seguridad de archivos. Y si desea utilizar instantáneas de almacenamiento, deberá configurar su creación en el lado de su almacenamiento.

- El siguiente paso es configurar los ajustes de procesamiento:
- Especifique qué proxy de archivo planeamos usar: de manera predeterminada, se utilizarán todos los proxies disponibles ( Todos los proxies ).
- Especifique la ruta al repositorio de caché: repositorio de caché . Recuerde que SOBR / Deduplication / Cloud no se puede utilizar como tal repositorio.

- Usando la configuración de control de E / S de respaldo , seleccionamos la característica preferida para realizar operaciones durante el respaldo.
- Menor impacto (el menor impacto en su NAS): el procesamiento de la solicitud de lectura se realizará en una secuencia;
- Copia de seguridad más rápida (alta velocidad) - en consecuencia, multihilo; Aplicable al almacenamiento de alto rendimiento.
Cuál opción es mejor usar en su infraestructura, resulta, por supuesto, a través de pruebas. Pero el principio general es el siguiente: si tiene un sistema de almacenamiento diseñado para infraestructuras empresariales, puede configurar de forma segura una copia de seguridad más rápida , y si tiene un NAS modesto a nivel doméstico, entonces, por supuesto, nos enfocaremos en un impacto más bajo .
- Luego decimos Aplicar , completamos los pasos del asistente y en el árbol de infraestructura de Veeam Backup vemos nuestro recurso compartido de archivos.
Trabajo de respaldo
Ahora necesita crear una tarea de respaldo. En el menú
Trabajo de respaldo , seleccione
Compartir archivo .
Se inicia el asistente de configuración del trabajo. En él, primero indicamos el nombre de la nueva tarea y luego, en el paso
Archivos y carpetas, lo que queremos respaldar específicamente.
Si queremos establecer filtros de encendido / apagado, haga clic en el botón
Avanzado . Por defecto, todo el contenido será respaldado.

Luego vamos al paso
Almacenamiento , donde establecemos la configuración de almacenamiento:
- Repositorio de respaldo - ruta al repositorio
- Mantenga todas las versiones de cada archivo durante N días: período de almacenamiento a corto plazo, es decir cuánto tiempo lleva mantener todas las versiones de los archivos de respaldo en el repositorio en caso de que sea necesaria la recuperación (por defecto 28 días, sí, para los archivos no consideramos "puntos de recuperación", sino solo días).
- Si también se necesita almacenamiento a largo plazo, marque la casilla de verificación Mantener el historial de versiones de archivos e indique cuánto tiempo lleva almacenar versiones antiguas de archivos, cuáles y dónde (aquí puede especificar almacenamiento primario, pero no auxiliar, se puede configurar en el siguiente paso).

Para seleccionar para qué archivos organizar el almacenamiento a largo plazo, haga clic en
Elegir :

Aquí, además del filtro de inclusión / exclusión de la máscara, también puede configurar por separado cuántas versiones deben almacenarse en archivos activos y en archivos eliminados (
versiones de archivos activos para mantener y
versiones de archivos eliminados para mantener los campos, respectivamente). Por supuesto, todas estas configuraciones deben realizarse de acuerdo con su política de accesibilidad de datos.
Haga clic en
Aceptar y regrese al paso del asistente.
La configuración habitual para notificaciones, scripts personalizados, etc. disponible haciendo clic en
Avanzado .
Si necesita almacenamiento a largo plazo en un repositorio de archivo auxiliar, vaya al paso
Objetivo secundario . El archivo de datos comenzará al final de la copia de seguridad.
Esta es también una pequeña innovación. De hecho, estas son tareas conocidas de Copia de seguridad, pero se integran inmediatamente en la principal, es decir No es necesario crear uno separado.
Si desea configurar adicionalmente la política de almacenamiento, el cifrado y la duración de la ventana de archivo para un repositorio específico, debe seleccionar el repositorio en la lista y hacer clic en
Editar .
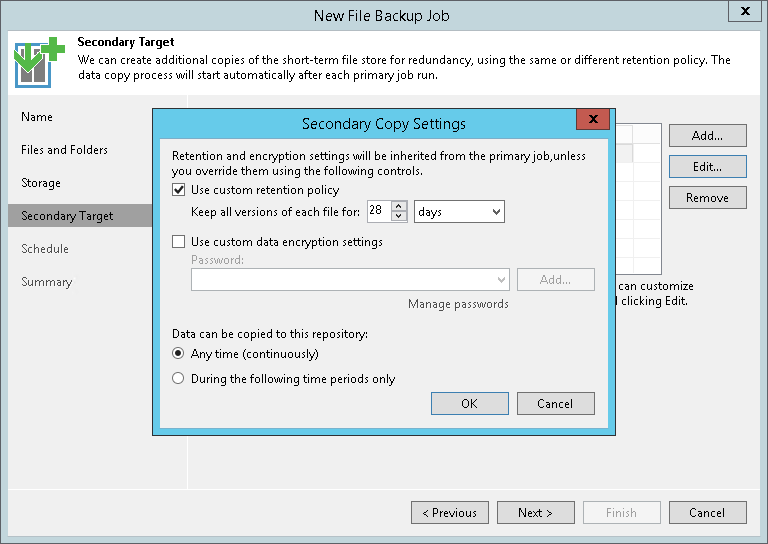
A continuación, configure el horario: todo es como siempre.
Bueno, en el último paso verificamos la configuración y, si es necesario, seleccionamos el inicio inmediato (
Ejecutar el trabajo cuando hago clic en Finalizar ), después de lo cual observamos el progreso de la copia de seguridad:

Opciones de recuperación
La recuperación es posible en tres modos: puede restaurar la bola completa a un punto específico en el tiempo, puede seleccionar archivos específicos para restaurar o restaurar todos los archivos que cambiaron en el momento de la copia de seguridad.
- La esfera del archivo se restaura por completo al estado en el que se realizó la copia de seguridad y alcanza el punto de recuperación seleccionado. Todos los archivos y carpetas serán restaurados; Puede restaurarlos a su ubicación original o a otra ubicación:

- Vuelva al punto seleccionado en el tiempo restaurando solo los archivos modificados: aquí también todo está claro: primero seleccionamos el punto en el tiempo deseado, luego los archivos / carpetas que queremos restaurar.

La lógica de elegir un punto de recuperación ha cambiado un poco. Al ejecutar el asistente de recuperación, puede seleccionar:
- Último punto de restauración: restaura desde la última copia de seguridad en el modo seleccionado.
- Punto de restauración seleccionado : si perdió el punto de restauración, ahora puede volver a seleccionarlo directamente en el asistente (antes tenía que ir a la interfaz principal).
- Todo el tiempo : en este modo, puede ver todo el historial de las bolas de respaldo, además puede recuperarse del almacenamiento de archivos.
Además, para el objeto restaurado, también puede especificar su versión:
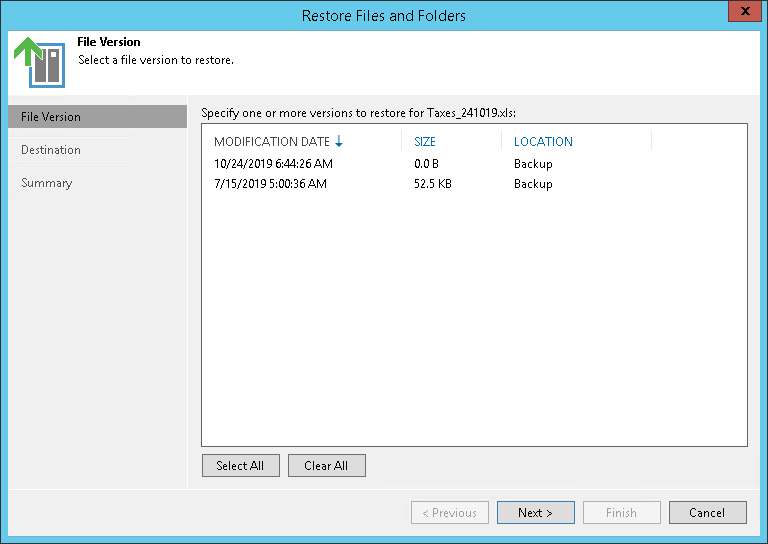
Eso es probablemente todo por hoy. Pero para continuar!
Materiales adicionales