الصديق القديم أفضل من صديقين جديدين. مولد المناظر الطبيعية. الجزء الأول
 نشأت هذه المقالة في رأسي بعد أن حصلنا على دورة تكنولوجيا الوسائط المتعددة في الجامعة. "Univer ... pfhhh ..." - هذا ما سيفكر فيه القارئ. نعم ، في بعض الأحيان تكون هناك أشياء معقولة. لهذا.من المفترض أن تنشئ الدورة التدريبية مشهدًا افتراضيًا في برنامج VistaPro قديم. نظرًا لحقيقة أنني لم أعمل مع أي شيء مثل هذا من قبل ، لا أستطيع أن أقول مدى وظيفتها. لكن ميزته الكبيرة هي أنه سهل الاستخدام للغاية (وأحيانًا تكون التراسات الأخرى غير بديهية تمامًا ، والتي يمكن أن تسبب بعض الصعوبات. قد لا تضمن ساعة العمل النجاح ، على عكس تحفتي) ، ولكن إتقانها من وإلى: يمكنك القيام بجميع الوظائف في أقل من يوم دون معرفة أي شيء عنها. صغير ، ولكن لا يزال زائد الوزن المنخفض للغاية (~ 3 MB). بالطبع ، هناك الآن العديد من أنواع التراب المتشابهة التي تتفوق على VistaPro في الوظائف.هنا يمكنك العثور على الأجزاء المتبقية:الجزء 2تدعي هذه المقالة لوصف هذا البرنامج من أجل إظهار إمكانيات الإنشاء ومساعدة الأشخاص المهتمين بهذا البرنامج على فهم البرنامج لأنه لا توجد معلومات كثيرة على الشبكة حول VistaPro. بالإضافة إلى ذلك ، من المثير للاهتمام أن هذا الشيء هو مادة قديمة من التسعينات ، والتي يمكن استخدامها حتى الآن بشكل جيد.أكتب كل شيء بأكثر التفاصيل ، كما لو كنت أفعل ذلك لطالب يبلغ من العمر 4-5 سنوات ، لأنني غالبًا ما أجد ما هو مكتوب للغاية ، ونتيجة لذلك يجب أن أقضي الكثير من الوقت لأكتشف: ما هو مكتوب بعد كل شيء؟. بالطبع ، قد يقول القارئ أن الكثير من التفاصيل مملة للغاية ومملة للقراءة. ولكن ، بينما أسهب في الحديث عن أسلوب العرض هذا بالتحديد.لذلك ، يمكنك هنا العثور على وصف لوظيفة VistaPro ، بالإضافة إلى توضيح لكيفية عمل معظم الخيارات.لسوء الحظ ، يتم تجميع أجزاء من المقالة في أوقات مختلفة مع مناظر طبيعية مختلفة ، لذلك ستكون المناظر الطبيعية مختلفة جدًا من وقت لآخر.بالإضافة إلى ذلك ، سأقوم بإنشاء عالم صغير أو اثنين تدريجيًا لإثبات قدرات البرنامج.يمكنك أن ترى ما يمكن أن يقوم به VistaPro ، على سبيل المثال ، هنا على مشغل الفيديو:YouTubeحسنًا ، فلنبدأ.يمكنك تنزيل هذا الكائن هنا:Vista Pro installer 1Vista Pro installer 2Vista Pro installer 3
نشأت هذه المقالة في رأسي بعد أن حصلنا على دورة تكنولوجيا الوسائط المتعددة في الجامعة. "Univer ... pfhhh ..." - هذا ما سيفكر فيه القارئ. نعم ، في بعض الأحيان تكون هناك أشياء معقولة. لهذا.من المفترض أن تنشئ الدورة التدريبية مشهدًا افتراضيًا في برنامج VistaPro قديم. نظرًا لحقيقة أنني لم أعمل مع أي شيء مثل هذا من قبل ، لا أستطيع أن أقول مدى وظيفتها. لكن ميزته الكبيرة هي أنه سهل الاستخدام للغاية (وأحيانًا تكون التراسات الأخرى غير بديهية تمامًا ، والتي يمكن أن تسبب بعض الصعوبات. قد لا تضمن ساعة العمل النجاح ، على عكس تحفتي) ، ولكن إتقانها من وإلى: يمكنك القيام بجميع الوظائف في أقل من يوم دون معرفة أي شيء عنها. صغير ، ولكن لا يزال زائد الوزن المنخفض للغاية (~ 3 MB). بالطبع ، هناك الآن العديد من أنواع التراب المتشابهة التي تتفوق على VistaPro في الوظائف.هنا يمكنك العثور على الأجزاء المتبقية:الجزء 2تدعي هذه المقالة لوصف هذا البرنامج من أجل إظهار إمكانيات الإنشاء ومساعدة الأشخاص المهتمين بهذا البرنامج على فهم البرنامج لأنه لا توجد معلومات كثيرة على الشبكة حول VistaPro. بالإضافة إلى ذلك ، من المثير للاهتمام أن هذا الشيء هو مادة قديمة من التسعينات ، والتي يمكن استخدامها حتى الآن بشكل جيد.أكتب كل شيء بأكثر التفاصيل ، كما لو كنت أفعل ذلك لطالب يبلغ من العمر 4-5 سنوات ، لأنني غالبًا ما أجد ما هو مكتوب للغاية ، ونتيجة لذلك يجب أن أقضي الكثير من الوقت لأكتشف: ما هو مكتوب بعد كل شيء؟. بالطبع ، قد يقول القارئ أن الكثير من التفاصيل مملة للغاية ومملة للقراءة. ولكن ، بينما أسهب في الحديث عن أسلوب العرض هذا بالتحديد.لذلك ، يمكنك هنا العثور على وصف لوظيفة VistaPro ، بالإضافة إلى توضيح لكيفية عمل معظم الخيارات.لسوء الحظ ، يتم تجميع أجزاء من المقالة في أوقات مختلفة مع مناظر طبيعية مختلفة ، لذلك ستكون المناظر الطبيعية مختلفة جدًا من وقت لآخر.بالإضافة إلى ذلك ، سأقوم بإنشاء عالم صغير أو اثنين تدريجيًا لإثبات قدرات البرنامج.يمكنك أن ترى ما يمكن أن يقوم به VistaPro ، على سبيل المثال ، هنا على مشغل الفيديو:YouTubeحسنًا ، فلنبدأ.يمكنك تنزيل هذا الكائن هنا:Vista Pro installer 1Vista Pro installer 2Vista Pro installer 3خلق توليد البطاقة
للبدء ، ابدأ الملف التنفيذي. ستفتح نافذة على نمط Windows 98. هذا مخيف قليلاً في البداية. ولكن بعد ذلك تعتاد عليه. لكي لا تسد رأسك بأي نوع من المقاييس مثل العمل بالكاميرا ، إلخ. بادئ ذي بدء ، سننشئ منظرًا طبيعيًا ، بحيث تومض الصور باستمرار أمام أعيننا. ربما لن يكون هذا ذا فائدة كبيرة لقرائي ، وبعد ذلك سوف يرغب في النقر على أزرار البرنامج واستكشافه بنفسه.
لكي لا تسد رأسك بأي نوع من المقاييس مثل العمل بالكاميرا ، إلخ. بادئ ذي بدء ، سننشئ منظرًا طبيعيًا ، بحيث تومض الصور باستمرار أمام أعيننا. ربما لن يكون هذا ذا فائدة كبيرة لقرائي ، وبعد ذلك سوف يرغب في النقر على أزرار البرنامج واستكشافه بنفسه. لذا ، نقوم بتنفيذ الإجراءات التالية.
لذا ، نقوم بتنفيذ الإجراءات التالية.- Jam Render ، الذي يقع في الأسفل.

- الصورة صغيرة ومملة. قم بتغيير القرار. دعنا نذهب إلى الشريط الجانبي: صورة -> حجم الصورة -> اختر دقة جيدة.
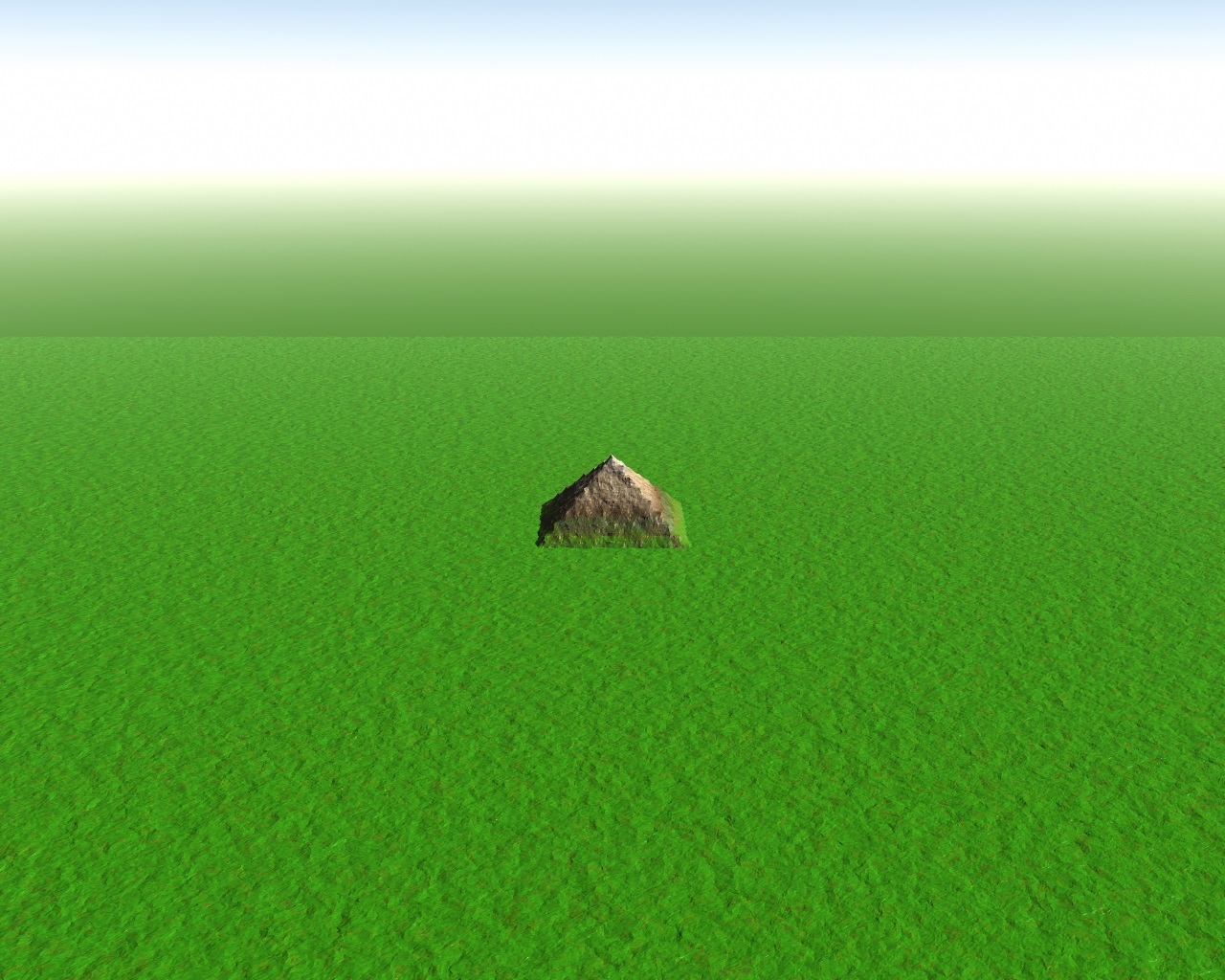
- لكن الصورة لا تزال حزينة. الهرم ممل للغاية ويقف وحيدا في المجال المفتوح. انتقل الآن إلى قسم الإنشاء. وانقر فوق Randomize البذور . حوت. لقد حصلنا على واحدة مثيرة للاهتمام.

الآن ، عزيزي القارئ ، يمكنك عمل بصمة صغيرة بأذنيك للانتقال من الهرم إلى الأهرامات (مشطوب) ، على الرغم من ذلك بشكل طفيف وفوضوي.لذا ، تعلمنا كيفية إنشاء خريطة. من أجل نقاء التجربة ، سأفتح ملفًا جديدًا لا يوجد فيه شيء ، فقط حقل نظيف به هرم. Otsedova ، سنبدأ في محاولة الحصول على شيء آخر.جميع أسماء الأزرار التي سأبرزها بالخط العريض.قيمة البذور
تحت قيمة Seed ( قيمة Seed ، سنأخذها دائمًا مساوية للصفر ، أو في حالات نادرة ، رقم مختلف. غالبًا 1) يوجد رقم سحري يحدد رقم جيل أولي معين. يظهر بشكل عشوائي عند النقر فوق Randomize البذور . من الواضح ، عند إنشاء منظر طبيعي بنفس قيمة البذور ، نحصل على نفس البطاقات ، مع مختلفة - مختلفة.عند إنشاء بطاقة جديدة ، يمكنك التصرف بطريقتين. إما أن تنقر على Randomize seed ، أو تنشيط حقل قيمة Seed ، ثم اضغط على مفتاح Enter . في الحالة الأولى ، سيتم إنشاء قيمة جديدة لعدد البذور، في الحالة الثانية ، لا تتغير القيمة. من السهل التصرف عندما تحتاج إلى تجربة المناظر الطبيعية للحصول على نفس الخرائط.حجم الميزة
نذهب أبعد من ذلك. حجم الميزة . تسمح لك هذه الفتشا بقول مدى رقة المنظر الطبيعي. أو بطريقة أخرى: يمكن ضبط هذه الخاصية على مقياس. سآخذ قيمًا مختلفة. قيمة البذرة على سبيل المثال ، مع حجم الميزة = 1 سيبدو مثل هذا (يتم إنشاء الصورتين التاليتين لحجم الميزة = 1):
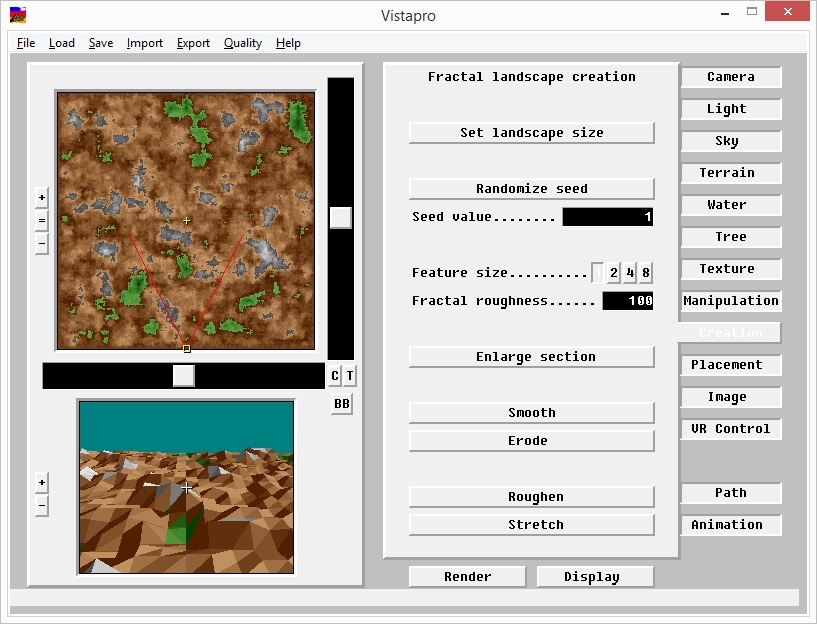 عندما يكون حجم الميزة = 8 ، (يتم إنشاء الصورتين التاليتين لحجم الميزة = 8):
عندما يكون حجم الميزة = 8 ، (يتم إنشاء الصورتين التاليتين لحجم الميزة = 8):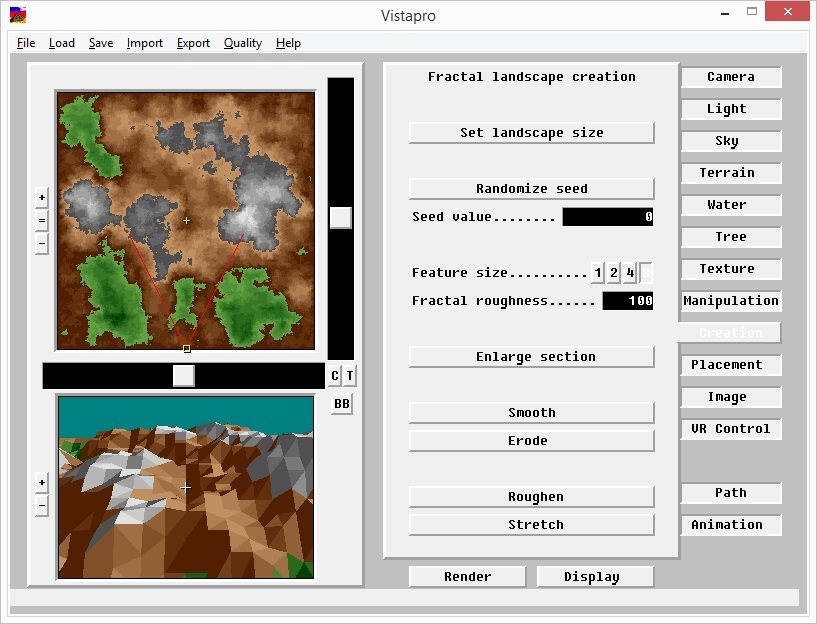
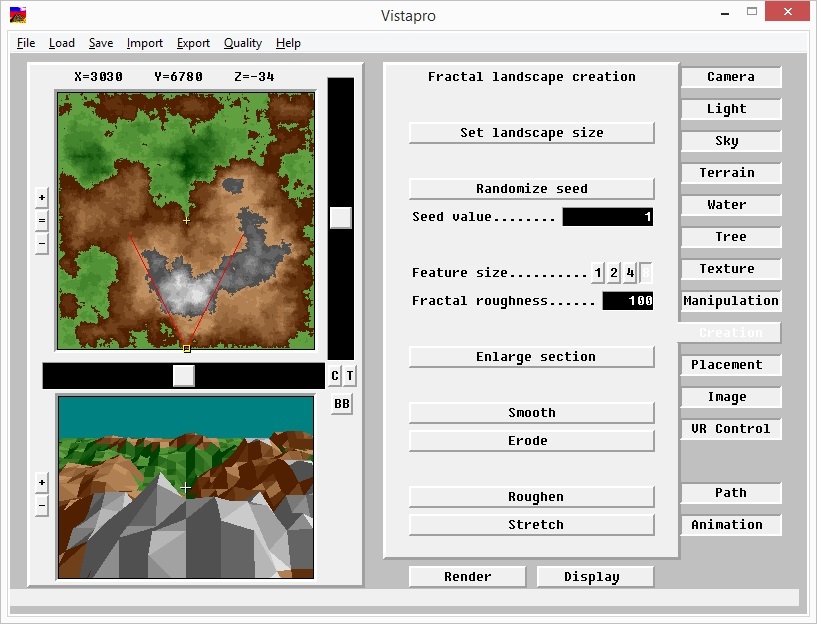 الفرق واضح. من حيث المبدأ ، يمكن لبعض عمليات الاحتيال تحويل المشهد من بنية FeatureSize = 1 إلى بنية FeatureSize = 8. ولكن المزيد عن ذلك لاحقًا. يتم ذلك في علامة التبويب التلاعب :قارن ( FeatureSize = 1 و FeatureSize = 8): تم تقديمها
الفرق واضح. من حيث المبدأ ، يمكن لبعض عمليات الاحتيال تحويل المشهد من بنية FeatureSize = 1 إلى بنية FeatureSize = 8. ولكن المزيد عن ذلك لاحقًا. يتم ذلك في علامة التبويب التلاعب :قارن ( FeatureSize = 1 و FeatureSize = 8): تم تقديمها
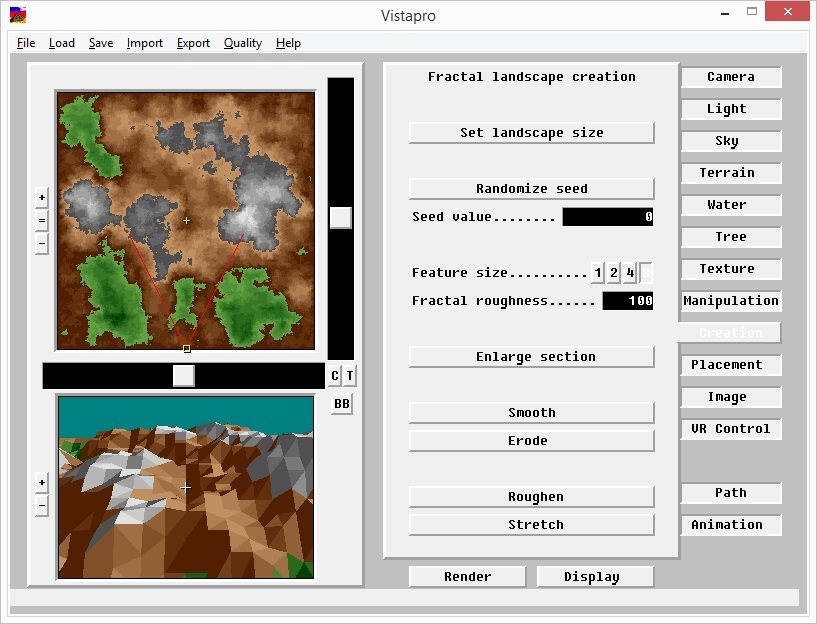 لنفس القيم ، على التوالي:
لنفس القيم ، على التوالي:
 ومع ذلك ( FeatureSize = 1 و FeatureSize = 8): تم تقديمها
ومع ذلك ( FeatureSize = 1 و FeatureSize = 8): تم تقديمها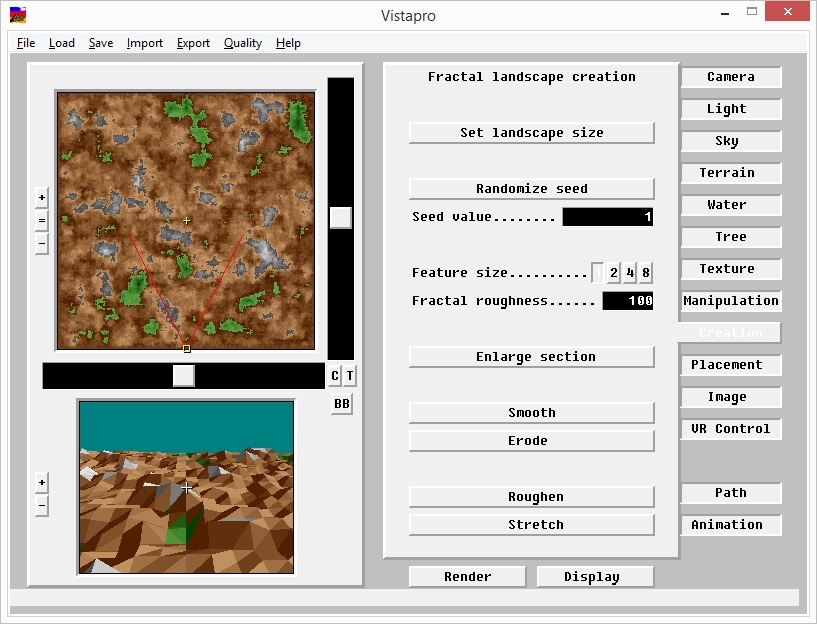
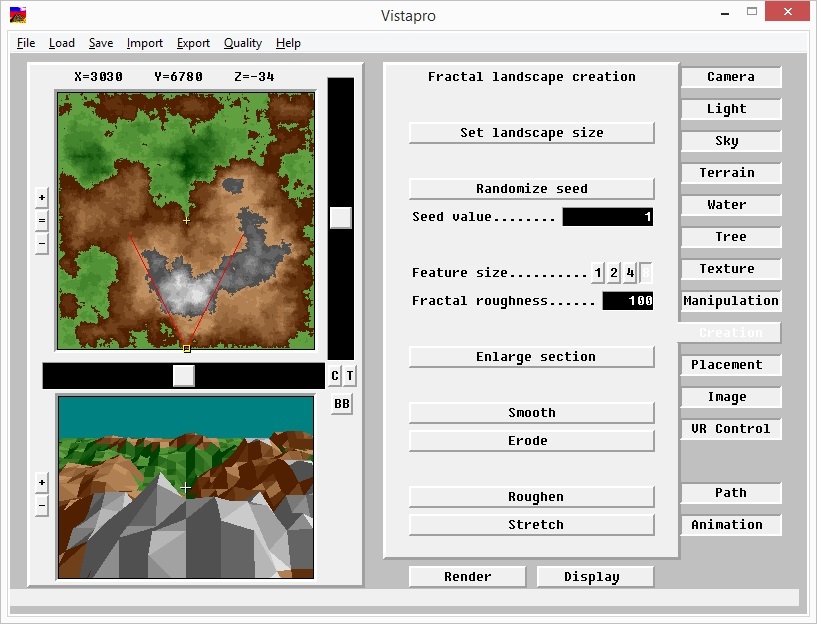 لنفس القيم ، على التوالي:
لنفس القيم ، على التوالي:

اضبط المناظر الطبيعية
ضع في الاعتبار تعيين حجم المناظر الطبيعية . يحدد هذا الخيار حجم العالم. تلقائي! هو نفس الصغيرة . لا فرق.سيؤثر حجم العالم على القيم القصوى والدنيا للإحداثيات X و Y. ميجا (من خمس ثوان ، جلسوا ، أغبياء. هنا ، عند التقديم ، يتم تعليق جهاز الكمبيوتر قليلاً ، لذا سأقدم فقط على صغير ، مع استثناءات نادرة):
ميجا (من خمس ثوان ، جلسوا ، أغبياء. هنا ، عند التقديم ، يتم تعليق جهاز الكمبيوتر قليلاً ، لذا سأقدم فقط على صغير ، مع استثناءات نادرة): صغير :
صغير : بالإضافة إلى ذلك ، الحجم يؤثر على وضوح الهياكل (الأكبر ، الأكثر حدة ، أي الحجم أكبر) ، وقت الجيل. مقارنة ( ميزة حجم = 8) ميجا و الصغيرة :
بالإضافة إلى ذلك ، الحجم يؤثر على وضوح الهياكل (الأكبر ، الأكثر حدة ، أي الحجم أكبر) ، وقت الجيل. مقارنة ( ميزة حجم = 8) ميجا و الصغيرة :
 في هذه المرحلة ، نشكل سطحًا. في الواقع ، تعمل العمليات التكتونية.
في هذه المرحلة ، نشكل سطحًا. في الواقع ، تعمل العمليات التكتونية.خشونة كسورية
كيفية ضبط ارتفاع الجبال؟ للقيام بذلك ، ضع في اعتبارك معلمة الخشونة . بالنسبة لخشونة الفراكتل == 100 ، فقد رأينا بالفعل (انظر أعلاه). خذ الآن 0. الجواب واضح. يبلغ ارتفاع الجبال صفرًا ، مما يعني أنها ببساطة غير موجودة. الطائرة:
 ومع خشونة كسورية = 1000 ، يأتي الجحيم. تعرف على جبال الهيمالايا.
ومع خشونة كسورية = 1000 ، يأتي الجحيم. تعرف على جبال الهيمالايا.
 دعونا نتحدث عن 100. بعد ذلك ، سأستخدم هذه القيمة.
دعونا نتحدث عن 100. بعد ذلك ، سأستخدم هذه القيمة.تكبير القسم
تكبير القسم - اختيار قسم معين والاستيفاء لها ( دس ) على الخريطة بأكملها، أو ما تمتد ( تكرار ) في جميع أنحاء الخريطة. يمكنك تحديد الاستيفاء أو الازدواجية فورًا بعد تحديد المنطقة. يتضمن الاستيفاء تنعيم الأجزاء التقريبية من الخريطة ، ولا يؤدي التكرار (أو التمدد) هذا الإجراء. لتوضيح الفرق ، سأقوم بتعيين حجم أفقي == صغير . على الخرائط الكبيرة ، أو بالأحرى على الخريطة الأفقية ، هذا التأثير غير ملحوظ عمليا. قارن (أخذت الزاوية اليسرى العليا):
يتضمن الاستيفاء تنعيم الأجزاء التقريبية من الخريطة ، ولا يؤدي التكرار (أو التمدد) هذا الإجراء. لتوضيح الفرق ، سأقوم بتعيين حجم أفقي == صغير . على الخرائط الكبيرة ، أو بالأحرى على الخريطة الأفقية ، هذا التأثير غير ملحوظ عمليا. قارن (أخذت الزاوية اليسرى العليا):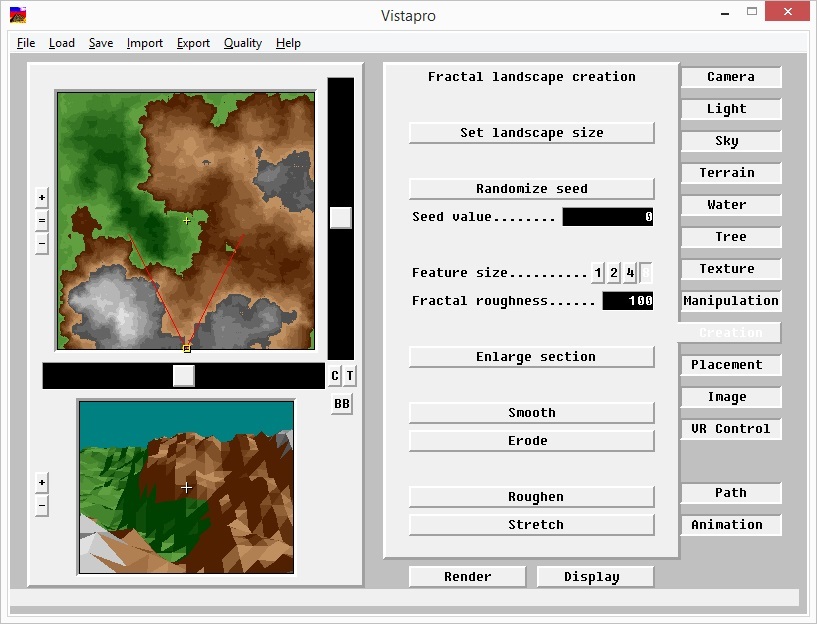


 نفس القسم ، فقط لخريطة كبيرة:
نفس القسم ، فقط لخريطة كبيرة:
ناعم
باستخدام مثال قسم تكبير الزاوية اليسرى العليا مع خيار التكرار ، يمكنك أن ترى بوضوح كيف يعمل Smooth . بعد النقر بشكل متكرر ، هذا ما نحصل عليه: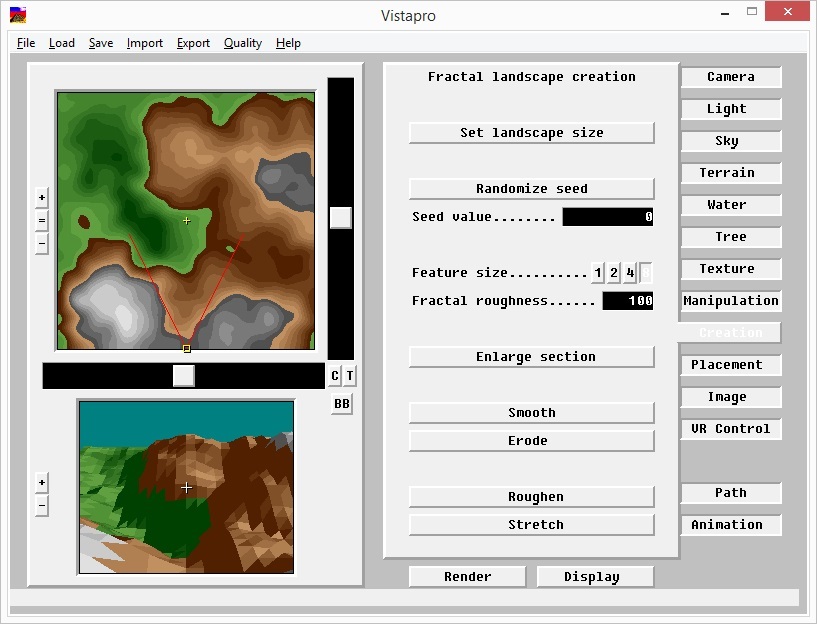

تآكل
الآن إظهار خيار آخر - التآكل أو الشيخوخة ( Erode ). تعمل هذه العملية على تسوية المناظر الطبيعية ، مما يجعلها متجانسة. عن ماذا يدور الموضوع؟ نبدأ العملية ، وبعد ذلك يتم تمييز المناطق ذات الارتفاع نفسه على الخريطة باللون الأسود. يحدث بشكل متكرر. اعتمادًا على الحالة الأولية ، يمكن أن يحدث هذا بسرعة (المناظر الطبيعية السلسة والوعرة مع الجبال الحادة ، أي الجبال القديمة) ، أو ببطء (المناظر الطبيعية المتناثرة مع الجبال الحادة ، أي الجبال الشابة). تزداد السرعة بمرور الوقت: كلما كبرت الجبال ، كلما كانت العمليات الأكثر تآكلًا ملحوظة. يتم الحصول على المنظر الطبيعي بعد التنعيم ( السلس ) من السابق. بالمناسبة ، على الخرائط الكبيرة ، يعمل التآكل أيضًا لفترة طويلة للغاية. تعبت من الانتظار.
 إذا لم يتم تنفيذ الصقل (لا تنقر على الزر عدة مراتعلى نحو سلس ) ، ثم نحصل على شيء من هذا القبيل:
إذا لم يتم تنفيذ الصقل (لا تنقر على الزر عدة مراتعلى نحو سلس ) ، ثم نحصل على شيء من هذا القبيل:
 اتضح هضاب ضخمة في الجبال.التنعيم ، على عكس التآكل ، يجعل الجبال ناعمة ، لكنه لا يصنع أي هضاب.
اتضح هضاب ضخمة في الجبال.التنعيم ، على عكس التآكل ، يجعل الجبال ناعمة ، لكنه لا يصنع أي هضاب.خشن
ولكن انتظر ... ولكن ماذا لو ظهرت Vovochka ودمرت جبالنا الرائعة ، والتي حصلنا عليها باختيار ، على سبيل المثال ، قيمة البذور . لنفترض أنه صقلهم كثيرًا. في هذه الحالة ، يمكنك التراجع (يمين ، ليس إلى الحالة الأولية) ، ولكن لا يزال. يتم ذلك باستخدام Roughen . سوف أعرض المشهد مرة أخرى. وبعد ذلك سأقوم بتنعيمه. هنا تحصل على منظر طبيعي مطابق تقريبًا للخريطة أعلاه: Smooth(بدون Roughen ): بعد Roughen :
بعد Roughen :
 ولكن هذا الخيار لا يعمل إذا قمت بالنقر فوقه بشكل متكرر ، مثل Smooth .
ولكن هذا الخيار لا يعمل إذا قمت بالنقر فوقه بشكل متكرر ، مثل Smooth .تمتد
الآن تمتد zhamknem . يتم الحصول على التأثير من خشونة كسورية عند إنشاء: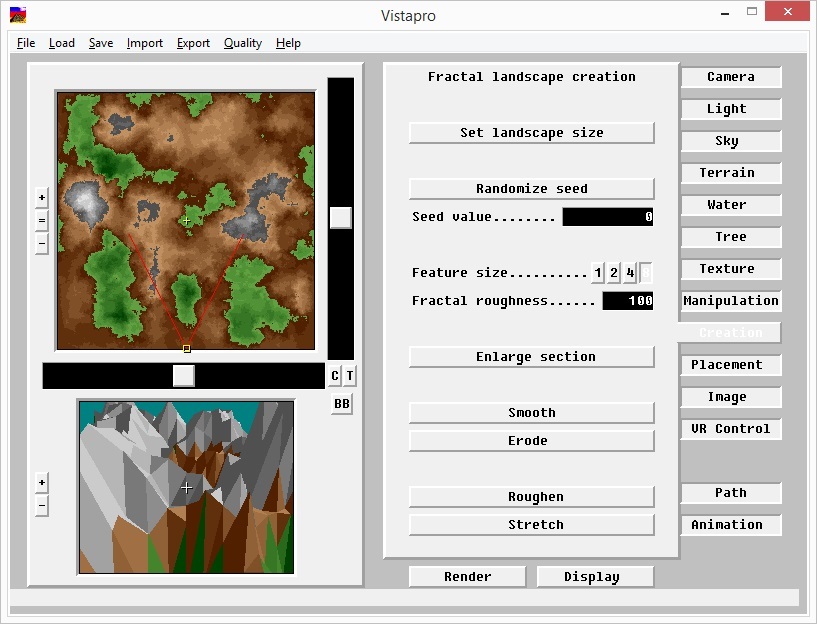
 حسنًا ، أخيرًا ، صورة ذات حجم أفقي = ميجا :
حسنًا ، أخيرًا ، صورة ذات حجم أفقي = ميجا : والآن القليل عن علامة التبويب الكاميرا ، النافذة الأفقية ونافذة الكاميرا. لكني سأركز على هذا في المرة القادمة.
والآن القليل عن علامة التبويب الكاميرا ، النافذة الأفقية ونافذة الكاميرا. لكني سأركز على هذا في المرة القادمة.شاشة VistaPro
في البرنامج ، تتوفر في كل مكان تقريبًا ودائمًا 4 مناطق: أفقي ، كاميرا ، إعدادات ، علامات تبويب.المناظر الطبيعيةهناك العديد من الكائنات على خريطة المناظر الطبيعية. المربع الأصفر هو المكان الذي توجد فيه الكاميرا ، والصليب الأصفر هو المكان الذي يتم توجيهه إليه (فيما يلي ، في قسم الرسوم المتحركة ، سأتحدث عن هذا بشكل منفصل. هذا مهم جدًا لإزالة تأثير الاهتزاز) ، خطان أحمران يحدان من زاوية العرض. هناك نوعان من أشرطة التمرير : على المحور X ، وعلى المحور Y (المظلل باللون الأحمر) ، مما يسمح لك بالتنقل في الخريطة - قم بتحريك مركز الخريطة لأعلى ولأسفل. هناك أيضًا علامات "+" و "-" و "="تنفيذ الزيادة والنقصان في الحجم والعودة إلى الحالة الأولية المتمركزة على التوالي. بالإضافة إلى ذلك ، هناك خياران آخران: "C" - التوسيط بالنسبة لموضع الكاميرا (بالنسبة إلى المربع الأصفر) (يجب أن تحاول تحريك الكاميرا إلى الجانب ثم تستخدم هذه الوظيفة) ، "T" - التوسيط بالنسبة للتركيز (عرض) (نسبة إلى التقاطع الأصفر) ) للقيام بذلك ، قم بتحويل التركيز عن طريق الضغط على وضع الهدف في قسم الكاميرا ، انقر على الخريطة الأفقية ، ثم اضغط على "T" على الخريطة مع المناظر الطبيعية ، يمكنك العثور على إحداثيات النقطة. للقيام بذلك ، قم بإحضار الماوس إلى المكان الصحيح (الماوس غير ملحوظ على الشاشة ، ولكن صدقني أنه موجود على الخريطة). ستظهر الإحداثيات X = * Y = * Z = * فوق النافذة الأفقية.
على الخريطة مع المناظر الطبيعية ، يمكنك العثور على إحداثيات النقطة. للقيام بذلك ، قم بإحضار الماوس إلى المكان الصحيح (الماوس غير ملحوظ على الشاشة ، ولكن صدقني أنه موجود على الخريطة). ستظهر الإحداثيات X = * Y = * Z = * فوق النافذة الأفقية.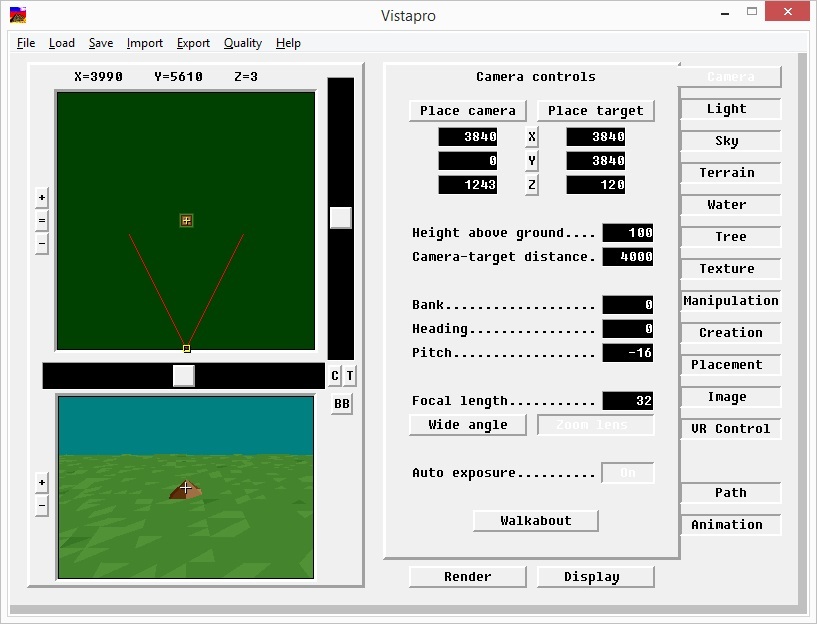 الكاميرا
الكاميرا الكاميرا نافذة في الزاوية اليسرى. هنا يمكنك أن ترى في التقريب الأول ما سيتم تقديمه. هذا مريح للغاية ، حيث أن العرض يستغرق بعض الوقت ، ولكن هنا يمكنك تخيل ما سيظهر في الصورة تقريبًا. يتزامنالتقاطع الموجود في منتصف النافذة مع التقاطع الذي يتم الضغط عليه في المشهد - وهذا هو اتجاه الكاميرا. لفهم ما يحدث ، من الأفضل تجربة شيء للقيام به على الخريطة ومع الكاميرا (لهذا سيكون من المثالي إنشاء خريطة عشوائية).يمكن ترجمة الخريطة عن طريق تحديد منطقة معينة. سامح عبدك المتواضع ، لكنني لم أستطع المقاومة وأخذت المشهد المعد. إنه أكثر إثارة للاهتمام من هرم خوفو. قارن:
الكاميرا نافذة في الزاوية اليسرى. هنا يمكنك أن ترى في التقريب الأول ما سيتم تقديمه. هذا مريح للغاية ، حيث أن العرض يستغرق بعض الوقت ، ولكن هنا يمكنك تخيل ما سيظهر في الصورة تقريبًا. يتزامنالتقاطع الموجود في منتصف النافذة مع التقاطع الذي يتم الضغط عليه في المشهد - وهذا هو اتجاه الكاميرا. لفهم ما يحدث ، من الأفضل تجربة شيء للقيام به على الخريطة ومع الكاميرا (لهذا سيكون من المثالي إنشاء خريطة عشوائية).يمكن ترجمة الخريطة عن طريق تحديد منطقة معينة. سامح عبدك المتواضع ، لكنني لم أستطع المقاومة وأخذت المشهد المعد. إنه أكثر إثارة للاهتمام من هرم خوفو. قارن:
 لتتبع هذا التأثير ، اضغط على مفتاح «BB» ، ثم حدد المنطقة على التضاريس:
لتتبع هذا التأثير ، اضغط على مفتاح «BB» ، ثم حدد المنطقة على التضاريس: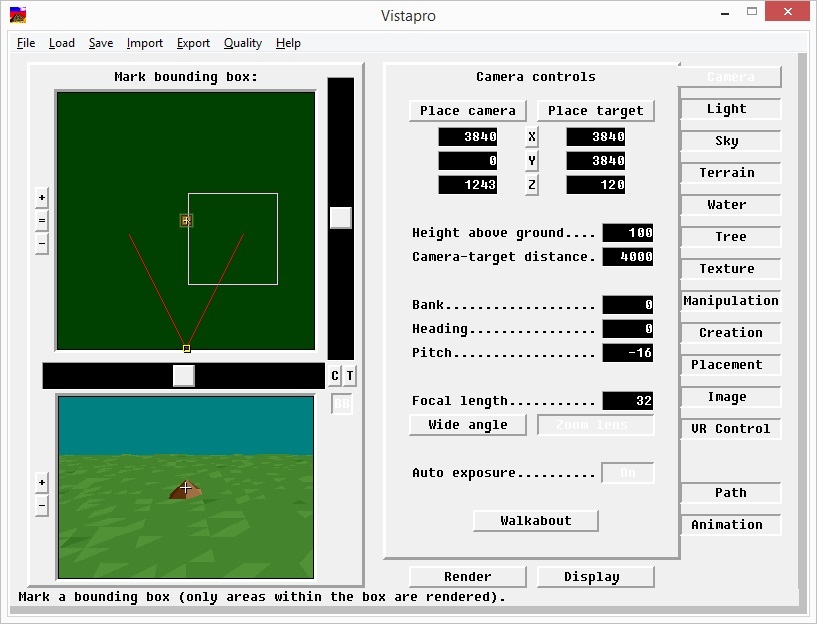
 بعد التقديم احصل على:
بعد التقديم احصل على: لإزالة التأثير ، اضغط على BB ولو مرة واحدة فقط:
لإزالة التأثير ، اضغط على BB ولو مرة واحدة فقط: الأزرار "+" و "-" حول زاوية تغير الكاميرا عرض ، والذي سينعكس مباشرة في الصورة أمام الكاميرا: محدبة ، مضغوطة إلى صورة نقطية أو مقعرة ، على التوالي. التغييرات تحدث أيضًا على المشهد (خطان أحمران يتحركان للداخل وللخارج على التوالي).ننظر إلى النقطة:
الأزرار "+" و "-" حول زاوية تغير الكاميرا عرض ، والذي سينعكس مباشرة في الصورة أمام الكاميرا: محدبة ، مضغوطة إلى صورة نقطية أو مقعرة ، على التوالي. التغييرات تحدث أيضًا على المشهد (خطان أحمران يتحركان للداخل وللخارج على التوالي).ننظر إلى النقطة:
 وهنا ننظر بزاوية عرض واسعة:
وهنا ننظر بزاوية عرض واسعة:
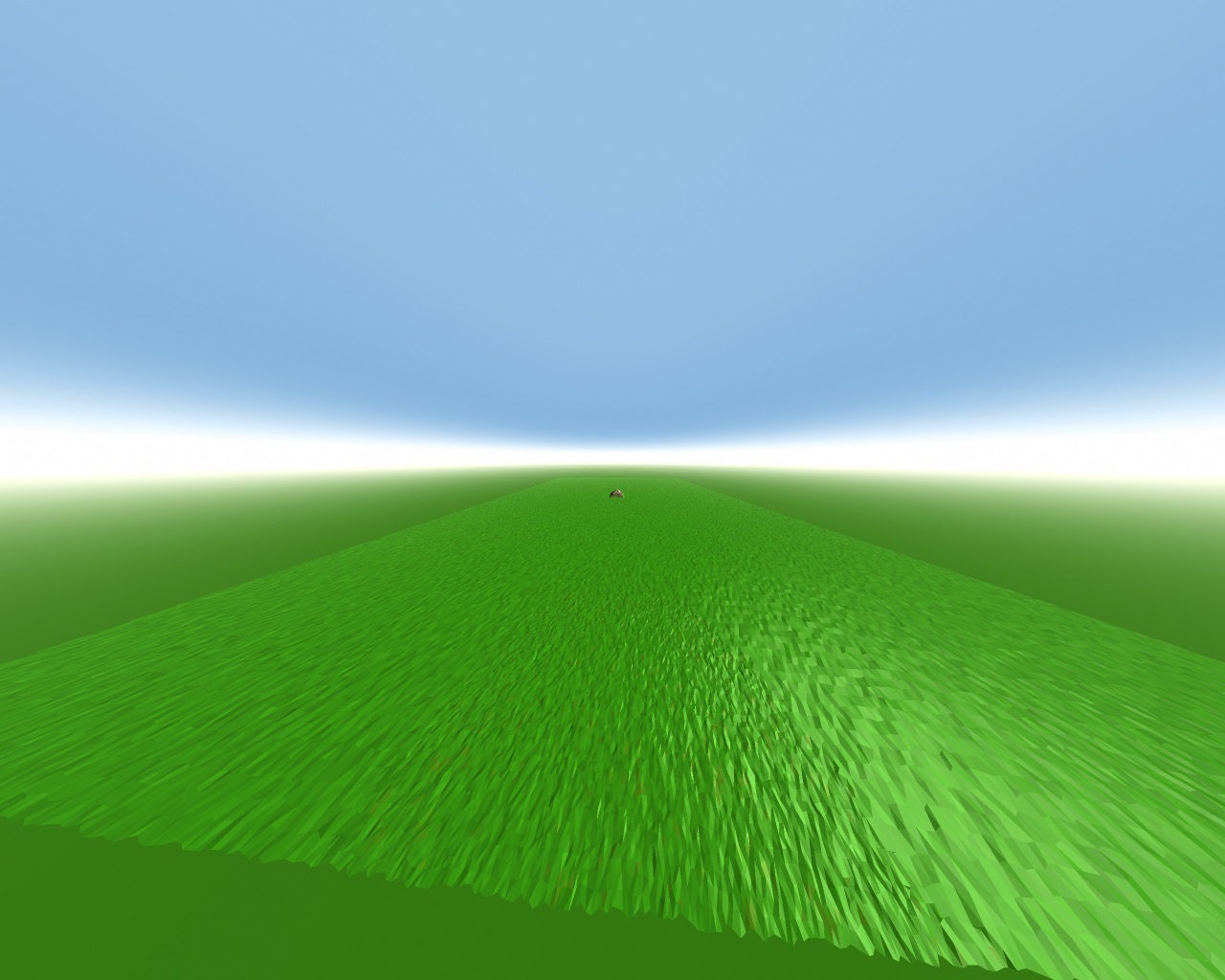 هناك خطأ صغير (سأقوم بالتقاط المشهد الطبيعي): المكان الذي لا تتوافق فيه علامة الزائد الصفراء على نقاط المناظر الطبيعية مع الصورة أمام الكاميرا بزاوية صغيرة للغاية. هذا واضح بشكل خاص على حدود مستجمع المياه: اضبط مؤشر الكاميرا على المناظر الطبيعية على الأرض (يمكنك تدوير الكاميرا في الكاميرا -> قسم وضع الهدف ) ، بالقرب من الماء قدر الإمكان ، وبعد ذلك نجعل البعد البؤري كبيرًا جدًا (1000+ - اضغط لفترة طويلة على " + " ) ، وبعد ذلك نلاحظ أن الكاميرا تنظر إلى الماء ، وعلى المناظر الطبيعية تركز على الأرض. لكن هذه ، بالطبع ، تافهة:
هناك خطأ صغير (سأقوم بالتقاط المشهد الطبيعي): المكان الذي لا تتوافق فيه علامة الزائد الصفراء على نقاط المناظر الطبيعية مع الصورة أمام الكاميرا بزاوية صغيرة للغاية. هذا واضح بشكل خاص على حدود مستجمع المياه: اضبط مؤشر الكاميرا على المناظر الطبيعية على الأرض (يمكنك تدوير الكاميرا في الكاميرا -> قسم وضع الهدف ) ، بالقرب من الماء قدر الإمكان ، وبعد ذلك نجعل البعد البؤري كبيرًا جدًا (1000+ - اضغط لفترة طويلة على " + " ) ، وبعد ذلك نلاحظ أن الكاميرا تنظر إلى الماء ، وعلى المناظر الطبيعية تركز على الأرض. لكن هذه ، بالطبع ، تافهة: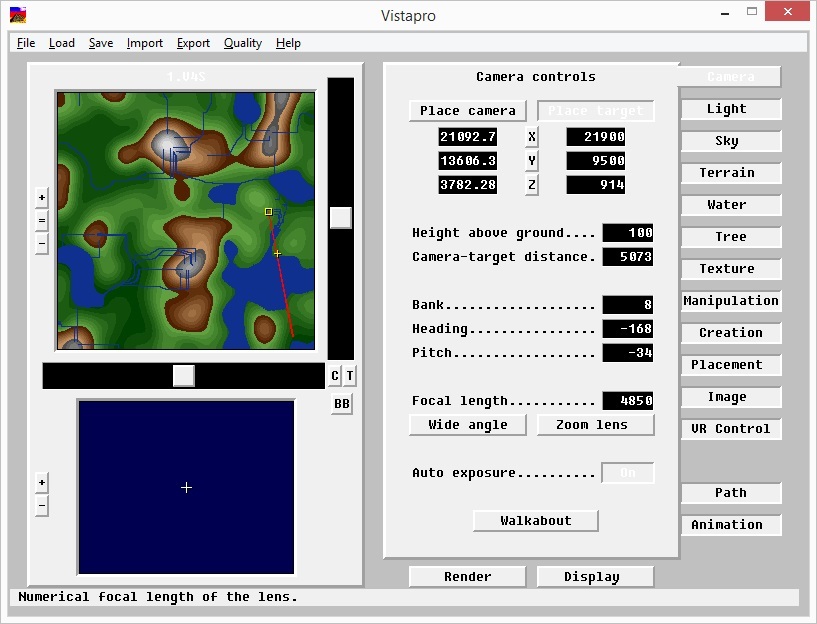 يحتوي كل عنصر واجهة على تلميح. وهو ما يكفي لتحريك المؤشر إلى ذلك، وبعد ذلك سوف يتم عرض المعلومات في الزاوية اليسرى السفلى، على الملصق:
يحتوي كل عنصر واجهة على تلميح. وهو ما يكفي لتحريك المؤشر إلى ذلك، وبعد ذلك سوف يتم عرض المعلومات في الزاوية اليسرى السفلى، على الملصق: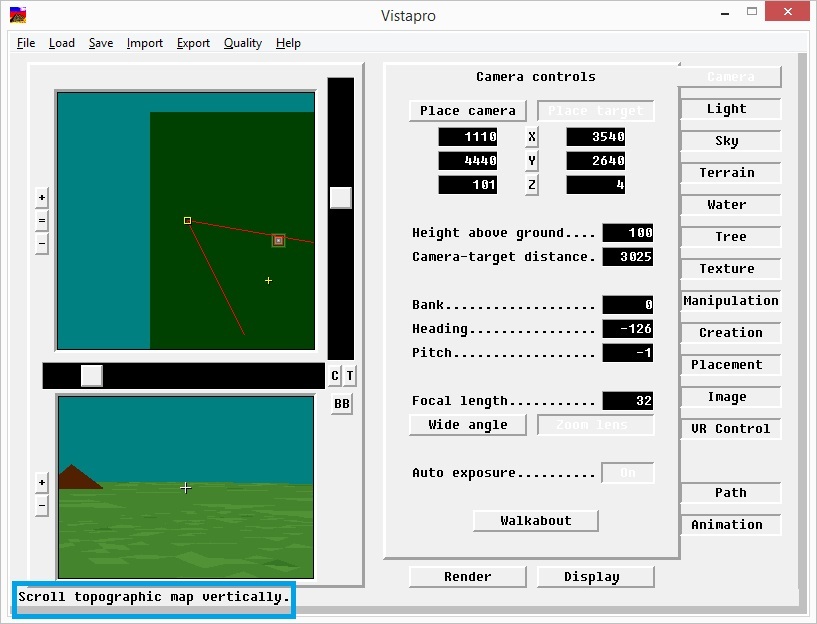 في الجزء السفلي، تحت المعلمات، هناك نوعان من الأزرار المتوفرة من أي علامة تبويب: التقديم و العرض . نحن على دراية بالفعل بأحدها : Render . مع ذلك ، يمكننا إنشاء المناظر الطبيعية. هناك أيضا عرض . باستخدام هذا الزر ، يمكنك تنزيل أحدث عرض أفقي.
في الجزء السفلي، تحت المعلمات، هناك نوعان من الأزرار المتوفرة من أي علامة تبويب: التقديم و العرض . نحن على دراية بالفعل بأحدها : Render . مع ذلك ، يمكننا إنشاء المناظر الطبيعية. هناك أيضا عرض . باستخدام هذا الزر ، يمكنك تنزيل أحدث عرض أفقي.نوافذ التبويب
علامات التبويب هي أقسام محددة لنمذجة العالم. سننظر في كل واحد منهم ككل ، ثم سنقوم بتحليله بشكل منفصل:- الكاميرا
هذا القسم ليس من الضروري شرحه. هنا كل شيء يدور حول موضع الكاميرا. تقريبا كل ما يمكن القيام به مع مراقب يمكن القيام به على وجه التحديد عن طريق القرفصاء. - Light
— . , , . - Sky
, , , , , . - Terrain
, , . - Water
(, , ). - Tree
. - Texture
. - Manipulation
— , (, - , ). - Creation
. - Placement
. - صورة
الضوضاء، حجم الصورة، وغيرها من المعالم. - الواقع الافتراضي للتحكم VR
. - المسار
مسار الكاميرا (هذه الميزة مطلوبة للرسوم المتحركة). - الرسوم المتحركة
إنشاء الفيديو الخاص بك.
Source: https://habr.com/ru/post/ar386459/
All Articles