مرحبًا Geektimes! بالتأكيد يستمر الكثيرون في استخدام أجهزة كمبيوتر MacBook Pro في 2011-2013 (تلك التي تحتوي على محرك أقراص ضوئية) ويريدون استبدال أجهزتهم بأحدث طراز. ولكن إذا كان من الصعب القيام بذلك لسبب ما (على سبيل المثال ، بسبب أسعار الأزمات) ، فلا يجب شطب "الرجل العجوز" من الحسابات - فهناك خيار بديل سيفتح رياح ثانية للجهاز. اسمه فيوجن درايف. أولاً ، بضع كلمات حول ما هو Fusion Drive. بعبارات بسيطة ، هذه مجموعة RAID برمجية مع القدرة على تحليل تردد استخدام البيانات. يتم تخزين الملفات التي يتم استخدامها في كثير من الأحيان على SSD ، بينما توجد بقية المعلومات على القرص الصلب. عند استخدام البيانات من محرك الأقراص الثابتة ، يقوم النظام بنقلها إلى SSD ، بحيث تصبح سرعة التشغيل أسرع عدة مرات.قامت أجهزة MacBook القديمة بتثبيت محركات الأقراص الصلبة بسرعة دوران تبلغ 5400 دورة في الدقيقة ، وهو أمر غير مثير للإعجاب على الإطلاق في الحقائق الحديثة. لذلك ، عند تثبيت Fusion Drive ، مما يعني ضمناً وجود محرك أقراص ذي حالة صلبة ، لن يكون من غير الضروري تحديث محرك الأقراص الثابتة - بشكل مثالي يصل إلى 7200 دورة في الدقيقة.يعتقد الكثيرون أنه لن يكون هناك معنى كبير من SSD مع Fusion Drive ، ومن الأسهل وضع النظام على محرك أقراص ذي حالة صلبة ، وتخزين بقية المعلومات على محرك الأقراص الثابتة. ومع ذلك ، فإن هذا الحل يحتوي على الكثير من العيوب ، وهل هناك خسارة كبيرة في السرعة مع FD؟ سنحاول الإجابة على هذا السؤال.تحتاج أولاً إلى اتخاذ قرار بشأن اختيار SSD. نظرًا لأن هذه مشاركة مدونة OCZ ... حسنًا ، يمكنك الحصول على الفكرة :) فيما يلي جدول مقارنة SSD. نظرًا لأننا بحاجة إلى واجهة SATA 3 لتوصيل محرك الأقراص بجهاز MacBook Pro (طراز 2012) ، فإن RevoDrive 350 مع PCIe Gen. 2 × 8 يختفي على الفور. مزيج من وحدة التحكم والتحمل والحد الأقصى من التعاطف مع القراءة / الكتابة مع Radeon R7 و Vector 180. بالمناسبة ، هذا الأخير أكثر موثوقية بسبب وجود PFM + ، والضمان لمدة خمس سنوات مثير للإعجاب. لتهيئة Fusion Drive ، من الممكن التفكير فيه كثيرًا ، ولكن يعتمد الكثير على احتياجاتك. إذا كانت تقتصر على الدراسة وتصفح الإنترنت وتطبيقات المكاتب ، يمكنك اختيار نماذج أبسط ، ولكن ليس أقل من ARC 100.
أولاً ، بضع كلمات حول ما هو Fusion Drive. بعبارات بسيطة ، هذه مجموعة RAID برمجية مع القدرة على تحليل تردد استخدام البيانات. يتم تخزين الملفات التي يتم استخدامها في كثير من الأحيان على SSD ، بينما توجد بقية المعلومات على القرص الصلب. عند استخدام البيانات من محرك الأقراص الثابتة ، يقوم النظام بنقلها إلى SSD ، بحيث تصبح سرعة التشغيل أسرع عدة مرات.قامت أجهزة MacBook القديمة بتثبيت محركات الأقراص الصلبة بسرعة دوران تبلغ 5400 دورة في الدقيقة ، وهو أمر غير مثير للإعجاب على الإطلاق في الحقائق الحديثة. لذلك ، عند تثبيت Fusion Drive ، مما يعني ضمناً وجود محرك أقراص ذي حالة صلبة ، لن يكون من غير الضروري تحديث محرك الأقراص الثابتة - بشكل مثالي يصل إلى 7200 دورة في الدقيقة.يعتقد الكثيرون أنه لن يكون هناك معنى كبير من SSD مع Fusion Drive ، ومن الأسهل وضع النظام على محرك أقراص ذي حالة صلبة ، وتخزين بقية المعلومات على محرك الأقراص الثابتة. ومع ذلك ، فإن هذا الحل يحتوي على الكثير من العيوب ، وهل هناك خسارة كبيرة في السرعة مع FD؟ سنحاول الإجابة على هذا السؤال.تحتاج أولاً إلى اتخاذ قرار بشأن اختيار SSD. نظرًا لأن هذه مشاركة مدونة OCZ ... حسنًا ، يمكنك الحصول على الفكرة :) فيما يلي جدول مقارنة SSD. نظرًا لأننا بحاجة إلى واجهة SATA 3 لتوصيل محرك الأقراص بجهاز MacBook Pro (طراز 2012) ، فإن RevoDrive 350 مع PCIe Gen. 2 × 8 يختفي على الفور. مزيج من وحدة التحكم والتحمل والحد الأقصى من التعاطف مع القراءة / الكتابة مع Radeon R7 و Vector 180. بالمناسبة ، هذا الأخير أكثر موثوقية بسبب وجود PFM + ، والضمان لمدة خمس سنوات مثير للإعجاب. لتهيئة Fusion Drive ، من الممكن التفكير فيه كثيرًا ، ولكن يعتمد الكثير على احتياجاتك. إذا كانت تقتصر على الدراسة وتصفح الإنترنت وتطبيقات المكاتب ، يمكنك اختيار نماذج أبسط ، ولكن ليس أقل من ARC 100.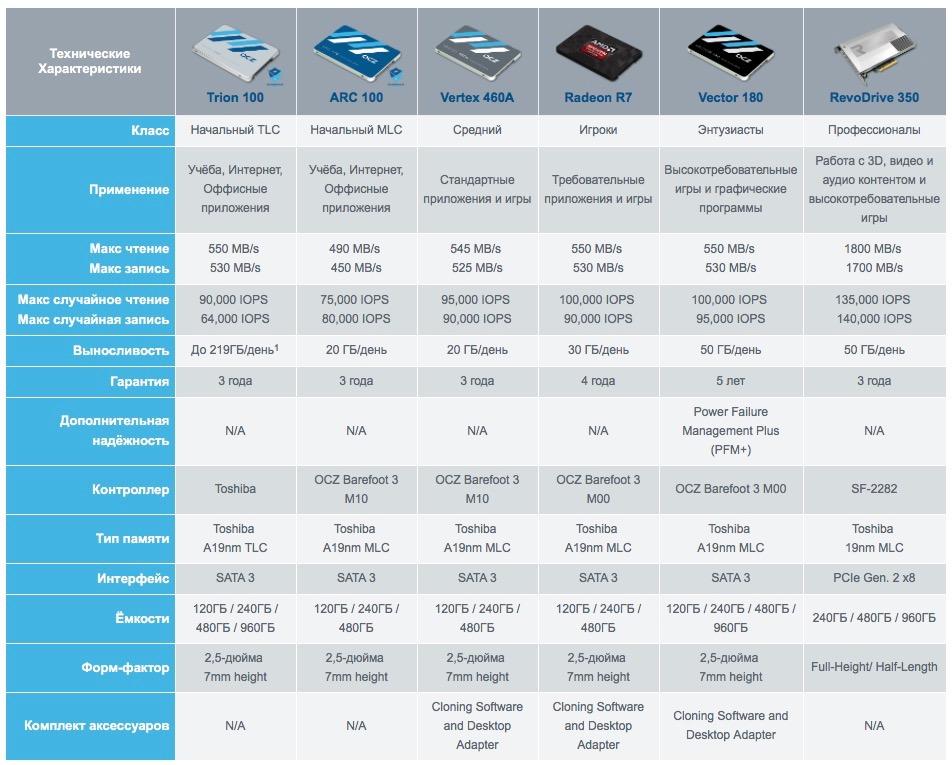 أما بالنسبة للسعة ، فمن الأفضل أن تأخذ 240 غيغابايت على الأقل. على الرغم من أنه سيتم تخزين كمية كبيرة من البيانات على محرك الأقراص الثابتة الخاص بك ، فقد تحتاج إلى ترك الملفات الكبيرة مؤقتًا على SSD.لنفترض أننا قررنا اختيار SSD. خذ وقتك لتمزيق غطاء MacBook وتثبيته - يجب عليك أولاً إعداد جهاز الكمبيوتر الخاص بك لمثل هذه الترقية الجادة. قبل تثبيت محرك أقراص ذي حالة صلبة وتكوين Fusion Drive ، تحتاج إلى إنشاء محرك أقراص قابل للتمهيد مع نظام تشغيل (يمكن أن يكون كل من OS X Yosemite و OS X El Capitan ، ولكن ليس أقدم من الإصدار 10.8.3). سيتم تحقيق أقصى تأثير لتثبيت Fusion Drive إذا تم تثبيت النظام "من البداية" على حزمة جاهزة من SSD + HDD.لإنشاء محرك أقراص USB محمول قابل للتمهيد ، ستحتاج إلى محرك أقراص يحتوي على 8 غيغابايت على الأقل من المساحة الخالية و "الطرفية". أولاً ، قم بتنزيل توزيع نظام التشغيل وإعادة تسميته لسهولة الدخول - لنقل ، Elcapitan.من الأفضل أيضًا إعادة تسمية محرك الأقراص المحمول نفسه (على سبيل المثال ، في DISK) ، وبعد ذلك يمكنك فتح "Terminal" بأمان وإدخال الأمر التالي:
أما بالنسبة للسعة ، فمن الأفضل أن تأخذ 240 غيغابايت على الأقل. على الرغم من أنه سيتم تخزين كمية كبيرة من البيانات على محرك الأقراص الثابتة الخاص بك ، فقد تحتاج إلى ترك الملفات الكبيرة مؤقتًا على SSD.لنفترض أننا قررنا اختيار SSD. خذ وقتك لتمزيق غطاء MacBook وتثبيته - يجب عليك أولاً إعداد جهاز الكمبيوتر الخاص بك لمثل هذه الترقية الجادة. قبل تثبيت محرك أقراص ذي حالة صلبة وتكوين Fusion Drive ، تحتاج إلى إنشاء محرك أقراص قابل للتمهيد مع نظام تشغيل (يمكن أن يكون كل من OS X Yosemite و OS X El Capitan ، ولكن ليس أقدم من الإصدار 10.8.3). سيتم تحقيق أقصى تأثير لتثبيت Fusion Drive إذا تم تثبيت النظام "من البداية" على حزمة جاهزة من SSD + HDD.لإنشاء محرك أقراص USB محمول قابل للتمهيد ، ستحتاج إلى محرك أقراص يحتوي على 8 غيغابايت على الأقل من المساحة الخالية و "الطرفية". أولاً ، قم بتنزيل توزيع نظام التشغيل وإعادة تسميته لسهولة الدخول - لنقل ، Elcapitan.من الأفضل أيضًا إعادة تسمية محرك الأقراص المحمول نفسه (على سبيل المثال ، في DISK) ، وبعد ذلك يمكنك فتح "Terminal" بأمان وإدخال الأمر التالي:
sudo /Applications/Elcapitan.app/Contents/Resources/createinstallmedia --volume /Volumes/DISK --applicationpath /Applications/Elcapitan.app --nointeraction
حيث DISK- على التوالي ، اسم محرك الأقراص لدينا ، و Elcapitan.app- توزيع نظام التشغيل.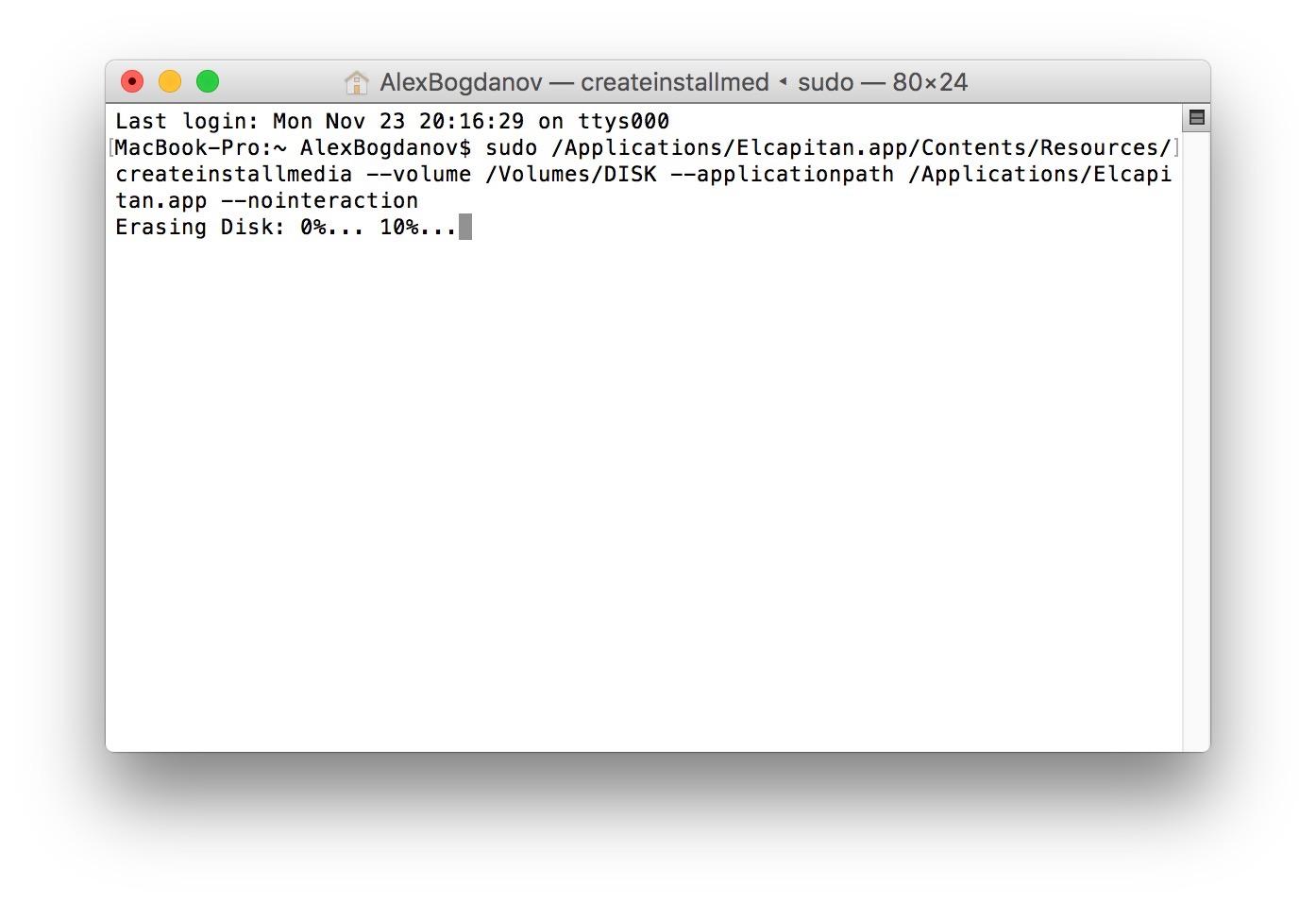 ستبدأ عملية حذف البيانات على محرك الأقراص ، قد تحتاج إلى إدخال كلمة مرور المسؤول. قد يستغرق نسخ ملفات التثبيت بعض الوقت ، وبعد ذلك سيشير Done إلى أنه تم إنشاء محرك أقراص USB محمول قابل للتشغيل مع نظام التشغيل.
ستبدأ عملية حذف البيانات على محرك الأقراص ، قد تحتاج إلى إدخال كلمة مرور المسؤول. قد يستغرق نسخ ملفات التثبيت بعض الوقت ، وبعد ذلك سيشير Done إلى أنه تم إنشاء محرك أقراص USB محمول قابل للتشغيل مع نظام التشغيل.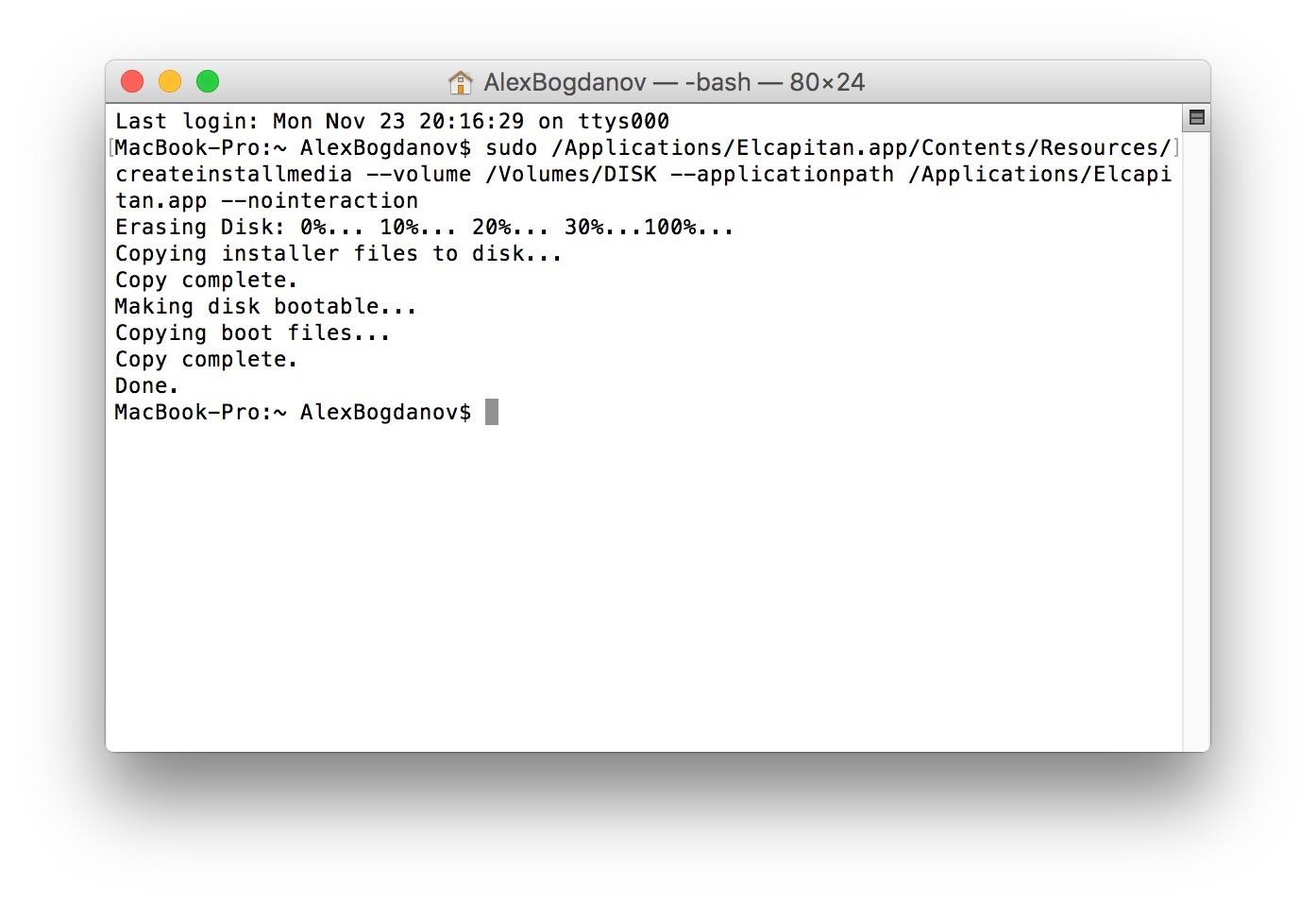 في غضون ذلك ، حان الوقت ... نعم ، للنسخ الاحتياطي. نظرًا لأننا سنقوم بتثبيت "نظيف" ، فمن الأفضل حفظ جميع الملفات المهمة على محرك أقراص خارجي. يمكنك ، بالطبع ، تحميل كل شيء إلى "الغيوم" إذا كان لديك تيرابايت إضافي موجود حولك. لا ينبغي تجاهل النسخ الاحتياطي: وإلا ، فأنت تخاطر بفقدان جميع بياناتك.بمجرد إنشاء محرك أقراص التمهيد ، وكذلك النسخ الاحتياطية ، يمكنك المتابعة لتثبيت SSD. يتم إنتاجه باستخدام Optibay عن طريق تحريك محرك الأقراص الثابتة إلى مكان محرك الأقراص الضوئية (هل تعترف بآخر استخدام لك؟) ، ومحرك الأقراص ذي الحالة الصلبة بدلاً من محرك الأقراص الثابتة.
في غضون ذلك ، حان الوقت ... نعم ، للنسخ الاحتياطي. نظرًا لأننا سنقوم بتثبيت "نظيف" ، فمن الأفضل حفظ جميع الملفات المهمة على محرك أقراص خارجي. يمكنك ، بالطبع ، تحميل كل شيء إلى "الغيوم" إذا كان لديك تيرابايت إضافي موجود حولك. لا ينبغي تجاهل النسخ الاحتياطي: وإلا ، فأنت تخاطر بفقدان جميع بياناتك.بمجرد إنشاء محرك أقراص التمهيد ، وكذلك النسخ الاحتياطية ، يمكنك المتابعة لتثبيت SSD. يتم إنتاجه باستخدام Optibay عن طريق تحريك محرك الأقراص الثابتة إلى مكان محرك الأقراص الضوئية (هل تعترف بآخر استخدام لك؟) ، ومحرك الأقراص ذي الحالة الصلبة بدلاً من محرك الأقراص الثابتة. Optibayفي MacBook Pro 2012 ، يوجدان بجانب بعضهما البعض. الطرازات التي تحتوي على شاشة Retina ، للأسف ، حلّق بها - لا يمكنك ببساطة العثور على الكثير من المساحة الحرة هناك.
Optibayفي MacBook Pro 2012 ، يوجدان بجانب بعضهما البعض. الطرازات التي تحتوي على شاشة Retina ، للأسف ، حلّق بها - لا يمكنك ببساطة العثور على الكثير من المساحة الحرة هناك. قبل إجراء أي معالجات بالجهاز ، يجب عليك فصل البطارية من لوحة النظام.
قبل إجراء أي معالجات بالجهاز ، يجب عليك فصل البطارية من لوحة النظام. ليس استبدال القرص الصلب بمحرك أقراص صلبة أمرًا صعبًا - فقط قم بفك برغيين على السكة الجانبية ، وقم بإزالة محرك الأقراص الصلبة وتثبيت محرك الأقراص الصلبة في مكانه ، ثم قم بإصلاحه بنفس البراغي. لإزالة محرك الأقراص الضوئية ، يجب عليك تعطيل الحلقات الخمس بعناية خاصة. هذه هي حلقات القرص الصلب و Wi-Fi والكاميرا ومحرك الأقراص الضوئية ومكبرات الصوت. مرة أخرى - نقوم بفصل كل شيء وتوصيله بعناية فائقة - لا تحب هذه الحلقات حقًا الانحناءات والسحب والوقاحة الأخرى ، واستبدالها مكلف للغاية.
ليس استبدال القرص الصلب بمحرك أقراص صلبة أمرًا صعبًا - فقط قم بفك برغيين على السكة الجانبية ، وقم بإزالة محرك الأقراص الصلبة وتثبيت محرك الأقراص الصلبة في مكانه ، ثم قم بإصلاحه بنفس البراغي. لإزالة محرك الأقراص الضوئية ، يجب عليك تعطيل الحلقات الخمس بعناية خاصة. هذه هي حلقات القرص الصلب و Wi-Fi والكاميرا ومحرك الأقراص الضوئية ومكبرات الصوت. مرة أخرى - نقوم بفصل كل شيء وتوصيله بعناية فائقة - لا تحب هذه الحلقات حقًا الانحناءات والسحب والوقاحة الأخرى ، واستبدالها مكلف للغاية. عندها فقط يمكن فك وإزالة البراغي التي تحمل محرك الأقراص الضوئية.ثم نضع محرك الأقراص الصلبة (أو محركًا جديدًا إذا اتبعت نصيحتنا) في Optibay ، "استعارة" حلقة خاصة من محرك الأقراص الضوئية ، وتثبيتها بدلاً من محرك الأقراص.
عندها فقط يمكن فك وإزالة البراغي التي تحمل محرك الأقراص الضوئية.ثم نضع محرك الأقراص الصلبة (أو محركًا جديدًا إذا اتبعت نصيحتنا) في Optibay ، "استعارة" حلقة خاصة من محرك الأقراص الضوئية ، وتثبيتها بدلاً من محرك الأقراص. بالطبع ، هذا دليل مبسط ، لكنه يسمح لك بفهم أنه لا يوجد شيء معقد ومخيف في تثبيت حزمة SSD + HDD. ولكن قبل إعداد Fusion Drive بمساعدتهم ، دعنا نتحقق من خصائص السرعة التي تمتلكها SSD الجديدة من أجل مقارنة هذا الرقم بنتائج Fusion Drive.سنستخدم الأداة المساعدة BlackMagic DiskSpeedTest:
بالطبع ، هذا دليل مبسط ، لكنه يسمح لك بفهم أنه لا يوجد شيء معقد ومخيف في تثبيت حزمة SSD + HDD. ولكن قبل إعداد Fusion Drive بمساعدتهم ، دعنا نتحقق من خصائص السرعة التي تمتلكها SSD الجديدة من أجل مقارنة هذا الرقم بنتائج Fusion Drive.سنستخدم الأداة المساعدة BlackMagic DiskSpeedTest: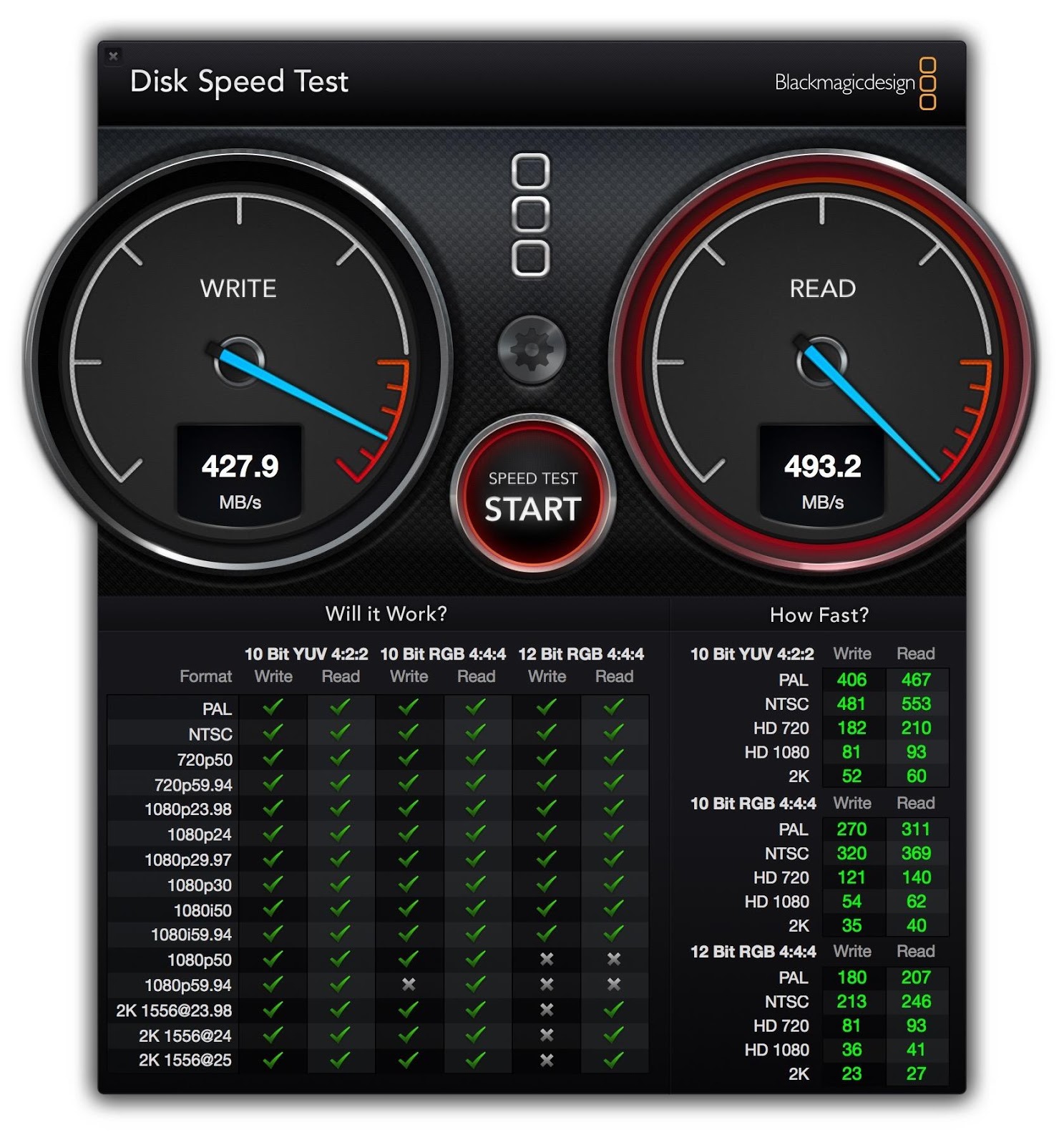 427 ميجابايت / ثانية للكتابة ، و 493 ميجابايت / ثانية للقراءة - وهي نتيجة جيدة جدًا ، وهي أقرب ما يمكن إلى النتيجة المعلنة. حسنًا ، دعنا نرى ما الذي ستسعدنا به SSD بعد إعداد FD.ننتقل مباشرة إلى إعداد Fusion Drive. للقيام بذلك ، أدخل محرك أقراص USB المحمول القابل للتشغيل وقم بتشغيل الكمبيوتر المحمول مع الضغط على مفتاح Option. نختار محرك الأقراص المتصل كقابل للتمهيد ، ثم نفتح الطرفية.تحتاج أولاً إلى عرض قائمة الأقراص المثبتة باستخدام الأمر أدناه - من المهم جدًا عدم ارتكاب خطأ هنا.
427 ميجابايت / ثانية للكتابة ، و 493 ميجابايت / ثانية للقراءة - وهي نتيجة جيدة جدًا ، وهي أقرب ما يمكن إلى النتيجة المعلنة. حسنًا ، دعنا نرى ما الذي ستسعدنا به SSD بعد إعداد FD.ننتقل مباشرة إلى إعداد Fusion Drive. للقيام بذلك ، أدخل محرك أقراص USB المحمول القابل للتشغيل وقم بتشغيل الكمبيوتر المحمول مع الضغط على مفتاح Option. نختار محرك الأقراص المتصل كقابل للتمهيد ، ثم نفتح الطرفية.تحتاج أولاً إلى عرض قائمة الأقراص المثبتة باستخدام الأمر أدناه - من المهم جدًا عدم ارتكاب خطأ هنا.diskutil list
على سبيل المثال ، قد يكون قرص SSD على القرص 0 وقد يكون القرص الصلب على القرص 2. كل هذا يتوقف على التكوين المحدد لمحركات الأقراص.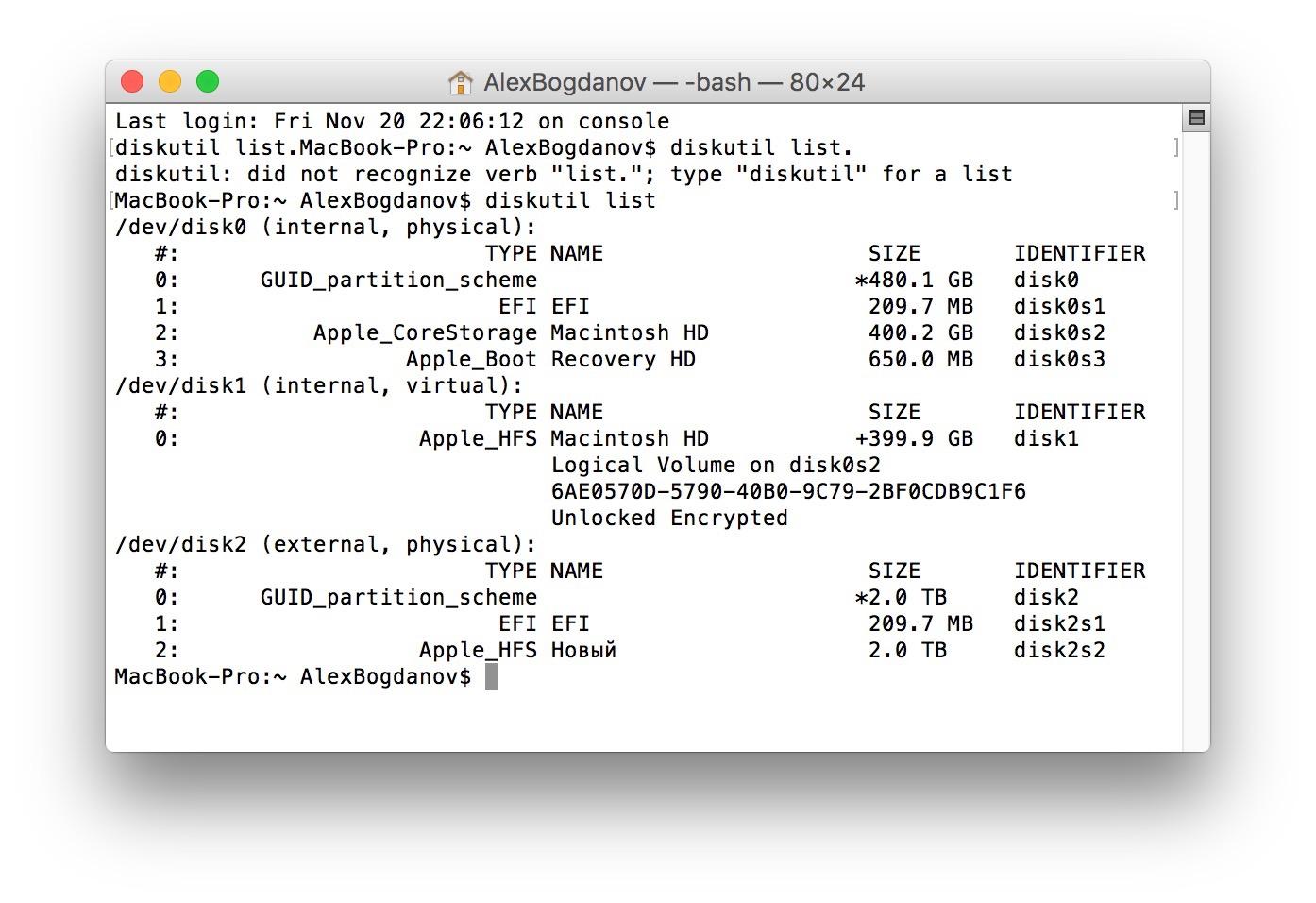 بعد ذلك ، يحدث إنشاء FD باستخدام الأداة المساعدة Diskutil ، والتي تستخدم معلمة CoreStorage. يتم إنشاء مجموعة واحدة من القمم عند إدخال هذا الأمر:
بعد ذلك ، يحدث إنشاء FD باستخدام الأداة المساعدة Diskutil ، والتي تستخدم معلمة CoreStorage. يتم إنشاء مجموعة واحدة من القمم عند إدخال هذا الأمر:diskutil cs create Fusion disk0 disk1
من المهم عدم مزج الأقراص في الأماكن. في حالتنا Fusion، اسم المجموعة الجديدة. بعد إنشائها ، ستوفر الأداة المساعدة اسم مجموعة وحدات التخزين الموحدة - مجموعة وحدات التخزين المنطقية ، بهذا التنسيق:34WD6RDE-6564-F2R0-B7F4-FT35EERB
بعد ذلك ، نقوم بتنسيق مجموعة وحدات التخزين بتنسيق HFS +: هنا نحتاج إلى اسم المجموعة المدمجة:diskutil cs createVolume 34WD6RDE-6564-F2R0-B7F4-FT35EERB jhfs+ Fusion 100%
بمجرد اكتمال العملية ، يمكنك متابعة تثبيت النظام. في المستقبل ، يمكن نقل الملفات الضرورية من Time Machine أو محرك أقراص خارجي آخر أو "سحابة" - اعتمادًا على طريقة النسخ الاحتياطي التي تختارها.حان الوقت للعودة إلى السؤال الرئيسي - هل ستفقد السرعة بعد تثبيت Fusion Drive؟ نقوم بإجراء قياس التحكم.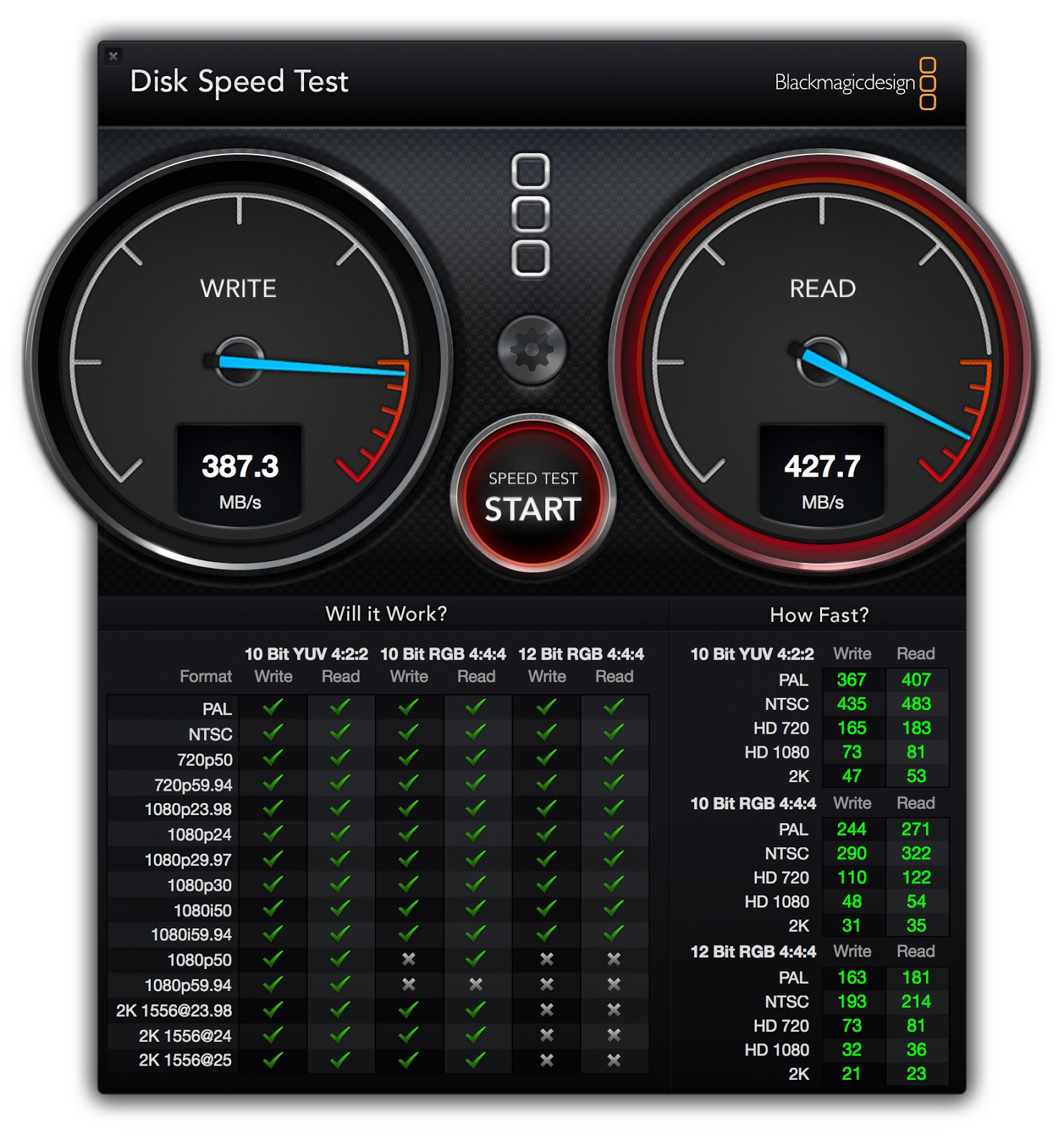 يمكن ملاحظة أنه على الرغم من وجود خسائر ، إلا أنها صغيرة - يتم تعويضها من خلال راحة استخدام Fusion Drive. بدلاً منتثبيت SSD منفصل في MacBook Pro وتوصيل محرك قرص ثابت خارجي ، نحصل على حل عمل كامل.إذا كانت هناك فرصة لفقدان بعض البيانات والتشغيل غير الصحيح لمحرك SSD في الإصدارات السابقة من OS X ، فعندئذٍ بدءًا من Mavericks ، تم تصغيرها. يعمل C OS X El Capitan أيضًا بشكل جيد.لذلك بدلاً من بيع جهاز Mac القديم ، من الأفضل تثبيت Fusion Drive - سترى أنه لن يخيب.نهاية أسبوع جيدة!
يمكن ملاحظة أنه على الرغم من وجود خسائر ، إلا أنها صغيرة - يتم تعويضها من خلال راحة استخدام Fusion Drive. بدلاً منتثبيت SSD منفصل في MacBook Pro وتوصيل محرك قرص ثابت خارجي ، نحصل على حل عمل كامل.إذا كانت هناك فرصة لفقدان بعض البيانات والتشغيل غير الصحيح لمحرك SSD في الإصدارات السابقة من OS X ، فعندئذٍ بدءًا من Mavericks ، تم تصغيرها. يعمل C OS X El Capitan أيضًا بشكل جيد.لذلك بدلاً من بيع جهاز Mac القديم ، من الأفضل تثبيت Fusion Drive - سترى أنه لن يخيب.نهاية أسبوع جيدة!