مرحبًا Geektimes! لا يزال الكثير يواصل الادعاء بأن محركات الأقراص ذات الحالة الثابتة غير موثوق بها لأن لديها عددًا محدودًا من دورات إعادة الكتابة وأكثر عرضة للارتداء من محركات الأقراص الصلبة. الآن تم الكشف عن معظم الأساطير حول هذا بالفعل ، ومع ذلك ، قد تكون بعض النصائح حول تحسين Windows للعمل مع SSDs مفيدة.تم إيقاف العديد من حيل التحسين نظرًا لأن محركات الأقراص ذات الحالة الصلبة كانت باهظة الثمن ومحدودة بسعة قصوى تبلغ 128 غيغابايت. خاصة في السعي لتحقيق أداء محرك أعلى ، يمكنك التأثير على العمليات الأخرى وجعلها أسوأ في نهاية المطاف. لذلك ، من المهم جدًا معرفة أي النصائح ستثبت أنها مفيدة بالفعل وستعمل ، وأيها في الحقائق الحديثة أغبياء وليس لها معنى عملي.يمكنك تحسين أداء محرك الأقراص ذي الحالة الصلبة ليس فقط من خلال تقليل الحمل على القرص باستخدام أدوات Windows القياسية ، ولكن أيضًا باستخدام إجراءات الطرف الثالث. واحد منهم هو تحديث البرامج الثابتة SSD. لدفع التحديث OCZ شركة توفر مريحة بنقرة واحدة أداة خاصة SSD المعلم، حول أي سيكون لدينا بالفعل قال .يكفي تشغيل البرنامج وتحديد علامة التبويب المناسبة وبدء إجراء التحديث. لا شيء معقد ، علاوة على ذلك ، تأتي الأداة مجانية ومتوافقة مع جميع محركات OCZ الحديثة.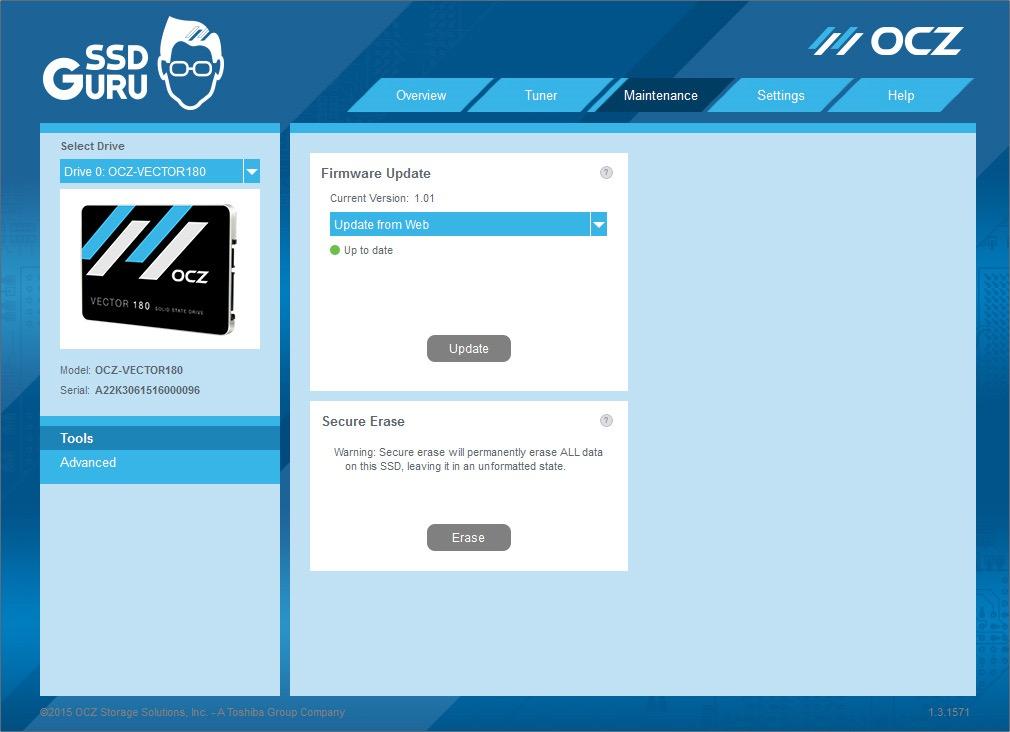 بشكل عام ، يمكن للعديد من المستخدمين أن يقتصروا فقط على تحديث البرامج الثابتة. لكننا على يقين من أن المهوسين المتقدمين لن يتوقفوا عند هذا الحد. وإذا كنت تريد أن يخدمك محرك الأقراص لأطول فترة ممكنة ، فيمكنك استخدام بعض النصائح الإضافية. ونحن بدورنا سنساعد في تحديد أي منها مفيد.الأول ، المناسب لـ Windows 10 هو اختيار الواجهة. لكي يعمل SATA SSD بشكل صحيح ، يجب عليك بالتأكيد تحديد واجهة AHCI. إذا قمت بتحديد IDE ، فقد لا يعمل SSD على الإطلاق ، أو قد يعمل مع وجود أخطاء. أيضًا ، يتيح لك استخدام AHCI تنشيط TRIM لمحرك أقراص SATA ، بالإضافة إلى قائمة انتظار أوامر NCO.هل تريد تحقيق أعظم أداء على نفس "السبعة"؟ تأكد من تثبيت AHCI كواجهة إذا لم تكن قد قمت بذلك بالفعل.أولاً ، اضغط باستمرار على مفاتيح WIN + R ، واكتب msconfig واضغط على Enter. في علامة التبويب "تنزيل" ، حدد الوضع الآمن ، وطبّق التغييرات وأعد التشغيل.
بشكل عام ، يمكن للعديد من المستخدمين أن يقتصروا فقط على تحديث البرامج الثابتة. لكننا على يقين من أن المهوسين المتقدمين لن يتوقفوا عند هذا الحد. وإذا كنت تريد أن يخدمك محرك الأقراص لأطول فترة ممكنة ، فيمكنك استخدام بعض النصائح الإضافية. ونحن بدورنا سنساعد في تحديد أي منها مفيد.الأول ، المناسب لـ Windows 10 هو اختيار الواجهة. لكي يعمل SATA SSD بشكل صحيح ، يجب عليك بالتأكيد تحديد واجهة AHCI. إذا قمت بتحديد IDE ، فقد لا يعمل SSD على الإطلاق ، أو قد يعمل مع وجود أخطاء. أيضًا ، يتيح لك استخدام AHCI تنشيط TRIM لمحرك أقراص SATA ، بالإضافة إلى قائمة انتظار أوامر NCO.هل تريد تحقيق أعظم أداء على نفس "السبعة"؟ تأكد من تثبيت AHCI كواجهة إذا لم تكن قد قمت بذلك بالفعل.أولاً ، اضغط باستمرار على مفاتيح WIN + R ، واكتب msconfig واضغط على Enter. في علامة التبويب "تنزيل" ، حدد الوضع الآمن ، وطبّق التغييرات وأعد التشغيل.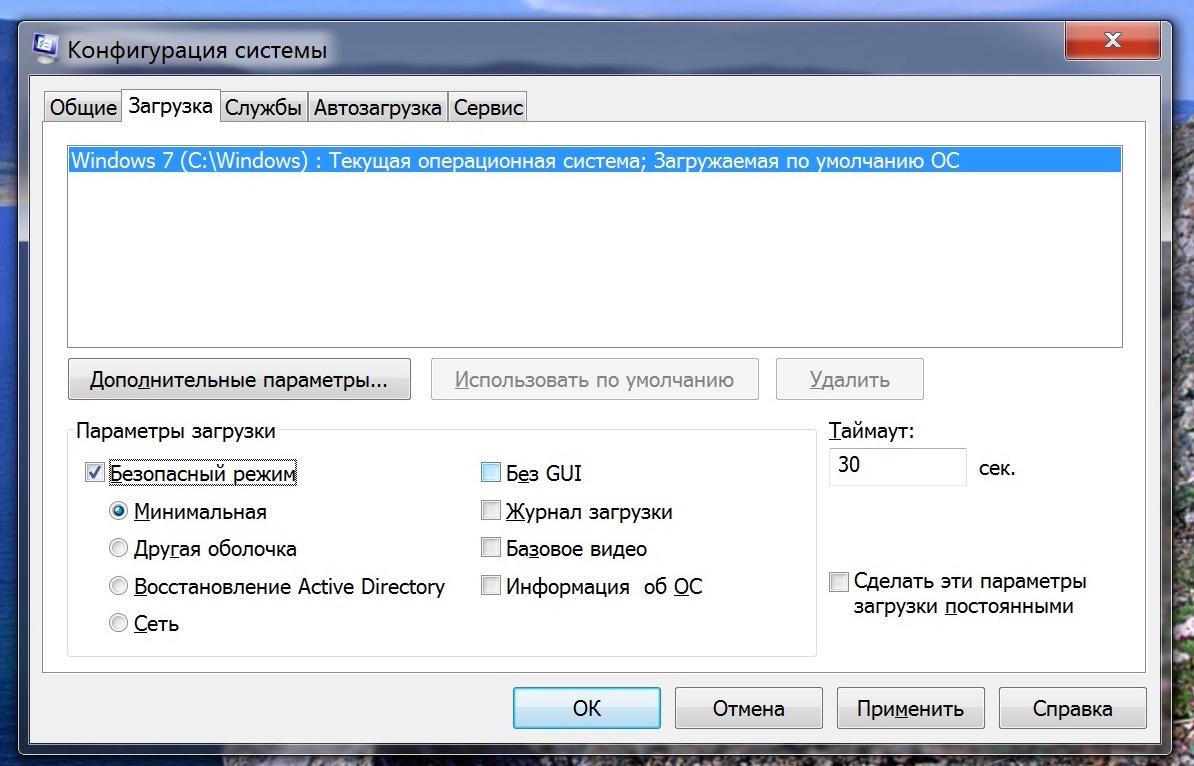 عند التمهيد ، اضغط مع الاستمرار على F2 أو DEL لإدخال إعدادات BIOS ، ثم قم بتغيير واجهة SATA من IDE إلى AHCI. بعد ذلك ، احفظ الإعدادات وأعد التشغيل. يبقى القيام ببعض الإجراءات البسيطة مرة أخرى باستخدام msconfig وتعطيل الوضع الآمن.لن يكون من غير الضروري أيضًا نقل الدليل لتخزين الملفات المؤقتة مؤقتًا من محرك الأقراص ذي الحالة الصلبة إلى محرك الأقراص الثابتة ، إذا كانت لديك مثل هذه الفرصة. في Windows ، هذه هي مجلدات TMP و TEMP ، والتي تحتاج أولاً إلى إنشائها على محرك الأقراص حيث سننقلها إذا كنت ترغب في الحصول على زيادة في مورد SSD. ثم نذهب إلى "الكمبيوتر" - "خصائص" - "إعدادات النظام المتقدمة" - علامة التبويب "خيارات متقدمة". ننتقل إلى "متغيرات البيئة" ، حيث باستخدام زر "تغيير" نحدد القيم الجديدة للمتغيرات بدلاً من القديمة.
عند التمهيد ، اضغط مع الاستمرار على F2 أو DEL لإدخال إعدادات BIOS ، ثم قم بتغيير واجهة SATA من IDE إلى AHCI. بعد ذلك ، احفظ الإعدادات وأعد التشغيل. يبقى القيام ببعض الإجراءات البسيطة مرة أخرى باستخدام msconfig وتعطيل الوضع الآمن.لن يكون من غير الضروري أيضًا نقل الدليل لتخزين الملفات المؤقتة مؤقتًا من محرك الأقراص ذي الحالة الصلبة إلى محرك الأقراص الثابتة ، إذا كانت لديك مثل هذه الفرصة. في Windows ، هذه هي مجلدات TMP و TEMP ، والتي تحتاج أولاً إلى إنشائها على محرك الأقراص حيث سننقلها إذا كنت ترغب في الحصول على زيادة في مورد SSD. ثم نذهب إلى "الكمبيوتر" - "خصائص" - "إعدادات النظام المتقدمة" - علامة التبويب "خيارات متقدمة". ننتقل إلى "متغيرات البيئة" ، حيث باستخدام زر "تغيير" نحدد القيم الجديدة للمتغيرات بدلاً من القديمة.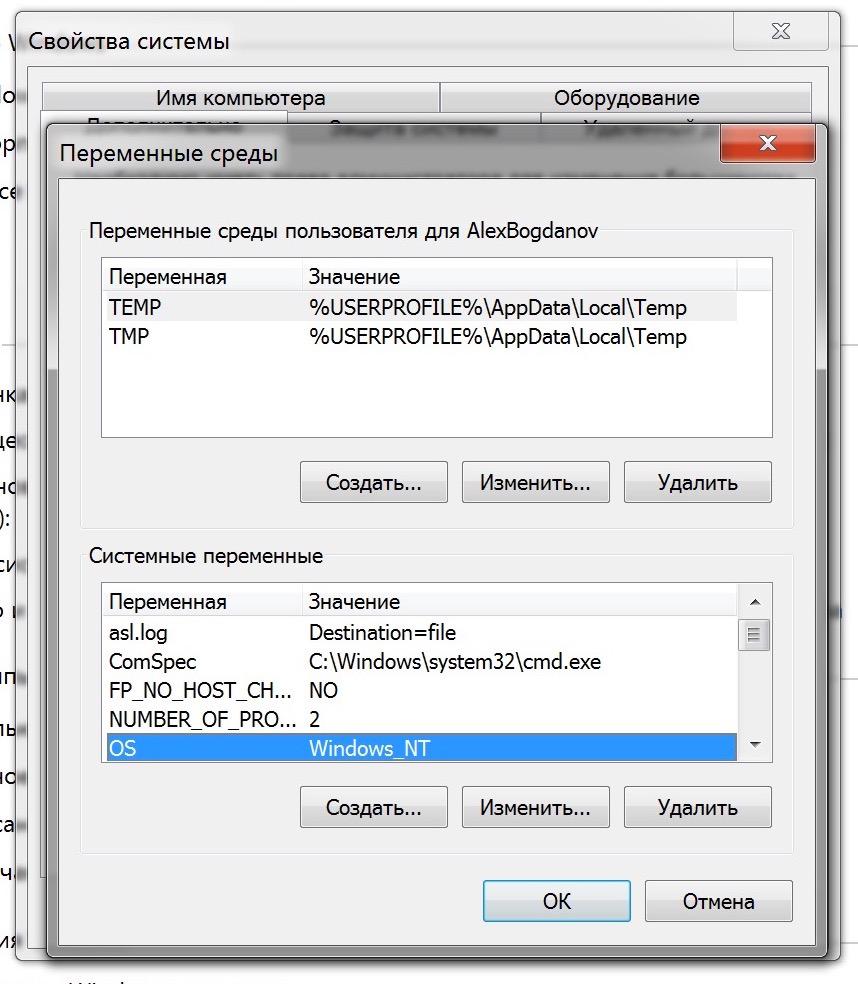 سيكون عليك فقط إعادة تشغيل الكمبيوتر لإجراء التغييرات ، ثم حذف محتويات المجلدات الموجودة على SSD ، حيث لم تعد بحاجة إليها.ربما يكون تعطيل الإسبات أول نصيحة مثيرة للجدل في قائمتنا. نعم ، من الرائع التخلص من ملف يستهلك حصة الأسد من ذاكرة الوصول العشوائي (hiberfil.sys) وتقليل تآكل محركات الأقراص الصلبة عن طريق تقليل عدد الإدخالات أثناء الإسبات. لكن هذه النصيحة لها سلبيان رئيسيان.أولاً ، لن تتمكن من البدء بسرعة ؛ سيتعين عليك إعادة فتح التطبيقات المستخدمة بشكل متكرر. بالطبع ، مع محركات OCZ ، يبدأ النظام بسرعة ، ولكن لماذا تخلق لك مضايقات غير ضرورية لنفسك؟ بالإضافة إلى ذلك ، بدون الإسبات ، هناك خطر كبير من انخفاض عمر بطارية الكمبيوتر. ومع ذلك ، هذا صحيح فقط لأجهزة الكمبيوتر المحمولة ، وليس للسيارات الثابتة. في حالة الأخير ، يكون الإسبات منطقيًا على الأقل.حتى مع تشغيل السبات ، فإن SSD سيستمر لفترة طويلة ، ويتحدث الضمان عن نفسه. ومع ذلك ، إذا كنت لا تزال تريد التجربة والتأكد من أن هذا البيان مثير للجدل ، فيمكنك استخدام الأمر أدناه.
سيكون عليك فقط إعادة تشغيل الكمبيوتر لإجراء التغييرات ، ثم حذف محتويات المجلدات الموجودة على SSD ، حيث لم تعد بحاجة إليها.ربما يكون تعطيل الإسبات أول نصيحة مثيرة للجدل في قائمتنا. نعم ، من الرائع التخلص من ملف يستهلك حصة الأسد من ذاكرة الوصول العشوائي (hiberfil.sys) وتقليل تآكل محركات الأقراص الصلبة عن طريق تقليل عدد الإدخالات أثناء الإسبات. لكن هذه النصيحة لها سلبيان رئيسيان.أولاً ، لن تتمكن من البدء بسرعة ؛ سيتعين عليك إعادة فتح التطبيقات المستخدمة بشكل متكرر. بالطبع ، مع محركات OCZ ، يبدأ النظام بسرعة ، ولكن لماذا تخلق لك مضايقات غير ضرورية لنفسك؟ بالإضافة إلى ذلك ، بدون الإسبات ، هناك خطر كبير من انخفاض عمر بطارية الكمبيوتر. ومع ذلك ، هذا صحيح فقط لأجهزة الكمبيوتر المحمولة ، وليس للسيارات الثابتة. في حالة الأخير ، يكون الإسبات منطقيًا على الأقل.حتى مع تشغيل السبات ، فإن SSD سيستمر لفترة طويلة ، ويتحدث الضمان عن نفسه. ومع ذلك ، إذا كنت لا تزال تريد التجربة والتأكد من أن هذا البيان مثير للجدل ، فيمكنك استخدام الأمر أدناه.powercfg -h of
لكن تعطيل الجلب المسبق ، على العكس ، سيكون له تأثير إيجابي على محرك الأقراص ذو الحالة الصلبة ، حيث ستتمكن من تقليل عدد عمليات الكتابة إلى القرص. إذا كان لا يزال هناك أي معنى على محرك الأقراص الصلبة من هذه التقنية ، فعندئذ في حالة SSD ، يتبين أنه غير ذي جدوى عمليًا ، لأنه لا يعطي زيادة ملموسة في سرعة تحميل التطبيق.لتعطيله ، يجب عليك أولاً إدخال تسجيل Windows (Win + R - regedit). بعد ذلك ، اتبع الطريقة التالية:HKEY_LOCAL_MACHINE\System\CurrentControlSet\Control\Session Manager\Memory Management\PrefetchParameters
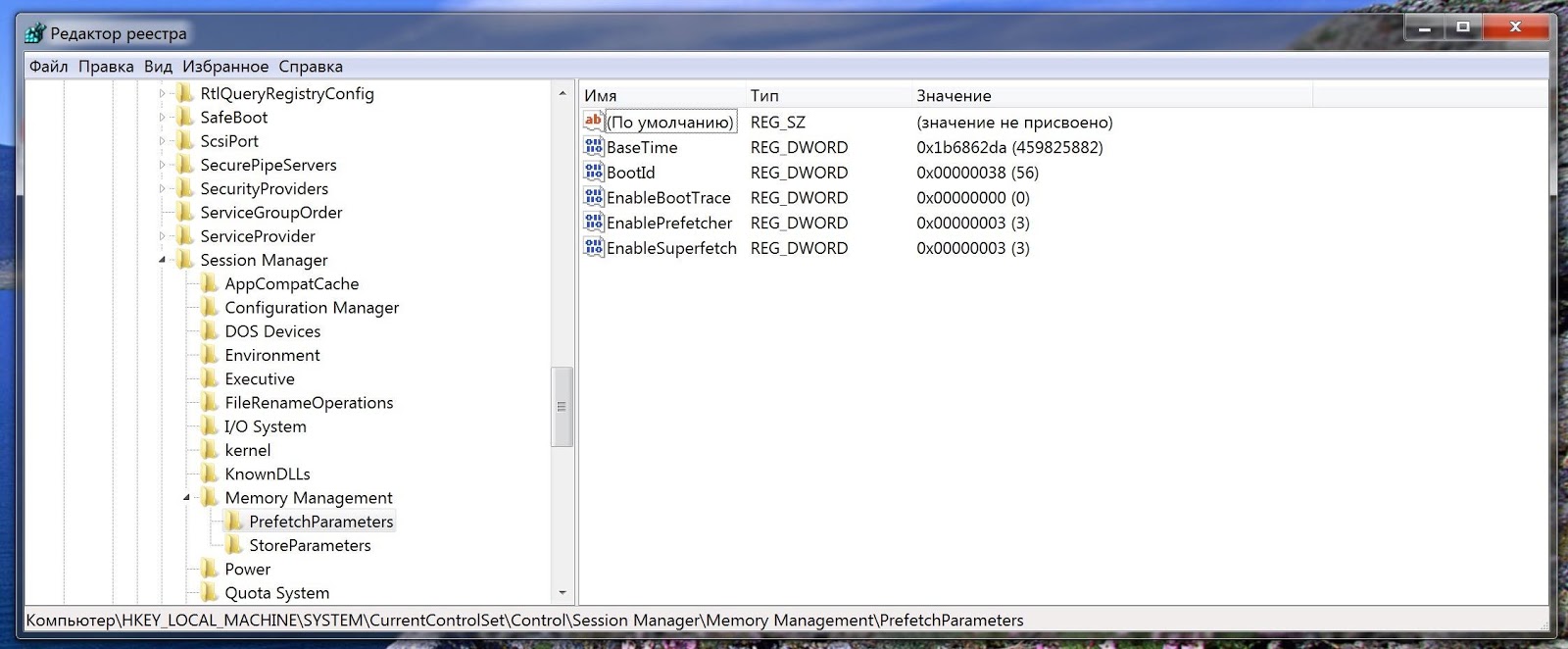 يكفي تعيين قيمة معلمة EnablePrefetcher إلى 0.أما بالنسبة لـ Superfetch و ReadyBoot ، فمن غير المحتمل أن تستفيد من تعطيلها. في الحالة الأولى ، يكون غير عملي تمامًا ، لأنه لا يؤثر على كمية البيانات المكتوبة على القرص. سيؤدي التخلص من ReadyBoot إلى حماية SSD من بعض التآكل الإضافي ، ولكنه سيجعله هادئًا لدرجة أنك لن تشعر به.قد يكون من المفيد أيضًا تعطيل فهرسة القرص ، حيث سيؤدي ذلك إلى تقليل عدد الإدخالات الموجودة على SSD. لن يؤثر ذلك على أداء النظام بأي شكل من الأشكال ، لكن محرك الأقراص سيشكرك. علاوة على ذلك ، لا تحتاج إلى القيام بأي إيماءات صعبة: ما عليك سوى فتح خصائص القرص وإيقاف الفهرسة في علامة التبويب "عام".
يكفي تعيين قيمة معلمة EnablePrefetcher إلى 0.أما بالنسبة لـ Superfetch و ReadyBoot ، فمن غير المحتمل أن تستفيد من تعطيلها. في الحالة الأولى ، يكون غير عملي تمامًا ، لأنه لا يؤثر على كمية البيانات المكتوبة على القرص. سيؤدي التخلص من ReadyBoot إلى حماية SSD من بعض التآكل الإضافي ، ولكنه سيجعله هادئًا لدرجة أنك لن تشعر به.قد يكون من المفيد أيضًا تعطيل فهرسة القرص ، حيث سيؤدي ذلك إلى تقليل عدد الإدخالات الموجودة على SSD. لن يؤثر ذلك على أداء النظام بأي شكل من الأشكال ، لكن محرك الأقراص سيشكرك. علاوة على ذلك ، لا تحتاج إلى القيام بأي إيماءات صعبة: ما عليك سوى فتح خصائص القرص وإيقاف الفهرسة في علامة التبويب "عام".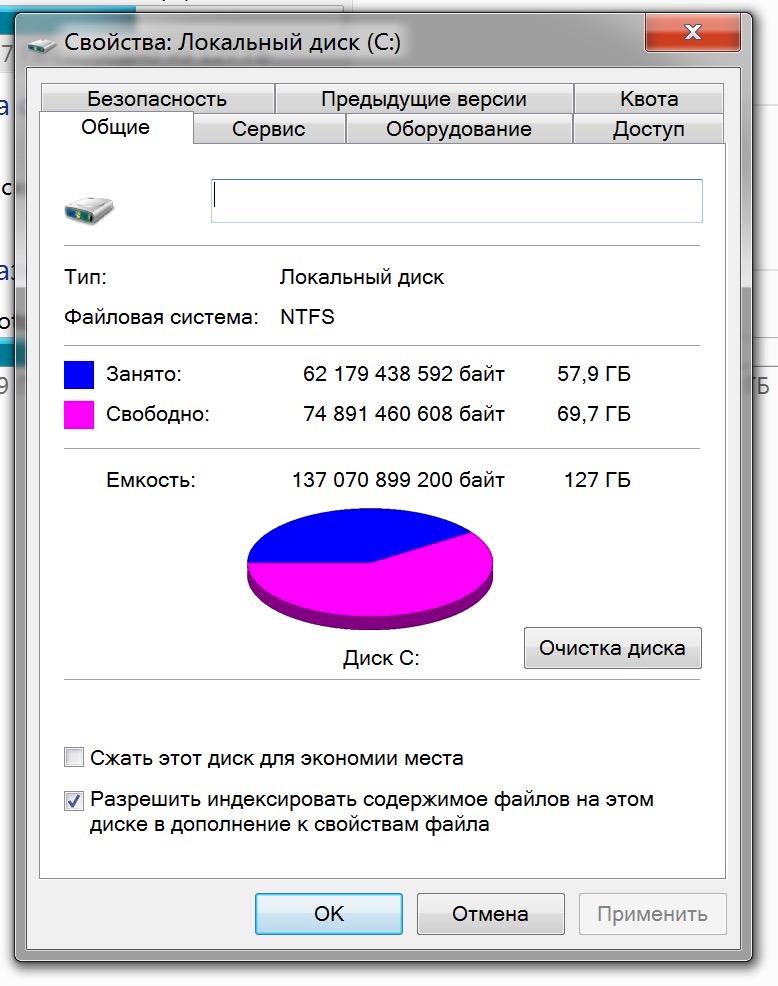 كما أن لإلغاء تجزئة القرص تأثيرًا سلبيًا على محركات الأقراص ذات الحالة الصلبة - فهو لا يحتاج إليه فقط ، فالبيانات الموجودة في NAND دائمًا ما تكون مجزأة بسبب عملية تنعيم تآكل الخلايا. لا يحدث ذلك في نظام التشغيل Windows 7 ، ولكن يمكن أن يحدث ذلك في نظامي التشغيل Windows 8 و Windows 10. إذا لم يفهم نظامك نفسه حتى الآن أنه واجه محرك أقراص ذي حالة صلبة ، وليس محرك أقراص صلبة ، فيجب تذكيره بذلك.اضغط على Win + R وأدخل الأمر dfrgui. هنا يمكنك التحقق مما إذا كان النظام يقوم بإلغاء تجزئة SSD أم لا ، وكذلك تكوين جدوله لمحركات الأقراص الصلبة.
كما أن لإلغاء تجزئة القرص تأثيرًا سلبيًا على محركات الأقراص ذات الحالة الصلبة - فهو لا يحتاج إليه فقط ، فالبيانات الموجودة في NAND دائمًا ما تكون مجزأة بسبب عملية تنعيم تآكل الخلايا. لا يحدث ذلك في نظام التشغيل Windows 7 ، ولكن يمكن أن يحدث ذلك في نظامي التشغيل Windows 8 و Windows 10. إذا لم يفهم نظامك نفسه حتى الآن أنه واجه محرك أقراص ذي حالة صلبة ، وليس محرك أقراص صلبة ، فيجب تذكيره بذلك.اضغط على Win + R وأدخل الأمر dfrgui. هنا يمكنك التحقق مما إذا كان النظام يقوم بإلغاء تجزئة SSD أم لا ، وكذلك تكوين جدوله لمحركات الأقراص الصلبة.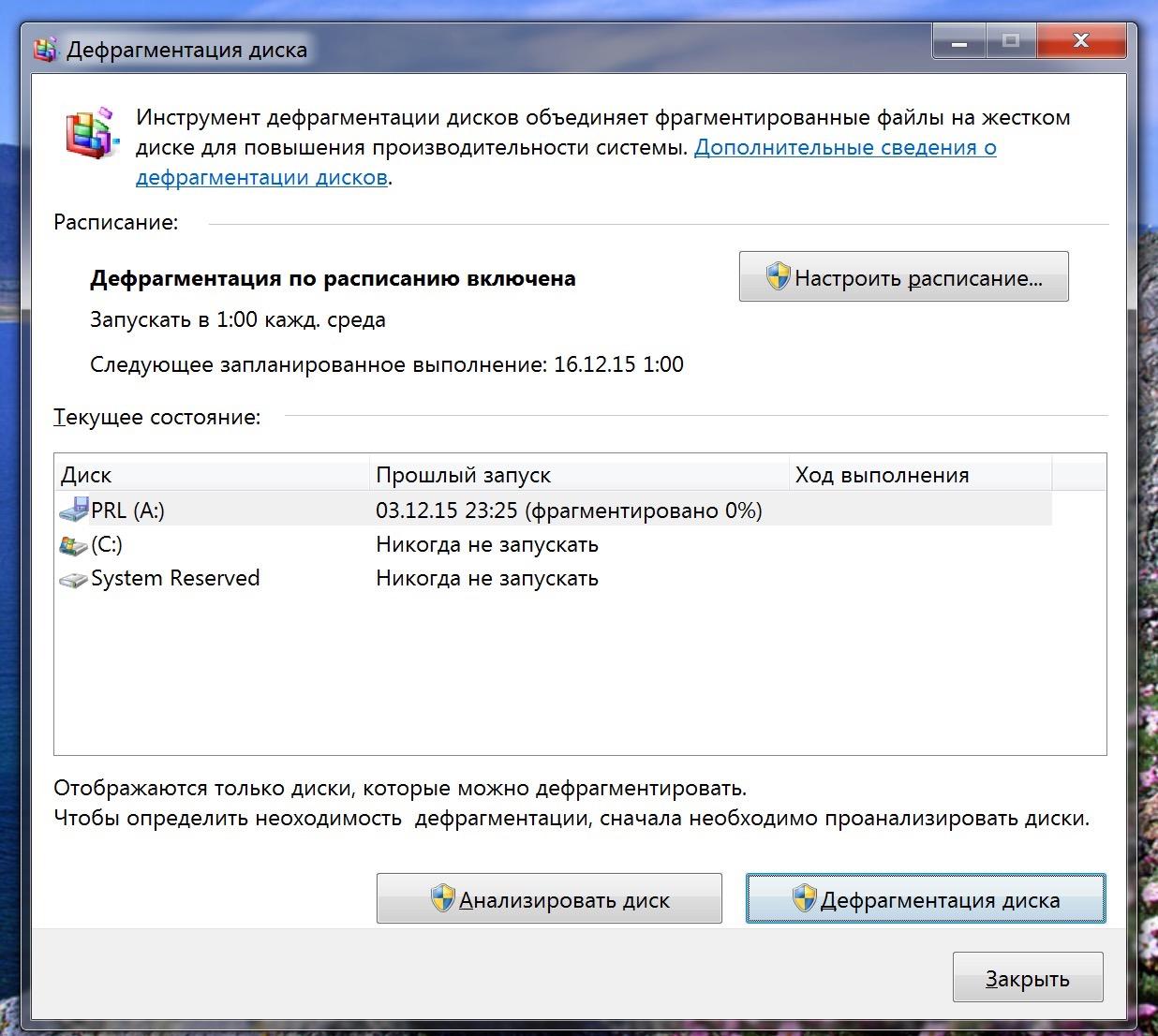 كما ترون ، في حالتنا ، أدرك النظام نفسه أنه تم تثبيت SSD (C :) ، ولن يقوم مطلقًا بإلغاء التجزئة.سوف يسأل الكثير عن تعطيل أو نقل ملف المبادلة ، ولكن بالنسبة لمحركات الأقراص الحديثة ، هذه نصيحة غير مفيدة بالفعل. لا يجب عليك نقله إلى محرك الأقراص الصلبة بأي حال من الأحوال ، نظرًا لأنك لن تستفيد من ذلك ، ولكن قد تكون هناك مشاكل في أداء برامج الجهات الخارجية وتشغيلها.في الوقت نفسه ، سيكون من الفعال تثبيت البرامج الكبيرة على محرك الأقراص الثابتة إذا كان ذلك ممكنًا ، ناهيك عن تخزين كميات كبيرة من البيانات على محرك أقراص خارجي أو على محرك أقراص ثابتة على نفس جهاز الكمبيوتر. ينطبق بشكل خاص على محركات الأقراص التي تعمل على تقنية MLC و TLC - فهي تساهم في التآكل السريع.تجدر الإشارة إلى أن معظم هذه النصائح لا تؤثر بشكل إيجابي على أداء Windows ، ولكنها تساهم في طول عمر SSD. عليك فقط أن تتذكر شيئًا واحدًا: محركات الأقراص ذات الحالة الصلبة الحديثة من OCZ موثوقة وستستمر لسنوات عديدة حتى بدون استخدام مثل هذه الحيل. وأولئك الذين ما زالوا يؤمنون بالعكس ويؤمنون بتآكل القرص القوي يمكنهم وضع أقراص SSD الخاصة بهم على الرف - سيكون التأثير هو نفسه.قدم نصائح تحسين Windows الذكية الخاصة بك للعمل مع SSD في التعليقات ، سيكون من المثير للاهتمام مناقشة تجربة المالكين.
كما ترون ، في حالتنا ، أدرك النظام نفسه أنه تم تثبيت SSD (C :) ، ولن يقوم مطلقًا بإلغاء التجزئة.سوف يسأل الكثير عن تعطيل أو نقل ملف المبادلة ، ولكن بالنسبة لمحركات الأقراص الحديثة ، هذه نصيحة غير مفيدة بالفعل. لا يجب عليك نقله إلى محرك الأقراص الصلبة بأي حال من الأحوال ، نظرًا لأنك لن تستفيد من ذلك ، ولكن قد تكون هناك مشاكل في أداء برامج الجهات الخارجية وتشغيلها.في الوقت نفسه ، سيكون من الفعال تثبيت البرامج الكبيرة على محرك الأقراص الثابتة إذا كان ذلك ممكنًا ، ناهيك عن تخزين كميات كبيرة من البيانات على محرك أقراص خارجي أو على محرك أقراص ثابتة على نفس جهاز الكمبيوتر. ينطبق بشكل خاص على محركات الأقراص التي تعمل على تقنية MLC و TLC - فهي تساهم في التآكل السريع.تجدر الإشارة إلى أن معظم هذه النصائح لا تؤثر بشكل إيجابي على أداء Windows ، ولكنها تساهم في طول عمر SSD. عليك فقط أن تتذكر شيئًا واحدًا: محركات الأقراص ذات الحالة الصلبة الحديثة من OCZ موثوقة وستستمر لسنوات عديدة حتى بدون استخدام مثل هذه الحيل. وأولئك الذين ما زالوا يؤمنون بالعكس ويؤمنون بتآكل القرص القوي يمكنهم وضع أقراص SSD الخاصة بهم على الرف - سيكون التأثير هو نفسه.قدم نصائح تحسين Windows الذكية الخاصة بك للعمل مع SSD في التعليقات ، سيكون من المثير للاهتمام مناقشة تجربة المالكين.