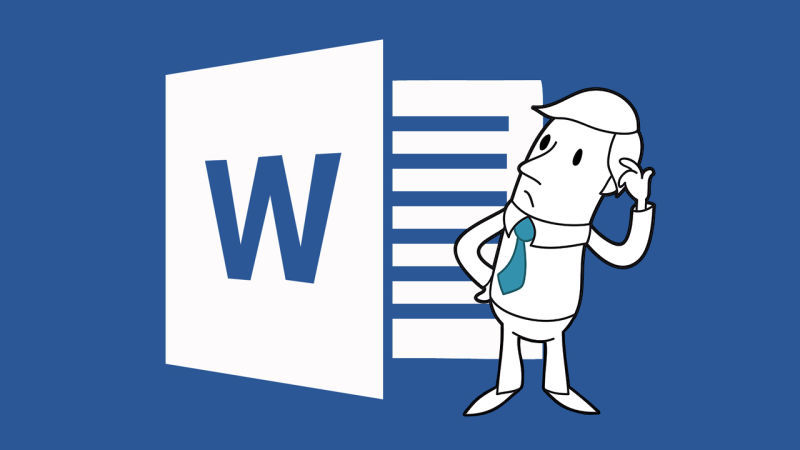 كل منا يعرف كيف أن MS Word أداة ملائمة لإعداد المستندات الصغيرة. وكل من واجه إعداد الوثيقة ، عدد الصفحات التي يتجاوز فيها مائة (بالإضافة إلى ضرورة التقيد بمتطلبات التنسيق الصارمة) ، يعرف عن العيوب الرئيسية لهذه الأداة. في حياتي كان عليّ أن أواجه تخطيط مستند من 500 صفحة ، وتغير عدد وترتيب أشكال الجداول والصيغ فيه باستمرار من إصدار إلى آخر. أود أن أشارك "قرصنة الحياة" التي كان عليّ تطبيقها عند إعداد هذه الوثيقة. وقد اقترح عليّ البعض منهم ؛ تعثر على بعض في المنتديات ؛ جاء البعض بنفسه.ستساعدك هذه الحيل البسيطة في تخطيط أطروحتك أو تقريرك.تتناول هذه المقالة حلول المشاكل:
كل منا يعرف كيف أن MS Word أداة ملائمة لإعداد المستندات الصغيرة. وكل من واجه إعداد الوثيقة ، عدد الصفحات التي يتجاوز فيها مائة (بالإضافة إلى ضرورة التقيد بمتطلبات التنسيق الصارمة) ، يعرف عن العيوب الرئيسية لهذه الأداة. في حياتي كان عليّ أن أواجه تخطيط مستند من 500 صفحة ، وتغير عدد وترتيب أشكال الجداول والصيغ فيه باستمرار من إصدار إلى آخر. أود أن أشارك "قرصنة الحياة" التي كان عليّ تطبيقها عند إعداد هذه الوثيقة. وقد اقترح عليّ البعض منهم ؛ تعثر على بعض في المنتديات ؛ جاء البعض بنفسه.ستساعدك هذه الحيل البسيطة في تخطيط أطروحتك أو تقريرك.تتناول هذه المقالة حلول المشاكل:- إنشاء قائمة المراجع
- انحراف المراجع التبادلية إلى أرقام الأشكال والصيغ
- نقل الجداول إلى صفحة جديدة
- أدخل الصيغ
المراجع
عندما يتعلق الأمر بإعداد رسالة دكتوراه ، تصبح الببليوغرافيا فجأة موضوعًا مؤلمًا. يصبح تنسيق القائمة وفقًا لـ GOST 7.0.5–2008 يدويًا أمرًا صعبًا للغاية. يعرف المستخدمون الأكثر تقدمًا أنه يمكنك إنشاء قائمة بالمراجع في شكل فقرات مرقمة مع إشارات مرجعية ، والتي يمكنك من خلالها عمل مراجع تبادلية في النص ، وفي حالات بسيطة ، تحقيق ما تريد. ولكن مع وجود قائمة كبيرة من المصادر ، فإن الطرق اليدوية وشبه الآلية تعمل بشكل أسوأ وأسوأ. أيضًا ، يعرف المستخدمون المتقدمون أنه في Word يمكنك إنشاء المراجع ، ولكن ليس وفقًا لـ GOST ، هناك العديد من الأنماط "الأمريكية". الحمد لله على الإنترنت ، صادفت عشوائيةبأسلوب samopisny الذي يمكنه تجميع قائمة من المراجع وفقًا لـ GOST 7.0.5–2008 ، رقم الروابط في النص بترتيب ذكر وتمييز تنسيق المصادر الإنجليزية والروسية صفحة المشروع على github: gost-r-7.0.5-2008 .ستظهر قائمة المراجع على النحو التالي:
رفض إسناد ترافقي
إحدى المشاكل الرئيسية هي أن MS Word لا يمكنه الربط المتبادل. هذا هو نتيجة حقيقة أنه في اللغات الجرمانية لا يوجد انخفاض. Microsoft Office هو برنامج أمريكي ، لذلك لا يحتاج الأمريكيون إلى موقف حيث تحتاج إلى النظر في انحراف الكلمات حسب الحالات. في بعض الأحيان يمكن أن يؤدي هذا إلى نتائج مضحكة ، على سبيل المثال ، " في الشكل 1.1. المقدمة ... "،" الجدول 5.4 يعتبر ... "أو" مع مراعاة الصيغة (2.2) ... "، إلخ. يمكن حل هذه المشكلة على النحو التالي.يتم إدراج اسم الصورة بالوسائل القياسية.إدراج صورة: إدراج-> رابط-> الاسم-> التوقيع (صورة).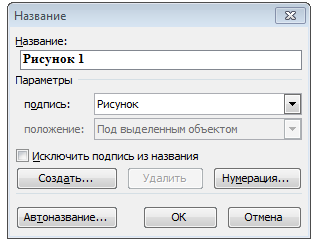 التسمية التوضيحية للصورة تبدو عادةً كما يلي:صورة { STYLEREF 1 \ s} { SEQ Figure \ * ARABIC }حيث يشير الحقل الأول في الأقواس المتعرجة إلى رقم الفصل ، والثاني هو القيمة الفريدة لعدد عداد الشكل. يتم إدراج ارتباط إلى صورة أو جدول أو صيغة باستخدام أداة Cross-Reference.
التسمية التوضيحية للصورة تبدو عادةً كما يلي:صورة { STYLEREF 1 \ s} { SEQ Figure \ * ARABIC }حيث يشير الحقل الأول في الأقواس المتعرجة إلى رقم الفصل ، والثاني هو القيمة الفريدة لعدد عداد الشكل. يتم إدراج ارتباط إلى صورة أو جدول أو صيغة باستخدام أداة Cross-Reference.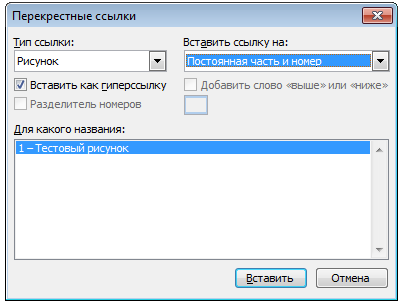 بالطبع ، تم إدراج "الشكل 1.1". ثم نختار جزءًا من النص المدرج ، وهو "الشكل" ، نجعله مخفيًا (يمكن فعل الشيء نفسه من خلال تنسيق -> قائمة الخط). ثم تضاف الكلمة في الحالة المطلوبة قبل الرقم. عند تحديث الحقل ، يظل الجزء المخفي من النص مخفيًا.
بالطبع ، تم إدراج "الشكل 1.1". ثم نختار جزءًا من النص المدرج ، وهو "الشكل" ، نجعله مخفيًا (يمكن فعل الشيء نفسه من خلال تنسيق -> قائمة الخط). ثم تضاف الكلمة في الحالة المطلوبة قبل الرقم. عند تحديث الحقل ، يظل الجزء المخفي من النص مخفيًا.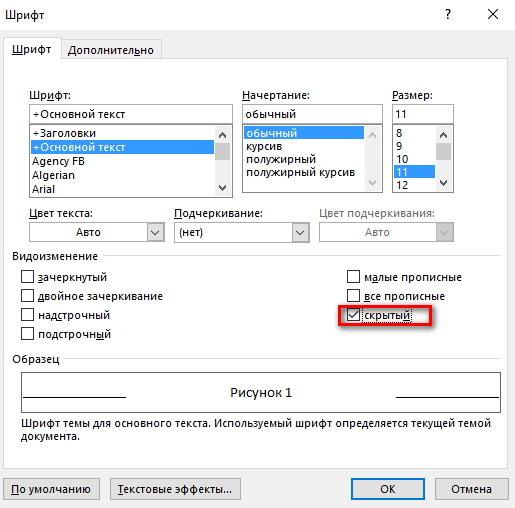
ترحيل الجدول
وفقًا للعديد من المتطلبات ، إذا تم نقل الجدول إلى صفحة أخرى ، فيجب أن يعيد عنوان المتابعة اسم الجدول ، وأحيانًا يكون من الضروري أن تُنسب كلمة "متابعة" إلى اسم الجدول ، أي أن تكون على الشكل التالي: "اسم الجدول ... متابعة". لكن لا يوجد إصدار من MS Word يدرج رأسًا جديدًا في جدول ممزق.لحل هذه المشكلة ، توصلت إلى الحيلة التالية. أقوم بإضافة سطر آخر إلى بداية الجدول ودمج جميع الخلايا فيه ، ثم جعل الحدود غير مرئية ، ثم أدخل اسم الجدول. ثم أكرر هذه الخلية عند الانتقال إلى صفحة أخرى.وأغلق كلمة "استمرار" مع مستطيل أبيض في لون الصفحة بدون حدود. يبدو شيء من هذا القبيل ، تشير الخطوط المتموجة إلى حدود غير مرئية.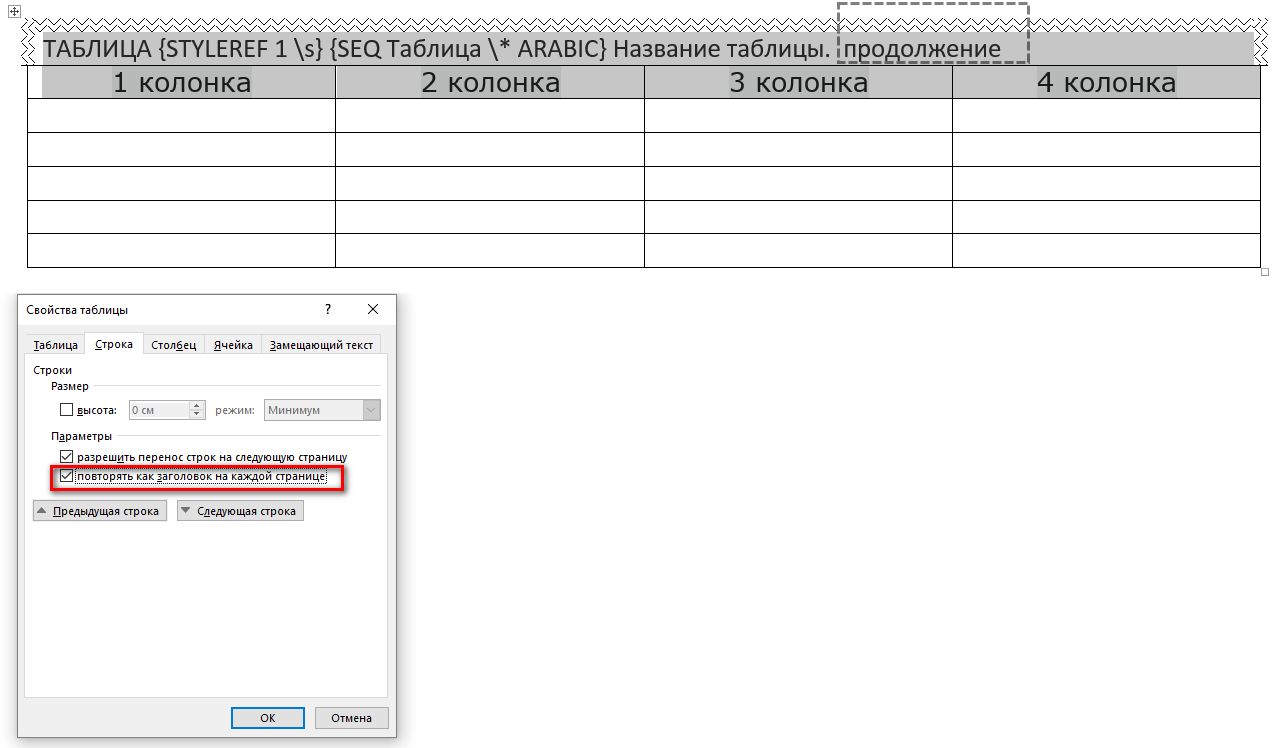 ستبدو النتيجة شيء من هذا القبيل. عند النقل ، سيتم عرض أول صفين ، أحدهما هو اسم الجدول ، والثاني هو اسم الأعمدة.
ستبدو النتيجة شيء من هذا القبيل. عند النقل ، سيتم عرض أول صفين ، أحدهما هو اسم الجدول ، والثاني هو اسم الأعمدة.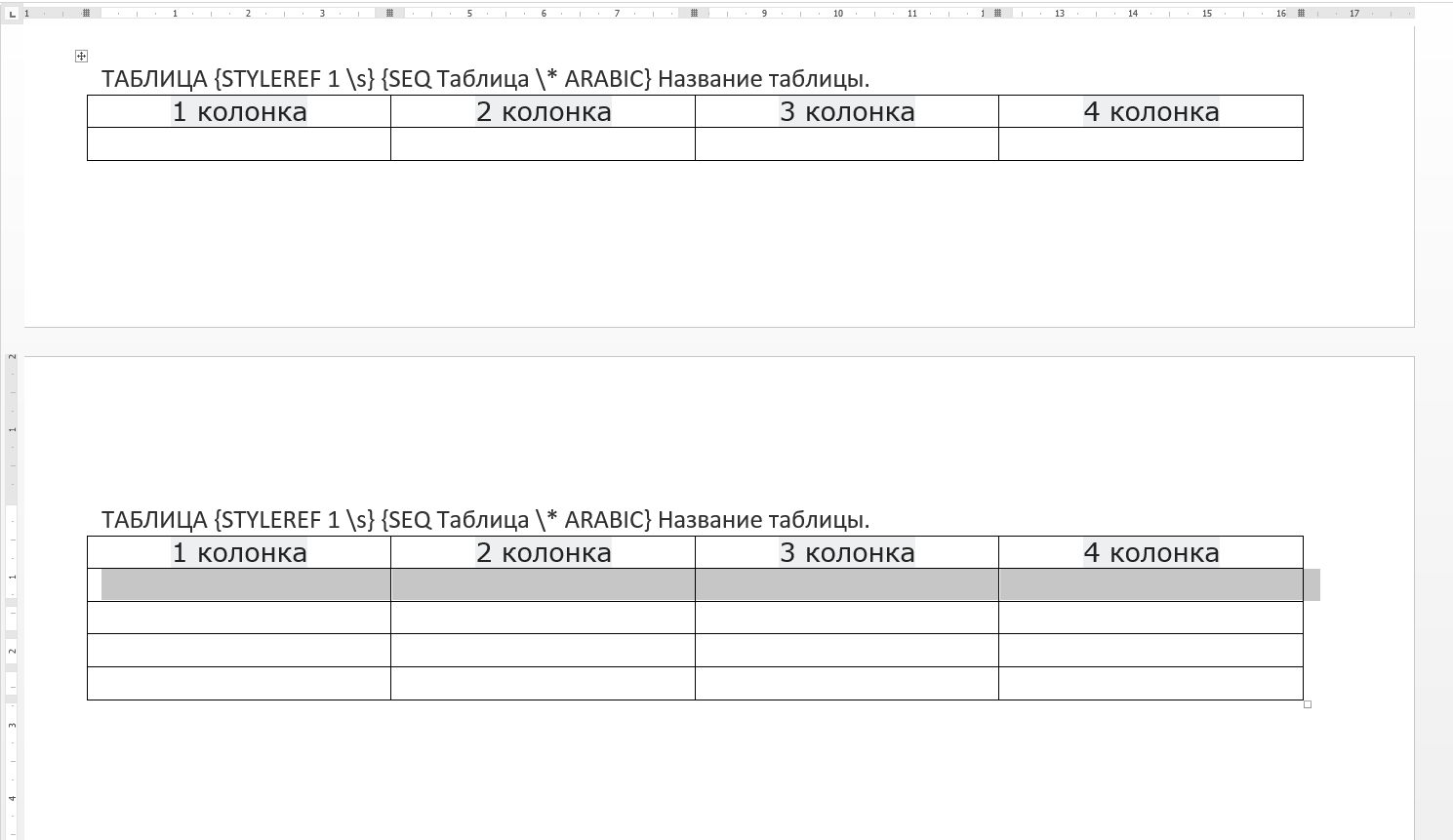 فيما يلي نموذج لرمز VBA لإنشاء رأس جدول:
فيما يلي نموذج لرمز VBA لإنشاء رأس جدول:Sub Table_head()
Dim myTable As Word.Table
Selection.InsertRowsAbove 1
Set myTable = Selection.Tables(1)
myTable.Cell(1, 1).Merge MergeTo:=myTable.Cell(1, myTable.Columns.Count)
With myTable.Cell(1, 1)
.Borders(wdBorderTop).Color = wdColorWhite
.Borders(wdBorderRight).Color = wdColorWhite
.Borders(wdBorderLeft).Color = wdColorWhite
End With
Selection.TypeText (" ")
Selection.Style = ActiveDocument.Styles(" ")
Selection.Range.Fields.Add Selection.Range, Type:=wdFieldEmpty, Text:="STYLEREF 1 \s", PreserveFormatting:=False
Selection.TypeText (".")
Selection.Range.Fields.Add Selection.Range, Type:=wdFieldEmpty, Text:="SEQ \* ARABIC", PreserveFormatting:=False
End Sub
الصيغ
من الأفضل إدراج الصيغ في جدول بحدود غير مرئية مع صف واحد وعمودين. أقوم بذلك بمساعدة ماكرو ونتيجة لذلك أحصل على جدول ، في العمود الأول يوجد نقش في المركز: "مكان للصيغة" ، وفي الثاني - يوجد في المركز أقواس. أدخل الصيغة في العمود الأول ، ورقمها في العمود الثاني باستخدام أمر "الاسم". أشير إلى الصيغة باستخدام الأمر Cross-Reference وأحصل على رقم الصيغة بين قوسين (ينظر البرنامج إلى خلية الجدول كخط جديد). يتم تقديم مثال لإدراج رمز فبا لإدراج صيغة أدناه.
يتم تقديم مثال لإدراج رمز فبا لإدراج صيغة أدناه.Sub formula()
ActiveDocument.Tables.Add Range:=Selection.Range, NumRows:=1, NumColumns:=2
Selection.Tables(1).Columns(1).Width = CentimetersToPoints(14)
Selection.Tables(1).Columns(2).Width = CentimetersToPoints(2.5)
Selection.Tables(1).Cell(1, 1).Range.Text = " /"
Selection.Style = ActiveDocument.Styles(" ")
Selection.MoveRight Unit:=wdCell, Count:=1
Selection.Style = ActiveDocument.Styles(" ")
Selection.TypeText ("(")
Selection.Range.Fields.Add Selection.Range, Type:=wdFieldEmpty, Text:="STYLEREF 1 \s", PreserveFormatting:=False
Selection.TypeText (".")
Selection.Range.Fields.Add Selection.Range, Type:=wdFieldEmpty, Text:="SEQ \* ARABIC", PreserveFormatting:=False
Selection.TypeText (")")
End Sub
آمل أن تكون هذه الحيل البسيطة مفيدة لك.