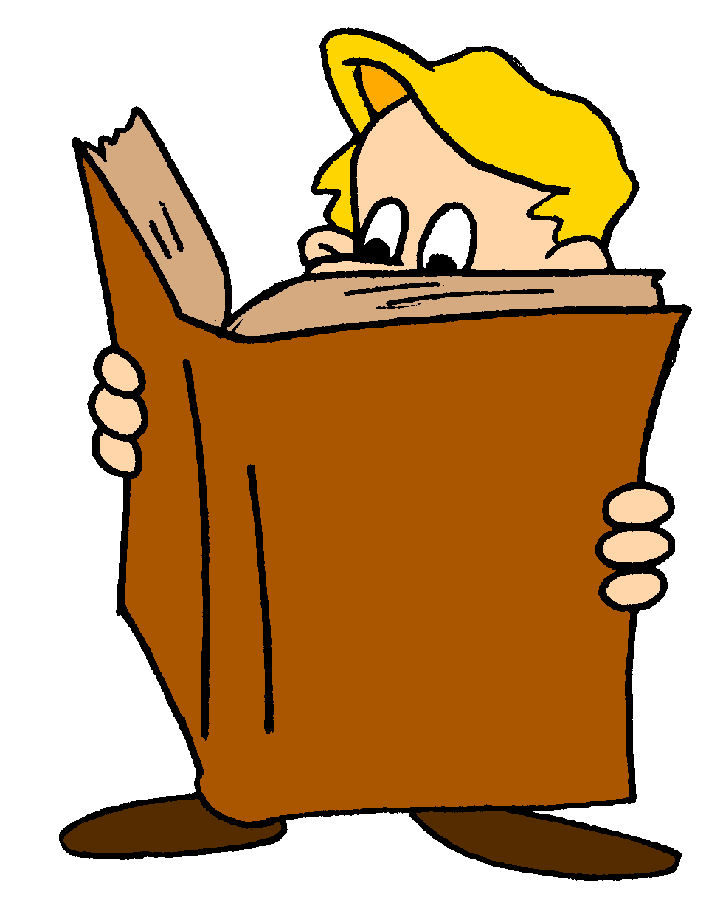 في مقال سابق ، قدمت مشروع FLProg. الآن أريد أن أخبرك كيف أعمل في هذا البرنامج.من المعتاد أن يستخدم المبرمجون "Hello World" كدرس أول ، لمبرمجي الميكروكونترولر لوميض LED ، ولكن بالنسبة للكهربائيين ومهندسي الإلكترونيات ، يقومون بتجميع دائرة تحكم بالموصل. نظرًا لأنهم المستخدمون الرئيسيون للبرنامج ، سنقوم بجمع هذا المخطط فقط في الدرس الأول.دائرة تحكم قياسية في الموصل
في مقال سابق ، قدمت مشروع FLProg. الآن أريد أن أخبرك كيف أعمل في هذا البرنامج.من المعتاد أن يستخدم المبرمجون "Hello World" كدرس أول ، لمبرمجي الميكروكونترولر لوميض LED ، ولكن بالنسبة للكهربائيين ومهندسي الإلكترونيات ، يقومون بتجميع دائرة تحكم بالموصل. نظرًا لأنهم المستخدمون الرئيسيون للبرنامج ، سنقوم بجمع هذا المخطط فقط في الدرس الأول.دائرة تحكم قياسية في الموصل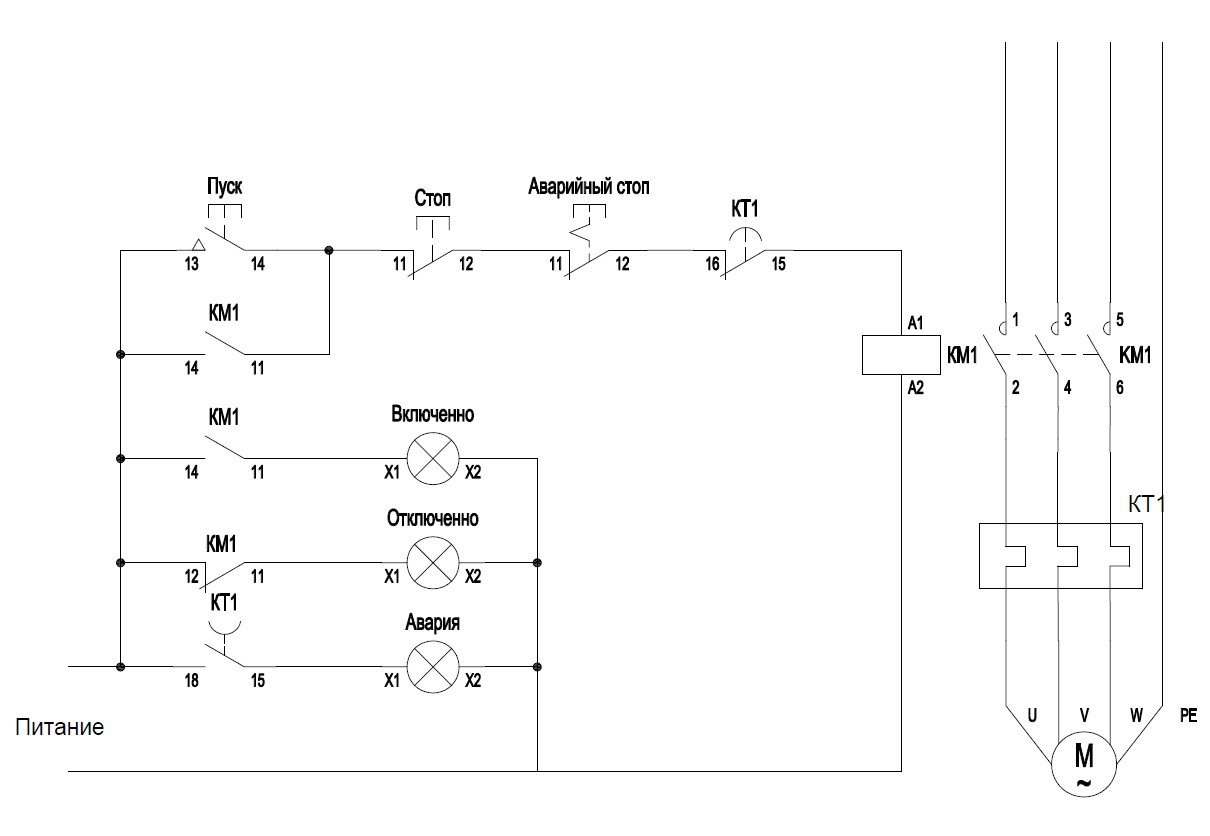 استبدل هذه الدائرة بوحدة تحكم اردوينو. سنترك جانبا قضايا الحصانة والضوضاء. هذا الموضوع هو لمحادثة منفصلة وكبيرة جدا. هدفنا هو إنشاء المنطق المناسب في برنامج FLProg. لذلك ، سوف نضع مخطط اتصال اختبار.
استبدل هذه الدائرة بوحدة تحكم اردوينو. سنترك جانبا قضايا الحصانة والضوضاء. هذا الموضوع هو لمحادثة منفصلة وكبيرة جدا. هدفنا هو إنشاء المنطق المناسب في برنامج FLProg. لذلك ، سوف نضع مخطط اتصال اختبار.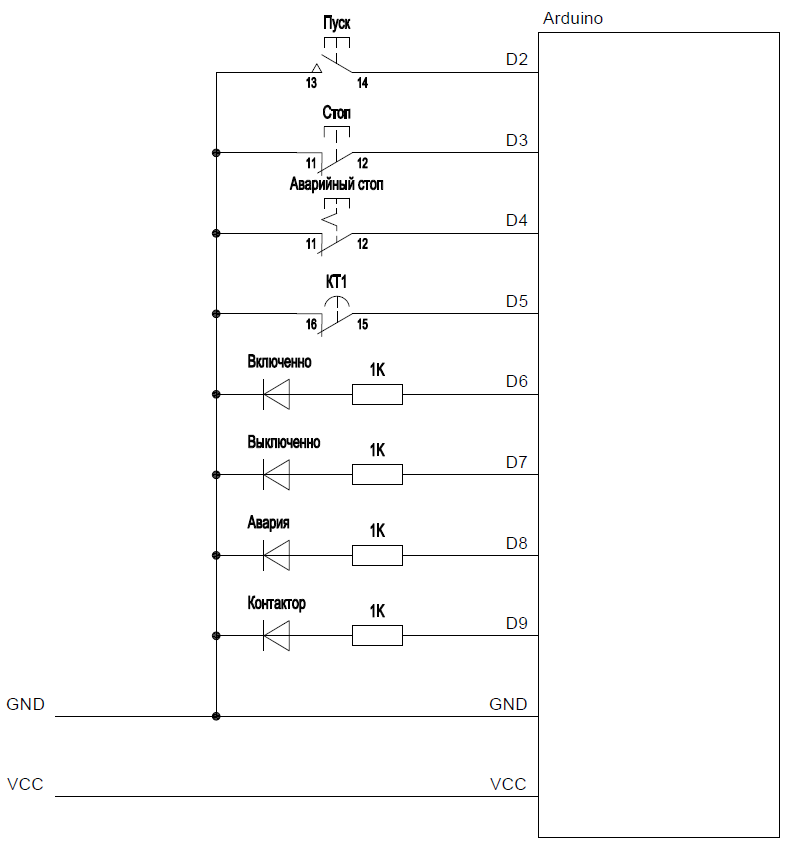 يتم تنفيذ دور الموصل في دائرة الاختبار هذه بواسطة LED "Contactor". الآن دعنا نحاول برمجة وحدة التحكم.أطلقنا برنامج FLProg ، انقر فوق الزر "إنشاء مشروع جديد".
يتم تنفيذ دور الموصل في دائرة الاختبار هذه بواسطة LED "Contactor". الآن دعنا نحاول برمجة وحدة التحكم.أطلقنا برنامج FLProg ، انقر فوق الزر "إنشاء مشروع جديد". سيتم فتح نافذة تحديد وحدة التحكم ولغة برمجة المشروع.
سيتم فتح نافذة تحديد وحدة التحكم ولغة برمجة المشروع. لإنشاء مشروع ، يمكنك استخدام أي من لغتي البرمجة (FBD و LAD) ، وهما المعياران في مجال برمجة وحدات التحكم الصناعية. في هذا البرنامج التعليمي ، سنقوم بإنشاء مشاريع باللغتين.يرجى ملاحظة أنه بعد إنشاء مشروع بإحدى اللغات ، سيكون من المستحيل تغييره!عند الضغط على زر اختيار وحدة التحكم ، سيتم فتح النافذة المقابلة ، حيث سيتم عرض اللوحات التي يدعمها البرنامج.
لإنشاء مشروع ، يمكنك استخدام أي من لغتي البرمجة (FBD و LAD) ، وهما المعياران في مجال برمجة وحدات التحكم الصناعية. في هذا البرنامج التعليمي ، سنقوم بإنشاء مشاريع باللغتين.يرجى ملاحظة أنه بعد إنشاء مشروع بإحدى اللغات ، سيكون من المستحيل تغييره!عند الضغط على زر اختيار وحدة التحكم ، سيتم فتح النافذة المقابلة ، حيث سيتم عرض اللوحات التي يدعمها البرنامج.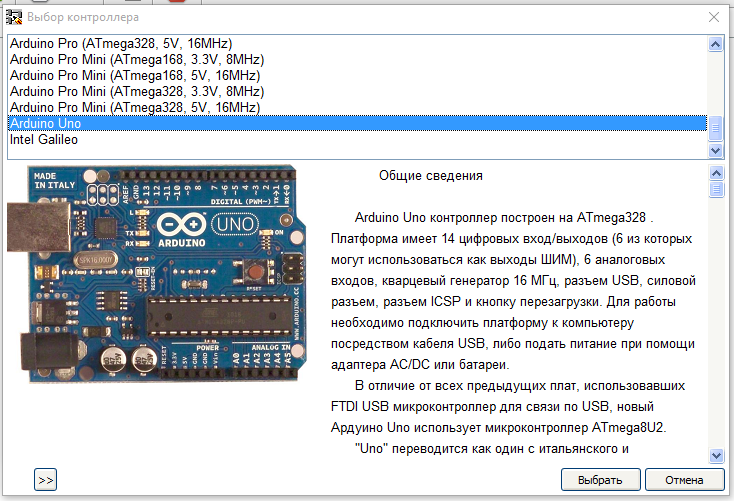 في هذه القائمة ، حدد وحدة التحكم المطلوبة.يمكن تغيير وحدة التحكم المحددة للمشروع في أي وقت.أولاً ، قم بإنشاء مشروع باللغة LAD.
في هذه القائمة ، حدد وحدة التحكم المطلوبة.يمكن تغيير وحدة التحكم المحددة للمشروع في أي وقت.أولاً ، قم بإنشاء مشروع باللغة LAD.لغة LADLadder Diagram (LD, LAD, ) – () . , . , . , , . - , , . ( — ; — ). , . , — . , .
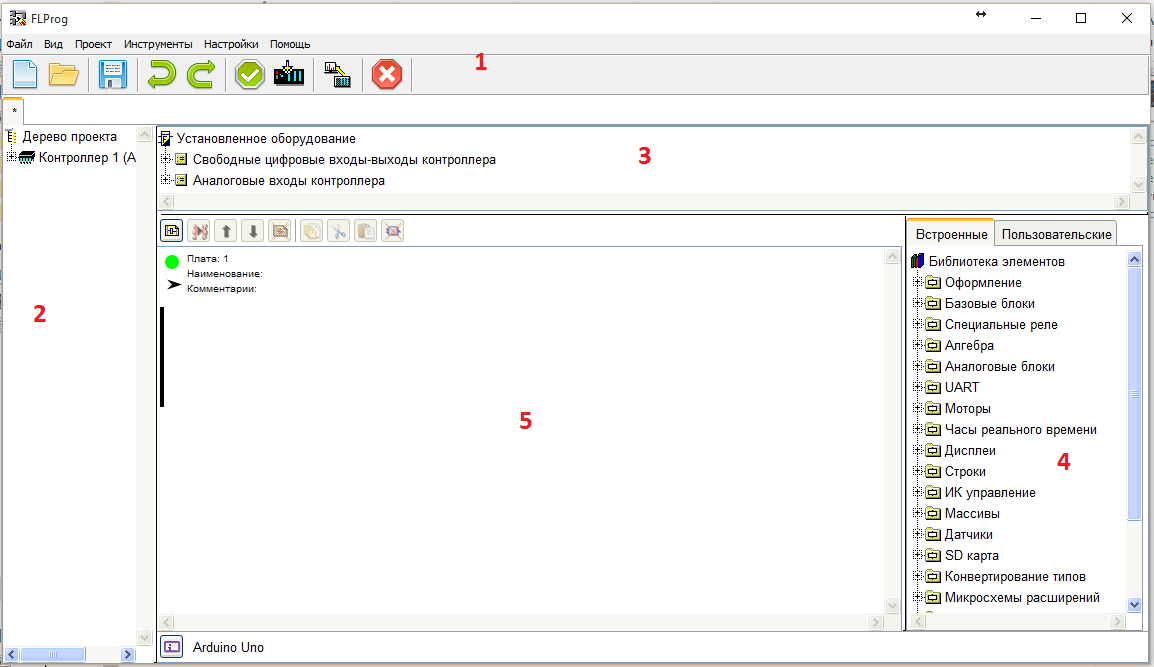 تتكون نافذة عمل برنامج FLProg بلغة FBD من عدة مجالات:
تتكون نافذة عمل برنامج FLProg بلغة FBD من عدة مجالات:- القائمة الرئيسية للبرنامج
- شجرة المشروع (لا يتم استخدامها في هذا الدرس ، سننظر فيها في الدروس اللاحقة)
- شجرة المعدات المركبة. يعرض المعدات (المرحلات الوسيطة ، مرحلات الوقت ، المولدات ...) المستخدمة في المشروع. في المشروع الجديد ، يحتوي فقط على مدخلات ومخرجات وحدة التحكم.
- مكتبة كتلة. يحتوي على معدات يمكن استخدامها في المشروع. في هذا الدرس ، سوف نهتم فقط بمجلد Block Base.
- مساحة الدائرة التي سيتم فيها رسم الدائرة نفسها. الدائرة في FLProg عبارة عن مجموعة من لوحات الدوائر مع المعدات.
أولاً ، اسحب جهات اتصال الزر في منطقة الدائرة. يمكن القيام بذلك بطريقتين.- اسحب المدخلات المقابلة من مجلد "المدخلات المجانية - مخرجات وحدة التحكم" لشجرة المعدات المركبة إلى منطقة الدائرة
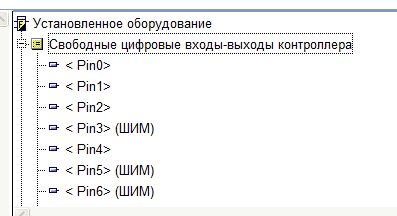
- اسحب كتلة جهات الاتصال من مجلد العناصر الأساسية لمكتبة الكتل.

ونتيجة لذلك ، يظهر UGO (التعيين الرسومي المشروط) لجهة الاتصال على الرسم التخطيطي. في حالة سحبها من شجرة المعدات المركبة ، سيتم ربط جهة الاتصال على الفور بإدخال رقمي - إخراج اللوحة. إذا تم سحب كتلة جهات الاتصال من مكتبة العناصر ، فستكون جهة اتصال مجردة بدون أي ربط.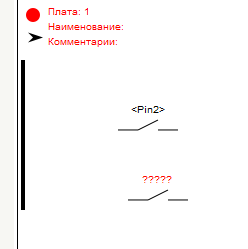 وعلى أي حال ، يجب تحديد معلمات جهات الاتصال. للقيام بذلك ، انقر نقرًا مزدوجًا فوق جهة الاتصال. تفتح نافذة تحرير الكتلة.
وعلى أي حال ، يجب تحديد معلمات جهات الاتصال. للقيام بذلك ، انقر نقرًا مزدوجًا فوق جهة الاتصال. تفتح نافذة تحرير الكتلة.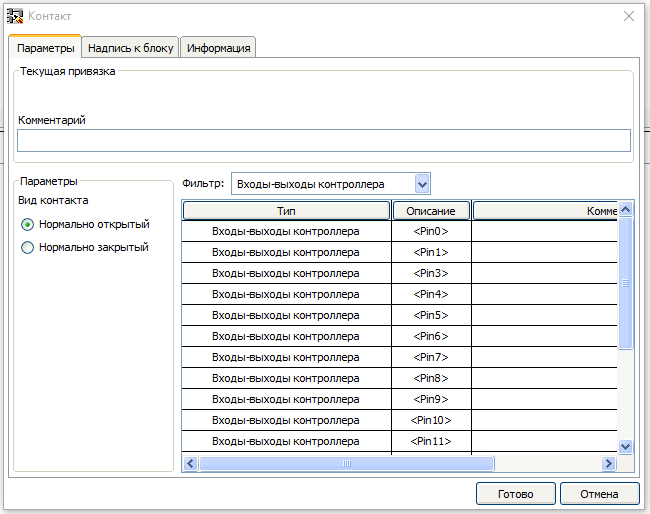 بادئ ذي بدء ، في علامة التبويب "المعلمات" ، يتم تحديد ربط جهة الاتصال بإخراج اللوحة (إذا تم تحديد جهة الاتصال في مكتبة الكتلة).بعد ذلك ، تظهر معلمات جديدة. "محمي ضد الارتداد" و "مقاومة السحب". نظرًا لأنه ، وفقًا للمخطط ، يتم توصيل الأزرار بـ GND ، حدد مربع الاختيار "المقاوم للسحب". لا يمكنك تثبيت "الحماية من الارتداد" ، فهذا ليس ضروريًا في هذا المخطط.
بادئ ذي بدء ، في علامة التبويب "المعلمات" ، يتم تحديد ربط جهة الاتصال بإخراج اللوحة (إذا تم تحديد جهة الاتصال في مكتبة الكتلة).بعد ذلك ، تظهر معلمات جديدة. "محمي ضد الارتداد" و "مقاومة السحب". نظرًا لأنه ، وفقًا للمخطط ، يتم توصيل الأزرار بـ GND ، حدد مربع الاختيار "المقاوم للسحب". لا يمكنك تثبيت "الحماية من الارتداد" ، فهذا ليس ضروريًا في هذا المخطط. في علامة التبويب "تسمية إلى الكتلة" ، اكتب اسم الزر بحيث يتم عرضه على الرسم التخطيطي.
في علامة التبويب "تسمية إلى الكتلة" ، اكتب اسم الزر بحيث يتم عرضه على الرسم التخطيطي. في علامة التبويب "المعلومات" ، يمكنك الاطلاع على معلومات حول هذا الجهاز.
في علامة التبويب "المعلومات" ، يمكنك الاطلاع على معلومات حول هذا الجهاز.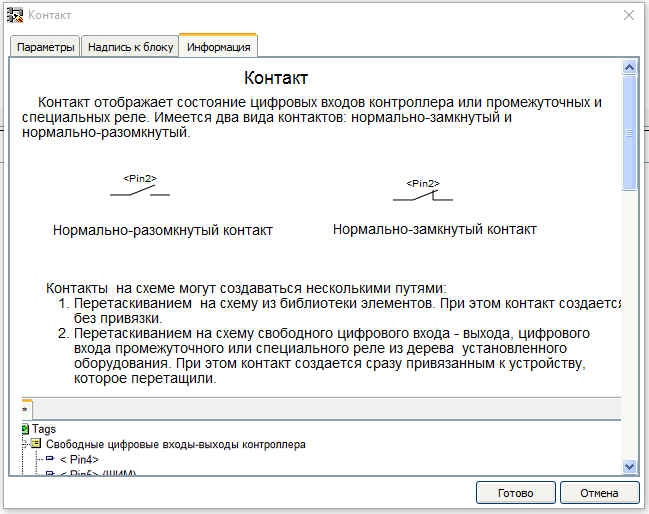 بنفس الطريقة نقوم بسحب الأزرار وجهات الاتصال المتبقية من مرحل الحمل الزائد.
بنفس الطريقة نقوم بسحب الأزرار وجهات الاتصال المتبقية من مرحل الحمل الزائد.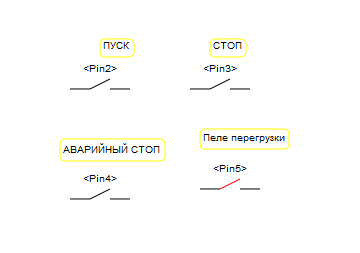 بعد ذلك نقوم بسحب جهاز "Coil" من مكتبة الكتل. ما عليك سوى النقر نقرًا مزدوجًا عليه وسيتم فتح نافذة تحديد المعلمات للملف.
بعد ذلك نقوم بسحب جهاز "Coil" من مكتبة الكتل. ما عليك سوى النقر نقرًا مزدوجًا عليه وسيتم فتح نافذة تحديد المعلمات للملف. قم بتعيين الملف إلى التتابع المتوسط "K1" بالنقر المزدوج على العنصر المقابل في القائمة.الآن أنت بحاجة إلى تعيين حالة جهات الاتصال.في برنامج FLProg ، تتوافق حالة جهة الاتصال مع المستوى عند الإدخال المرفق للوحة. إذا كان دخل اللوحة يساوي 0 ، تكون جهات الاتصال مفتوحة ؛ إذا كانت 5V ، يتم إغلاقها. نظرًا لأن الأزرار وفقًا للرسم التخطيطي متصلة بـ GND ويتم تشغيل مقاومات السحب المدمجة ، وعند إغلاق الزر ، سيكون إدخال اللوحة 0 ، وعندما يتم تحرير الزر ، سيكون 5V. وفقًا لهذه القواعد ، نكشف عن مراسلات جهات الاتصال. يمكن القيام بذلك أيضًا بطريقتين.
قم بتعيين الملف إلى التتابع المتوسط "K1" بالنقر المزدوج على العنصر المقابل في القائمة.الآن أنت بحاجة إلى تعيين حالة جهات الاتصال.في برنامج FLProg ، تتوافق حالة جهة الاتصال مع المستوى عند الإدخال المرفق للوحة. إذا كان دخل اللوحة يساوي 0 ، تكون جهات الاتصال مفتوحة ؛ إذا كانت 5V ، يتم إغلاقها. نظرًا لأن الأزرار وفقًا للرسم التخطيطي متصلة بـ GND ويتم تشغيل مقاومات السحب المدمجة ، وعند إغلاق الزر ، سيكون إدخال اللوحة 0 ، وعندما يتم تحرير الزر ، سيكون 5V. وفقًا لهذه القواعد ، نكشف عن مراسلات جهات الاتصال. يمكن القيام بذلك أيضًا بطريقتين.- النقر المزدوج على جهة اتصال وتحديد الحالة المطلوبة في محرر الكتلة
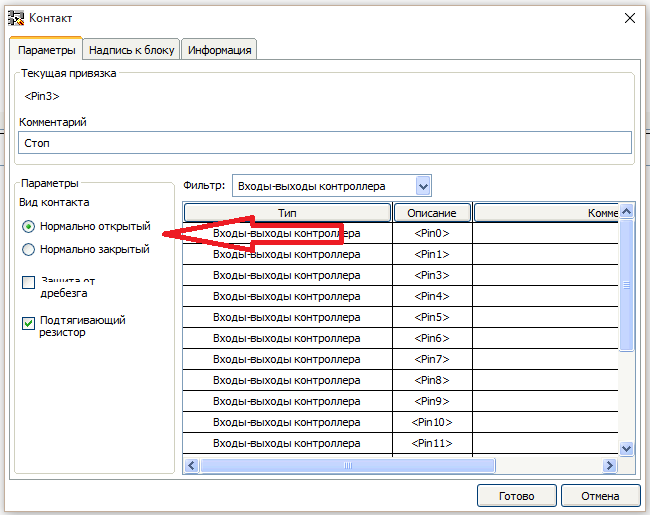
- انقر بزر الماوس الأيمن على جهة الاتصال وحدد العنصر المطلوب في القائمة المنسدلة.
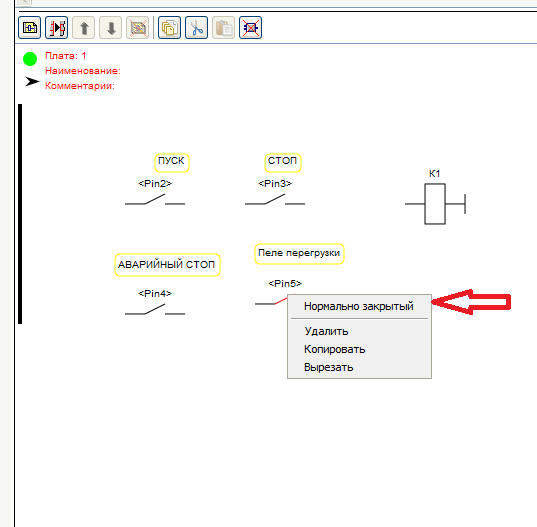
يجب أن تكون هذه حالة من جهات الاتصال (عكس الدائرة النموذجية للسبب الموضح سابقًا) حسنًا ، الآن يمكنك البدء في رسم الدائرة وفقًا للدائرة القياسية للمبتدئ. يتم رسم الاتصالات بتحريك المؤشر إلى الإخراج الأولي للعنصر ، والضغط على الزر الأيسر ، وبدون تحرير الزر ، يمتد الاتصال إلى الإخراج الثاني المتصل. إذا اقترب المخرج باللون البرتقالي عند الاقتراب من المؤشر ، ثم يمكن توصيل هذا الاتصال به.
حسنًا ، الآن يمكنك البدء في رسم الدائرة وفقًا للدائرة القياسية للمبتدئ. يتم رسم الاتصالات بتحريك المؤشر إلى الإخراج الأولي للعنصر ، والضغط على الزر الأيسر ، وبدون تحرير الزر ، يمتد الاتصال إلى الإخراج الثاني المتصل. إذا اقترب المخرج باللون البرتقالي عند الاقتراب من المؤشر ، ثم يمكن توصيل هذا الاتصال به. لإنشاء جهة اتصال كتلة الموصل ، يمكنك سحب جهة الاتصال K1 من شجرة المعدات المركبة إلى الدائرة.
لإنشاء جهة اتصال كتلة الموصل ، يمكنك سحب جهة الاتصال K1 من شجرة المعدات المركبة إلى الدائرة. يجب أن تكون النتيجة مثل هذا المخطط. أعتقد أن أي كهربائي سوف يفهم عمله (مع الأخذ في الاعتبار انعكاس حالة جهات الاتصال المرتبطة بمدخلات لوحة Arduino).
يجب أن تكون النتيجة مثل هذا المخطط. أعتقد أن أي كهربائي سوف يفهم عمله (مع الأخذ في الاعتبار انعكاس حالة جهات الاتصال المرتبطة بمدخلات لوحة Arduino). لذا فقد انتهت اللوحة الأولى. سوف نسميها مجلس الإدارة. لتعيين اسم للوحة ، انقر نقرًا مزدوجًا فوق عنوانه.
لذا فقد انتهت اللوحة الأولى. سوف نسميها مجلس الإدارة. لتعيين اسم للوحة ، انقر نقرًا مزدوجًا فوق عنوانه.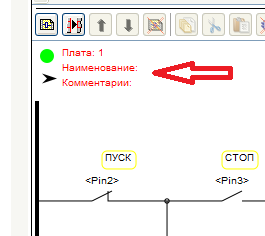 سيتم فتح نافذة لتحرير رأس اللوحة.
سيتم فتح نافذة لتحرير رأس اللوحة.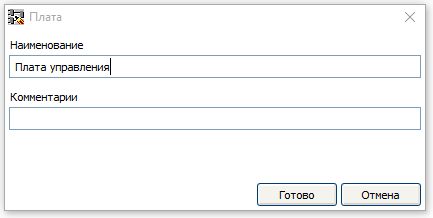 تعني الدائرة الخضراء في العنوان أن اللوحة صحيحة ولا توجد كتل خاطئة عليها. إذا كانت هناك مثل هذه الكتل ، فستكون حمراء.الآن سننشئ لوحة أخرى بالنقر على زر "إضافة
تعني الدائرة الخضراء في العنوان أن اللوحة صحيحة ولا توجد كتل خاطئة عليها. إذا كانت هناك مثل هذه الكتل ، فستكون حمراء.الآن سننشئ لوحة أخرى بالنقر على زر "إضافة لوحة " ، وسوف نتحكم في مخرجات لوحة Arduino الموجودة عليها. للقيام بذلك ، اسحب أربعة ملفات من مكتبة الكتل إلى اللوحة الثانية واربطها بمخرجات لوحة Arduino. يجب أن
لوحة " ، وسوف نتحكم في مخرجات لوحة Arduino الموجودة عليها. للقيام بذلك ، اسحب أربعة ملفات من مكتبة الكتل إلى اللوحة الثانية واربطها بمخرجات لوحة Arduino. يجب أن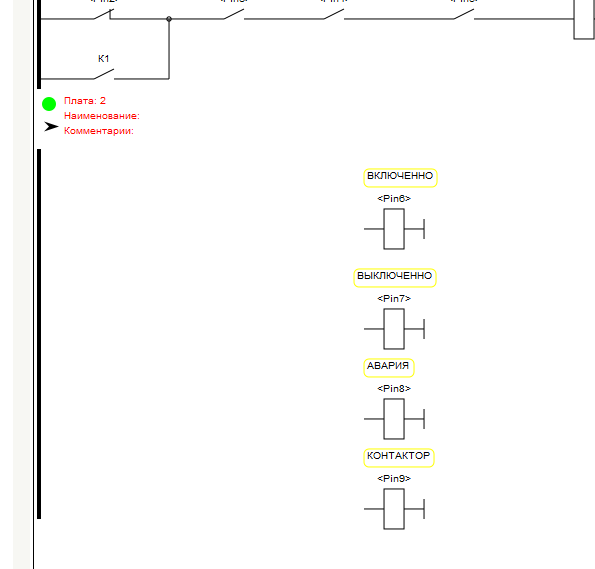 تبدو هذه الصورة مثل الملفات ذات المخرجات المتصلة باللوحة مرتبطة على النحو التالي: عند تشغيل الملف في المشروع ، سيكون خرج لوحة Arduino 5V عند إيقاف تشغيله 0ثم نقوم بسحب جهات الاتصال الضرورية من شجرة المعدات المركبة (جهتا اتصال للترحيل المتوسط ، واتصال بإدخال ترحيل الحمل الزائد) ، وبعد ذلك نرسم الدائرة اللازمة ونطلق على اللوحة "التحكم في الإخراج".
تبدو هذه الصورة مثل الملفات ذات المخرجات المتصلة باللوحة مرتبطة على النحو التالي: عند تشغيل الملف في المشروع ، سيكون خرج لوحة Arduino 5V عند إيقاف تشغيله 0ثم نقوم بسحب جهات الاتصال الضرورية من شجرة المعدات المركبة (جهتا اتصال للترحيل المتوسط ، واتصال بإدخال ترحيل الحمل الزائد) ، وبعد ذلك نرسم الدائرة اللازمة ونطلق على اللوحة "التحكم في الإخراج". يتيح السهم الموجود في رأس اللوحة تصغير اللوحة ، مما يوفر مساحة في مجال العمل ويسرع البرنامج للمخططات الكبيرة. عند النقر على السهم ، إما أن ينهار أو يتكشف اللوحة.
يتيح السهم الموجود في رأس اللوحة تصغير اللوحة ، مما يوفر مساحة في مجال العمل ويسرع البرنامج للمخططات الكبيرة. عند النقر على السهم ، إما أن ينهار أو يتكشف اللوحة. التحميل في وحدة التحكم هو نفسه لكلتا اللغتين ، لذلك سنلقي نظرة عليه في نهاية الدرس ، ولكن الآن سنقوم بإنشاء مشروع مماثل في FBD.
التحميل في وحدة التحكم هو نفسه لكلتا اللغتين ، لذلك سنلقي نظرة عليه في نهاية الدرس ، ولكن الآن سنقوم بإنشاء مشروع مماثل في FBD.لغة FBDFBD (Function Block Diagram) – 61131-3. , . . () — , (, , , , , , , .). , . , . . .
لنقم بإنشاء مشروع جديد بلغة FBD. الحقول 1 ، 2 ، 4 ، 5 في نوافذ البرنامج تشبه الحقول في لغة LAD. يحتوي الحقل 3 هنا على شجرة من العلامات (المدخلات والمخرجات والمتغيرات). لا توجد مدخلات تم إنشاؤها مسبقًا ، يجب إنشاؤها إذا لزم الأمر. لإنشاء إدخال جديد ، تحتاج إلى النقر فوق الزر "إضافة إدخال" أو النقر نقرًا مزدوجًا فوق عنصر "إضافة إدخال" في شجرة العلامات.
الحقول 1 ، 2 ، 4 ، 5 في نوافذ البرنامج تشبه الحقول في لغة LAD. يحتوي الحقل 3 هنا على شجرة من العلامات (المدخلات والمخرجات والمتغيرات). لا توجد مدخلات تم إنشاؤها مسبقًا ، يجب إنشاؤها إذا لزم الأمر. لإنشاء إدخال جديد ، تحتاج إلى النقر فوق الزر "إضافة إدخال" أو النقر نقرًا مزدوجًا فوق عنصر "إضافة إدخال" في شجرة العلامات.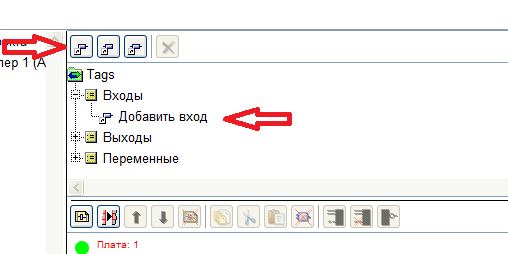 ستفتح نافذة لإنشاء إدخال.
ستفتح نافذة لإنشاء إدخال. نختار معلمات رقمية جديدة تظهر. نكتب اسم الإدخال ، ونختار الإدخال المطلوب من لوحة Arduino ، ونحدد المربع "تمكين مقاومة السحب".
نختار معلمات رقمية جديدة تظهر. نكتب اسم الإدخال ، ونختار الإدخال المطلوب من لوحة Arduino ، ونحدد المربع "تمكين مقاومة السحب".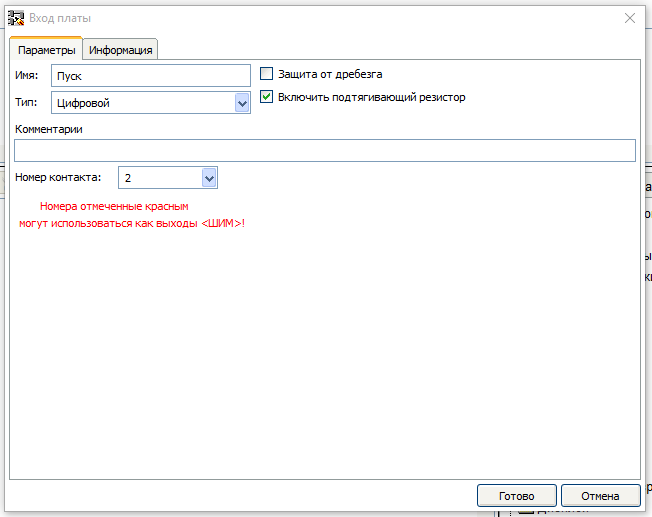 بنفس الطريقة ، أضف جميع المدخلات اللازمة.
بنفس الطريقة ، أضف جميع المدخلات اللازمة. ثم نقوم بإنشاء متغير مسؤول عن حالة المقاول. للقيام بذلك ، انقر فوق الزر "إضافة متغير" أو انقر نقرًا مزدوجًا فوق عنصر "إضافة متغير" في شجرة العلامات.
ثم نقوم بإنشاء متغير مسؤول عن حالة المقاول. للقيام بذلك ، انقر فوق الزر "إضافة متغير" أو انقر نقرًا مزدوجًا فوق عنصر "إضافة متغير" في شجرة العلامات.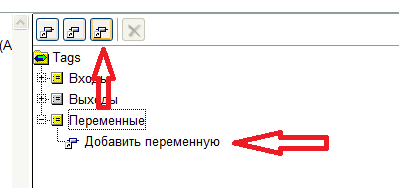 تفتح نافذة إعدادات المتغير.
تفتح نافذة إعدادات المتغير.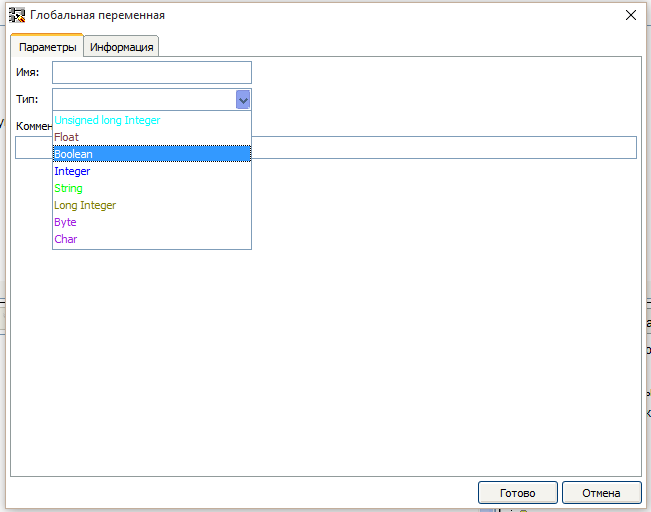 حدد نوع المتغير المنطقي واملأ المعلمات.
حدد نوع المتغير المنطقي واملأ المعلمات. تتوافق كتل الإدخال في لغة FBD مع المخرجات الفعلية للوحة ، على النحو التالي. عندما تكون عند الإدخال الحقيقي 0 - عند إخراج الكتلة - خطأ ، عندما تكون عند إدخال اللوحة 5B عند إخراج الكتلة True.لحفظ حالة الموصل ، نستخدم مشغل RS. يجب أن يتم سحبه من مجلد Triggers بمكتبة الكتل إلى مجال عمل الدائرة.
تتوافق كتل الإدخال في لغة FBD مع المخرجات الفعلية للوحة ، على النحو التالي. عندما تكون عند الإدخال الحقيقي 0 - عند إخراج الكتلة - خطأ ، عندما تكون عند إدخال اللوحة 5B عند إخراج الكتلة True.لحفظ حالة الموصل ، نستخدم مشغل RS. يجب أن يتم سحبه من مجلد Triggers بمكتبة الكتل إلى مجال عمل الدائرة.
الزناد RSRS-, SR- — , .
S ( . Set — ) . R ( . Reset — ) .
. RS , SR .
من أجل تشغيل المقاول ، من الضروري تطبيق إشارة من إدخال "البدء" على الإدخال S. للقيام بذلك ، اسحب إدخال "START" من شجرة العلامات إلى منطقة العمل في الدائرة. إذا كنت تتذكر أنه عند الضغط على زر ابدأ ، يتم إدخال منطق 0 إلى اللوحة ، فمن الواضح أنك بحاجة إلى قلب الإشارة من الزر. للقيام بذلك ، حرك المؤشر إلى الإدخال S من المشغل وانقر بزر الماوس الأيمن. في القائمة التي تفتح ، حدد "Invert" في العنصر ،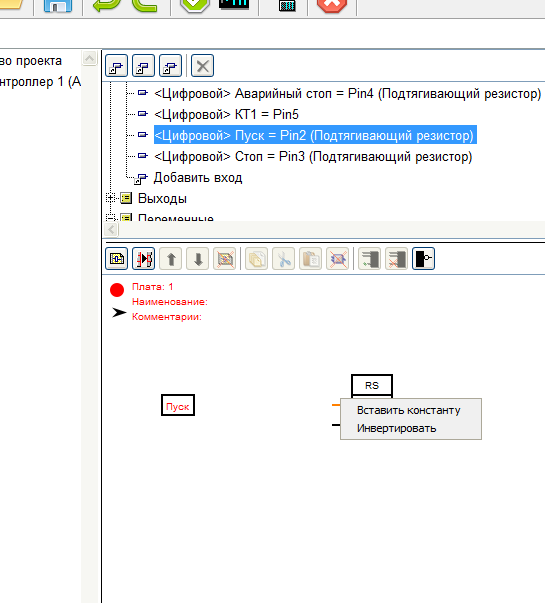 ثم قم بتوصيل إدخال المشغل S بإخراج كتلة الإدخال "Start". يتم إنشاء الاتصال بنفس طريقة لغة LAD.
ثم قم بتوصيل إدخال المشغل S بإخراج كتلة الإدخال "Start". يتم إنشاء الاتصال بنفس طريقة لغة LAD.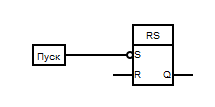 يتوقف الموصل إذا:تم الضغط على زر STOP (سجل 1 في كتلة إيقاف الإدخال) أو تم الضغط على زر إيقاف الطوارئ (سجل 1 في كتلة إيقاف الطوارئ) أوتعثر المرحل الحراري (تسجيل 1 على كتلة الإدخال "KT1"). لذلك نحن بحاجة إلى كتلة OR مع ثلاثة مدخلات.اسحبه من مكتبة الكتل من مجلد "كتل الأساس".
يتوقف الموصل إذا:تم الضغط على زر STOP (سجل 1 في كتلة إيقاف الإدخال) أو تم الضغط على زر إيقاف الطوارئ (سجل 1 في كتلة إيقاف الطوارئ) أوتعثر المرحل الحراري (تسجيل 1 على كتلة الإدخال "KT1"). لذلك نحن بحاجة إلى كتلة OR مع ثلاثة مدخلات.اسحبه من مكتبة الكتل من مجلد "كتل الأساس".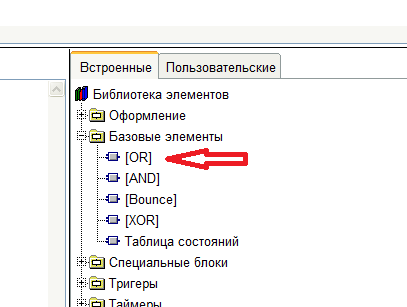 بشكل افتراضي ، تحتوي كتلة OR على مدخلين. من أجل إضافة واحدة ثالثة ، حدد الكتلة وانقر على زر "إضافة الإدخال".
بشكل افتراضي ، تحتوي كتلة OR على مدخلين. من أجل إضافة واحدة ثالثة ، حدد الكتلة وانقر على زر "إضافة الإدخال".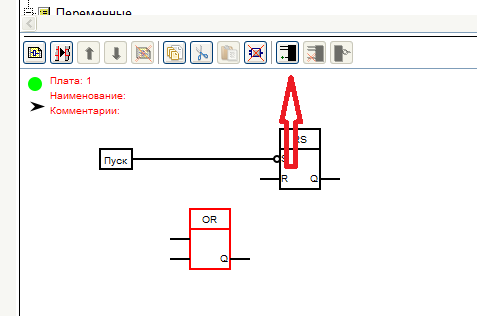 نقوم بنقل المدخلات الضرورية من شجرة الوسم ونتواصل مع مدخلات كتلة OR. ويتم توصيل ناتج كتلة OR بإدخال R من الزناد.ثم نأخذ متغير "Contactor state" من شجرة العلامات ونربط ناتج الزناد بإدخال هذا المتغير. يجب أن يتحول هذا المخطط إلى:
نقوم بنقل المدخلات الضرورية من شجرة الوسم ونتواصل مع مدخلات كتلة OR. ويتم توصيل ناتج كتلة OR بإدخال R من الزناد.ثم نأخذ متغير "Contactor state" من شجرة العلامات ونربط ناتج الزناد بإدخال هذا المتغير. يجب أن يتحول هذا المخطط إلى: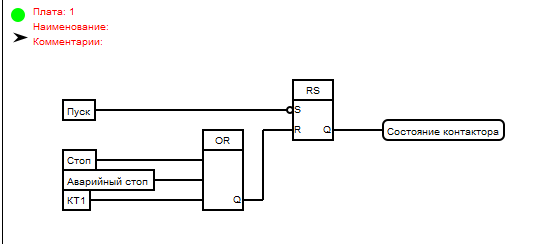 على هذا ننتهي من اللوحة الأولى ونطلق عليها ، كما هو الحال في LAD - "لوحة التحكم".بعد ذلك ، قم بإنشاء لوحة جديدة واسمها على الفور "إدارة المخرجات".بعد ذلك ، قم بإنشاء مخرجات اللوحة وفقًا للمخطط. للقيام بذلك ، انقر فوق الزر "إضافة خروج" وانقر مرتين على عنصر "إضافة خروج" في شجرة العلامات. نقوم بإنشاء مخرجات من النوع الرقمي.
على هذا ننتهي من اللوحة الأولى ونطلق عليها ، كما هو الحال في LAD - "لوحة التحكم".بعد ذلك ، قم بإنشاء لوحة جديدة واسمها على الفور "إدارة المخرجات".بعد ذلك ، قم بإنشاء مخرجات اللوحة وفقًا للمخطط. للقيام بذلك ، انقر فوق الزر "إضافة خروج" وانقر مرتين على عنصر "إضافة خروج" في شجرة العلامات. نقوم بإنشاء مخرجات من النوع الرقمي.
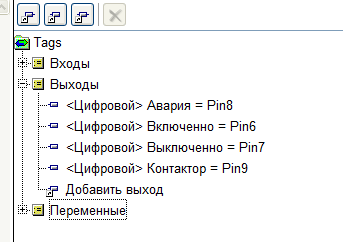 اسحب المخرجات التي تم إنشاؤها والمدخلات 1 والمتغير "حالة Contactor" إلى اللوحة الثانية ، ثم نقوم بتوصيل الكتل وفقًا للرسم التخطيطي. نقوم بعكس الكتل المائية اللازمة.
اسحب المخرجات التي تم إنشاؤها والمدخلات 1 والمتغير "حالة Contactor" إلى اللوحة الثانية ، ثم نقوم بتوصيل الكتل وفقًا للرسم التخطيطي. نقوم بعكس الكتل المائية اللازمة.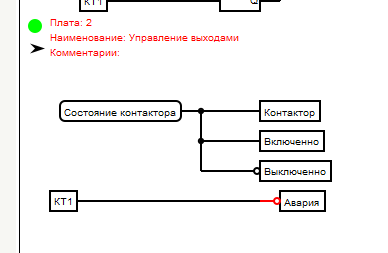 لاحظ أنه عند سحب المدخلات أو المخرجات أو الكتل المتغيرة على الدائرة ، فإنها في البداية لا تحتوي على مدخلات أو مخرجات. تظهر عند تحريك المؤشر إلى الكتلة في مكان موقعها المستقبلي.مع الانتهاء من إنشاء المخططات. الآن أنت بحاجة لملء البرنامج في وحدة التحكم. للقيام بذلك ، انقر فوق الزر "ترجمة المشروع".
لاحظ أنه عند سحب المدخلات أو المخرجات أو الكتل المتغيرة على الدائرة ، فإنها في البداية لا تحتوي على مدخلات أو مخرجات. تظهر عند تحريك المؤشر إلى الكتلة في مكان موقعها المستقبلي.مع الانتهاء من إنشاء المخططات. الآن أنت بحاجة لملء البرنامج في وحدة التحكم. للقيام بذلك ، انقر فوق الزر "ترجمة المشروع".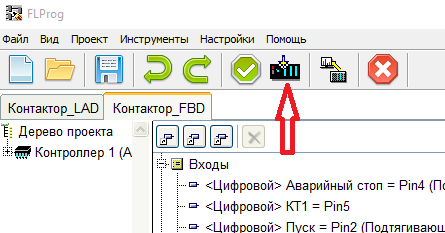 ونتيجة لذلك ، تفتح نافذة Arduino-IDE برسم مفتوح تم فيه تحويل الدائرة التي تم إنشاؤها.
ونتيجة لذلك ، تفتح نافذة Arduino-IDE برسم مفتوح تم فيه تحويل الدائرة التي تم إنشاؤها. في برنامج Arduino-IDE ، يتم تحديد اللوحة والمنفذ ويتم ملء الرسم في وحدة التحكم.
في برنامج Arduino-IDE ، يتم تحديد اللوحة والمنفذ ويتم ملء الرسم في وحدة التحكم.