 مساء الخيرأريد أن أتحدث عن مشروع ITEAD STUDIO المثير للاهتمام للغاية - شاشة LCD ملونة + مستشعر لمس مقاوم مع وحدة تحكم خاصة بها ، يتحكم فيها UART "Nextion HMI". ظهر هذا المشروع على منصة Indiegogo للتمويل الجماعي ، ومع مبلغ 20000 دولار المعلن ، جمع المشروع أكثر من 45000 دولار.أرسل لي أحد مستخدمي برنامج FLProg عينة من هذه اللوحة للمراجعة. عندما بدأت العمل معها ، كنت سعيدًا بقدراتها ، وبأسعار معقولة جدًا. من حيث القدرات ، فهي قريبة جدًا من لوحات HMI الصناعية ، ومحررها هو نظام SCADA شبه كامل. لذلك ، قمت بدمج إدارة هذه اللوحة في مشروع FLProg.في هذه السلسلة من الدروس ، سأخبرك بكيفية العمل مع هذه اللوحة وإدارتها من برنامج FLProg. سيتم تخصيص الدرس الأول لبرنامج Nextion Editor وإنشاء مشروع تصور فيه.للبدء ، سأقدم جدولًا لخصائص نماذج اللوحات المختلفةقم بتنزيل Nextion Editor على موقع الشركة المصنعة .النافذة الرئيسية للبرنامج.
مساء الخيرأريد أن أتحدث عن مشروع ITEAD STUDIO المثير للاهتمام للغاية - شاشة LCD ملونة + مستشعر لمس مقاوم مع وحدة تحكم خاصة بها ، يتحكم فيها UART "Nextion HMI". ظهر هذا المشروع على منصة Indiegogo للتمويل الجماعي ، ومع مبلغ 20000 دولار المعلن ، جمع المشروع أكثر من 45000 دولار.أرسل لي أحد مستخدمي برنامج FLProg عينة من هذه اللوحة للمراجعة. عندما بدأت العمل معها ، كنت سعيدًا بقدراتها ، وبأسعار معقولة جدًا. من حيث القدرات ، فهي قريبة جدًا من لوحات HMI الصناعية ، ومحررها هو نظام SCADA شبه كامل. لذلك ، قمت بدمج إدارة هذه اللوحة في مشروع FLProg.في هذه السلسلة من الدروس ، سأخبرك بكيفية العمل مع هذه اللوحة وإدارتها من برنامج FLProg. سيتم تخصيص الدرس الأول لبرنامج Nextion Editor وإنشاء مشروع تصور فيه.للبدء ، سأقدم جدولًا لخصائص نماذج اللوحات المختلفةقم بتنزيل Nextion Editor على موقع الشركة المصنعة .النافذة الرئيسية للبرنامج.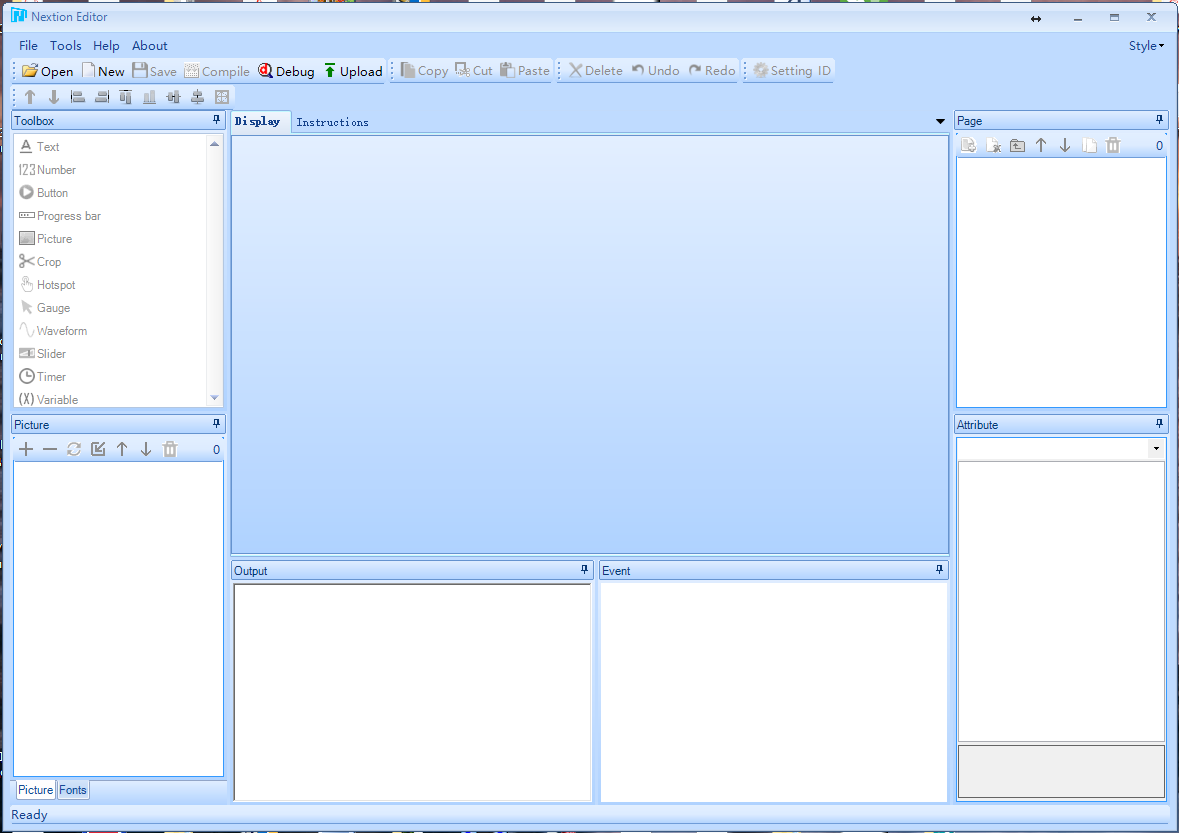 عند إنشاء مشروع جديد ("ملف" -> "جديد") ، من الضروري أولاً تحديد موقع التخزين واسم المشروع الجديد. بعد ذلك ، ستتم مطالبتك بتحديد طراز اللوحة المستخدمة ، واتجاه الشاشة ، والتشفير المطلوب.
عند إنشاء مشروع جديد ("ملف" -> "جديد") ، من الضروري أولاً تحديد موقع التخزين واسم المشروع الجديد. بعد ذلك ، ستتم مطالبتك بتحديد طراز اللوحة المستخدمة ، واتجاه الشاشة ، والتشفير المطلوب.
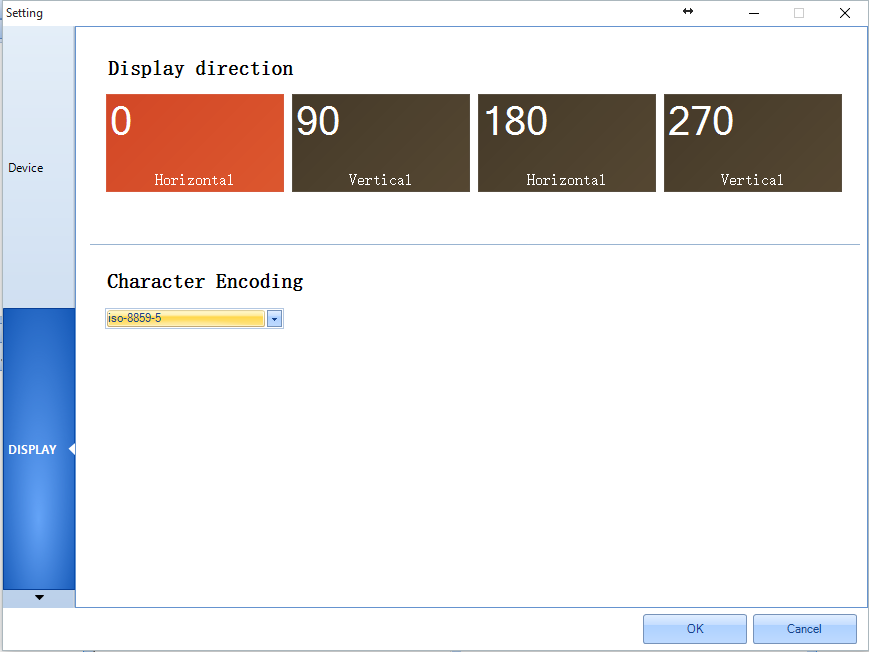 لدعم الحروف الروسية ، يجب عليك استخدام ترميز iso-8859-5.فكر في نافذة برنامج بمشروع مفتوح.
لدعم الحروف الروسية ، يجب عليك استخدام ترميز iso-8859-5.فكر في نافذة برنامج بمشروع مفتوح.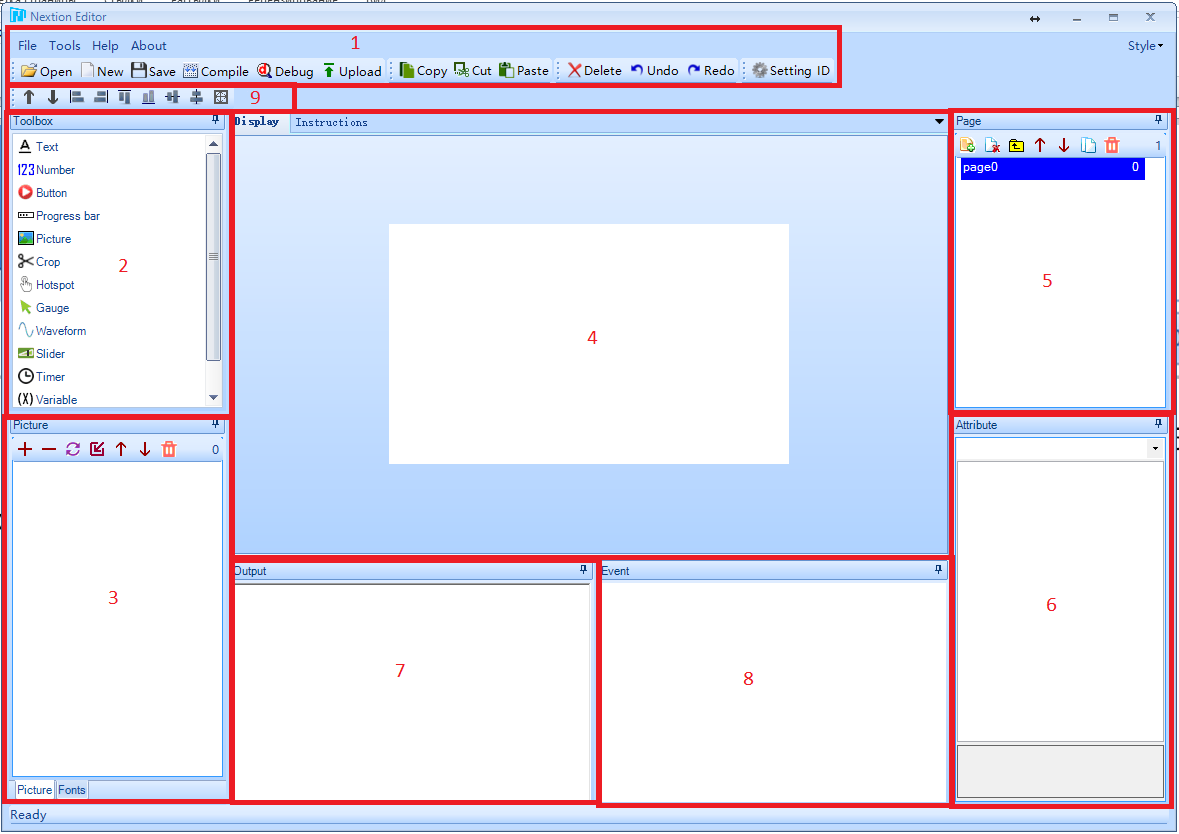 مناطق النافذة:
مناطق النافذة:- القائمة الرئيسية.
- مكتبة العناصر.
- مكتبة الصور / مكتبة الخطوط.
- منطقة العرض.
- قائمة صفحات المشروع
- منطقة تحرير السمة للعنصر المحدد.
- نافذة لإخراج نتائج التجميع.
- نافذة لإدخال الرمز الذي يتم تنفيذه عند وقوع حدث.
- تتحكم القائمة في محاذاة وترتيب العناصر.
فور إنشاء المشروع ، سيقوم بإنشاء الصفحة الأولى بفهرس 0 بالاسم الافتراضي "page0". يمكن تغيير هذا الاسم بالنقر المزدوج عليه وإدخال اسم جديد. يجب أن يكون اسم الصفحة فريدًا داخل المشروع. بعد إدخال اسم صفحة جديد ، اضغط على "أدخل".خذ بعين الاعتبار قائمة قائمة الصفحات (5).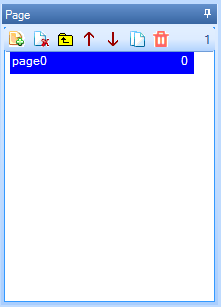
 - إضافة صفحة.
- إضافة صفحة. - حذف الصفحة. سيتم إعادة حساب مؤشرات الصفحة لإزالة الفراغات.
- حذف الصفحة. سيتم إعادة حساب مؤشرات الصفحة لإزالة الفراغات. - إدراج صفحة أمام الصفحة المحددة. سيتم إعادة حساب مؤشرات الصفحة لضمان الاتساق من الأعلى إلى الأسفل.
- إدراج صفحة أمام الصفحة المحددة. سيتم إعادة حساب مؤشرات الصفحة لضمان الاتساق من الأعلى إلى الأسفل. - رفع الصفحة في القائمة لأعلى. سيتم إعادة حساب مؤشرات الصفحة لضمان الاتساق من الأعلى إلى الأسفل.
- رفع الصفحة في القائمة لأعلى. سيتم إعادة حساب مؤشرات الصفحة لضمان الاتساق من الأعلى إلى الأسفل. - اخفض الصفحة في القائمة لأسفل. سيتم إعادة حساب مؤشرات الصفحة لضمان الاتساق من الأعلى إلى الأسفل.
- اخفض الصفحة في القائمة لأسفل. سيتم إعادة حساب مؤشرات الصفحة لضمان الاتساق من الأعلى إلى الأسفل. - نسخ الصفحة المختارة. ستتم إضافة نسخة من الصفحة المميزة إلى أسفل القائمة.
- نسخ الصفحة المختارة. ستتم إضافة نسخة من الصفحة المميزة إلى أسفل القائمة. - حذف جميع الصفحات.عند تحديد صفحة في القائمة ، في منطقة تحرير السمة (6) ، سيكون من الممكن تغيير إعدادات الصفحة.
- حذف جميع الصفحات.عند تحديد صفحة في القائمة ، في منطقة تحرير السمة (6) ، سيكون من الممكن تغيير إعدادات الصفحة.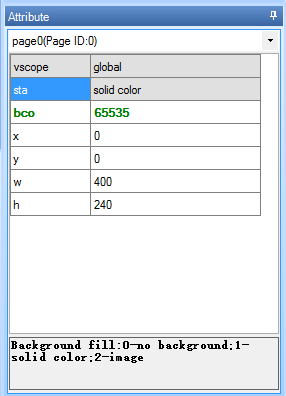 عند تحديد سمة معينة ، سيتم عرض معلومات إضافية عن السمة في أسفل هذه المنطقة.لم أتقن تمامًا أو أتفهم الحاجة إلى جميع السمات المتاحة في المحرر ، لذلك سأتحدث فقط عن تلك التي اكتشفتها.سمات الصفحة.
عند تحديد سمة معينة ، سيتم عرض معلومات إضافية عن السمة في أسفل هذه المنطقة.لم أتقن تمامًا أو أتفهم الحاجة إلى جميع السمات المتاحة في المحرر ، لذلك سأتحدث فقط عن تلك التي اكتشفتها.سمات الصفحة.- vscope - الرؤية. القيم الممكنة:
- المحلية - الرؤية داخل هذه الصفحة
- global – . .
- sta – . :
- no background – .
- solid color – , “bco”
- image – . “pic”. (3). . , , ,
تعتمد السمة التالية على وضع تعبئة الخلفية.في وضع "لا خلفية" هذه السمة غائبة.في وضع الألوان الصلبة ، هذه هي سمة bco. يحدد اللون الذي ستملأه خلفية الصفحة. يتم عرض حقل اللون بتنسيق Hight Color في حقل القيمة لهذه السمة. النقر المزدوج على هذا الحقل يفتح نافذة اختيار اللون.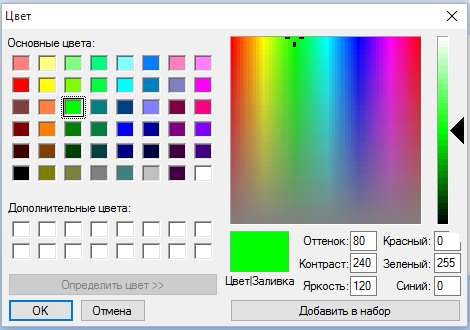 تُستخدم هذه النافذة عند تعيين قيم جميع السمات المرتبطة باللون.في وضع الصورة ، هذه هي سمة الموافقة المسبقة عن علم. يحدد الصورة التي يتم استخدامها لخلفية الصفحة. يؤدي النقر المزدوج على حقل القيمة لهذه السمة إلى فتح نافذة تحديد الصورة.
تُستخدم هذه النافذة عند تعيين قيم جميع السمات المرتبطة باللون.في وضع الصورة ، هذه هي سمة الموافقة المسبقة عن علم. يحدد الصورة التي يتم استخدامها لخلفية الصفحة. يؤدي النقر المزدوج على حقل القيمة لهذه السمة إلى فتح نافذة تحديد الصورة.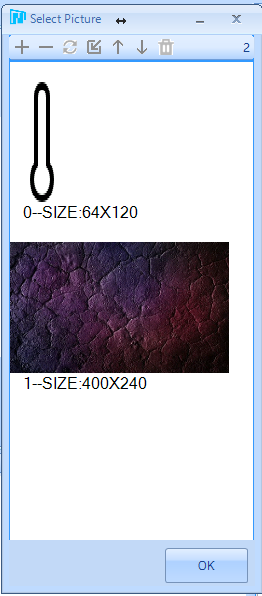 تُستخدم هذه النافذة أيضًا في البرنامج لتعيين قيم جميع السمات المرتبطة بالصورة.تُظهر السمات المتبقية حجم الصفحة ، وهي قابلة للتحرير ، لكنني لا أوصي بلمسها ، نظرًا لأن سلوك الصفحة في هذه الحالة لا يمكن التنبؤ به.الآن خذ بعين الاعتبار مكتبة الصور ومكتبة الخطوط. وهي تقع في المنطقة 3 في علامتي التبويب "صورة" و "خطوط" ، على التوالي.علامة التبويب "صورة".
تُستخدم هذه النافذة أيضًا في البرنامج لتعيين قيم جميع السمات المرتبطة بالصورة.تُظهر السمات المتبقية حجم الصفحة ، وهي قابلة للتحرير ، لكنني لا أوصي بلمسها ، نظرًا لأن سلوك الصفحة في هذه الحالة لا يمكن التنبؤ به.الآن خذ بعين الاعتبار مكتبة الصور ومكتبة الخطوط. وهي تقع في المنطقة 3 في علامتي التبويب "صورة" و "خطوط" ، على التوالي.علامة التبويب "صورة".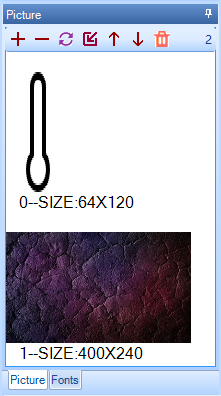 تعرض علامة التبويب الصور التي تم تحميلها في المشروع ، بالإضافة إلى فهرسها وحجمها.قائمة علامة التبويب.
تعرض علامة التبويب الصور التي تم تحميلها في المشروع ، بالإضافة إلى فهرسها وحجمها.قائمة علامة التبويب. - إضافة صورة. عند النقر فوق هذا الزر ، سيتم فتح النافذة القياسية لتحديد ملف صورة على القرص. خيارات متعددة ممكنة.
- إضافة صورة. عند النقر فوق هذا الزر ، سيتم فتح النافذة القياسية لتحديد ملف صورة على القرص. خيارات متعددة ممكنة. - حذف الصورة المحددة. سيتم إعادة حساب مؤشرات الصور لإزالة الفراغات.
- حذف الصورة المحددة. سيتم إعادة حساب مؤشرات الصور لإزالة الفراغات. - استبدال الصورة المحددة. سيؤدي النقر فوق هذا الزر إلى فتح نافذة قياسية لتحديد ملف صورة على القرص. ستحل الصورة المحددة محل الصورة المحددة ، ليس فقط في المكتبة ، ولكن أيضًا في تلك الأماكن حيث يتم استخدامها.
- استبدال الصورة المحددة. سيؤدي النقر فوق هذا الزر إلى فتح نافذة قياسية لتحديد ملف صورة على القرص. ستحل الصورة المحددة محل الصورة المحددة ، ليس فقط في المكتبة ، ولكن أيضًا في تلك الأماكن حيث يتم استخدامها. - إدراج صورة جديدة أمام الصورة المحددة. سيؤدي النقر فوق هذا الزر إلى فتح نافذة قياسية لتحديد ملف صورة على القرص. يتم إدراج الصورة المحددة قبل الصورة المحددة. سيتم إعادة حساب مؤشرات الصور لضمان الاتساق من الأعلى إلى الأسفل.
- إدراج صورة جديدة أمام الصورة المحددة. سيؤدي النقر فوق هذا الزر إلى فتح نافذة قياسية لتحديد ملف صورة على القرص. يتم إدراج الصورة المحددة قبل الصورة المحددة. سيتم إعادة حساب مؤشرات الصور لضمان الاتساق من الأعلى إلى الأسفل. - رفع الصورة في القائمة لأعلى. سيتم إعادة حساب مؤشرات الصور لضمان الاتساق من الأعلى إلى الأسفل.
- رفع الصورة في القائمة لأعلى. سيتم إعادة حساب مؤشرات الصور لضمان الاتساق من الأعلى إلى الأسفل. - اخفض الصورة في القائمة لأسفل. سيتم إعادة حساب مؤشرات الصور لضمان الاتساق من الأعلى إلى الأسفل.
- اخفض الصورة في القائمة لأسفل. سيتم إعادة حساب مؤشرات الصور لضمان الاتساق من الأعلى إلى الأسفل. - حذف جميع الصور.علامة التبويب "الخطوط".
- حذف جميع الصور.علامة التبويب "الخطوط".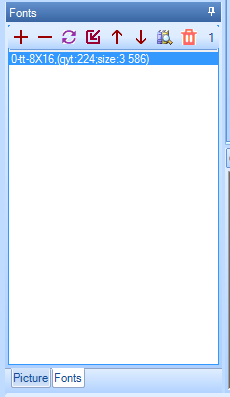 تعرض علامة التبويب هذه الخطوط المستخدمة في المشروع. لإضافة خط إلى مشروع ما ، يجب عليك أولاً إنشاء ملف خط باستخدام أداة "Font Generator". تسمى هذه الأداة من القائمة الرئيسية لبرنامج "Tools" -> "Font Generator".
تعرض علامة التبويب هذه الخطوط المستخدمة في المشروع. لإضافة خط إلى مشروع ما ، يجب عليك أولاً إنشاء ملف خط باستخدام أداة "Font Generator". تسمى هذه الأداة من القائمة الرئيسية لبرنامج "Tools" -> "Font Generator".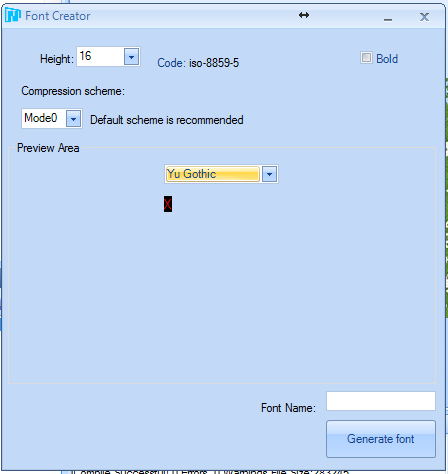 في نافذة هذه الأداة ، تحتاج إلى تحديد حجم الخط وتحديد الخط المصدر من النظام والمخطط (لم أفهم بصدق ما هو) وإدخال اسم الخط الذي سيتم عرضه في قائمة الخطوط. ثم اضغط على زر "إنشاء الخط". سيسألك هذا مكان حفظ الخط واسم الملف. يتم حفظ ملف الخط بالملحق ".zi". عند إغلاق نافذة "Font Generator" ، ستتم مطالبتك بإضافة الخط الذي تم إنشاؤه إلى مكتبة خطوط المشروع على الفور.قائمة علامة التبويب.
في نافذة هذه الأداة ، تحتاج إلى تحديد حجم الخط وتحديد الخط المصدر من النظام والمخطط (لم أفهم بصدق ما هو) وإدخال اسم الخط الذي سيتم عرضه في قائمة الخطوط. ثم اضغط على زر "إنشاء الخط". سيسألك هذا مكان حفظ الخط واسم الملف. يتم حفظ ملف الخط بالملحق ".zi". عند إغلاق نافذة "Font Generator" ، ستتم مطالبتك بإضافة الخط الذي تم إنشاؤه إلى مكتبة خطوط المشروع على الفور.قائمة علامة التبويب. - إضافة خط. عند النقر فوق هذا الزر ، سيتم فتح النافذة القياسية لتحديد ملف الخط على القرص. خيارات متعددة ممكنة.
- إضافة خط. عند النقر فوق هذا الزر ، سيتم فتح النافذة القياسية لتحديد ملف الخط على القرص. خيارات متعددة ممكنة. - حذف الخط المحدد. سيتم إعادة حساب مؤشرات الخطوط لإزالة الفراغات.
- حذف الخط المحدد. سيتم إعادة حساب مؤشرات الخطوط لإزالة الفراغات. - استبدال الخط المحدد. سيؤدي النقر فوق هذا الزر إلى فتح نافذة قياسية لتحديد ملف الخط على القرص. سيحل الخط المحدد محل الخط المحدد ، ليس فقط في المكتبة ، ولكن أيضًا في تلك الأماكن حيث يتم استخدامه.
- استبدال الخط المحدد. سيؤدي النقر فوق هذا الزر إلى فتح نافذة قياسية لتحديد ملف الخط على القرص. سيحل الخط المحدد محل الخط المحدد ، ليس فقط في المكتبة ، ولكن أيضًا في تلك الأماكن حيث يتم استخدامه. - إدراج خط جديد قبل الخط المحدد. سيؤدي النقر فوق هذا الزر إلى فتح نافذة قياسية لتحديد ملف الخط على القرص. يتم إدراج الخط المحدد قبل الخط المحدد. سيتم إعادة حساب مؤشرات الخطوط لضمان الاتساق من الأعلى إلى الأسفل.
- إدراج خط جديد قبل الخط المحدد. سيؤدي النقر فوق هذا الزر إلى فتح نافذة قياسية لتحديد ملف الخط على القرص. يتم إدراج الخط المحدد قبل الخط المحدد. سيتم إعادة حساب مؤشرات الخطوط لضمان الاتساق من الأعلى إلى الأسفل. - رفع الخط في القائمة. سيتم إعادة حساب مؤشرات الخطوط لضمان الاتساق من الأعلى إلى الأسفل.
- رفع الخط في القائمة. سيتم إعادة حساب مؤشرات الخطوط لضمان الاتساق من الأعلى إلى الأسفل. - خفض الخط في القائمة لأسفل. سيتم إعادة حساب مؤشرات الخطوط لضمان الاتساق من الأعلى إلى الأسفل.
- خفض الخط في القائمة لأسفل. سيتم إعادة حساب مؤشرات الخطوط لضمان الاتساق من الأعلى إلى الأسفل. - عرض الخط المحدد مسبقًا.
- عرض الخط المحدد مسبقًا. - حذف جميع الخطوط.الآن النظر في مكتبة العناصر (2).
- حذف جميع الخطوط.الآن النظر في مكتبة العناصر (2).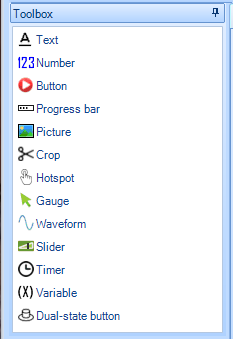 تضاف العناصر إلى المشروع بالضغط عليها. تتم إضافة العناصر الرسومية إلى الموضع 0 @ 0 ، والمؤقت والمتغير في الخط أسفل منطقة الشاشة.تحتوي جميع العناصر الرسومية تقريبًا على السمات "objname" و "vscope" و "sta". باختصار ، لقد تحدثت بالفعل عن الأخيرين في سياق الصفحة. سوف أقوم بتوسيع القصة قليلاً.
تضاف العناصر إلى المشروع بالضغط عليها. تتم إضافة العناصر الرسومية إلى الموضع 0 @ 0 ، والمؤقت والمتغير في الخط أسفل منطقة الشاشة.تحتوي جميع العناصر الرسومية تقريبًا على السمات "objname" و "vscope" و "sta". باختصار ، لقد تحدثت بالفعل عن الأخيرين في سياق الصفحة. سوف أقوم بتوسيع القصة قليلاً.- "Objname" هو اسم العنصر. تستخدم عند كتابة التعليمات البرمجية وعند الاستعلام عن السمات عبر UART.
تحدد السمة "vscope" مدى توفر عنصر لتغيير سماته ويمكن أن تحتوي على قيمتين:- "محلي" - يمكنك قراءة سمات عنصر وتغييرها فقط إذا كانت الصفحة التي يوجد عليها نشطة. ينطبق هذا على كل من الشفرة القابلة للتنفيذ على اللوحة نفسها ، والطلبات عبر UART.
- "عام" - يمكنك قراءة وتغيير سمات العنصر في أي وقت. ينطبق هذا على كل من الشفرة القابلة للتنفيذ على اللوحة نفسها ، والطلبات عبر UART. عند استخدام قيمة هذه السمة ، يجب عليك مراقبة تفرد الاسم في جميع أنحاء المشروع.
تحدد السمة sta وضع تعبئة الخلفية لعنصر ويمكن أن يكون لها القيم التالية:- "لون خالص" - املأ الخلفية بلون خالص.
- "صورة" - استخدم صورة كخلفية. يتم تعديل حجم العنصر حسب حجم الصورة.
- "صورة المحاصيل" هي الترجمة الحرفية لـ "صورة المحاصيل". من حيث المعنى ، هو الأقرب ، الغريب ، إلى خلفية شفافة. هذه الأيديولوجية هي. يتم التقاط الخلفية كصورة ، ولكن يتم فرضها في إحداثيات الصفر للصفحة. كخلفية للعنصر ، يتم استخدام جزء من الصورة يتزامن مع إسقاط العنصر على منطقة الصفحة. لكن هذا أسهل في المحاولة من الشرح.
في قائمة السمات (6) ، يظهر بعضها باللون الأخضر. تتوفر هذه السمات للقراءة والكتابة باستخدام الكود القابل للتنفيذ على اللوحة نفسها ، واستخدام الأوامر عبر UART. يتم تغيير السمات الموضحة باللون الأسود فقط من خلال المحرر في مرحلة تطوير المشروع.ضع في اعتبارك العناصر المتاحة. - حقل بالنص.
- حقل بالنص.سمات العنصر:- "الاسم"
- "Vscope"
- "ستا"
- “bco” – . “solid color” “sta”
- “pic” – . “image” “sta”
- “pic” – . “crop image” “sta”
- “pco” – . – Hight Color,
- “font” – , .
- “xcen” – . :
- “ycen” – . :
- “txt” –
- “txt-maxl” – . “txt” , .
- “x” “y” –
- “w” “h” – , .
 - حقل بقيمة عددية.
- حقل بقيمة عددية.سمات العنصر:- “objname”
- “vscope”
- “sta”
- “bco” – . “solid color” “sta”
- “pic” – . “image” “sta”
- “pic” – . “crop image” “sta”
- “pco” – . – Hight Color .
- “font” – , .
- “xcen” – . :
- “ycen” – . :
- “val” – . 0 4294967295. .
- “lenth” – . 0 10. – , , “val” “ lenth ” , “val” “ lenth ” .
- “x” “y” –
- “w” “h” – , .
 - زر بدون تثبيت.
- زر بدون تثبيت.سمات العنصر:- “objname”
- “vscope”
- “sta”
- “bco” – . “solid color” “sta”
- “bco2” – . “solid color” “sta”
- “pic” – . “image” “sta”
- “pic2” – . “image” “sta”
- “pic” – . “crop image” “sta”
- “pic2” – . “crop image” “sta”
- “pco” – . – Hight Color.
- “pco2” – . – Hight Color.
- “font” – , .
- “xcen” – . :
- “ycen” – . :
- “txt” – .
- “txt-maxl” – . “txt” , .
- “x” “y” –
- “w” “h” – .
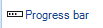 - شريط التقدم. يعرض المسطرة المعبئة بقيمة النسبة المئوية المحددة. يتم تنفيذ حل مثير للاهتمام للغاية باستخدام الصور. هناك صورتان. على سبيل المثال ، مقياس حرارة. في أحدها يكون فارغًا (0٪) ، ومن ناحية أخرى يكون ممتلئًا (100٪).
- شريط التقدم. يعرض المسطرة المعبئة بقيمة النسبة المئوية المحددة. يتم تنفيذ حل مثير للاهتمام للغاية باستخدام الصور. هناك صورتان. على سبيل المثال ، مقياس حرارة. في أحدها يكون فارغًا (0٪) ، ومن ناحية أخرى يكون ممتلئًا (100٪).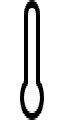
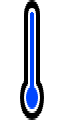 بعد ربطه بالعنصر ، يظهر شريط التقدم ، اعتمادًا على القيمة المحددة ، جزءًا من الصورة الأولى وجزءًا من الثانية.
بعد ربطه بالعنصر ، يظهر شريط التقدم ، اعتمادًا على القيمة المحددة ، جزءًا من الصورة الأولى وجزءًا من الثانية.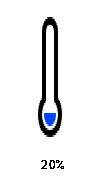
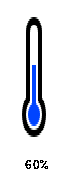
سمات العنصر:- “objname”
- “vscope”
- “sta” – : “solid color” “image”
- “dez” – . :
- “horizontal” –
- “vertical” –
- “bco” – 0%. “solid color” “sta”
- “co” – 100%. “solid color” “sta”
- “bpic” – 0%. “image” “sta”
- “ppic” – 100%. “image” “sta”
- “val” – . : 0 100.
- “x” “y” –
- “w” “h” – .
 -صورة
-صورةسمات العنصر:- “objname”
- “vscope”
- “pic” – .
- “x” “y” –
- “w” “h” – .
 - صورة مقصوصة.
- صورة مقصوصة.سمات العنصر:- “objname”
- “vscope”
- “pic” – .
- “x” “y” –
- “w” “h” –
 - زر غير مرئي.
- زر غير مرئي.سمات العنصر:- “objname”
- “vscope”
- “x” “y” –
- “w” “h” –
 - مؤشر الطلب. يعرض سهم مستدير بزاوية معينة.
- مؤشر الطلب. يعرض سهم مستدير بزاوية معينة.سمات العنصر:- “objname”
- “vscope”
- “sta” : “solid color” “crop image”
- “bco” – . – Hight Color. “solid color” “sta”
- “pic” – . “crop image” “sta”
- “val” – 0 360.
- “wid” – . 0 5.
- “pco” – . – Hight Color.
- “x” “y” –
- “w” “h” – .
 - الجدول الزمني. يقوم العنصر ببناء رسم بياني بالنقاط المرسلة إليه عن طريق كود يتم تنفيذه على اللوحة أو من خلال UART. يدعم ما يصل إلى أربعة رسوم بيانية معروضة في وقت واحد. من وجهة نظري ، لم يكتمل العنصر بعد. سأذكر سبب هذا الرأي أدناه.
- الجدول الزمني. يقوم العنصر ببناء رسم بياني بالنقاط المرسلة إليه عن طريق كود يتم تنفيذه على اللوحة أو من خلال UART. يدعم ما يصل إلى أربعة رسوم بيانية معروضة في وقت واحد. من وجهة نظري ، لم يكتمل العنصر بعد. سأذكر سبب هذا الرأي أدناه.سمات العنصر:- “objname”
- “vscope”
- “dir” – . :
- “left to right” –
- “right ti left” –
- “sta”
- “ch” – . 1 4.
- “bco” – . – Hight Color. “solid color” “sta”
- “pic” – . “image” “sta”
- “pic” – . “crop image” “sta”
- “co0” – 1.
- “co1” – 2. “ch” 1.
- “co2” – 3. “ch” 2.
- “co3” – 4. “ch” 3.
- “x” “y” –
- “w” “h” – .
 - سليلر
- سليلرسمات العنصر:- “objname”
- “vscope”
- “mode” – . :
- “horizontal” –
- “Vertical” –
- “sta”
- “psta” – . :
- “bco” – . – Hight Color. “solid color” “sta”
- “pic” – . “image” “sta”
- “pic” – . “crop image” “sta”
- “co” – . “solid” “psta”
- “ic2” – . “image” “psta ”
- “wid” – .
- “hig” – .
- “val” – .
- “maxval” – .
- “minval” –
- “x” “y” –
- “w” “h” – .
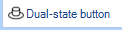 - قم بالتبديل بوضعيتين ثابتتين.
- قم بالتبديل بوضعيتين ثابتتين.سمات العنصر:- “objname”
- “vscope”
- “sta”
- “bco0” – 0. “solid color” “sta”
- “bco1” – 1. “solid color” “sta”
- “pic0” – 0. “image” “sta”
- “pic1” – 1. “image” “sta”
- “pic0” – 0. “crop image” “sta”
- “pic1” – 1. “crop image” “sta”
- “val” – . 0 1
- “x” “y” –
- “w” “h” – .
الآن فكر في العناصر غير القابلة للعرض. عند إضافتها إلى الصفحة ، لا تتم إضافتها إلى الشاشة ، ولكنها موجودة في لوحة محرر خاصة.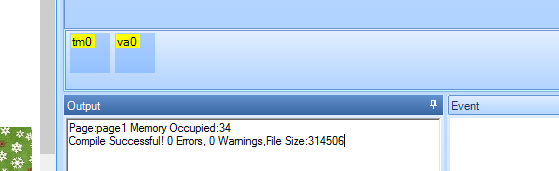
 - متغير. يتم استخدامه لاستخدام تخزين البيانات للحسابات التي يتم إجراؤها في التعليمات البرمجية مباشرة على اللوحة. بناءً على النوع ، يخزن إما قيمة رقمية أو سلسلة
- متغير. يتم استخدامه لاستخدام تخزين البيانات للحسابات التي يتم إجراؤها في التعليمات البرمجية مباشرة على اللوحة. بناءً على النوع ، يخزن إما قيمة رقمية أو سلسلةسمات العنصر:- “objname”
- “vscope”
- “sta” — . :
- “val” – . “Number” “sta”
- “txt” – . “String” “sta”
- “txt-maxl” – . “String” “sta”
 -موقت. رفع "حدث المؤقت" بشكل دوري بعد وقت محدد.
-موقت. رفع "حدث المؤقت" بشكل دوري بعد وقت محدد.سمات العنصر:- “objname”
- “vscope”
- “tim” – . 50 ms. 65535 ms.
- “en” – . 0 – , – 1 .
سلوك العناصر العالمية والمحلية.العناصر المحلية عند عرض الصفحة التي يتم إرفاقها بها ، تتم تهيئتها دائمًا بالقيم المعينة في وقت تطوير المشروع. عند عرض الصفحة ، يمكن تغيير هذه القيم باستخدام الكود الذي يتم تنفيذه على اللوحة أو من خلال UART ، ولكن عند التبديل إلى صفحة أخرى ، تتم إعادة تعيين جميع قيم السمات التي تم تغييرها إلى تلك التي تم تعيينها أثناء التطوير. لا تتغير قيم سمات العناصر العامة عند التبديل من صفحة إلى أخرى.لا يعمل عنصر "Waveform" (الرسم البياني) في الوضع العام وفي أي حال يتصرف مثل العنصر المحلي. عندما تنتقل إلى الصفحة المرفقة بها ، يتم رسمها دائمًا فارغة ، ومع تعيين الإعدادات أثناء التطوير. على الأرجح ، نظرًا لأن مشروع Nextion HMI صغير جدًا ، فإن هذا العنصر ببساطة لم ينته.كتابة التعليمات البرمجية القابلة للتنفيذ على اللوحة.الرمز الذي يتم تنفيذه على اللوحة له أساس الحدث. أي أن الرمز نفسه مكتوب في معالجات الأحداث للعناصر ويتم تنفيذه عند حدوث الأحداث المقابلة.أولاً ، ضع في اعتبارك الأحداث التي تحدث على اللوحة.أحداث الصفحة: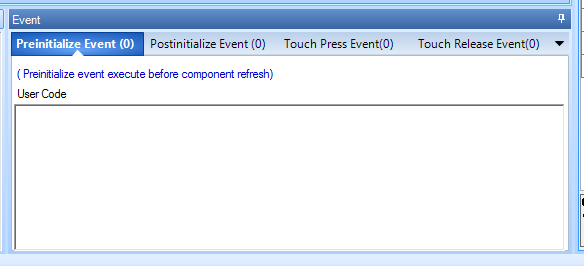
- Preinitialize Event - حدث قبل عرض الصفحة.
- حدث Postinitialize - يحدث الحدث مباشرة بعد عرض الصفحة.
- Touch Press Event - يحدث حدث عندما تنقر على الشاشة في مكان خال من العناصر الأخرى. عندما تنقر على عنصر ، يتم استدعاء حدث عليه.
- حدث إطلاق اللمس - يحدث حدث بعد تحرير منطقة سبق الضغط عليها من صفحة خالية من العناصر الأخرى.
تحتوي جميع العناصر ، باستثناء العناصر غير المعروضة ، على معالجين للحدث - الضغط والإفراج.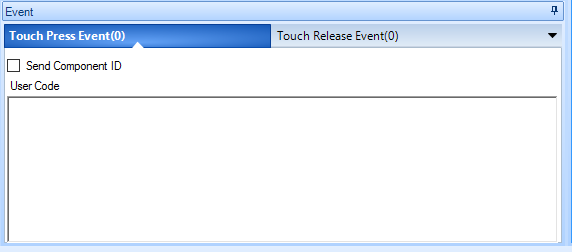
- المس حدث صحفي - يحدث حدث عند النقر فوق عنصر
- حدث إطلاق اللمس - يحدث حدث بعد تحرير عنصر تم الضغط عليه مسبقًا.
يحتوي عنصر شريط التمرير على حدث "Touch Move" الذي يحدث في كل مرة يتحرك فيها المؤشر إلى موضع قصيدة.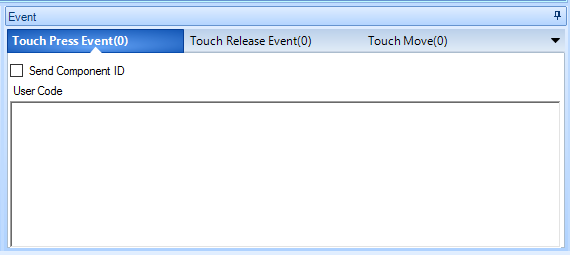 يحتوي عنصر المؤقت على معالج واحد لحدث المؤقت - "حدث المؤقت".
يحتوي عنصر المؤقت على معالج واحد لحدث المؤقت - "حدث المؤقت".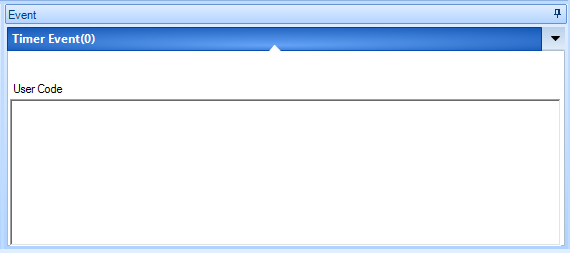 أوامر العملية والبيانات الشرطية التي تدعمها اللوحةGo to pagepage - انتقل إلى الصفحة. يمكن أن تكون الوسيطة إما اسم الصفحة أو فهرسها.مثال - عند النقر فوق الزر ، تنتقل إلى صفحة page1 مع الفهرس 1. ويتم كتابة الأمر في معالج الأحداث Touch PressEven:
أوامر العملية والبيانات الشرطية التي تدعمها اللوحةGo to pagepage - انتقل إلى الصفحة. يمكن أن تكون الوسيطة إما اسم الصفحة أو فهرسها.مثال - عند النقر فوق الزر ، تنتقل إلى صفحة page1 مع الفهرس 1. ويتم كتابة الأمر في معالج الأحداث Touch PressEven:page page1
أوpage 1
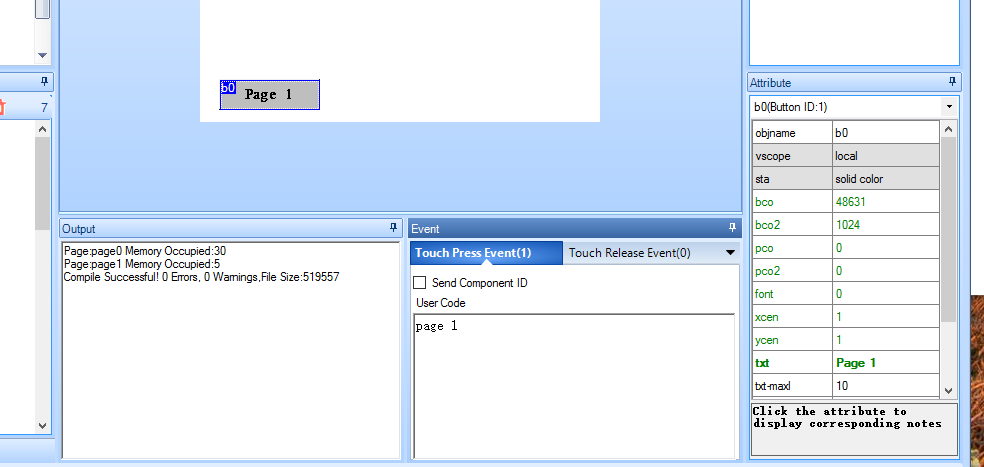 كتابة أو قراءة خاصية السمةقراءة قيمة اسمعنصر الوسيطة . اسم الوسيطةأوالصفحة. اسم العنصر.الوسيطة اكتب القيمة إلىاسم عنصر الوسيطة . الوسيطة = القيمةأواسم الصفحة. element name.argument = valueمثال: بالضغط على الزر ، تتم إعادة كتابة قيمة الوسيطة "val" من الحقل ذي القيمة العددية بالاسم "n0" في الوسيطة "val" الخاصة بالحقل بقيمة رقمية باسم "n1". أيضا ، من الوسيطة "txt" لحقل النص باسم "t0" ، سيتم إعادة كتابة السطر في الوسيطة "txt" لحقل النص بالاسم "t1". جميع العناصر في الصفحة باسم "page0".
كتابة أو قراءة خاصية السمةقراءة قيمة اسمعنصر الوسيطة . اسم الوسيطةأوالصفحة. اسم العنصر.الوسيطة اكتب القيمة إلىاسم عنصر الوسيطة . الوسيطة = القيمةأواسم الصفحة. element name.argument = valueمثال: بالضغط على الزر ، تتم إعادة كتابة قيمة الوسيطة "val" من الحقل ذي القيمة العددية بالاسم "n0" في الوسيطة "val" الخاصة بالحقل بقيمة رقمية باسم "n1". أيضا ، من الوسيطة "txt" لحقل النص باسم "t0" ، سيتم إعادة كتابة السطر في الوسيطة "txt" لحقل النص بالاسم "t1". جميع العناصر في الصفحة باسم "page0".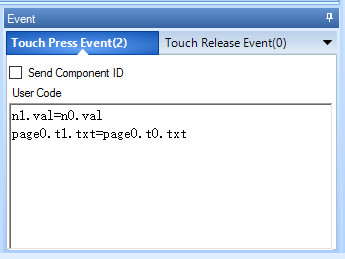 قيمة تحويل النوع 1، القيمة 2 ، طويلة حيث:
قيمة تحويل النوع 1، القيمة 2 ، طويلة حيث:- value1 - سمة المصدر مثل n0.val
- و value2 - السمة استقبال مثل t0.txt
- طويل - طول السلسلة. إذا تم تعيينه على 0 ، الكشف التلقائي. إذا كان هناك تحويل من رقم إلى سلسلة ، فهذا هو طول السمة الهدف ؛ إذا تم تحويل السلسلة إلى رقم ، فهذا هو طول السمة المصدر.
إذا كانت أنواع السمة المصدر وسمة المتلقي هي نفسها ، فسيصدر خطأ في الترجمةأمثلة.- عند الضغط على الزر ، يتم تحويل قيمة السمة "txt" (السلسلة) لحقل النص "t0" إلى رقم وكتابتها في الوسيطة "val" (رقم) للحقل مع القيمة العددية "n0"
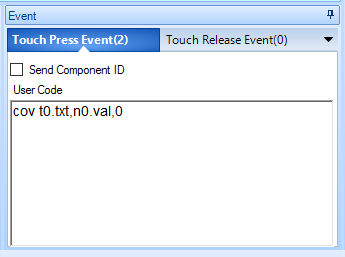
- يتم تحويل قيمة السمة "val" (رقم) للحقل بالقيمة الرقمية "n0" إلى رقم عند الضغط على الزر وكتابته إلى الوسيطة "txt" (سلسلة) من حقل النص "t0"
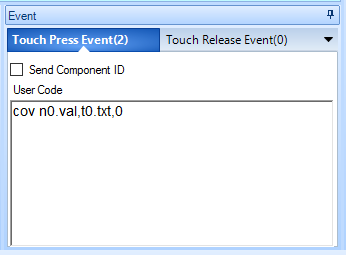
العمليات الرياضية.عمليات الجمع (+) والطرح (-) والضرب (*) والقسمة (/) مدعومة. يرجى ملاحظة أن اللوحة لا يمكن أن تعمل إلا مع أعداد صحيحة موجبة.مثال.عند الضغط على الزر ، يبدأ المؤقت في العمل ويضيف قيمة إلى قيمة الحقل n0. عند تحرير الزر ، ينتهي العد.إعدادات المؤقت "tm0"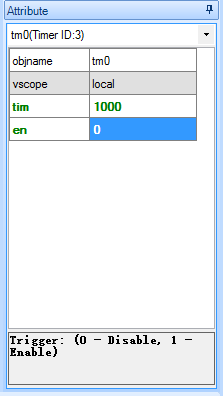 الوسيطة "tim" هي 1000 مللي ثانية. عند تشغيل المؤقت ، يتم رفع "حدث المؤقت" مرة واحدة كل 1000 مللي ثانية.الوسيطة "en" هي 0. بشكل افتراضي ، الموقت متوقف.الرمز الموجود في "Touch Press Event" نسخة.
الوسيطة "tim" هي 1000 مللي ثانية. عند تشغيل المؤقت ، يتم رفع "حدث المؤقت" مرة واحدة كل 1000 مللي ثانية.الوسيطة "en" هي 0. بشكل افتراضي ، الموقت متوقف.الرمز الموجود في "Touch Press Event" نسخة.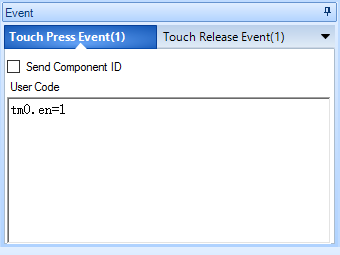 عند الضغط على الزر ، يتم إدخال قيمة الوسيطة "en" للموقت "tm0" 1. أي أن المؤقت يبدأ.الرمز في "حدث إطلاق اللمس" نسخة.
عند الضغط على الزر ، يتم إدخال قيمة الوسيطة "en" للموقت "tm0" 1. أي أن المؤقت يبدأ.الرمز في "حدث إطلاق اللمس" نسخة.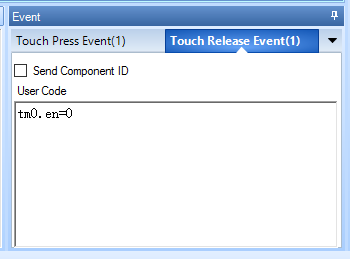 عند تحرير الزر ، يتم إدخال قيمة الوسيطة "en" للموقت "tm0" 0. وهذا يعني أن المؤقت معطل.الرمز في "حدث المؤقت" للموقت "tm0" في
عند تحرير الزر ، يتم إدخال قيمة الوسيطة "en" للموقت "tm0" 0. وهذا يعني أن المؤقت معطل.الرمز في "حدث المؤقت" للموقت "tm0" في كل مرة يتم فيها تشغيل المؤقت ، يتم إضافة واحد إلى قيمة الوسيطة "val" الخاصة بالحقل الرقمي "n0" وكتابته إلى نفس الوسيطة.عبارات شرطية.أمثلة على التسجيلات:
كل مرة يتم فيها تشغيل المؤقت ، يتم إضافة واحد إلى قيمة الوسيطة "val" الخاصة بالحقل الرقمي "n0" وكتابته إلى نفس الوسيطة.عبارات شرطية.أمثلة على التسجيلات:if(t0.txt==”123456”)
{
age 1
}
إذا كانت قيم سمة "txt" لحقل النص "t0" تساوي "123456" ، فانتقل إلى الصفحة التي تحتوي على الفهرس 1.if(b0.txt==”start”)
{
b0.txt==”stop”
} else
{
b0.txt==”start”
}
إذا كانت قيم السمة "txt" للزر "t0" تساوي "start" ، فإننا نكتب القيمة "stop" في هذه السمة ؛ وإلا فإننا نكتب القيمة "stop" في هذه السمة.if(b0.txt==”1”)
{
b0.txt==”2”
} else if (b0.txt==”2” )
{
b0.txt==”3”
}else
{
b0.txt==”1”
}
إذا كانت قيمة السمة "txt" للزر "t0" هي "1" ، فإننا نكتب القيمة "2" في هذه السمة بخلاف ذلك: (إذا كانت قيمة السمة "txt" للزر "t0" هي "2" ، فإننا نكتب القيمة "3" في هذه السمة ؛ وإلا ، اكتب هذه السمة لها قيمة "1").عوامل المقارنة المحتملة:- للقيم الرقمية
- > المزيد
- <أقل
- == يساوي
- ! = لا يساوي
- > = أكبر من أو يساوي
- <= أقل من أو يساوي
- لقيم السلسلة
لا يُسمح باستخدام عوامل التشغيل المتداخلة "()" وشركات الاتصال ، على سبيل المثال ، لا يمكنك استخدام البناء التالي: if (j0.val + 1> 0). لحل مثل هذه المشاكل ، من الضروري استخدام المتغيرات.مدمجة "if" و "else if" مدعومة.تصحيح مشروع.يتضمن محرر Nextion محاكاة مشروع. لبدء تشغيله ، اضغط على زر "Debug" (  ) من القائمة الرئيسية. في هذه الحالة ، سيتم تجميع المشروع وفتحه في المحاكي حيث يمكنك التحقق من المشروع.
) من القائمة الرئيسية. في هذه الحالة ، سيتم تجميع المشروع وفتحه في المحاكي حيث يمكنك التحقق من المشروع. تحميل المشروع في اللوحة.هناك طريقتان لتحميل مشروع في اللوحة.الطريقة الأولى هي من خلال UART. هذا يتطلب محول USB -> UART. نقوم بتوصيله وفقًا للجدول.
تحميل المشروع في اللوحة.هناك طريقتان لتحميل مشروع في اللوحة.الطريقة الأولى هي من خلال UART. هذا يتطلب محول USB -> UART. نقوم بتوصيله وفقًا للجدول.| التالي HMI | USB -> UART |
|---|
| + 5 فولت | + 5 فولت |
| Rx | TX |
| TX | Rx |
| GND | GND |
في المحرر ، انقر فوق الزر "تحميل" (  ) من القائمة الرئيسية. في هذه الحالة ، يتم تجميع المشروع وفتح نافذة التنزيل.
) من القائمة الرئيسية. في هذه الحالة ، يتم تجميع المشروع وفتح نافذة التنزيل.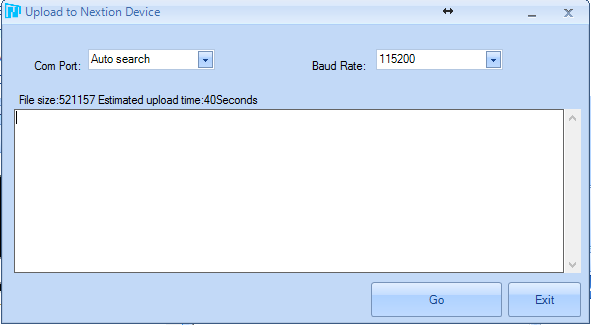 يمكنك على الفور تثبيت المنفذ الذي تم تثبيت المحول تحته في النظام ، يمكنك ترك البحث التلقائي. انقر على زر "GO" وسيبدأ تحميل المشروع في اللوحة.
يمكنك على الفور تثبيت المنفذ الذي تم تثبيت المحول تحته في النظام ، يمكنك ترك البحث التلقائي. انقر على زر "GO" وسيبدأ تحميل المشروع في اللوحة. في حالة المشاريع الكبيرة ، خاصة مع الموارد الكبيرة في شكل صور وخطوط ، يمكن أن يصل وقت التحميل إلى عدة دقائق. بعد اكتمال التنزيل ، ستتم إعادة تشغيل اللوحة وتنتقل إلى وضع العمل.لقد استخدمت طريقة التمهيد هذه فقط ، ولكن هناك طريقة أخرى باستخدام بطاقة Miro SD.سأخبرك نظرية. يجب تنسيق البطاقة بتنسيق FAT32. في المحرر ، انقر فوق "ترجمة" (
في حالة المشاريع الكبيرة ، خاصة مع الموارد الكبيرة في شكل صور وخطوط ، يمكن أن يصل وقت التحميل إلى عدة دقائق. بعد اكتمال التنزيل ، ستتم إعادة تشغيل اللوحة وتنتقل إلى وضع العمل.لقد استخدمت طريقة التمهيد هذه فقط ، ولكن هناك طريقة أخرى باستخدام بطاقة Miro SD.سأخبرك نظرية. يجب تنسيق البطاقة بتنسيق FAT32. في المحرر ، انقر فوق "ترجمة" ( ) في حالة التجميع الناجح ، يجب ألا تكون هناك خطوط حمراء في نافذة إخراج نتائج التجميع (7).
) في حالة التجميع الناجح ، يجب ألا تكون هناك خطوط حمراء في نافذة إخراج نتائج التجميع (7). بعد ذلك ، في القائمة الرئيسية ، افتح عنصر "ملف" وحدد "فتح مجلد إنشاء"
بعد ذلك ، في القائمة الرئيسية ، افتح عنصر "ملف" وحدد "فتح مجلد إنشاء" وسيتم فتح مجلد يحتوي على ملفات المشروع المترجمة. نختار الملف باسم مشروعنا وامتداد ".tft" في الدليل الرئيسي لبطاقة SD. يجب أن يكون هناك ملف واحد مع هذا الامتداد على الخريطة. ثم نقوم بإدخال البطاقة في اللوحة المنفصلة عن مصدر الطاقة ونطبق الطاقة عليها. عند تطبيق الطاقة ، ستكتشف اللوحة بطاقة في حد ذاتها ، وإذا عثرت على ملف عليها بامتداد ".tft" ، فستبدأ في تنزيل المشروع منه. سيتم عرض عملية التنزيل على الشاشة. بعد اكتمال التنزيل ، افصل الطاقة من اللوحة وأزل بطاقة SD.بالطبع ، لم أخبر جميع ميزات لوحة Nextion HMI ، ولكن فقط تلك التي واجهتها بنفسي في عملية دمج دعم اللوحة في برنامج FLProg. يمكنك قراءة المزيد عن اللوحة على wiki.iteadstudio.com/Nextion_HMI_Solution .في الدروس التالية ، سأخبرك بكيفية تنظيم تفاعل لوحة Nextion HMI و Arduino باستخدام برنامج FLProg.شكرا لكم على اهتمامكم.
وسيتم فتح مجلد يحتوي على ملفات المشروع المترجمة. نختار الملف باسم مشروعنا وامتداد ".tft" في الدليل الرئيسي لبطاقة SD. يجب أن يكون هناك ملف واحد مع هذا الامتداد على الخريطة. ثم نقوم بإدخال البطاقة في اللوحة المنفصلة عن مصدر الطاقة ونطبق الطاقة عليها. عند تطبيق الطاقة ، ستكتشف اللوحة بطاقة في حد ذاتها ، وإذا عثرت على ملف عليها بامتداد ".tft" ، فستبدأ في تنزيل المشروع منه. سيتم عرض عملية التنزيل على الشاشة. بعد اكتمال التنزيل ، افصل الطاقة من اللوحة وأزل بطاقة SD.بالطبع ، لم أخبر جميع ميزات لوحة Nextion HMI ، ولكن فقط تلك التي واجهتها بنفسي في عملية دمج دعم اللوحة في برنامج FLProg. يمكنك قراءة المزيد عن اللوحة على wiki.iteadstudio.com/Nextion_HMI_Solution .في الدروس التالية ، سأخبرك بكيفية تنظيم تفاعل لوحة Nextion HMI و Arduino باستخدام برنامج FLProg.شكرا لكم على اهتمامكم.