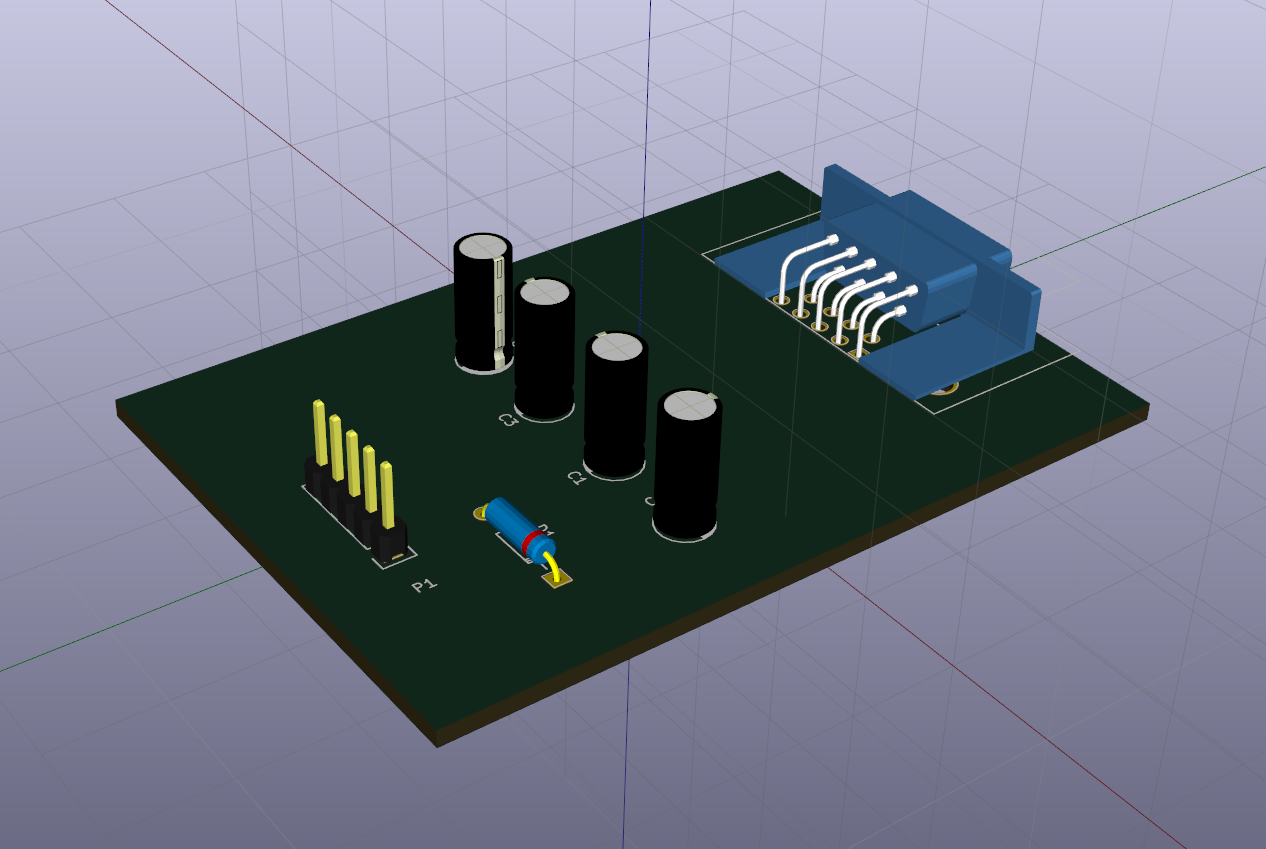
مقدمة
كانت إحدى التعليقات الانتقادية للمقالة السابقة ما يلي: يقولون أن هذا هو فو ، واطلاق النار على العصافير من مدفع وحتى الملكية البرمجيات مقابل 10000 دولار ، إلى جانب أنه ربما سرق من السيول. إذا تركنا خلف الكواليس الجانب الأخلاقي للقضية ، بالإضافة إلى افتراض البراءة ، ننتقل إلى السؤال التالي - وما لدينا في قطاع المصدر المفتوح ، مناسب لحل مشاكل تصميم المعدات الإلكترونية. على وجه الخصوص ، تصنيع لوحات الدوائر المطبوعة. في رأيي ، كان الأكثر جدارة هو برنامج KiCAD متعدد المنصات ، والذي تم توزيعه بموجب ترخيص GNU GPL. هناك إصدارات لنظام التشغيل Linux و Windows و macOS.دعونا ننظر في هذه الأداة بمزيد من التفصيل فيما يتعلق بالمشكلة التي قمت بحلها بالفعل - تتبع PCB لمحول المستوى استنادًا إلى MAX232.1. تثبيت كيكاد والمكتبات
تتوفر حزمة التوزيع وتعليمات التثبيت على موقعها الرسمي . نظرًا لأنني أفضل استخدام Linux ، وتحديدًا Arch Linux ، فإن التثبيت يتلخص في تعويذة مدير الحزم$ sudo pacman -S kicad kicad-library kicad-library-3d
الحزمة الأولى هي البرنامج نفسه ، والثانية هي مكتبة المكونات ، والثالثة هي النموذج ثلاثي الأبعاد للمكونات. في الواقع هذا كل شيء. تتوفر مجموعة مماثلة من الحزم لجميع توزيعات Linux الشائعة. بالنسبة لنظام التشغيل Windows ، قم بتنزيل المثبت الثنائي هنا . بالنسبة لنظام macOS ، كل شيء هو نفسه . بشكل عام ، التثبيت أساسي ولا يسبب صعوبات.2. ارسم مخططًا تخطيطيًا
عند إطلاق KiCAD سنرى نافذة البرنامج الرئيسية. يحتوي على شجرة مشروع وأزرار اتصال لمكونات البرامج المصممة لمراحل مختلفة من تصميم الجهاز. انتقل إلى ملف -> مشروع جديد -> مشروع جديد. سيُطلب منا اختيار المكان الذي سيتم فيه وضع ملفات المشروع ، وكذلك تحديد اسمه. يجب وضع جميع الملفات المتعلقة بالمشروع في دليل منفصل. أضع كل شيء في دليل ~ / work / kicad / rs232 وسأقوم بتسمية المشروع rs232.بعد إنشاء المشروع ، يتم تشكيل ملفين في الشجرة: rs232.pro - ملف المشروع ؛ rs232.sch - ملف المفهوم. انقر نقرًا مزدوجًا فوق ملف الرسم التخطيطي وانتقل إلى Eeschema - برنامج لرسم المخططات
انتقل إلى ملف -> مشروع جديد -> مشروع جديد. سيُطلب منا اختيار المكان الذي سيتم فيه وضع ملفات المشروع ، وكذلك تحديد اسمه. يجب وضع جميع الملفات المتعلقة بالمشروع في دليل منفصل. أضع كل شيء في دليل ~ / work / kicad / rs232 وسأقوم بتسمية المشروع rs232.بعد إنشاء المشروع ، يتم تشكيل ملفين في الشجرة: rs232.pro - ملف المشروع ؛ rs232.sch - ملف المفهوم. انقر نقرًا مزدوجًا فوق ملف الرسم التخطيطي وانتقل إلى Eeschema - برنامج لرسم المخططات شكل النقش الرئيسي للرسم هو برجوازي بشكل طبيعي. لكننا لسنا مهتمين بمتابعة GOST و ESKD بعد. نحن بحاجة إلى تقييم إمكانات الحزمة لحل مشكلة عملية محددة ، حتى أن الطريق هو بهذه البساطة. لذلك ، نبدأ في رسم مخطط.يوجد شريط أدوات على الجانب الأيمن من النافذة. يوجد عليه زر مع صورة مكبر للصوت التشغيلي - انقر عليه وانتقل إلى وضع وضع المكونات. من خلال النقر في حقل الرسم التخطيطي ، نبدأ ظهور حوار.
شكل النقش الرئيسي للرسم هو برجوازي بشكل طبيعي. لكننا لسنا مهتمين بمتابعة GOST و ESKD بعد. نحن بحاجة إلى تقييم إمكانات الحزمة لحل مشكلة عملية محددة ، حتى أن الطريق هو بهذه البساطة. لذلك ، نبدأ في رسم مخطط.يوجد شريط أدوات على الجانب الأيمن من النافذة. يوجد عليه زر مع صورة مكبر للصوت التشغيلي - انقر عليه وانتقل إلى وضع وضع المكونات. من خلال النقر في حقل الرسم التخطيطي ، نبدأ ظهور حوار. في سطر التصفية ، نبدأ بكتابة "max232". يقوم النظام بالبحث في المكتبة ويقدم لنا الشريحة التي نهتم بها. حدده ، وانقر فوق موافق واستخدم مؤشر الماوس لوضع المكون في المكان الصحيح في الدائرة. وبالمثل ، وضعنا مكثفًا إلكتروليتيًا على الدائرة ، والذي يستجيب لـ KiCAD باسم CP
في سطر التصفية ، نبدأ بكتابة "max232". يقوم النظام بالبحث في المكتبة ويقدم لنا الشريحة التي نهتم بها. حدده ، وانقر فوق موافق واستخدم مؤشر الماوس لوضع المكون في المكان الصحيح في الدائرة. وبالمثل ، وضعنا مكثفًا إلكتروليتيًا على الدائرة ، والذي يستجيب لـ KiCAD باسم CP ضع المؤشر على المكثف واضغط على "V" وقم بتعيين قيمته في النافذة التي تظهر.
ضع المؤشر على المكثف واضغط على "V" وقم بتعيين قيمته في النافذة التي تظهر. إذا قمت بالتمرير فوق أي عنصر ، على وجه الخصوص ، المكثف الذي تمت إضافته للتو ، فعند الضغط على المفاتيح المناسبة ، يمكنك تنفيذ الإجراءات التاليةM - نقل المكون (بدء النقل)C - إنشاء نسخة المكونR - قم بتدوير المكون في اتجاه عقارب الساعةX - يعكس المكون بالنسبة للمحور الأفقيY - يعكس المكون المتعلق بالمحور الرأسيبناءً على الوصف ، نقوم بوضع جميع المكونات الأخرى للدائرة. سنحتاج إلى العناصر التالية
إذا قمت بالتمرير فوق أي عنصر ، على وجه الخصوص ، المكثف الذي تمت إضافته للتو ، فعند الضغط على المفاتيح المناسبة ، يمكنك تنفيذ الإجراءات التاليةM - نقل المكون (بدء النقل)C - إنشاء نسخة المكونR - قم بتدوير المكون في اتجاه عقارب الساعةX - يعكس المكون بالنسبة للمحور الأفقيY - يعكس المكون المتعلق بالمحور الرأسيبناءً على الوصف ، نقوم بوضع جميع المكونات الأخرى للدائرة. سنحتاج إلى العناصر التالية| اسم المكون في المكتبة | نوع المكون | الكمية |
|---|
| CP | مكثف كهربائيا | 4 |
| د | ديود | 1 |
| DB9 | موصل DB-9 | 1 |
| CONN_01x05 | موصل ذكر صف واحد (5-دبوس) | 1 |
بالإضافة إلى ذلك ، سنحتاج إلى الأرض والطاقة +5 V. تتم إضافة هذه العناصر في وضع وضع منافذ الطاقة ، والتي يتم تشغيلها في اللوحة اليمنى بواسطة زر يحمل الرمز "الأرض". سنحتاج إلى المنافذ التالية: GND - في الواقع "أرض" ؛ + 5V - لا تعليق.في النهاية ، سنحصل على شيء مثل هذا في مجال الدائرة. الآن ، بالضغط على الزر مع صورة الخط الأخضر ، ننتقل إلى وضع "مستكشف الأماكن" ونقوم بتوصيل مخرجات جميع العناصر وفقًا لمخطط الدائرة للجهاز. إذا احتجنا إلى "أرض" إضافية ، فإننا نمرر فوق أقرب "أرض" ، نضغط على "C" وننسخها ، دون مقاطعة لعملية توصيل العناصر. في النهاية ، نحصل على المخطط التالي
الآن ، بالضغط على الزر مع صورة الخط الأخضر ، ننتقل إلى وضع "مستكشف الأماكن" ونقوم بتوصيل مخرجات جميع العناصر وفقًا لمخطط الدائرة للجهاز. إذا احتجنا إلى "أرض" إضافية ، فإننا نمرر فوق أقرب "أرض" ، نضغط على "C" وننسخها ، دون مقاطعة لعملية توصيل العناصر. في النهاية ، نحصل على المخطط التالي يرجى ملاحظة أن عناصر الدائرة ليست مرقمة. لهذا الغرض ، من الملائم استخدام وظيفة ترقيم العناصر. نسميها إما من أدوات -> قائمة مخطط النظام ، أو بالنقر على زر "تعيين مكونات المخطط" على شريط الأدوات العلوي. سيظهر لنا مربع حوار يحتوي على الإعدادات الخاصة بتسمية العناصر.
يرجى ملاحظة أن عناصر الدائرة ليست مرقمة. لهذا الغرض ، من الملائم استخدام وظيفة ترقيم العناصر. نسميها إما من أدوات -> قائمة مخطط النظام ، أو بالنقر على زر "تعيين مكونات المخطط" على شريط الأدوات العلوي. سيظهر لنا مربع حوار يحتوي على الإعدادات الخاصة بتسمية العناصر. نقوم بتعيين الإعدادات التي نهتم بها وننقر فوق "تسمية المكونات". الآن مسألة أخرى ،
نقوم بتعيين الإعدادات التي نهتم بها وننقر فوق "تسمية المكونات". الآن مسألة أخرى ، بافتراض أننا انتهينا من الدائرة ، نتحقق من صحة بنائها من حيث قواعد KiCAD. للقيام بذلك ، انقر على الزر في اللوحة العلوية مع صورة الخنفساء مع علامة خضراء. في النافذة المقدمة لنا ، انقر فوق الزر "تشغيل" واحصل على النتيجة
بافتراض أننا انتهينا من الدائرة ، نتحقق من صحة بنائها من حيث قواعد KiCAD. للقيام بذلك ، انقر على الزر في اللوحة العلوية مع صورة الخنفساء مع علامة خضراء. في النافذة المقدمة لنا ، انقر فوق الزر "تشغيل" واحصل على النتيجة لا توجد أخطاء ، ولكن هناك 13 تحذيرا. هذه التحذيرات أساسية - تشير إلى أن بعض مخرجات العناصر غير متصلة في أي مكان ، وأننا لم نوفر الطاقة للدائرة.لدينا العديد من الاستنتاجات غير المستخدمة. حتى لا يقسم النظام علينا ، نلاحظ أن هذه الاستنتاجات غير مستخدمة. للقيام بذلك ، نختار وضع تحديد الدبابيس غير المستخدمة بالضغط على الزر مع علامة "X" المائلة على اللوحة اليمنى ، ما يسمى بعلامة "غير متصل". ونضع على هذا العلم جميع المسامير غير المستخدمة
لا توجد أخطاء ، ولكن هناك 13 تحذيرا. هذه التحذيرات أساسية - تشير إلى أن بعض مخرجات العناصر غير متصلة في أي مكان ، وأننا لم نوفر الطاقة للدائرة.لدينا العديد من الاستنتاجات غير المستخدمة. حتى لا يقسم النظام علينا ، نلاحظ أن هذه الاستنتاجات غير مستخدمة. للقيام بذلك ، نختار وضع تحديد الدبابيس غير المستخدمة بالضغط على الزر مع علامة "X" المائلة على اللوحة اليمنى ، ما يسمى بعلامة "غير متصل". ونضع على هذا العلم جميع المسامير غير المستخدمة ، حيث يتم سحب مدخلات القناة الثانية MAX232 (الأرجل 8 و 10) إلى الأرض لضمان عدم وجود جهد عليها أثناء تشغيل الجهاز.بعد ذلك ، تحقق من الدائرة مرة أخرى
، حيث يتم سحب مدخلات القناة الثانية MAX232 (الأرجل 8 و 10) إلى الأرض لضمان عدم وجود جهد عليها أثناء تشغيل الجهاز.بعد ذلك ، تحقق من الدائرة مرة أخرى عظيم ، تحذيرين فقط حول الطاقة غير المتصلة. في حالتنا ، يتم توفير الطاقة من جهاز آخر عبر كتلة P1 pin ، لذا يجب أن يشير النظام إلى عدم استخدام منفذ الطاقة الافتراضي PWR_FLAG. نقوم بتثبيت منفذ الطاقة هذا على الدائرة ونقوم بتوصيله بمنفذ الطاقة + 5 فولت ، إلى "الأرض" والسلك المتجه من موصل P1 إلى الصمام الثنائي ، كما هو موضح في الشكل.
عظيم ، تحذيرين فقط حول الطاقة غير المتصلة. في حالتنا ، يتم توفير الطاقة من جهاز آخر عبر كتلة P1 pin ، لذا يجب أن يشير النظام إلى عدم استخدام منفذ الطاقة الافتراضي PWR_FLAG. نقوم بتثبيت منفذ الطاقة هذا على الدائرة ونقوم بتوصيله بمنفذ الطاقة + 5 فولت ، إلى "الأرض" والسلك المتجه من موصل P1 إلى الصمام الثنائي ، كما هو موضح في الشكل. وهكذا ، نشير إلى النظام الذي يحدّد الطاقة التي يمر بها ويمر الاختبار التالي دون الأخطاء والتحذيرات. نقوم بحفظ المخطط النهائي.يجب عليك الآن إنشاء قائمة بدوائر الدوائر ، والتي سنستخدمها في المستقبل. للقيام بذلك ، انتقل إلى قائمة الأدوات -> إنشاء قائمة بالدوائر ، أو انقر فوق الزر المقابل في اللوحة العلوية. في النافذة التي تظهر
وهكذا ، نشير إلى النظام الذي يحدّد الطاقة التي يمر بها ويمر الاختبار التالي دون الأخطاء والتحذيرات. نقوم بحفظ المخطط النهائي.يجب عليك الآن إنشاء قائمة بدوائر الدوائر ، والتي سنستخدمها في المستقبل. للقيام بذلك ، انتقل إلى قائمة الأدوات -> إنشاء قائمة بالدوائر ، أو انقر فوق الزر المقابل في اللوحة العلوية. في النافذة التي تظهر نختار تنسيق قائمة الدوائر الأصلية لـ KiCad ، ونعين اسم ملف القائمة rs232.net وانقر على الزر "إنشاء".المخطط جاهز ويمكنك المتابعة إلى المرحلة التالية.
نختار تنسيق قائمة الدوائر الأصلية لـ KiCad ، ونعين اسم ملف القائمة rs232.net وانقر على الزر "إنشاء".المخطط جاهز ويمكنك المتابعة إلى المرحلة التالية.2. ربط المكونات وبصماتها
تعكس هذه المرحلة ميزة KiCAD - لا يتم ربط تعيين الدائرة للمكون من المقعد والعرض المرئي. قبل الشروع في توصيل اللوحة ، يجب أن يتطابق كل مكون مع بصمته - وهو هيكل طوبولوجي يحدد بشكل أساسي حجم وموقع الثقوب و / أو البطانات على اللوحة المخصصة لتركيب هذا المكون. يتم ذلك باستخدام برنامج CvPcb المتضمن في الحزمة. لتشغيله ، انتقل إلى القائمة أدوات -> تعيين مكون البصمة. سوف يفكر النظام قليلاً ويعطي نافذة يحتوي العمود الأول على قائمة المكتبات المتاحة. في العمود الثاني - قائمة المكونات المعروضة في الرسم التخطيطي. في الثالث - قائمة المقاعد المتاحة. لنفترض أننا بحاجة إلى تحديد عامل الشكل للمكثف C1. لدينا مكثفات Ether المتاحة للتركيب في ثقوب بأقطار 5 مم وارتفاع 11 مم ومسافة بين أطراف 2 مم. حسنًا ، حدد مكتبة Capacitor_ThroughHole (المكثفات للتركيب في الفتحات) في العمود الأول ، والمكثف C1 في العمود الثاني ، والبصمة C_Radial_D5_L11_P2 في العمود الثالث. انقر نقرًا مزدوجًا فوق البصمة المحددة وربطها بالمكون. تظهر البصمة المحددة على يمين المكثف C1 ، كما هو موضح في الشكل أعلاه.للتحقق ، دعنا نلقي نظرة على رسم المقعد من خلال النقر على الزر مع صورة الدائرة المصغرة تحت العدسة المكبرة في اللوحة العلوية.
يحتوي العمود الأول على قائمة المكتبات المتاحة. في العمود الثاني - قائمة المكونات المعروضة في الرسم التخطيطي. في الثالث - قائمة المقاعد المتاحة. لنفترض أننا بحاجة إلى تحديد عامل الشكل للمكثف C1. لدينا مكثفات Ether المتاحة للتركيب في ثقوب بأقطار 5 مم وارتفاع 11 مم ومسافة بين أطراف 2 مم. حسنًا ، حدد مكتبة Capacitor_ThroughHole (المكثفات للتركيب في الفتحات) في العمود الأول ، والمكثف C1 في العمود الثاني ، والبصمة C_Radial_D5_L11_P2 في العمود الثالث. انقر نقرًا مزدوجًا فوق البصمة المحددة وربطها بالمكون. تظهر البصمة المحددة على يمين المكثف C1 ، كما هو موضح في الشكل أعلاه.للتحقق ، دعنا نلقي نظرة على رسم المقعد من خلال النقر على الزر مع صورة الدائرة المصغرة تحت العدسة المكبرة في اللوحة العلوية. بالنقر على الزر مع صورة الدائرة المصغرة في نافذة العارض ، سنرى نموذجًا ثلاثي الأبعاد للمكون.
بالنقر على الزر مع صورة الدائرة المصغرة في نافذة العارض ، سنرى نموذجًا ثلاثي الأبعاد للمكون. نتأكد من أن المقعد المحدد يتوافق مع الجزء الفعلي الذي لدينا. بنفس الطريقة نقوم بتوصيل المكونات المتبقية. لقد وصلت إلى هنا مثل هذه القائمة ،
نتأكد من أن المقعد المحدد يتوافق مع الجزء الفعلي الذي لدينا. بنفس الطريقة نقوم بتوصيل المكونات المتبقية. لقد وصلت إلى هنا مثل هذه القائمة ، ويجب أن أقول أن العثور على المقعد المناسب من هذه العادة أمر صعب للغاية. لكنني تمكنت من الحصول على المكتبات القياسية. على أي حال ، يتم حل مشكلة نقص الجزء الضروري عن طريق جوجل أو التصنيع الذاتي (ولكن هذا خارج نطاق المقالة).احفظ القائمة الناتجة وأغلق CvPcb وأعد إنشاء قائمة الشبكة. الآن كل شيء جاهز لبدء الأسلاك المباشرة للوحة.
ويجب أن أقول أن العثور على المقعد المناسب من هذه العادة أمر صعب للغاية. لكنني تمكنت من الحصول على المكتبات القياسية. على أي حال ، يتم حل مشكلة نقص الجزء الضروري عن طريق جوجل أو التصنيع الذاتي (ولكن هذا خارج نطاق المقالة).احفظ القائمة الناتجة وأغلق CvPcb وأعد إنشاء قائمة الشبكة. الآن كل شيء جاهز لبدء الأسلاك المباشرة للوحة.3. تخطيط ثنائي الفينيل متعدد الكلور
للقيام بذلك ، من قائمة أدوات محرر الدائرة -> Layout Printer Circuit Board ، قم بتشغيل برنامج التتبع Pcbnew. لتكوين قواعد التتبع ، انتقل إلى قائمة "قواعد التصميم"
لتكوين قواعد التتبع ، انتقل إلى قائمة "قواعد التصميم" واضبط عرض المسارات والفجوة بينها وقطر الثقب وقطر الحفر وفقًا لـ أنت القدرات التقنية. تظهر إعداداتي في لقطة الشاشة.بعد ذلك ، تحتاج إلى استيراد الدائرة المصممة. للقيام بذلك ، انتقل إلى القائمة أدوات -> قائمة الدوائر. في النافذة التي تظهر ، حدد ملف netlist (rs232.net الذي تم إنشاؤه في الخطوة السابقة) وانقر فوق الزر "قراءة netlist الحالي".
واضبط عرض المسارات والفجوة بينها وقطر الثقب وقطر الحفر وفقًا لـ أنت القدرات التقنية. تظهر إعداداتي في لقطة الشاشة.بعد ذلك ، تحتاج إلى استيراد الدائرة المصممة. للقيام بذلك ، انتقل إلى القائمة أدوات -> قائمة الدوائر. في النافذة التي تظهر ، حدد ملف netlist (rs232.net الذي تم إنشاؤه في الخطوة السابقة) وانقر فوق الزر "قراءة netlist الحالي". إذا لم نكن مخطئين في الخطوات السابقة ، فستتم العملية بدون أخطاء. أغلق النافذة وتأكد من وجود المكونات في نافذة رسم اللوحة
إذا لم نكن مخطئين في الخطوات السابقة ، فستتم العملية بدون أخطاء. أغلق النافذة وتأكد من وجود المكونات في نافذة رسم اللوحة بالطبع كلهم عالقون معًا. وسيتعين دفعهم بعيداً إلى أماكنهم المقصودة. يتم تحريك المكونات من خلال نفس الأوامر الموجودة في محرر الدائرة - حرك المؤشر فوق العنصر واضغط على "M". إذا أردنا نقل المكون إلى الجانب الآخر من اللوحة ، فاضغط على المفتاح F في وضع النقل. يجب أن يتم ذلك مع شريحة U1 ، لأنها تقع على جانب المسارات ، بسبب أداء SMD للحالة.نفث قليلاً ، نحصل على شيء مشابه.
بالطبع كلهم عالقون معًا. وسيتعين دفعهم بعيداً إلى أماكنهم المقصودة. يتم تحريك المكونات من خلال نفس الأوامر الموجودة في محرر الدائرة - حرك المؤشر فوق العنصر واضغط على "M". إذا أردنا نقل المكون إلى الجانب الآخر من اللوحة ، فاضغط على المفتاح F في وضع النقل. يجب أن يتم ذلك مع شريحة U1 ، لأنها تقع على جانب المسارات ، بسبب أداء SMD للحالة.نفث قليلاً ، نحصل على شيء مشابه. نحاول ترتيب المكونات بحيث يتم الحصول على أقل عدد ممكن من الاتصالات المتقاطعة. الآن يمكنك البدء في تتبع. لا يعمل التتبع التلقائي بالنسبة لي ، ربما لم أفهم إعداداته بالكامل. للتتبع اليدوي ، سننتقل إلى وضع التتبع من خلال النقر على زر "وضع التتبع: التتبع التلقائي" في اللوحة العلوية.انقر بزر الماوس الأيمن على المساحة الفارغة لنافذة العمل وحدد "تحديد طبقة العمل" في القائمة المنبثقة. في النافذة التي تظهر ، حدد طبقة B.Cu (النحاس على الجزء الخلفي من اللوحة).
نحاول ترتيب المكونات بحيث يتم الحصول على أقل عدد ممكن من الاتصالات المتقاطعة. الآن يمكنك البدء في تتبع. لا يعمل التتبع التلقائي بالنسبة لي ، ربما لم أفهم إعداداته بالكامل. للتتبع اليدوي ، سننتقل إلى وضع التتبع من خلال النقر على زر "وضع التتبع: التتبع التلقائي" في اللوحة العلوية.انقر بزر الماوس الأيمن على المساحة الفارغة لنافذة العمل وحدد "تحديد طبقة العمل" في القائمة المنبثقة. في النافذة التي تظهر ، حدد طبقة B.Cu (النحاس على الجزء الخلفي من اللوحة). مرر فوق أي دبوس واضغط على "X". يظهر مسار من الدبوس المحدد إلى موضع المؤشر الحالي. نسحب هذا المسار ، ونصلح نقاطه الوسيطة بنقرة واحدة على الفأرة. عند الانتهاء ، انقر نقرًا مزدوجًا فوق الدبوس الأخير. إذا لم تعجبنا النتيجة ، فاضغط على Esc لإلغاء المسار. تتوفر أوامر مفيدة أخرى ومفاتيح التشغيل السريع الخاصة بها في قائمة السياق ، والتي يتم استدعاؤها بواسطة الزر الأيمن في وقت التتبع.يجب أن أقول أن عملية التتبع بديهية وسرعان ما نحصل على النتيجة
مرر فوق أي دبوس واضغط على "X". يظهر مسار من الدبوس المحدد إلى موضع المؤشر الحالي. نسحب هذا المسار ، ونصلح نقاطه الوسيطة بنقرة واحدة على الفأرة. عند الانتهاء ، انقر نقرًا مزدوجًا فوق الدبوس الأخير. إذا لم تعجبنا النتيجة ، فاضغط على Esc لإلغاء المسار. تتوفر أوامر مفيدة أخرى ومفاتيح التشغيل السريع الخاصة بها في قائمة السياق ، والتي يتم استدعاؤها بواسطة الزر الأيمن في وقت التتبع.يجب أن أقول أن عملية التتبع بديهية وسرعان ما نحصل على النتيجة يظهر الخط الأصفر على الشاشة مخطط اللوحة. لرسمها ، انتقل إلى طبقة Edge.Cuts (قائمة الطبقات موجودة في نافذة البرنامج على اليمين) واستخدم أداة الخط أو المضلع (زر بخط منقط على شريط الأدوات الأيمن) لرسم لوحة دائرة.الآن كل شيء جاهز. احفظ النتيجة. يمكنك عرض اللوحة الناتجة في وضع 3D (في القائمة View -> 3D Viewer).
يظهر الخط الأصفر على الشاشة مخطط اللوحة. لرسمها ، انتقل إلى طبقة Edge.Cuts (قائمة الطبقات موجودة في نافذة البرنامج على اليمين) واستخدم أداة الخط أو المضلع (زر بخط منقط على شريط الأدوات الأيمن) لرسم لوحة دائرة.الآن كل شيء جاهز. احفظ النتيجة. يمكنك عرض اللوحة الناتجة في وضع 3D (في القائمة View -> 3D Viewer).
 تبدو النتيجة جميلة جدًا ، على الرغم من أنه يمكن إجراء التثبيت بشكل أكثر إحكامًا.للحصول على ، على سبيل المثال ، قالب لـ LUT ، انتقل إلى قائمة ملف -> طباعة. في النافذة التي تظهر
تبدو النتيجة جميلة جدًا ، على الرغم من أنه يمكن إجراء التثبيت بشكل أكثر إحكامًا.للحصول على ، على سبيل المثال ، قالب لـ LUT ، انتقل إلى قائمة ملف -> طباعة. في النافذة التي تظهر قم بتعيين الطبقة القابلة للطباعة (B.Cu - نحاس على الجانب الخلفي للوحة) ، تأكد من تحديد مربع "Mirror" ، وتحقق من أن المقياس هو 1: 1 ، وقم بإزالة مربع الاختيار "إطار ورقة الطباعة". انقر فوق طباعة. إذا لم يكن لديك طابعة، يمكنك طباعة إلى PDF
قم بتعيين الطبقة القابلة للطباعة (B.Cu - نحاس على الجانب الخلفي للوحة) ، تأكد من تحديد مربع "Mirror" ، وتحقق من أن المقياس هو 1: 1 ، وقم بإزالة مربع الاختيار "إطار ورقة الطباعة". انقر فوق طباعة. إذا لم يكن لديك طابعة، يمكنك طباعة إلى PDF وصلنا الى إخراج القالب المطلوب
وصلنا الى إخراج القالب المطلوب
الخلاصة
يجب أن أقول إنني ركضت بسرعة كبيرة من خلال قدرات KiCAD ، مع الانتباه فقط إلى النقاط الرئيسية لاستخدامها. هذه المقالة هي دليل تمهيدي يلخص المعلومات المجزأة جدًا المتوفرة على الشبكة. ومع ذلك ، يمكن أن تكون بداية جيدة.يمكننا أن نستنتج أن البرنامج مناسب تمامًا لتصميم لوحات الدوائر المطبوعة ، نظرًا لأن وصف جميع ميزاته سيتم طرحه في أكثر من اثني عشر من هذه المقالات. ميزته التي لا شك فيها هي التنسيق الحر والمفتوح لجميع ملفات التكوين والمكتبات ، مما يمنح مجالًا لا نهاية له لتوسيع قاعدة المكونات.اتمنى ان يكون ممتع شكرا لكم على اهتمامكم!