الخلفية
صديقتي لديها كلمة مرور على جهاز كمبيوتر على سجل علمي من Microsoft (Windows 10). عند البحث في الإنترنت بالكامل ، لم أجد شيئًا أكثر فائدة من استبدال لوحة المفاتيح التي تظهر على الشاشة بسطر الأوامر وإعادة تعيين كلمة المرور باستخدام "كلمة مرور المستخدم الصافي لتسجيل الدخول". وإعادة تعيين كلمة المرور ليست خيارًا. كانت هناك فكرة ، باستخدام الوضع الآمن أو في وضع استرداد Windows ، افتح سطر الأوامر وقم بإنشاء مستخدم جديد ، ولكن كلمة المرور نفسها كانت مطلوبة هنا وهناك. أصبح من المثير للاهتمام بالنسبة لي أن أجد ثغرة بيدي وأن أتجنب هذه الحماية. من غير المحتمل أن يكون أي شخص مهتمًا بكيفية قدومي إلى هذه الطريقة ، لذلك سأقوم فقط بوصف خطة العمل.إنتباه! للبدء ، تحتاج إلى استبدال osk.exe بـ cmd.exe في نفس المجلد مثل "C: \ Windows \ System32". لا تنس عمل نسخة احتياطية من osk.exe. يمكنك القيام بذلك بطرق مختلفة: من خلال سطر الأوامر في سطر الأوامر في وضع استرداد Windows من قرص التثبيت ، من خلال أي نظام آخر مثبت. سأصف طريقة الاستبدال من خلال osk.exe من تحت هدف Windows. نعم ، لقد فهمت بشكل صحيح: لتجاوز كلمة المرور ، تحتاج إلى الوصول إلى الكمبيوتر مرة واحدة على الأقل ، أي مرة واحدة على الأقل اطلب من والديك تشغيل جهاز الكمبيوتر.افتح مجلد windows على المسار "C: \ Windows" ، وابحث عن مجلد system32: افتح خصائصه ، وعلامة التبويب Security ، وانقر فوق Advanced. تفتح نافذة مثل هذه:
افتح خصائصه ، وعلامة التبويب Security ، وانقر فوق Advanced. تفتح نافذة مثل هذه: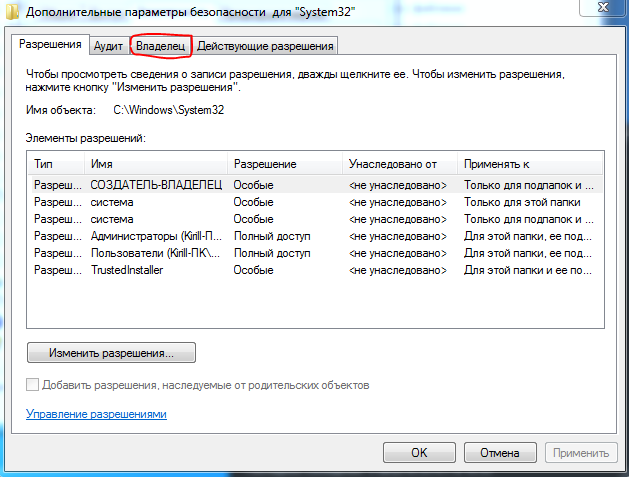 نفتح علامة تبويب المالك (في Windows 8.10 ، سيكون المالك أسفل اسم الكائن مباشرة وسيكون هناك زر للتغيير) ، انقر فوق تغيير ، حدد المسؤولون ، انقر فوق موافق ثم موافق مرة أخرى.تأكد من أن المسؤول لديه حق الوصول الكامل:
نفتح علامة تبويب المالك (في Windows 8.10 ، سيكون المالك أسفل اسم الكائن مباشرة وسيكون هناك زر للتغيير) ، انقر فوق تغيير ، حدد المسؤولون ، انقر فوق موافق ثم موافق مرة أخرى.تأكد من أن المسؤول لديه حق الوصول الكامل: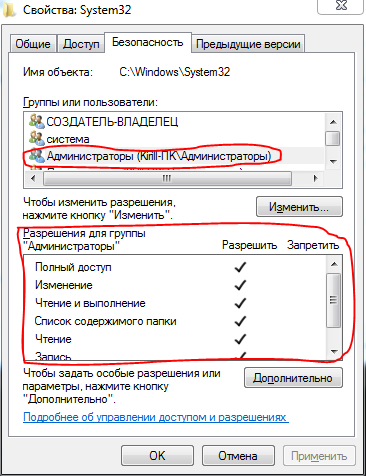 وإلا ، انقر فوق تغيير ، حدد "المسؤولون" ، حدد مربع "وصول كامل". احفظ جميع التغييرات.تتم معالجة الخطوة الثانية في المجلد "C: \ Windows \ System32". النسخ الاحتياطي (عمل نسخة) osk.exe ، ثم حذف الأصل. عمل نسخة من cmd.exe باسم osk.exe. إذا نجح كل شيء ، عند بدء تشغيل لوحة المفاتيح على الشاشة من خلال البدء ، يجب عرض سطر الأوامر.بعد ذلك ، اضغط على زرين على لوحة المفاتيح في نفس الوقت: Start + R. ستفتح نافذة Run وأدخل الأمر userpasswords2 للتحكم بالأمر وانقر فوق OK:
وإلا ، انقر فوق تغيير ، حدد "المسؤولون" ، حدد مربع "وصول كامل". احفظ جميع التغييرات.تتم معالجة الخطوة الثانية في المجلد "C: \ Windows \ System32". النسخ الاحتياطي (عمل نسخة) osk.exe ، ثم حذف الأصل. عمل نسخة من cmd.exe باسم osk.exe. إذا نجح كل شيء ، عند بدء تشغيل لوحة المفاتيح على الشاشة من خلال البدء ، يجب عرض سطر الأوامر.بعد ذلك ، اضغط على زرين على لوحة المفاتيح في نفس الوقت: Start + R. ستفتح نافذة Run وأدخل الأمر userpasswords2 للتحكم بالأمر وانقر فوق OK: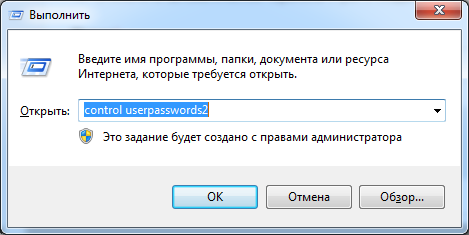 تفتح نافذة حسابات المستخدمين.1) انقر على "إضافة ..."2) اخترعنا اسم المستخدم للحساب الجديد ، وقم بتعيين كلمة المرور الخاصة به إذا أردت ، وفي الخطوة الثالثة من إنشاء المستخدم ، حدد مستوى وصول "المسؤول"
تفتح نافذة حسابات المستخدمين.1) انقر على "إضافة ..."2) اخترعنا اسم المستخدم للحساب الجديد ، وقم بتعيين كلمة المرور الخاصة به إذا أردت ، وفي الخطوة الثالثة من إنشاء المستخدم ، حدد مستوى وصول "المسؤول"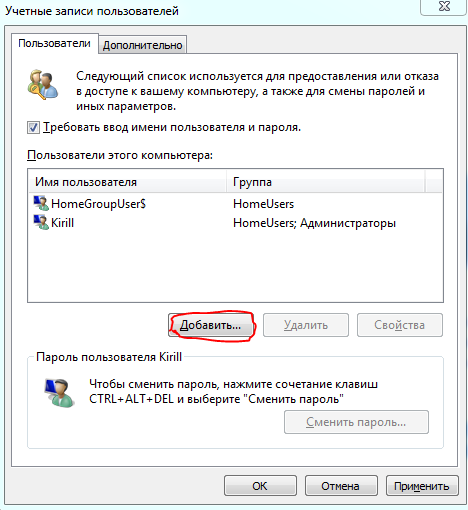 3) احفظ جميع التغييرات وانتقل.في جذر "محرك الأقراص المحلي C" قم بإنشاء مستند نصي وتسميته "1". يبسط هذا المستند النصي تنفيذ أوامر الزحف. يجب إضافة السطرين التاليين إليها:
3) احفظ جميع التغييرات وانتقل.في جذر "محرك الأقراص المحلي C" قم بإنشاء مستند نصي وتسميته "1". يبسط هذا المستند النصي تنفيذ أوامر الزحف. يجب إضافة السطرين التاليين إليها:REG ADD "HKLM\Software\Microsoft\Windows NT\CurrentVersion\Winlogon\SpecialAccounts\UserList" /v ___ /t REG_DWORD /d 0 /f
REG ADD "HKLM\Software\Microsoft\Windows NT\CurrentVersion\Winlogon\SpecialAccounts\UserList" /v ___ /t REG_DWORD /d 1 /f
استبدل في كل سطر "Your_Name_Account_Name" باسم الحساب الذي قمت بإنشائه مسبقًا (بدون علامات الاقتباس). يخفي السطر الأول حسابك الجديد على شاشة ترحيب Windows ، ويعرضه الثاني ، على العكس من ذلك. احفظ المستند النصي. إذا قمت بكل شيء بشكل صحيح ، إذا قمت بفتح سطر الأوامر واكتب "C: \ 1.txt" هناك ، فيجب فتح نفس المستند النصي في المفكرة. المضي قدما.في الواقع ، كل شيء جاهز. ما لدينا: لوحة مفاتيح على الشاشة مستبدلة في سطر الأوامر ، حساب جديد ، مستند نصي يخبرنا بالأوامر. الآن لتحقيق المطلوب. قبل أن تبدأ ، افتح موجه الأوامر وأدخل السطر الأول من مستندنا النصي هناك لإخفاء المستخدم الجديد في شاشة الترحيب. (في سطر الأوامر ، تحتاج إلى إدراج زر الماوس الأيمن):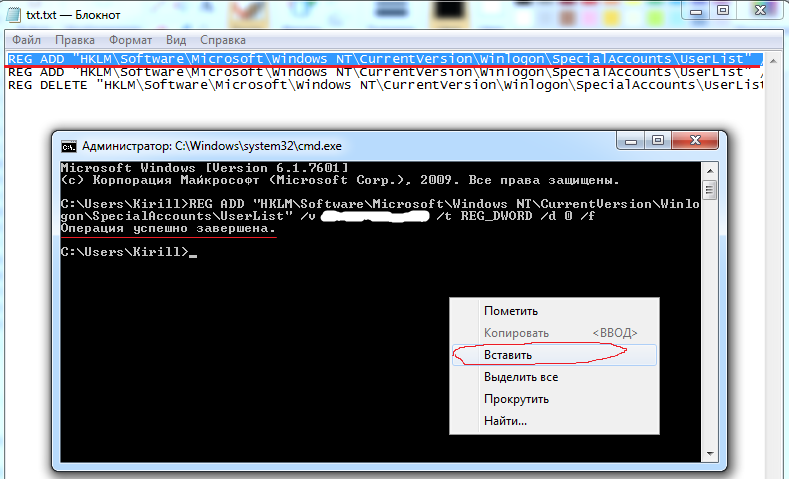
تأكد من أنك قد اتخذت جميع الخطوات بشكل صحيح!
الآن نقوم بإعادة تشغيل جهاز الكمبيوتر ويطلب منا إدخال كلمة المرور. في الزاوية (عادة في الجزء السفلي الأيسر) ، تحتاج إلى فتح مركز إمكانية الوصول ، حدد المربع "أدخل نصًا بدون لوحة مفاتيح" (على الأقل بالنسبة لي ، ولكن أعتقد أن نظام التشغيل Windows 8 و 10 لا يختلف في مجموعة متنوعة من النصوص) ، انقر فوق موافق وافتح الأمر سلسلة. ستحتاج فيه إلى تشغيل الأمر "C: \ 1.txt" ، ستفتح مستندًا نصيًا قمنا بتعيينه مسبقًا. انسخ السطر الثاني والصقه في سطر الأوامر. نتأكد من اكتمال العملية بنجاح ، ونعيد تشغيل الكمبيوتر ونرى أن الحساب الضروري قد ظهر ، وقم بتحميله وأنت جاهز ، يمكنك استخدام جميع إمكانات الكمبيوتر دون الحاجة إلى إدخال كلمة مرور.بمجرد تنزيل الحساب ، افتح سطر الأوامر وأدخل السطر الأول من مستندنا النصي هناك ، بحيث يكون الحساب مخفيًا بالفعل بعد إعادة التشغيل .قال صديقي ، الذي جرب هذه الطريقة لأول مرة: "لقد بحثت على الإنترنت بالكامل ، ولكن لم أجد طريقة عادية ، باستثناء إعادة تعيين كلمة المرور". هذا شجعني على إنشاء هذه المقالة.