الصندوق الأسود للمنزل: نجمع NAS بأيدينا ، الجزء 2 - NAS4Free الرائع
المنشور مخصص للأشخاص البعيدين عن إدارة النظام. يوضح هذا المنشور القدرات الأساسية لنظام التشغيل NAS4Free الرائع ، والذي يسمح لك بنشر NAS في المنزل حتى على الأجهزة منخفضة الطاقة ، مع نقص كامل في المعرفة بـ FreeBSD وخط الأوامر. الجزء الأول من المنشور موجود هنا .لذلك ، لدينا صندوق بالخصائص التالية:- الحالة: Thermaltake Core V1 ؛
- مزود الطاقة: Chieftec HPS-350NS ؛
- اللوحة الأم: GIGABYTE GA-J1800N-D2H؛
- ذاكرة الوصول العشوائي: تجاوز SO-DIMM 2Gb DDR-III 1333Mhz x 2 ؛
- HDD: WD Re 2004FBYZ x 2 (قبل عمل عيون مستديرة ، اقرأ الجزء الأول ) ؛
- التبريد: TITAN DC FAN (80 مم ، 2000 دورة في الدقيقة) × 2.
حان الوقت لتحويلها إلى NAS منزلية ، موثوقة قدر الإمكان في البيئة الحالية. وسيساعدنا نظام ملفات Zettabyte في ذلك - ربما يكون أفضل حل لتنظيم تخزين الملفات الذي يتحمل الأخطاء ، وفي الوقت نفسه ، إنتاج الملفات. تم تطويرها بواسطة Sun Microsistems لـ Solaris ، وتم نقل ZFS لاحقًا إلى Linux و FreeBSD. من بين مزاياها العديدة ، سنهتم بما يلي:- , , , – , LVM;
- 256- ;
- ;
- RAID- .
من بين الحلول المتخصصة القادرة على العمل مع ZFS ، يبرز منافسان بشكل واضح - FreeNAS و NAS4Free . أسماء "المرآة" هذه ليست عرضية على الإطلاق - كلا التجميعين مبنيان على FreeBSD ، و NAS4Free نفسها عبارة عن شوكة لـ FreeNAS 0.7 ، والتي نشأت في الوقت الذي دخل فيه نظام التشغيل الأصلي تحت جناح iXsystems ووقع على القضبان. إنه NAS4Free هذا هو المفضل لدي شخصيًا. لماذا؟ دعنا نحصل على حق.- . , NAS, , NAS4Free . ? , 4 RAM, 4- , . 512 2- . FreeNAS : 8 RAM 8- , 1616 ( ).
- . NAS4Free “ ” – :
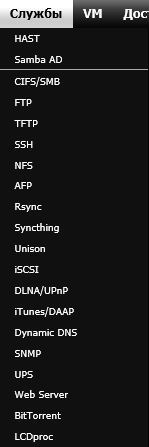
- الراحة. في NAS4Free ، يمكن التحكم في كل شيء تقريبًا من خلال واجهة ويب بديهية حقًا ، بالإضافة إلى ذلك ، تحتوي على الكثير من النصائح ومترجمة بشكل جيد إلى اللغة الروسية بالمقارنة مع منافس. ستتمكن من العمل مع الأقراص والخدمات وإدارة نظام الملفات والتقاط لقطات وتركيب النسخ بدون تشغيل وحدة التحكم ، من حيث المبدأ ، والتي ستناشد المستخدمين المبتدئين والأشخاص الذين ليسوا على دراية بإدارة * nix على الإطلاق.
أعتقد أن الحجج المذكورة أعلاه كافية لاتخاذ خيار لا لبس فيه. سنتعامل الآن مع التثبيت والإعداد الأولي للنظام.قم بتثبيت NAS4Free
نظرًا لوجود قرصين فقط في النظام ، سنستخدم محرك أقراص USB محمول كمحرك أقراص تمهيد. أيهما غير ذي صلة بالمرة ، فإن أي قطعة أثرية من 2 غيغابايت ستكون كافية تمامًا. إذا كانت هناك شكوك حول صحة الجهاز ، فيمكنك استخدام نفس Rufus ، بعد إجراء عدة اختبارات. ثم كل شيء بسيط - قم بتنزيل LiveCD وتابع التثبيت. أولاً سترى الشاشة التالية: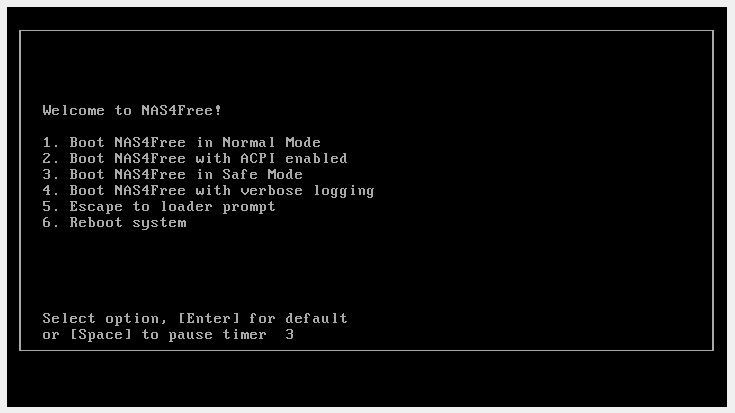 بعد فترة ، تظهر قائمة النص على الشاشة:
بعد فترة ، تظهر قائمة النص على الشاشة: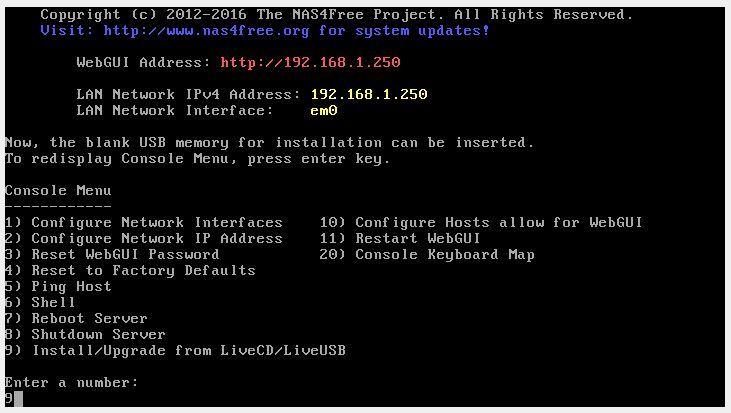 نحن مهتمون بالعنصر التاسع - نختاره. تبدأ عملية التثبيت:
نحن مهتمون بالعنصر التاسع - نختاره. تبدأ عملية التثبيت: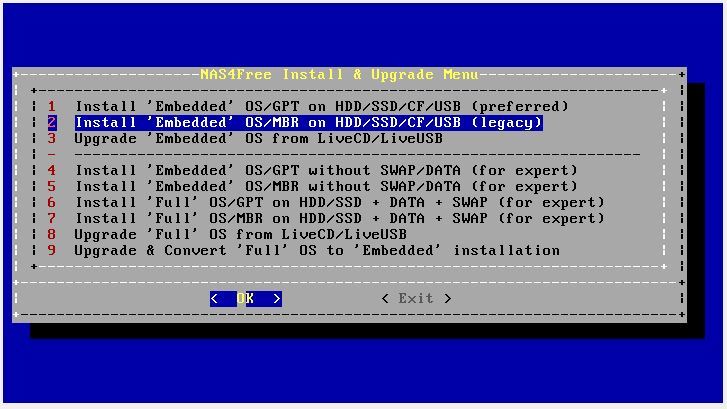 لا نلمس وضع الخبراء ، ولكن الاختيار بين GPT و MBR يعتمد على عمر اللوحة الأم لجهازك. إذا كنت من محبي "الكلاسيكية" في واجهة BIOS ، فحدد العنصر الثاني. يستحق UEFI - اختر الأول. بعد التأكيد ، ستخبرك NAS4Free بالعمليات التي ستقوم بها - نتفق على كل شيء:
لا نلمس وضع الخبراء ، ولكن الاختيار بين GPT و MBR يعتمد على عمر اللوحة الأم لجهازك. إذا كنت من محبي "الكلاسيكية" في واجهة BIOS ، فحدد العنصر الثاني. يستحق UEFI - اختر الأول. بعد التأكيد ، ستخبرك NAS4Free بالعمليات التي ستقوم بها - نتفق على كل شيء: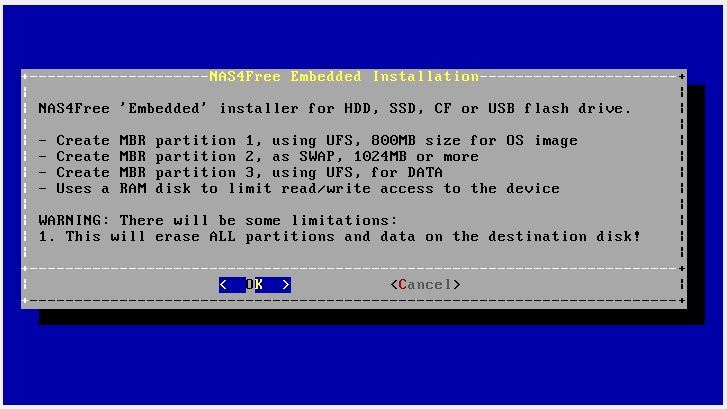 بعد ذلك ، حدد محرك الأقراص مع قرص التثبيت (في مثالنا هو الوحيد):
بعد ذلك ، حدد محرك الأقراص مع قرص التثبيت (في مثالنا هو الوحيد):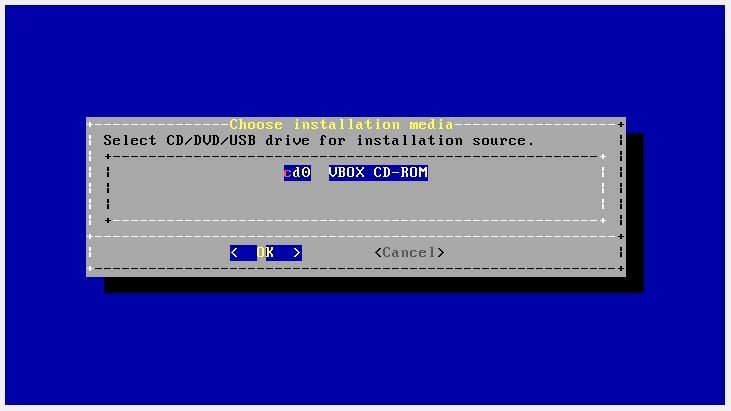 ثم يجب عليك تحديد محرك أقراص USB المحمول الذي سيتم إجراء التثبيت عليه. من السهل تمييزه عن محرك أقراص النظام بالحجم والاسم:
ثم يجب عليك تحديد محرك أقراص USB المحمول الذي سيتم إجراء التثبيت عليه. من السهل تمييزه عن محرك أقراص النظام بالحجم والاسم: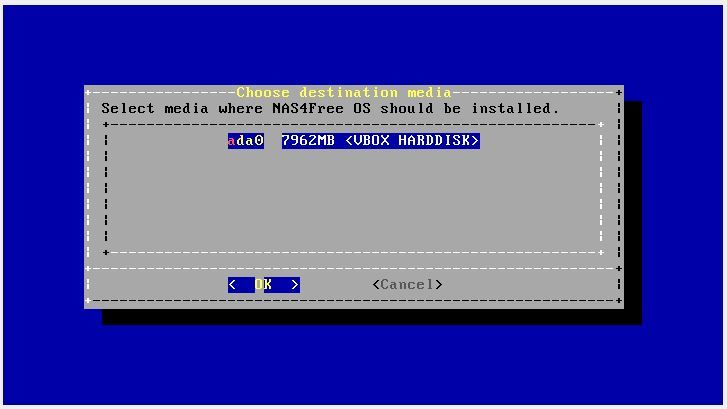 والخطوة التالية هي تعيين حجم ملف الصفحة. القاعدة بسيطة: إذا كنت تستخدم محرك أقراص بسعة 2 غيغابايت - ضع 512 ميغابايت ، 4 غيغابايت - ضع 1024 ميغابايت ، إذا كانت 8 - 2. لدى الكثير سؤال عادل في التعليقات ، ولكن ما مدى موثوقية تثبيت نظام التشغيل على محرك أقراص USB محمول ، وكل ذلك أكثر من ذلك قم بالتبديل عليه ؟؟؟ أعتقد أنه من الضروري توضيح هذه النقطة. أولاً ، ميزة الإصدار المضمن هي أنه يتم إنشاء صورة قرص للنظام في ذاكرة الوصول العشوائي ، أي أنه يتم الوصول إلى محرك أقراص محمول فقط في وقت تحميل NAS ، وكذلك عند حفظ الإعدادات. ثانيًا ، يتطلب المثبت إنشاء ملف مبادلة دون فشل ، مع تحديد حجمه بشكل غير صحيح. قم بعمل مقايضة 8 جيجا على جهاز 4 جيجا؟ سهل! على أي حال ، وفقًا للبرنامج ، فإن الأمر يستحق المحاولة. لتجنب الأخطاء ، من الأسهل تعيين إحدى القيم الصحيحة المذكورة أعلاه.وأخيرًا ، يتم توصيل ملف المبادلة يدويًا في الإعدادات - لن يتم استخدامه ، مما يعني أن محرك الأقراص المحمول لن يقتل أيضًا.
والخطوة التالية هي تعيين حجم ملف الصفحة. القاعدة بسيطة: إذا كنت تستخدم محرك أقراص بسعة 2 غيغابايت - ضع 512 ميغابايت ، 4 غيغابايت - ضع 1024 ميغابايت ، إذا كانت 8 - 2. لدى الكثير سؤال عادل في التعليقات ، ولكن ما مدى موثوقية تثبيت نظام التشغيل على محرك أقراص USB محمول ، وكل ذلك أكثر من ذلك قم بالتبديل عليه ؟؟؟ أعتقد أنه من الضروري توضيح هذه النقطة. أولاً ، ميزة الإصدار المضمن هي أنه يتم إنشاء صورة قرص للنظام في ذاكرة الوصول العشوائي ، أي أنه يتم الوصول إلى محرك أقراص محمول فقط في وقت تحميل NAS ، وكذلك عند حفظ الإعدادات. ثانيًا ، يتطلب المثبت إنشاء ملف مبادلة دون فشل ، مع تحديد حجمه بشكل غير صحيح. قم بعمل مقايضة 8 جيجا على جهاز 4 جيجا؟ سهل! على أي حال ، وفقًا للبرنامج ، فإن الأمر يستحق المحاولة. لتجنب الأخطاء ، من الأسهل تعيين إحدى القيم الصحيحة المذكورة أعلاه.وأخيرًا ، يتم توصيل ملف المبادلة يدويًا في الإعدادات - لن يتم استخدامه ، مما يعني أن محرك الأقراص المحمول لن يقتل أيضًا.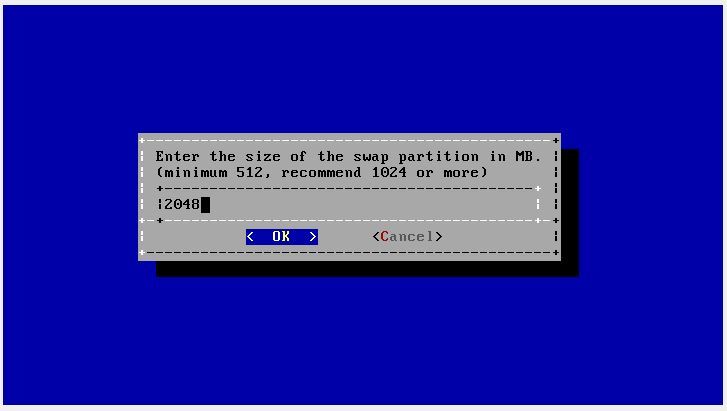 ستبدأ عملية التثبيت ، وبعد ذلك سترى الشاشة التالية:
ستبدأ عملية التثبيت ، وبعد ذلك سترى الشاشة التالية: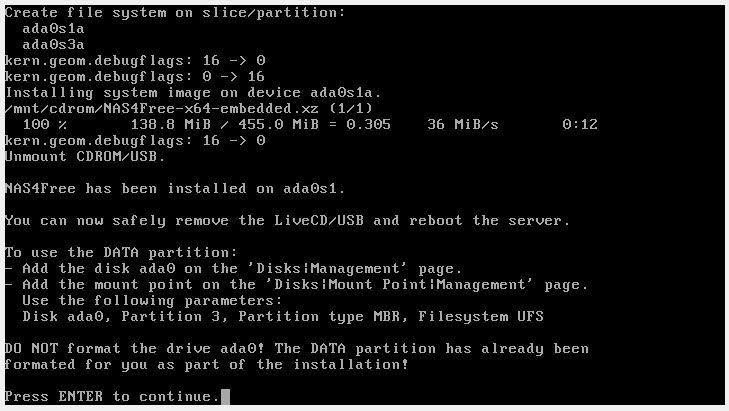 يمكنك فصل محرك أقراص USB المحمول وإعادة التشغيل - تم التثبيت بنجاح.الآن دعونا نعمل مع NAS نفسها. نظرًا لأننا اخترنا خيار الميزانية للعميل النحيف مثل اللوحة الأم ، فسيتعين علينا البدء بتعديل معلمات التمهيد ، وتوصيل ليس فقط محرك أقراص USB محمول ، ولكن أيضًا بجهاز عرض مزود بلوحة مفاتيح بالجهاز. بما أن مخرجات الفيديو تقدم D-Sub و HDMI ، بحيث لا تكون هناك مشاكل. بعد تشغيل الجهاز ، نضغط على "حذف" ، ونضع محرك أقراص USB المحمول الخاص بنا في قائمة "التمهيد" كجهاز التمهيد الرئيسي (افتراضيًا ، سيتم تشغيل UEFI Shell ، لكننا لسنا بحاجة إليه). نقوم بحفظ التغييرات ، وإعادة تشغيل NAS ، وإذا تم كل شيء بشكل صحيح ، فإننا نرى قائمة مألوفة:
يمكنك فصل محرك أقراص USB المحمول وإعادة التشغيل - تم التثبيت بنجاح.الآن دعونا نعمل مع NAS نفسها. نظرًا لأننا اخترنا خيار الميزانية للعميل النحيف مثل اللوحة الأم ، فسيتعين علينا البدء بتعديل معلمات التمهيد ، وتوصيل ليس فقط محرك أقراص USB محمول ، ولكن أيضًا بجهاز عرض مزود بلوحة مفاتيح بالجهاز. بما أن مخرجات الفيديو تقدم D-Sub و HDMI ، بحيث لا تكون هناك مشاكل. بعد تشغيل الجهاز ، نضغط على "حذف" ، ونضع محرك أقراص USB المحمول الخاص بنا في قائمة "التمهيد" كجهاز التمهيد الرئيسي (افتراضيًا ، سيتم تشغيل UEFI Shell ، لكننا لسنا بحاجة إليه). نقوم بحفظ التغييرات ، وإعادة تشغيل NAS ، وإذا تم كل شيء بشكل صحيح ، فإننا نرى قائمة مألوفة: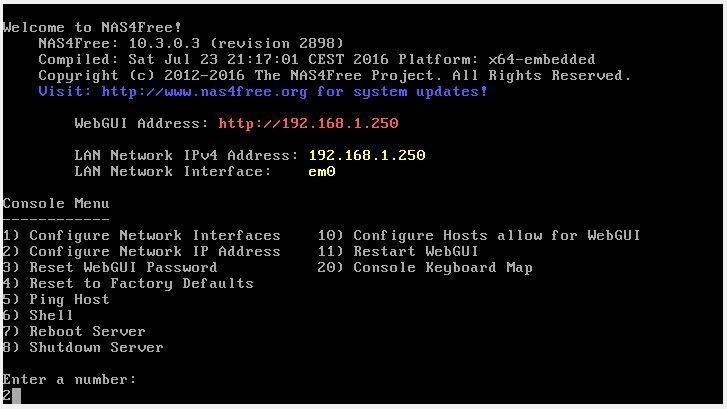 يمكنك توصيل NAS ببيئة العمل بأي وسيلة: من خلال جهاز توجيه أو مفتاح تحويل أو محور صفر - كل هذا يتوقف على احتياجاتك الشخصية. نظرًا لأنك ربما ترغب في إحضار الجهاز إلى شبكتك المنزلية ، فإن أفضل خيار هو جهاز توجيه ، لذلك دعنا نقوم بإعداد عنوان IP ثابت في الخطوة 2. الإجابة باستمرار على الأسئلة التي يطرحها النظام:
يمكنك توصيل NAS ببيئة العمل بأي وسيلة: من خلال جهاز توجيه أو مفتاح تحويل أو محور صفر - كل هذا يتوقف على احتياجاتك الشخصية. نظرًا لأنك ربما ترغب في إحضار الجهاز إلى شبكتك المنزلية ، فإن أفضل خيار هو جهاز توجيه ، لذلك دعنا نقوم بإعداد عنوان IP ثابت في الخطوة 2. الإجابة باستمرار على الأسئلة التي يطرحها النظام:- هل تريد استخدام DHCP لهذه الواجهة؟ - لا (نريد تعيين عنوان IP ثابت)
- أدخل عنوان LAN IPv4 الجديد - 192.168.1.250 (مثبت افتراضيًا ، إذا كان مستخدمًا بالفعل على شبكتك - أدخل أي عنوان مجاني)
- أدخل قناع الشبكة الفرعية LAN الجديد - 24 (قناع الشبكة الفرعية 255.255.255.0)
- أدخل البوابة الافتراضية لـ IPv4 - 192.168.1.1 (حدد عنوان جهاز التوجيه)
- أدخل عنوان IPv4 لـ DNS - 192.168.1.1 (حدد أيضًا عنوان جهاز التوجيه)
- هل تريد تكوين IPv6 لهذه الواجهة؟ - لا (نحن ببساطة لا نحتاج إلى شبكة منزلية IPv6)
ستشهد هذه الشاشة على اكتمال التهيئة بنجاح: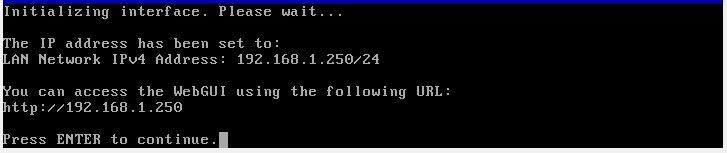 هذا هو المكان الذي يتم فيه إعداد NAS - الآن يمكنك توصيل التخزين بالشبكة ومتابعة التهيئة.
هذا هو المكان الذي يتم فيه إعداد NAS - الآن يمكنك توصيل التخزين بالشبكة ومتابعة التهيئة.تخصيص محركات الأقراص
يتم تنفيذ جميع العمليات من خلال WebGUI المناسب - فقط اكتب عنوان IP الذي تم تعيينه سابقًا (في حالتنا - 192.168.1.250) وانتقل فورًا إلى نموذج التفويض: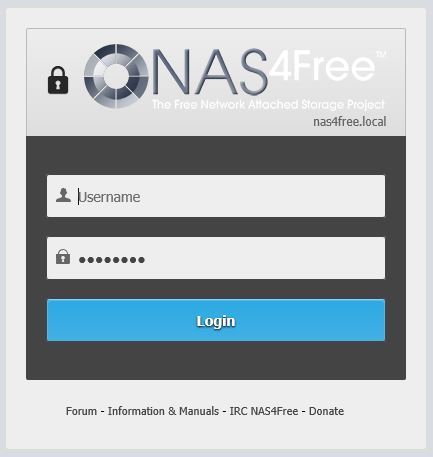 تسجيل الدخول الافتراضي هو admin ، وكلمة المرور (من كان يظن) هي nas4free. قم بتسجيل الدخول وشاهد مراقب النظام:
تسجيل الدخول الافتراضي هو admin ، وكلمة المرور (من كان يظن) هي nas4free. قم بتسجيل الدخول وشاهد مراقب النظام: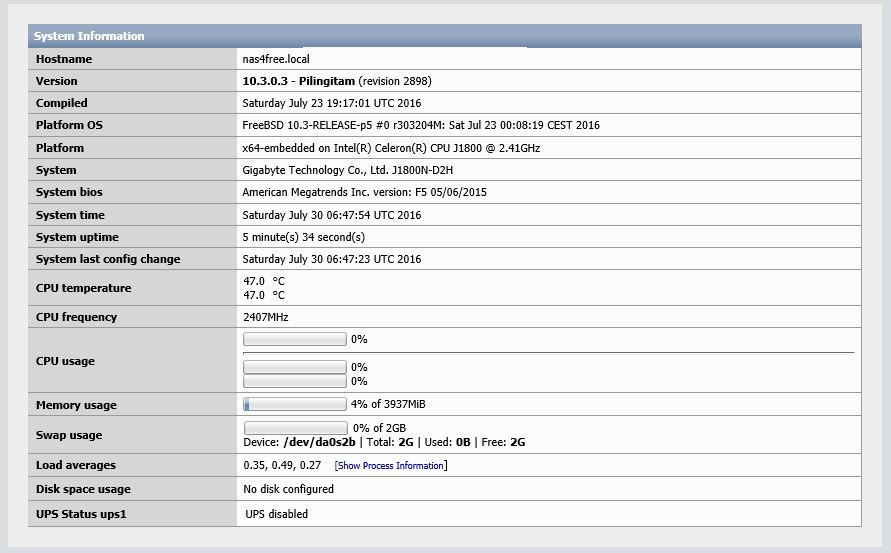 دعنا ننتقل إلى العظيم والقوي على الفور: انتقل إلى "النظام" -> "عام" وقم بتغيير اللغة إلى الروسية:
دعنا ننتقل إلى العظيم والقوي على الفور: انتقل إلى "النظام" -> "عام" وقم بتغيير اللغة إلى الروسية: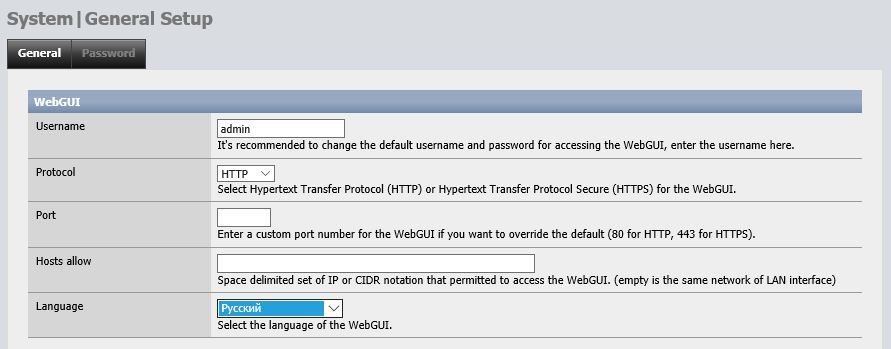 هنا يمكنك أيضًا تعيين اسم مستخدم وكلمة مرور جديدين لواجهة الويب.الآن لنقم بإعداد الأقراص. نذهب إلى قسم "Drives" -> "Management" و ... لا نجد شيئًا:
هنا يمكنك أيضًا تعيين اسم مستخدم وكلمة مرور جديدين لواجهة الويب.الآن لنقم بإعداد الأقراص. نذهب إلى قسم "Drives" -> "Management" و ... لا نجد شيئًا: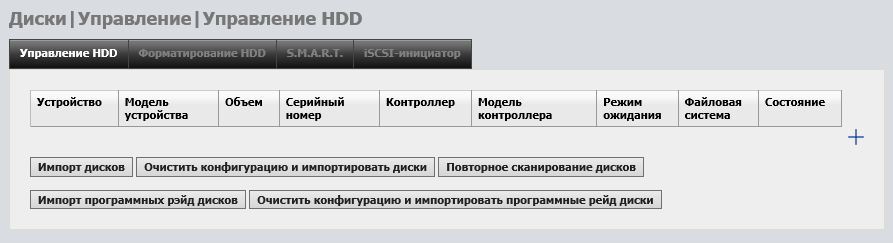 فقط بدون ذعر - في NAS4Free تحتاج إلى القيام بكل شيء بيديك. الخيار الأسهل هو النقر فوق "مسح التكوين واستيراد الأقراص" ، ولكن أوصي بالنقر فوق علامة الجمع الزرقاء الموجودة على اليمين وإضافة محركات أقراص واحدة في المرة الواحدة. القائمة كما يلي:
فقط بدون ذعر - في NAS4Free تحتاج إلى القيام بكل شيء بيديك. الخيار الأسهل هو النقر فوق "مسح التكوين واستيراد الأقراص" ، ولكن أوصي بالنقر فوق علامة الجمع الزرقاء الموجودة على اليمين وإضافة محركات أقراص واحدة في المرة الواحدة. القائمة كما يلي: دعنا نذهب من خلال الخيارات:
دعنا نذهب من خلال الخيارات:- يمكن ترك الوصف فارغًا على الإطلاق ، وقدت في الاسم المختصر للقرص ؛
- وضع النقل يترك السيارات ؛
- حدد فترة نقل محركات الأقراص إلى وضع الاستعداد حسب احتياجاتك الشخصية. ومع ذلك ، يجب أن يؤخذ في الاعتبار: إعادة التشغيل المتكرر ليست مفيدة حتى لـ WD Re الموثوق بها ، لذلك ليس من المنطقي تعيين 5-10 دقائق - سيؤدي ذلك إلى تسريع تآكل الأقراص الصلبة فقط ؛
- إدارة الطاقة - قمت بتعيين المستوى 127 - مفاضلة بين الأداء واستهلاك الطاقة ؛
- مستوى الضوضاء - لا أعتقد أنه من الضروري استخدامه ، لأن WD يعمل بهدوء شديد على أي حال ؛
- إذا كنت تريد تمكين مراقبة SMART ، فحدد المربع ؛
- نظرًا لأن الأقراص جديدة ، نترك Unformated (غير مهيأ) في السطر الأخير.
الآن انقر فوق الزر "إضافة" وكرر الإجراء للأقراص المتبقية. لا تحتاج إلى إضافة محرك أقراص محمول لتجنب أي سوء فهم (قم بتهيئته بسرعة ، وسيتعين على كل شيء أن يبدأ من نقطة الصفر).بعد كل التلاعبات ، نرى ما يلي في قائمة إعدادات القرص: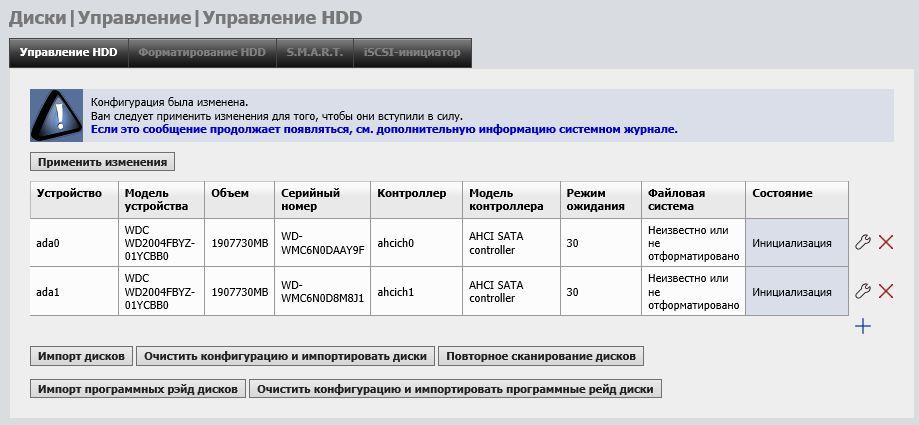 اقرأ التحذير في لقطة الشاشة. نعم ، هذه ميزة من NAS4Free: نقوم أولاً بضبط الإعدادات ، ثم نؤكد الاختيار بالنقر فوق "تطبيق التغييرات" - سيتعين عليك التعود عليها. بعد ذلك ، نلاحظ نتيجة إجراءاتنا:
اقرأ التحذير في لقطة الشاشة. نعم ، هذه ميزة من NAS4Free: نقوم أولاً بضبط الإعدادات ، ثم نؤكد الاختيار بالنقر فوق "تطبيق التغييرات" - سيتعين عليك التعود عليها. بعد ذلك ، نلاحظ نتيجة إجراءاتنا: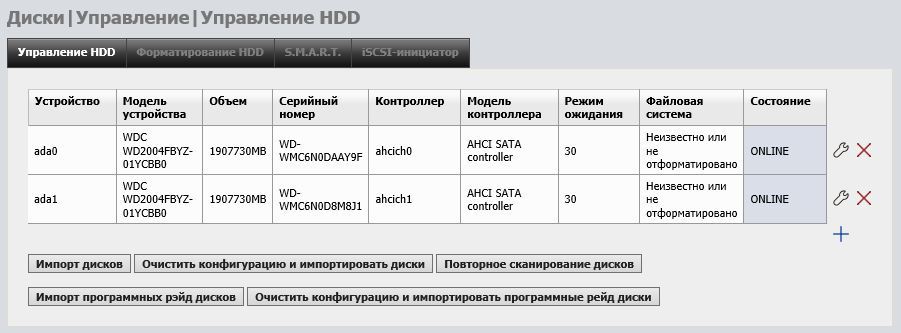 إذا كنت ترغب في تلقي بيانات SMART من خلال مراقبة حالة الأقراص ، انتقل إلى علامة التبويب التي تحمل الاسم نفسه.
إذا كنت ترغب في تلقي بيانات SMART من خلال مراقبة حالة الأقراص ، انتقل إلى علامة التبويب التي تحمل الاسم نفسه. حدد مربع الاختيار "تمكين" ، وحدد وضع الطاقة في وضع الاستعداد (حتى لا تزعج محركات الأقراص الصلبة في وضع الاستعداد) واحفظ التغييرات. هناك أيضًا القدرة على تكوين التنبيهات. يمكنك الآن عرض البيانات التفصيلية لكل محرك أقراص في قسم "التشخيص" -> "المعلومات" -> قسم "SMART"، لذا فإن كلا المحركين متصلان بالإنترنت ، وجميع الأنظمة تعمل بشكل جيد. لكن هذه ليست سوى بداية الرحلة. دعنا نذهب إلى علامة التبويب "تنسيق HDD". كما اتفقنا في بداية المقال ، سوف نستخدم ZFS. حدد كلاً من محركات الأقراص وانقر فوق "التالي":
حدد مربع الاختيار "تمكين" ، وحدد وضع الطاقة في وضع الاستعداد (حتى لا تزعج محركات الأقراص الصلبة في وضع الاستعداد) واحفظ التغييرات. هناك أيضًا القدرة على تكوين التنبيهات. يمكنك الآن عرض البيانات التفصيلية لكل محرك أقراص في قسم "التشخيص" -> "المعلومات" -> قسم "SMART"، لذا فإن كلا المحركين متصلان بالإنترنت ، وجميع الأنظمة تعمل بشكل جيد. لكن هذه ليست سوى بداية الرحلة. دعنا نذهب إلى علامة التبويب "تنسيق HDD". كما اتفقنا في بداية المقال ، سوف نستخدم ZFS. حدد كلاً من محركات الأقراص وانقر فوق "التالي":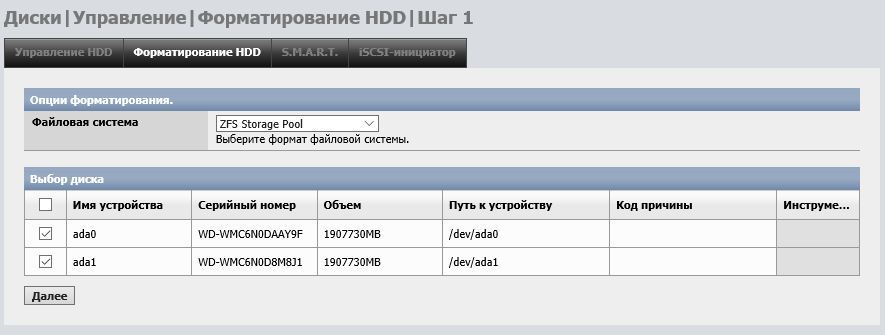 في الخطوة التالية ، قم بتعيين تسمية وحدة التخزين - اخترت WDREZFS٪ 1. يعني إنشاء "٪ 1" أن الأقراص التي نقوم بتنسيقها ستتلقى أرقامًا تسلسلية تبدأ برقم واحد. أي أن الأول سيسمى WDREZFS1 ، والثاني - WDREZFS2 ، إلخ. إذا لم تحدد نقطة بداية ، بوضع علامة "٪" بدون رقم ، فإن النظام نفسه سيرقم محرك الأقراص الصلبة. يمكنك أيضًا إعطاء الأسماء بالأرقام التسلسلية. على سبيل المثال ، يعني "[4" أن الأرقام الأربعة الأخيرة من الرقم التسلسلي سيتم استخدامها كتسمية.علاوة على ذلك ، أوصي بشدة بوضع علامة في المربع "إنشاء ZFS على قسم GPT" إذا كنت تقوم بإنشاء مجموعة معقدة متعددة الأقراص ، وتخطط لإضافة محركات أقراص جديدة في المستقبل.
في الخطوة التالية ، قم بتعيين تسمية وحدة التخزين - اخترت WDREZFS٪ 1. يعني إنشاء "٪ 1" أن الأقراص التي نقوم بتنسيقها ستتلقى أرقامًا تسلسلية تبدأ برقم واحد. أي أن الأول سيسمى WDREZFS1 ، والثاني - WDREZFS2 ، إلخ. إذا لم تحدد نقطة بداية ، بوضع علامة "٪" بدون رقم ، فإن النظام نفسه سيرقم محرك الأقراص الصلبة. يمكنك أيضًا إعطاء الأسماء بالأرقام التسلسلية. على سبيل المثال ، يعني "[4" أن الأرقام الأربعة الأخيرة من الرقم التسلسلي سيتم استخدامها كتسمية.علاوة على ذلك ، أوصي بشدة بوضع علامة في المربع "إنشاء ZFS على قسم GPT" إذا كنت تقوم بإنشاء مجموعة معقدة متعددة الأقراص ، وتخطط لإضافة محركات أقراص جديدة في المستقبل.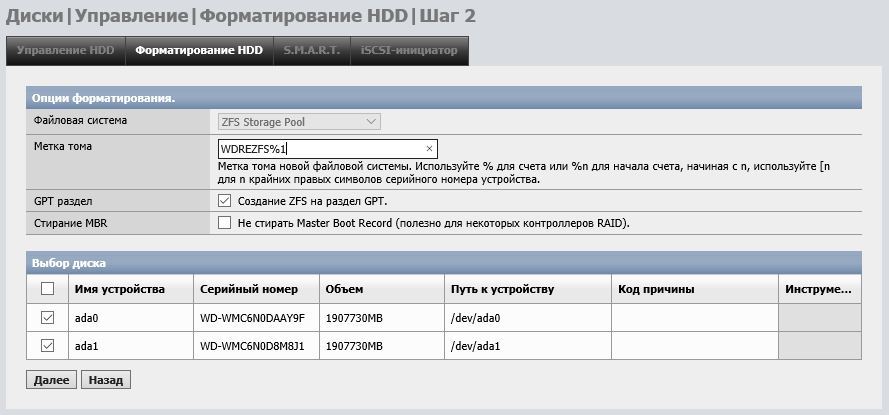 نقوم بتنسيق الأقراص ، وانتظر حتى تنتهي العملية ، وانقر فوق الزر "موافق".الآن نحن بحاجة إلى بناء جهاز افتراضي. انتقل إلى "Drives" -> "ZFS" -> "Pools" -> "Virtual Device" ، وانقر على علامة زائد الزرقاء وشاهد الصورة التالية:
نقوم بتنسيق الأقراص ، وانتظر حتى تنتهي العملية ، وانقر فوق الزر "موافق".الآن نحن بحاجة إلى بناء جهاز افتراضي. انتقل إلى "Drives" -> "ZFS" -> "Pools" -> "Virtual Device" ، وانقر على علامة زائد الزرقاء وشاهد الصورة التالية: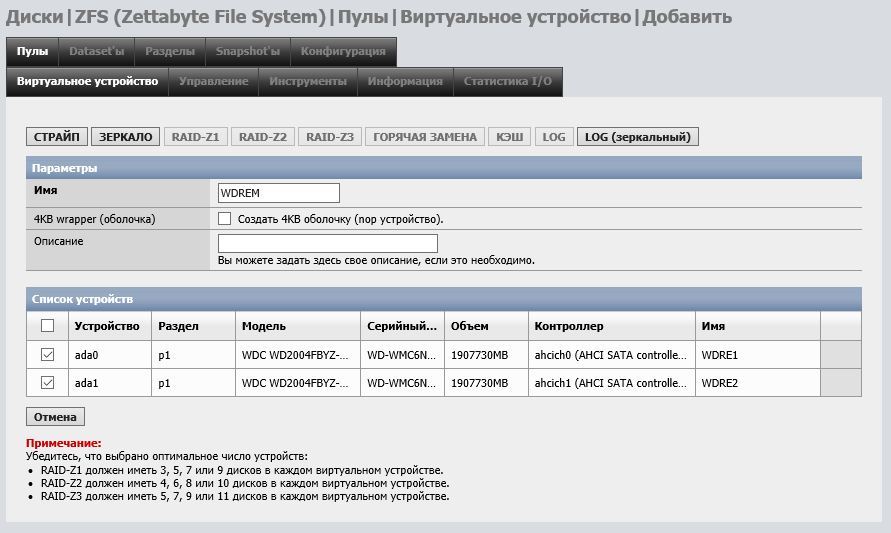 هنا يمكننا جمع الأقراص في صفيف. أحتاج إلى نظير لـ RAID-1 ، لذا اخترت "Mirror" (كمرجع ، "Stripe" هو في الأساس نفس RAID-0). بعد تأكيد التحديد ، لا تنس تطبيق التغييرات:
هنا يمكننا جمع الأقراص في صفيف. أحتاج إلى نظير لـ RAID-1 ، لذا اخترت "Mirror" (كمرجع ، "Stripe" هو في الأساس نفس RAID-0). بعد تأكيد التحديد ، لا تنس تطبيق التغييرات: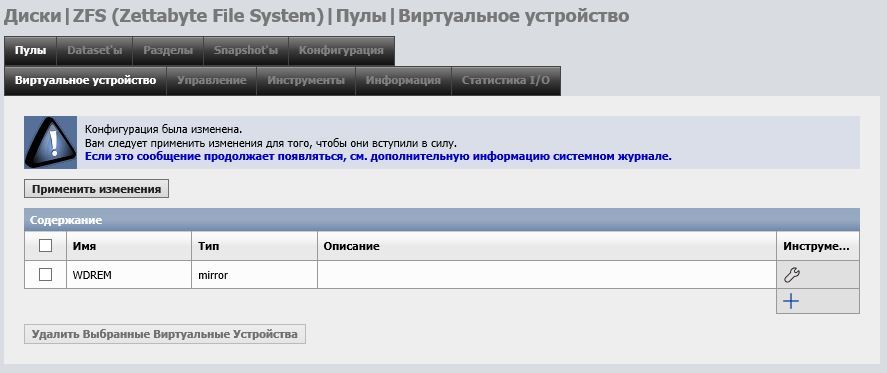 الآن ننتقل إلى علامة التبويب "تجمعات" ونضيف واحدة جديدة باستخدام الجهاز الظاهري الذي تم إنشاؤه حديثًا:
الآن ننتقل إلى علامة التبويب "تجمعات" ونضيف واحدة جديدة باستخدام الجهاز الظاهري الذي تم إنشاؤه حديثًا: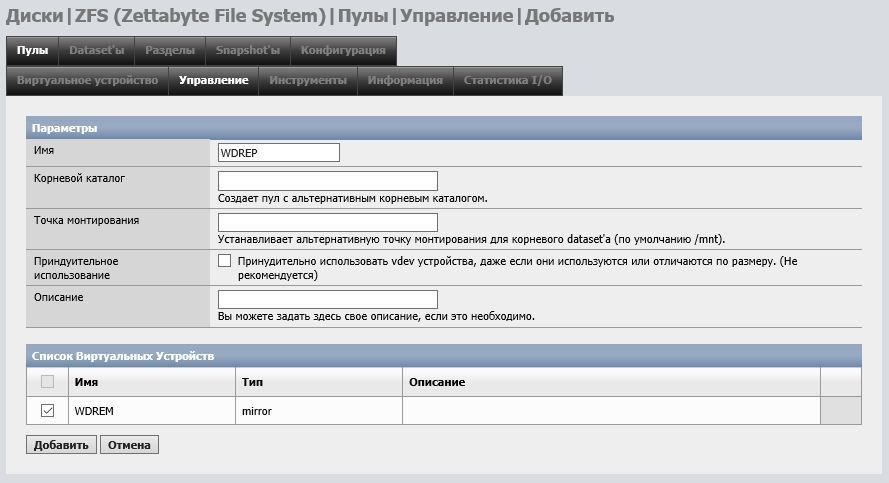 كل ما هو مطلوب هو التوصل إلى اسم ، لا تحتاج إلى تكوين أي شيء آخر.من حيث المبدأ ، يمكنك بالفعل بدء تحميل الملفات ، ولكن من الأفضل الاستفادة من الميزة الرئيسية لـ ZFS - القدرة على إنشاء مجموعات البيانات. في الواقع ، إنها أنظمة ملفات فرعية ، لذلك لدينا الفرصة لاختيار طريقة ضغط لكل مجموعة بيانات ، وتعيين حقوق الوصول وحصص القرص (التي تقضي على الوضع عندما تأكل مجموعة الفيديو الخاصة بك بأمان كل المساحة الحرة للمستندات) ، والأهم من ذلك - إنشاء لقطات تتيح لك استعادة المعلومات المفقودة على الفور تقريبًا. لذلك ، دعنا نذهب إلى "مجموعات البيانات"
كل ما هو مطلوب هو التوصل إلى اسم ، لا تحتاج إلى تكوين أي شيء آخر.من حيث المبدأ ، يمكنك بالفعل بدء تحميل الملفات ، ولكن من الأفضل الاستفادة من الميزة الرئيسية لـ ZFS - القدرة على إنشاء مجموعات البيانات. في الواقع ، إنها أنظمة ملفات فرعية ، لذلك لدينا الفرصة لاختيار طريقة ضغط لكل مجموعة بيانات ، وتعيين حقوق الوصول وحصص القرص (التي تقضي على الوضع عندما تأكل مجموعة الفيديو الخاصة بك بأمان كل المساحة الحرة للمستندات) ، والأهم من ذلك - إنشاء لقطات تتيح لك استعادة المعلومات المفقودة على الفور تقريبًا. لذلك ، دعنا نذهب إلى "مجموعات البيانات"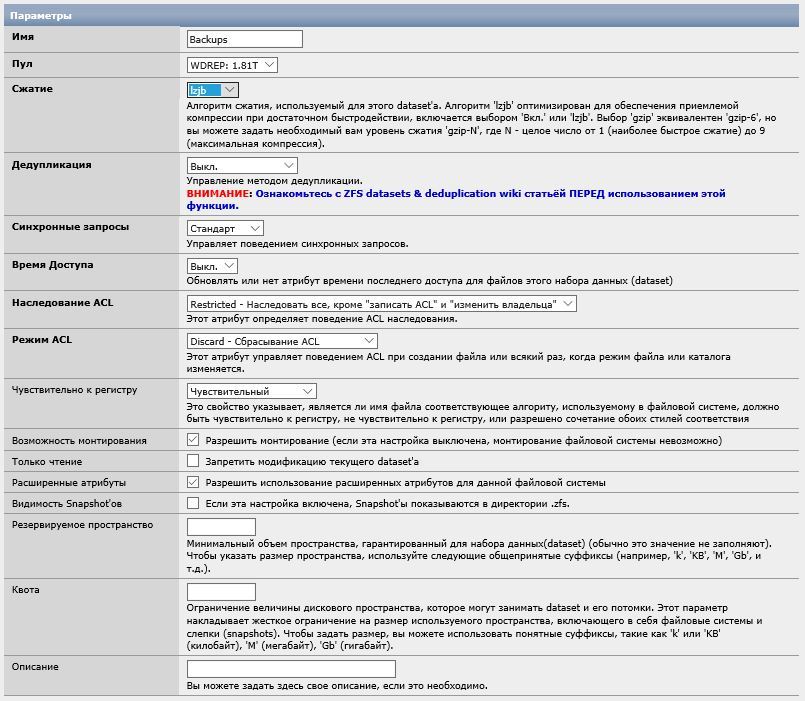 وننشئ القليل منها: في لقطة الشاشة أعلاه ، يتم تحديد التجمع الوحيد - WDREP وطريقة الضغط lzjb (حل وسط بين الكفاءة والأداء). إلغاء البيانات المكررةاتركها في وضع إيقاف التشغيل ، نظرًا لأن عملها الملائم يتطلب حدًا أدنى يبلغ 16 غيغابايت من ذاكرة الوصول العشوائي. يعني المصطلح نفسه طريقة لضغط صفيف البيانات عن طريق إزالة النسخ المكررة. من المفيد ، على سبيل المثال ، إذا قمت بإنشاء نسخ احتياطية بانتظام لكميات كبيرة من المعلومات ، في حين أن الفرق بينهما ضئيل. إذا لعبت NAS دور التخزين فقط للأفلام والموسيقى والصور ومحتوى الوسائط الأخرى ، فلن تلاحظ ببساطة مزايا التكرار ، مما يعني أنه لا ينبغي عليك إنفاق أموال إضافية على الأجهزة. يتم ترك بقية الإعدادات بشكل افتراضي. الشيء الوحيد ، لغرض العرض التوضيحي ، سأضع علامة أمام "لقطات الرؤية" - الآن ستكون الصور مرئية من الأجهزة الأخرى. في حقل "المساحة المحجوزة" ، يمكنك تحديد الحد الأدنى المضمون لحجم مجموعة البيانات ، وتسمح لك "الحصة النسبية" بتعيين الشريط العلوي.أدناه يمكنك تحديد المستخدمين وتكوين حقوق الوصول:
وننشئ القليل منها: في لقطة الشاشة أعلاه ، يتم تحديد التجمع الوحيد - WDREP وطريقة الضغط lzjb (حل وسط بين الكفاءة والأداء). إلغاء البيانات المكررةاتركها في وضع إيقاف التشغيل ، نظرًا لأن عملها الملائم يتطلب حدًا أدنى يبلغ 16 غيغابايت من ذاكرة الوصول العشوائي. يعني المصطلح نفسه طريقة لضغط صفيف البيانات عن طريق إزالة النسخ المكررة. من المفيد ، على سبيل المثال ، إذا قمت بإنشاء نسخ احتياطية بانتظام لكميات كبيرة من المعلومات ، في حين أن الفرق بينهما ضئيل. إذا لعبت NAS دور التخزين فقط للأفلام والموسيقى والصور ومحتوى الوسائط الأخرى ، فلن تلاحظ ببساطة مزايا التكرار ، مما يعني أنه لا ينبغي عليك إنفاق أموال إضافية على الأجهزة. يتم ترك بقية الإعدادات بشكل افتراضي. الشيء الوحيد ، لغرض العرض التوضيحي ، سأضع علامة أمام "لقطات الرؤية" - الآن ستكون الصور مرئية من الأجهزة الأخرى. في حقل "المساحة المحجوزة" ، يمكنك تحديد الحد الأدنى المضمون لحجم مجموعة البيانات ، وتسمح لك "الحصة النسبية" بتعيين الشريط العلوي.أدناه يمكنك تحديد المستخدمين وتكوين حقوق الوصول: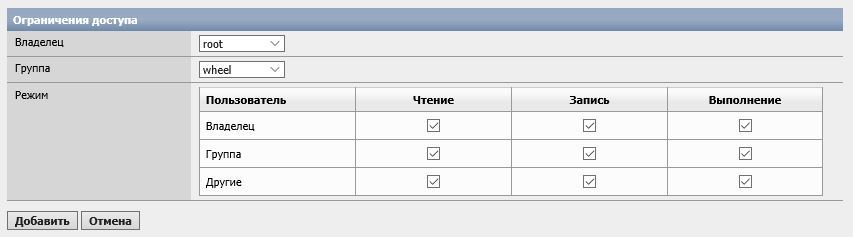 بنفس الطريقة ، يمكنك إضافة العديد من مجموعات البيانات كما تريد:
بنفس الطريقة ، يمكنك إضافة العديد من مجموعات البيانات كما تريد: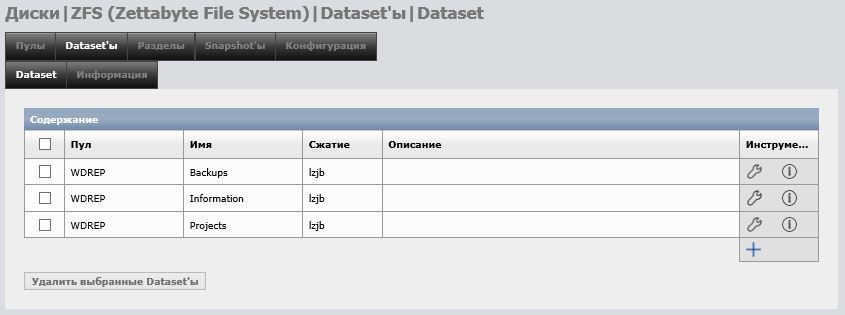
حان الوقت لتحميل الملفات
NAS يعمل بكامل طاقته ، ويبقى لتعليمه كيفية التواصل مع العالم الخارجي. لهذا ، يقدم نظام التشغيل مجموعة رائعة جدًا من الأدوات لكل ذوق ، وتقع في قائمة "الخدمات". ما تحتاجه متروك لك - قرر بنفسك ، الآن سأقتصر على إعداد FTP الأساسي: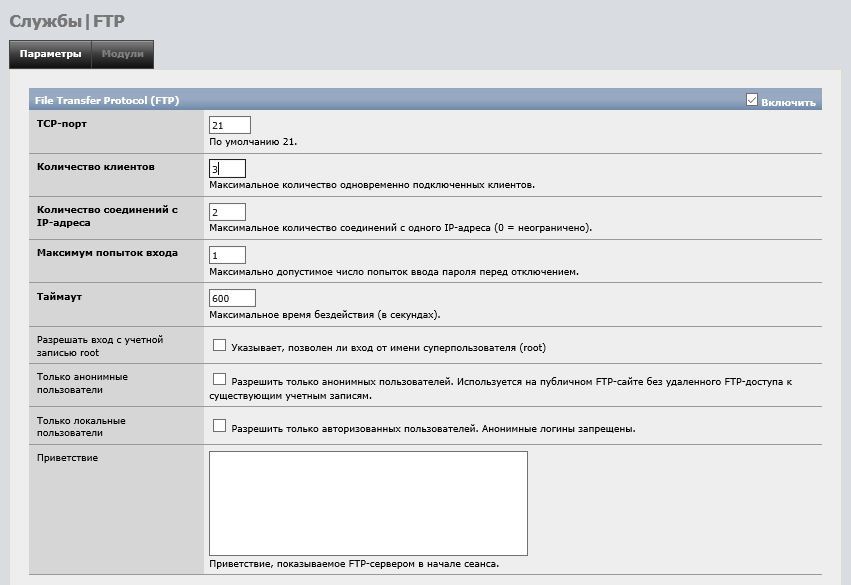 لا تنس تحديد خانة الاختيار "تمكين" (افتراضيًا ، يتم تعطيل جميع الخدمات). يتم تعيين عدد العملاء حسب عدد الأجهزة التي ستتصل بمساحة التخزين في نفس الوقت (3 منها مناسبة لي). أوصي بترك عدد الاتصالات 2. ثم يتم تحميل / تنزيل الملفات في دفق واحد ، الأمر الذي سيتجنب التجزؤ ويحقق أقصى سرعة. احفظ الإعدادات وحاول الاتصال بـ NAS:
لا تنس تحديد خانة الاختيار "تمكين" (افتراضيًا ، يتم تعطيل جميع الخدمات). يتم تعيين عدد العملاء حسب عدد الأجهزة التي ستتصل بمساحة التخزين في نفس الوقت (3 منها مناسبة لي). أوصي بترك عدد الاتصالات 2. ثم يتم تحميل / تنزيل الملفات في دفق واحد ، الأمر الذي سيتجنب التجزؤ ويحقق أقصى سرعة. احفظ الإعدادات وحاول الاتصال بـ NAS: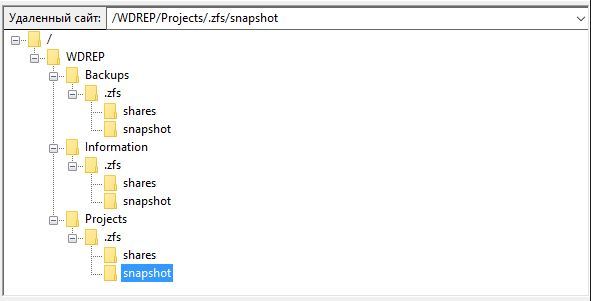 كما ترى ، يتم عرض مجموعة البيانات ومجموع البيانات في شكل أدلة ، ويتم عرض أدلة .zfs حيث سيتم حفظ اللقطات. ويبدو لي أن الوقت قد حان للحديث عنها بمزيد من التفصيل.لقطات - لقطات تجمع كامل ، أو مجموعة البيانات المحددة. من دون الخوض في التفاصيل ، فإن اللقطة هي الطريقة الأسرع و "الأرخص" للنسخ الاحتياطي من حيث المساحة. في الوقت الحالي ، تعد وظيفة إدارة الصور المطبقة في WebGUI محدودة إلى حد ما ، ولكنها قادرة على تلبية احتياجات المستخدم العادي بالكامل. إذا كنت تريد المزيد ، فعليك استخدام وحدة التحكم.NAS4Free يدعم إنشاء لقطة يدوية وتلقائية. لالتقاط صورة يدويًا ، انتقل إلى علامة التبويب "ZFS" -> "اللقطات" -> "اللقطة" ، وانقر فوق علامة الجمع ، وحدد المسار (على سبيل المثال ، قمت بإنشاء مجموعة بيانات الموسيقى) وفكر في اسم للصورة المستقبلية:
كما ترى ، يتم عرض مجموعة البيانات ومجموع البيانات في شكل أدلة ، ويتم عرض أدلة .zfs حيث سيتم حفظ اللقطات. ويبدو لي أن الوقت قد حان للحديث عنها بمزيد من التفصيل.لقطات - لقطات تجمع كامل ، أو مجموعة البيانات المحددة. من دون الخوض في التفاصيل ، فإن اللقطة هي الطريقة الأسرع و "الأرخص" للنسخ الاحتياطي من حيث المساحة. في الوقت الحالي ، تعد وظيفة إدارة الصور المطبقة في WebGUI محدودة إلى حد ما ، ولكنها قادرة على تلبية احتياجات المستخدم العادي بالكامل. إذا كنت تريد المزيد ، فعليك استخدام وحدة التحكم.NAS4Free يدعم إنشاء لقطة يدوية وتلقائية. لالتقاط صورة يدويًا ، انتقل إلى علامة التبويب "ZFS" -> "اللقطات" -> "اللقطة" ، وانقر فوق علامة الجمع ، وحدد المسار (على سبيل المثال ، قمت بإنشاء مجموعة بيانات الموسيقى) وفكر في اسم للصورة المستقبلية: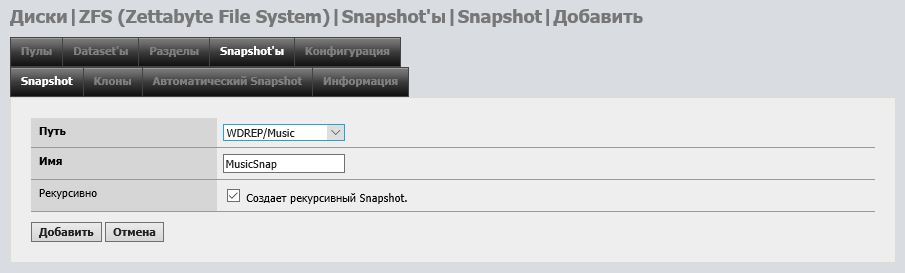 علامة اختيار في العمود "العودية" يعني أنه سيتم إنشاء لقطات لجميع مجموعات بيانات الأطفال في الموسيقى ، إن وجدت. ستكون النتيجة كما يلي:
علامة اختيار في العمود "العودية" يعني أنه سيتم إنشاء لقطات لجميع مجموعات بيانات الأطفال في الموسيقى ، إن وجدت. ستكون النتيجة كما يلي: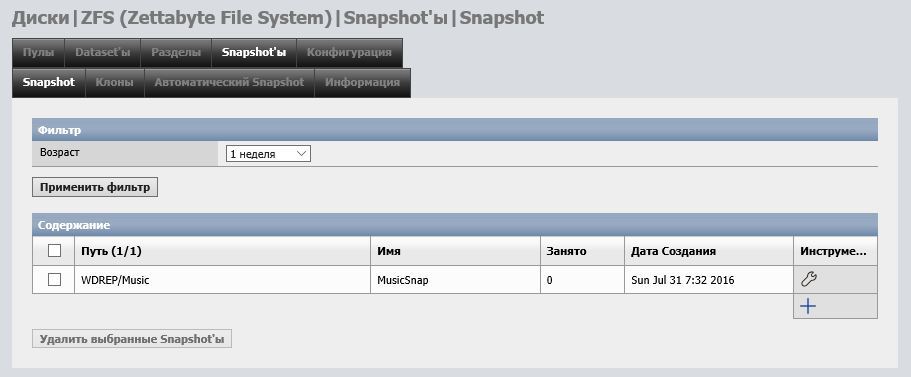 نعم ، هذا ليس خطأ - لا تأخذ اللقطة مساحة حرة حتى يتم تغيير البيانات في مجموعة البيانات. على سبيل المثال ، ستنمو أثناء حذف ملفات mp3 من الموسيقى. يمكن أتمتة عملية اللقطة في علامة التبويب "اللقطات التلقائية".
نعم ، هذا ليس خطأ - لا تأخذ اللقطة مساحة حرة حتى يتم تغيير البيانات في مجموعة البيانات. على سبيل المثال ، ستنمو أثناء حذف ملفات mp3 من الموسيقى. يمكن أتمتة عملية اللقطة في علامة التبويب "اللقطات التلقائية".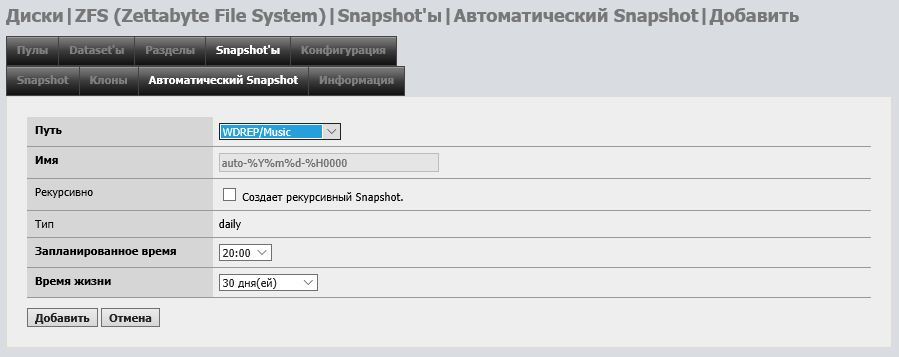 هنا ، بالإضافة إلى الإعدادات التي تمت مناقشتها أعلاه ، يمكنك اختيار وقت التقاط الصورة وفترة تخزينها. لا يمكنك تحديد نوع غير يومي هنا (هذا ممكن فقط من خلال وحدة التحكم).حسنًا ، لنفترض أنك حذفت الملفات المهمة عن طريق الخطأ. كيف يمكن استعادتها؟ يتم ذلك عن طريق إنشاء استنساخ. دعنا نعود إلى علامة التبويب "لقطة" وانقر على رمز مفتاح الربط أمام اللقطة. ستظهر النافذة التالية:
هنا ، بالإضافة إلى الإعدادات التي تمت مناقشتها أعلاه ، يمكنك اختيار وقت التقاط الصورة وفترة تخزينها. لا يمكنك تحديد نوع غير يومي هنا (هذا ممكن فقط من خلال وحدة التحكم).حسنًا ، لنفترض أنك حذفت الملفات المهمة عن طريق الخطأ. كيف يمكن استعادتها؟ يتم ذلك عن طريق إنشاء استنساخ. دعنا نعود إلى علامة التبويب "لقطة" وانقر على رمز مفتاح الربط أمام اللقطة. ستظهر النافذة التالية: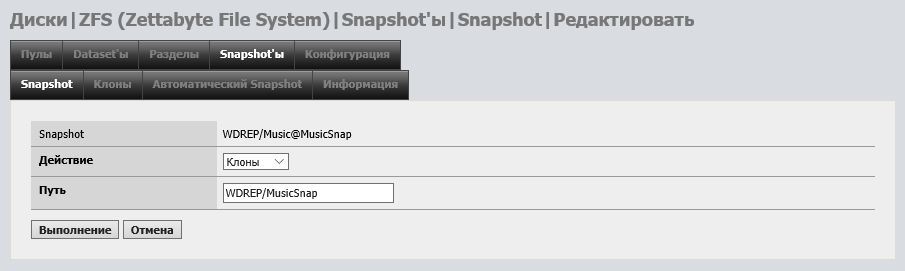 هنا تحتاج إلى اختيار المسار الذي سيتم وضع الاستنساخ على طوله. بالطبع ، يجب أن تكون فريدة ، وألا تكرر أسماء مجموعات البيانات. انقر فوق "تشغيل" وتحقق من النتيجة عبر FTP:
هنا تحتاج إلى اختيار المسار الذي سيتم وضع الاستنساخ على طوله. بالطبع ، يجب أن تكون فريدة ، وألا تكرر أسماء مجموعات البيانات. انقر فوق "تشغيل" وتحقق من النتيجة عبر FTP: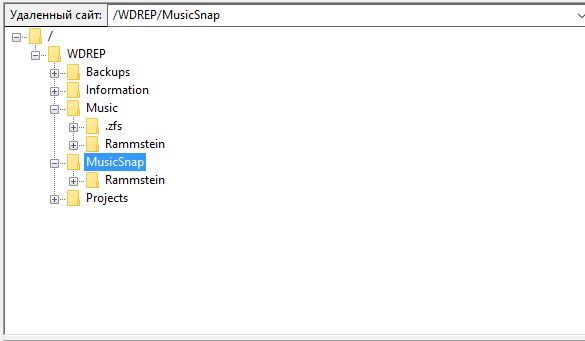 كما ترى ، فإن استنساخ MusicSnap يكرر تمامًا محتويات مجموعة البيانات الأصلية. الآن يمكنك استخراج الملفات المفقودة من الاستنساخ ونسخها مرة أخرى إلى الموسيقى. بعد حذف النسخ في نفس علامة التبويب:
كما ترى ، فإن استنساخ MusicSnap يكرر تمامًا محتويات مجموعة البيانات الأصلية. الآن يمكنك استخراج الملفات المفقودة من الاستنساخ ونسخها مرة أخرى إلى الموسيقى. بعد حذف النسخ في نفس علامة التبويب: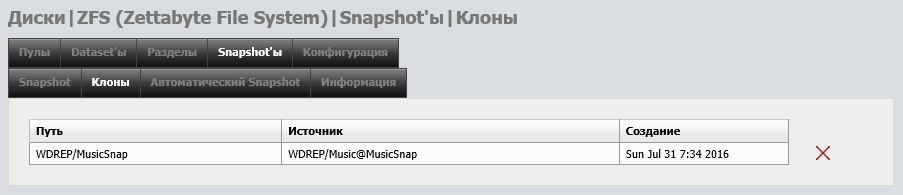
اللمسة الأخيرة
لذا ، ZFS Mirror استنادًا إلى Western Digital Re غير القابلة للتدمير عمليًا تسمح لك بإنشاء NAS منزلية ذات موثوقية مقبولة تمامًا حتى على الرغم من عدم وجود دعم ECC من قبل اللوحة الأم. ومع ذلك ، هناك نقطة ضعف واحدة في النظام الموصوف - محرك أقراص محمول. لا يمكن تسمية ذاكرة الفلاش بموثوقية إلا إذا كنت تستخدم الرقائق الصناعية ، ولكن NAS4Free يوفر آلية ملائمة للغاية لرفع الخادم من نقطة الصفر. في قسم "النظام" - "الحفظ / الاستعادة" يمكنك الحصول على ملف XML بالإعدادات بنقرة واحدة فقط: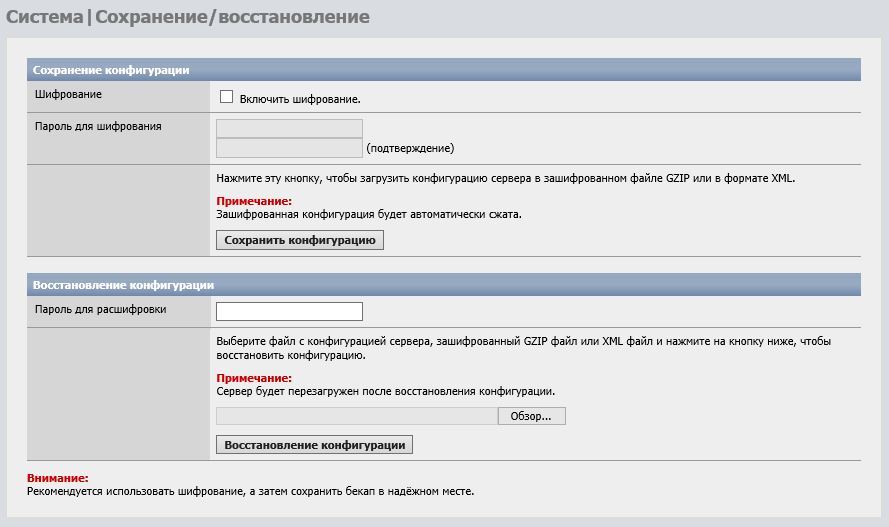 يتوفر تشفير كلمة المرور بشكل اختياري. إذا فشل محرك الأقراص المحمول ، فكل ما هو مطلوب منك هو تثبيت النظام بشكل نظيف واستعادة التكوين من الملف. ستكون جميع مجموعات البيانات ومجموعات البيانات التي تم إنشاؤها سابقًا ، بالإضافة إلى المعلومات المخزنة ، متاحة مرة أخرى.في الواقع ، هذا كل شيء - المنزل NAS جاهز للذهاب. في الوقت الحالي ، كلفني التجميع الموصوف أعلاه حوالي شهر ، وهضم حوالي 500 غيغابايت خلال هذا الوقت. بالطبع ، هذا بعيد عن العمل الباهت ، ومع ذلك ، فإن التخزين يعمل بشكل لا تشوبه شائبة ، ولم يلاحظ أي مشاكل خلال هذا الوقت. والآن سأرتب القليل من التفاعل: اكتب في التعليقات ميزات NAS4Free التي ترغب في رؤيتها ، أو أي حلول غير قياسية ترغب في تنفيذها بناءً على ذلك. لذا ، على سبيل المثال ، كان Dispi مهتمًا بإمكانية رفع LAMP كامل - تم قبول الطلب ، على الرغم من أنني لا أعد بنشره في المستقبل القريب.
يتوفر تشفير كلمة المرور بشكل اختياري. إذا فشل محرك الأقراص المحمول ، فكل ما هو مطلوب منك هو تثبيت النظام بشكل نظيف واستعادة التكوين من الملف. ستكون جميع مجموعات البيانات ومجموعات البيانات التي تم إنشاؤها سابقًا ، بالإضافة إلى المعلومات المخزنة ، متاحة مرة أخرى.في الواقع ، هذا كل شيء - المنزل NAS جاهز للذهاب. في الوقت الحالي ، كلفني التجميع الموصوف أعلاه حوالي شهر ، وهضم حوالي 500 غيغابايت خلال هذا الوقت. بالطبع ، هذا بعيد عن العمل الباهت ، ومع ذلك ، فإن التخزين يعمل بشكل لا تشوبه شائبة ، ولم يلاحظ أي مشاكل خلال هذا الوقت. والآن سأرتب القليل من التفاعل: اكتب في التعليقات ميزات NAS4Free التي ترغب في رؤيتها ، أو أي حلول غير قياسية ترغب في تنفيذها بناءً على ذلك. لذا ، على سبيل المثال ، كان Dispi مهتمًا بإمكانية رفع LAMP كامل - تم قبول الطلب ، على الرغم من أنني لا أعد بنشره في المستقبل القريب. Source: https://habr.com/ru/post/ar397575/
All Articles