ليس سراً أن شبكات Wi-Fi تتأثر بشدة بالتداخل ، ويمكن للجدران والأشياء الأخرى أن تلتقي على طول مسار الإشارة اللاسلكية ، وبعد عقبة أخرى ، قد لا تحقق الموجة الكهرومغناطيسية غرضها. في العصر الرقمي ، يمكن تصور أي شيء ، وحتى كيفية انتشار إشارات Wi-Fi غير المرئية للعين البشرية.
عندما تكون هناك أداة تسمح لك بإظهار مستوى الإشارة بشكل مرئي على خريطة المنطقة مباشرة ، فإن هذا يسهل إلى حد كبير تصور صورة الشبكة ككل. تسمح لك هذه الأدوات بتنزيل خطة البناء على الفور ، والمشي عليها مع تشغيل جهاز استقبال Wi-Fi ، يمكنك الحصول على خرائط حرارية للتغطية اللاسلكية والكثير من البيانات المفيدة الأخرى:
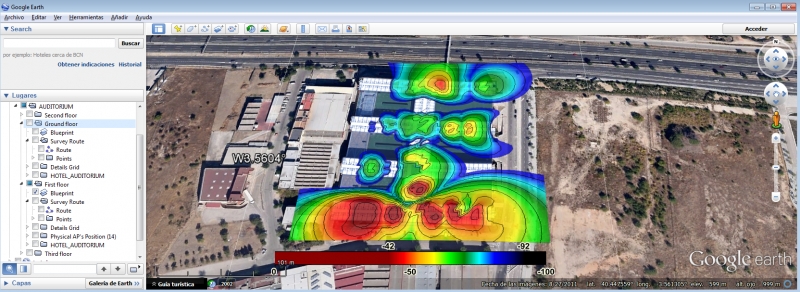
تم التقاط لقطة الشاشة أعلاه في شبكة Wi-Fi من الأكريليك (لنظام التشغيل Windows) ، والتي تتيح لك إنشاء خرائط حرارية باستخدام بيانات من خريطة Google ، ولكن بالنسبة للأجهزة المحمولة ، لا توجد منتجات برامج أقل فعالية. توفر معظم أدوات تحليل تغطية Wi-Fi المستندة إلى Windows ثروة من الوظائف. بالمناسبة ، استعرضنا هنا بعضًا منها ، وزعت مجانًا ، أو بشروط مشروطة (تجريبي و / أو مع وظيفة مقطوعة). ولكن إذا لم تكن بحاجة إلى جميع ميزات تطبيقات Windows المتقدمة مع تحديد مصادر التداخل أو التصور الأفضل ، فيمكن للبرنامج المستند إلى Android المساعدة في حل عدد من المهام المهمة.
تطبيقات محلل تغطية Wi-Fi على Google Play ليست غير شائعة ، فهناك عدد كبير جدًا منها ، ولكن عند اختيار تطبيق استرشدنا بعدة عوامل: التوزيع المجاني ، والقدرة على بناء خرائط الحرارة ووجود وظائف غير عادية (شيء أكثر من مجرد قنوات مراقبة). ونتيجة لذلك ، تم تخفيض قائمة العشرات من التطبيقات إلى 4. تتضمن المراجعة برامج مثل: Wi-Fi Analyzer and Surveyor و Wi-Fi Visualizer و iMapper Wi-Fi Pro و WiTuners Mobile:
محلل واي فاي ومساح
باستخدام مثال محلل Wi-Fi هذا ، سننظر في مبدأ التشغيل في التطبيق بمزيد من التفاصيل ، أما بالنسبة لمنتجات البرامج الأخرى ، فسوف نحذف بعض الإعدادات خطوة بخطوة وننتقل مباشرةً إلى تحليل الميزات.
يحتوي محلل Wi-Fi و Surveyor الخاص بـ ManageEngine على ميزات بسيطة للغاية ويتم توزيعه مجانًا. البرنامج ليس لديه حتى نسخة مدفوعة موسعة. يزن المثبت حوالي 6 ميغابايت. عند فتح التطبيق ، بعد إعداده الأول ، يمكنك الانتقال إلى صفحة محلل أو مساح. في الوقت نفسه ، في وضع Analyzer ، تتم مراقبة شبكات Wi-Fi التي يراها جهازك ، وفي Surveyor يمكنك إضافة مخطط طابق من ذاكرة جهازك أو التخزين السحابي:

بعد إضافة خريطة الغرفة ، يتيح لك التطبيق "التجول" حول المبنى وأخذ قياسات التغطية الإذاعية في النقاط التي تتواجد فيها ، ويتم ذلك عن طريق الضغط لفترة طويلة على شاشة الشاشة بهاتفك الذكي. بعد تجولك عبر جميع نقاط التحكم ، يمكنك إكمال "الاستبيان" الخاص بالمنطقة وعرض تقرير بالنقر فوق الزر "إنهاء الاستطلاع". علاوة على ذلك ، إذا أجريت قياسات ، ولم يتم الكشف عن إشارة Wi-Fi عند نقطة معينة ، فستتلقى إشعارًا مناظرًا من البرنامج:
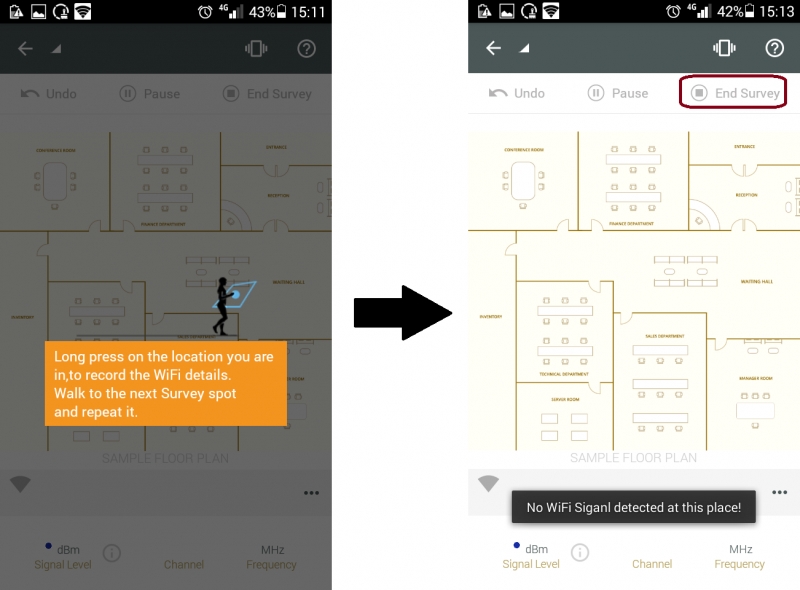
يشير وصف البرنامج إلى أنه يمكنك تصوير مخطط الطابق وتحميله في البرنامج لمزيد من العمل معه. دعنا نضيف بعض المناطق المحيطة ونرى ما سيحدث. كبيانات أولية ، سنختار خطة إخلاء من المبنى الذي يحمل الاسم الرمزي "البنتاغون" ، والذي تم تصويره ، كما هو موضح في وصف البرنامج ، على نفس الهاتف الذكي:
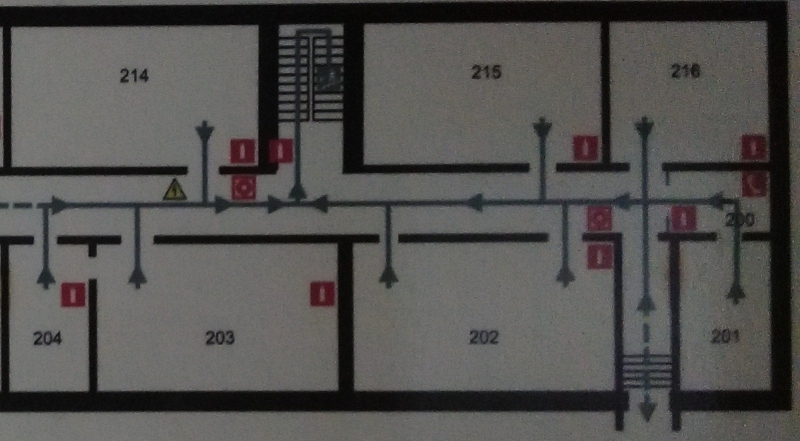
في علامة التبويب "مساح" ، انقر فوق "إضافة خطة" وقم بتحميل الصورة التي تم التقاطها مباشرة من معرض الصور. بعد ذلك ، ننتقل إلى النقطة المطلوبة على الخريطة وننقر على شاشة الهاتف الذكي ، ثم تظهر معلومات عن مستوى إشارة Wi-Fi الثابتة على الخريطة. بالطبع ، من الجيد أن يتذكر التطبيق مستوى الإشارة من جميع نقاط الوصول المتاحة في النقاط المقاسة. توضح لقطات الشاشة أدناه مستويات الإشارة عند النقاط المقاسة لثلاث شبكات مختارة بشكل عشوائي:
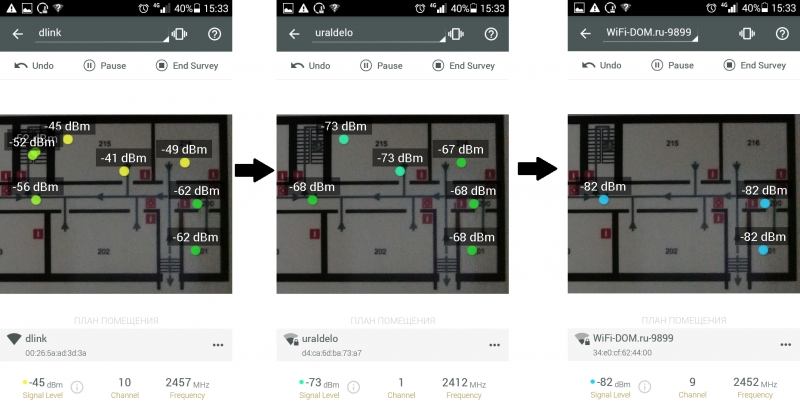
يرجى ملاحظة أنه تم أخذ نفس عدد القياسات على جميع لقطات الشاشة الثلاث ، ولكن اعتمادًا على الشبكة التي تحددها في القائمة المنسدلة (في مثالنا ، هذه هي شبكات dlink و uraldelo و WiFi-DOM.ru) ، يتم عرض مستويات إشارة شبكة معينة على الخريطة . إذا لم يتمكن الهاتف الذكي من اكتشاف إحدى هذه الشبكات عند نقاط القياس ، فلن يتم عرضها وفقًا لذلك على الخريطة.
لسوء الحظ ، لا يعمل اختيار نقطة وصول منفصلة لمعرفة نصف قطر عملها ، يمكنك فقط تحديد SSID الخاص به. والفرق هو أنه إذا كانت عدة نقاط وصول تستخدم نفس SSID ، فلن يتمكن التطبيق من تحديد ما إذا كانت المعدات المختلفة تنشئ منطقة تغطية ، أو واحدة. أيضًا ، يتيح لك التطبيق عرض البيانات بتأثير الخريطة الحرارية ، وليس فقط تقديم تقرير عن مستوى الإشارة عند نقطة محددة:
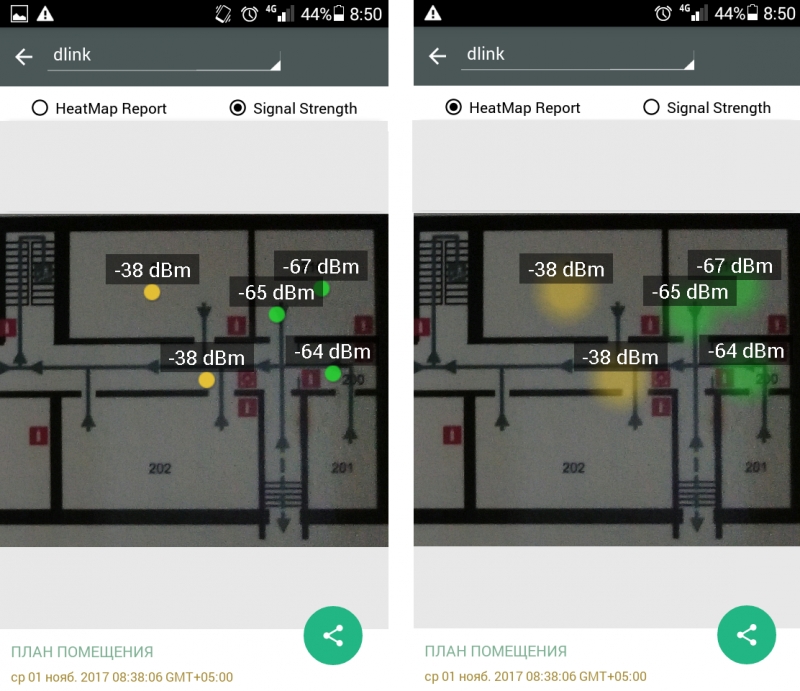
بصراحة ، فإن التأثير على هذا النحو ... كان هناك افتراض أنه من أجل إنشاء خريطة حرارية كاملة ، يجب إجراء عدد كبير بما فيه الكفاية من القياسات ، لكن هذا المشروع لم ينجح:
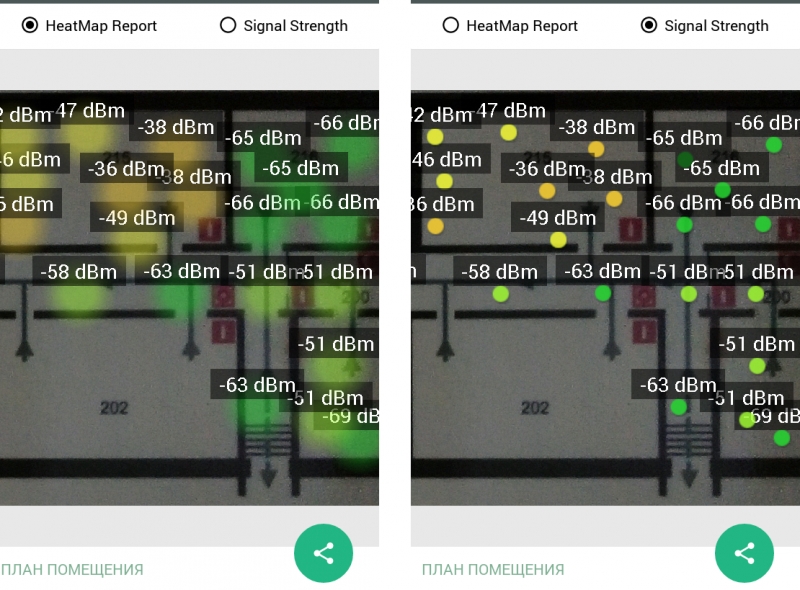
لا يشع تأثير الخريطة الحرارية (تقرير HeatMap) إلا قليلاً عن الحجم الأصلي للنقاط التي تراها في تقرير Signal Strenght ، لذلك في الواقع ترى نقاط ضبابية فقط. كما سنرى لاحقًا ، تستخدم جميع أدوات برامج تحليل تغطية Wi-Fi الأخرى خوارزميات تنبؤ معينة لملء هذه الفجوات وإنشاء خريطة حرارية أكثر اكتمالًا دون الحاجة إلى التنقل حول كل متر مربع من المبنى. لذلك ، من حيث بناء خرائط الحرارة ، فإن برنامج Wi-Fi Analyzer and Surveyor ليس مناسبًا للغاية.
دعنا نبقى لفترة أطول قليلاً في هذا البرنامج ونقول بضع كلمات حول أداة Analyzer للتطبيق المعني. هنا يمكنك العثور على 4 علامات تبويب في أسفل الشاشة ، كل منها يحتوي على بيانات تافهة ويمكن الوصول إليها في كل تطبيق مشابه تقريبًا:
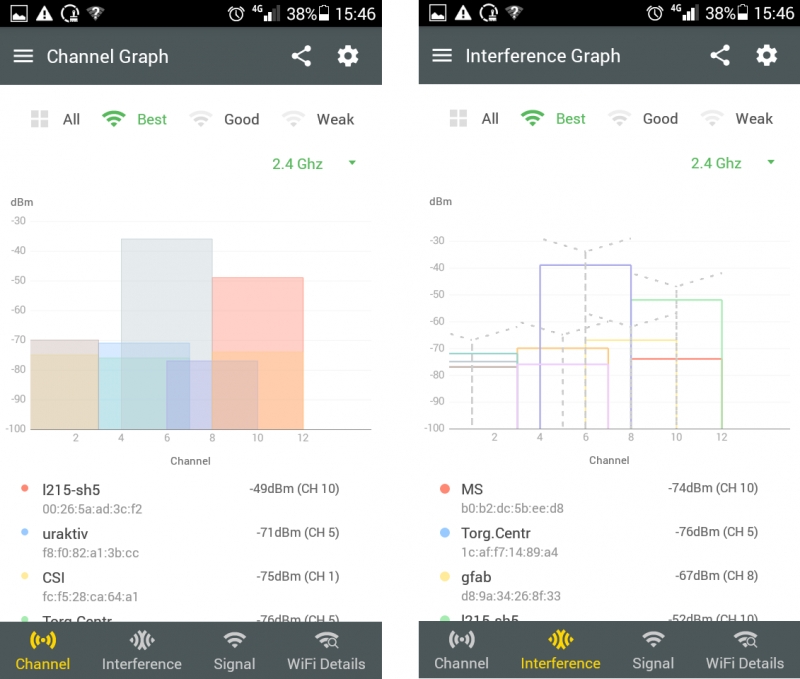
تعرض علامة التبويب "القناة" معلومات حول نقاط الوصول المتاحة والقنوات التي تعمل عليها في شكل رسوم بيانية للأعمدة. بعد ذلك ، علامتا التبويب "التداخل" و "الإشارة" ، اللتان توفران نفس المعلومات كما كانت من قبل (في علامة التبويب "القناة") ، ولكن مباشرةً حول موضوع التداخل ومستوى الإشارة من كل نقطة وصول (إذا جاز التعبير ، للحصول على تصور أكثر ملاءمة):

هنا يمكنك اختيار نقاط الوصول التي يجب عرضها بناءً على معلومات قوة الإشارة (الأفضل أو الجيد أو الضعيف أو إظهار الكل). وتظهر علامة التبويب الأخيرة - "تفاصيل Wi-Fi" (أو معلومات حول Wi-Fi) قائمة نصية بالنقاط المتاحة والمعلومات الأساسية عنها: SSID وعناوين MAC وقوة الإشارة والقناة المستخدمة لنقل البيانات. للأسف ، لا توجد معلومات حول خوارزمية تشفير الشبكة المستخدمة.
في إعدادات المحلل ، يمكنك تعيين الفاصل الزمني للمسح أو إيقافه من حيث المبدأ ، والذي يمكن أن يكون مفيدًا إذا كنت تحتاج فقط للوصول إلى القياسات السابقة. بالإضافة إلى ذلك ، في البرنامج ، يمكنك إعطاء أي شبكة اسمك الخاص ، مما سيساعد على مراقبة هذه الشبكات في المستقبل. يمكن أن تساعد هذه الإعدادات البسيطة في العمل المستمر مع شبكات معينة.
مصور Wi-Fi
إن تقنية Wi-Fi Visualizer التابعة لـ ITO Akihiro مجانية أيضًا وتوفر وظائف خريطة حرارية بسيطة للغاية ، بالإضافة إلى العديد من الأدوات المفيدة الأخرى.
بعد فتح Wi-Fi Visualizer ، سترى شاشة المسح ، التي تعرض معلومات حول الاتصال الحالي بنقطة وصول Wi-Fi. بالإضافة إلى حالات الشبكة اللاسلكية ، فإنه يعرض أيضًا عرض القناة والقناة المركزية والحد الأقصى لمعدل نقل البيانات (على الرغم من أن البرنامج لا يستطيع دائمًا تحديد جميع هذه المعلمات):
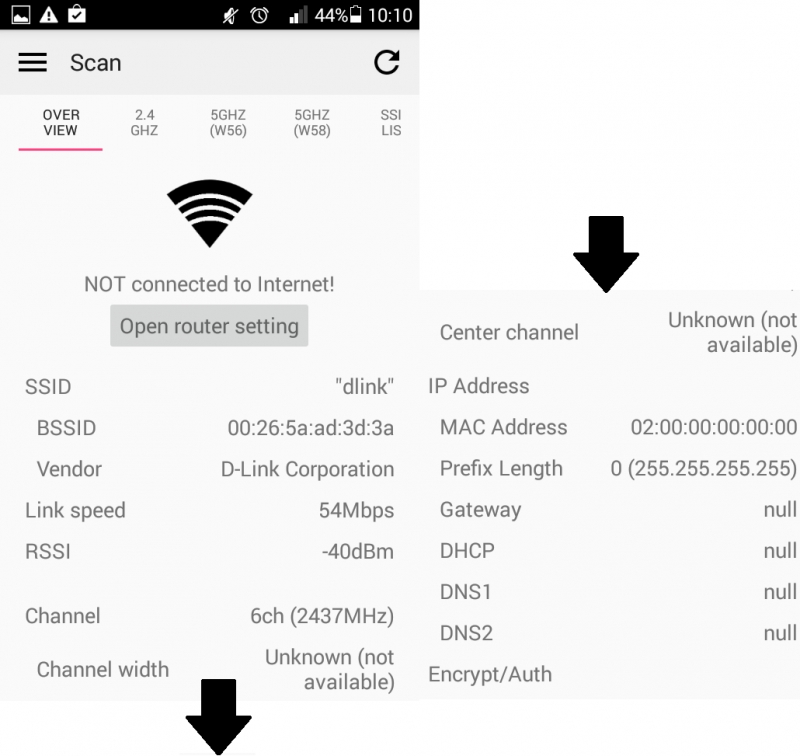
يمكنك أيضًا عرض علامات التبويب في نفس الصفحة التي تسمح لك بمشاهدة إشغال القناة وتمثيلها الرسومي في نطاقات 2.4 جيجا هرتز ولكل مجموعة فرعية من نطاقات 5 جيجا هرتز ، ولكن سيكون من الأنسب رؤية جميع نطاقات 5 جيجا هرتز في صفحة واحدة:
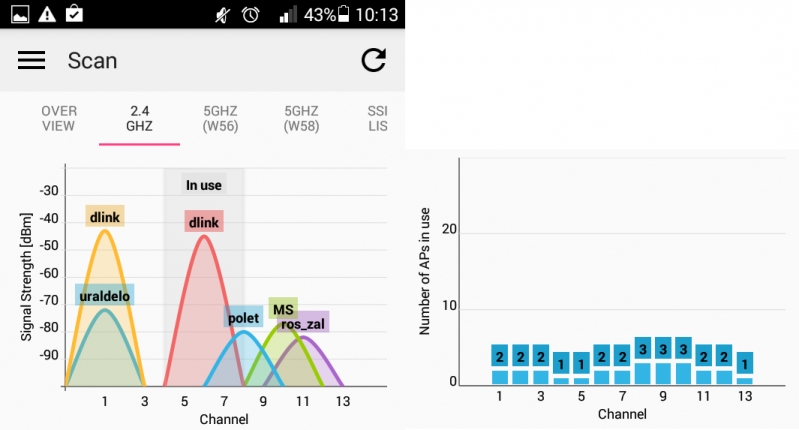
أيضًا ، في صفحة المسح ، توجد علامة تبويب تحتوي على قائمة بمعرفات SSID المتاحة. لا يمكنك تصفية القائمة ، ولكن يمكنك فرز الأجهزة حسب SSID و BSSID. في نفس صفحة "المسح" ، من الممكن حفظ قائمة بالأجهزة والرسوم البيانية مع المعلومات وحالة القناة ، والتي يمكن إرجاعها ومشاهدتها لاحقًا. هذه ميزة ملائمة جدًا لا توفرها جميع التطبيقات المجانية:
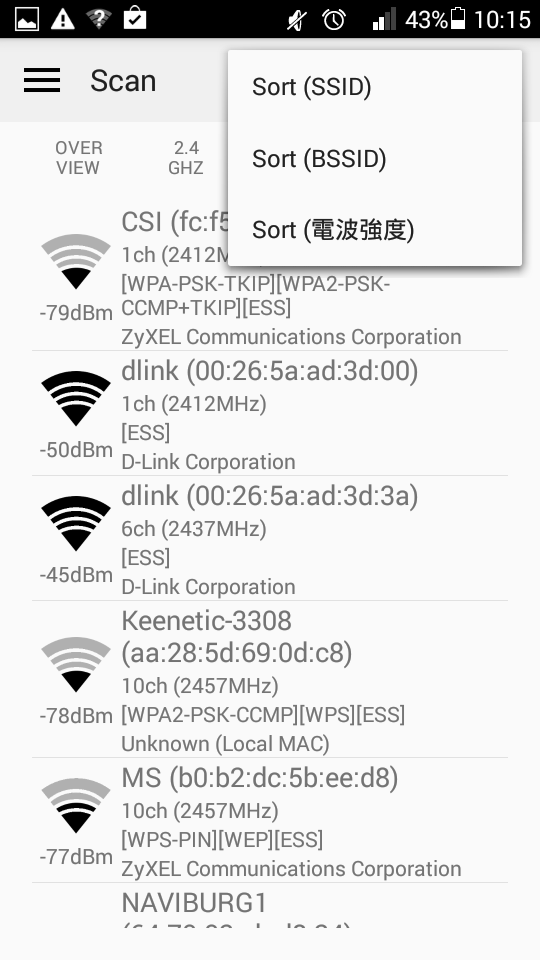
هذا هو المكان الذي تنتهي فيه وظائف المسح ، ويمكننا الانتقال إلى النظر في خرائط الحرارة ، علامة التبويب المقابلة "خريطة الحرارة":
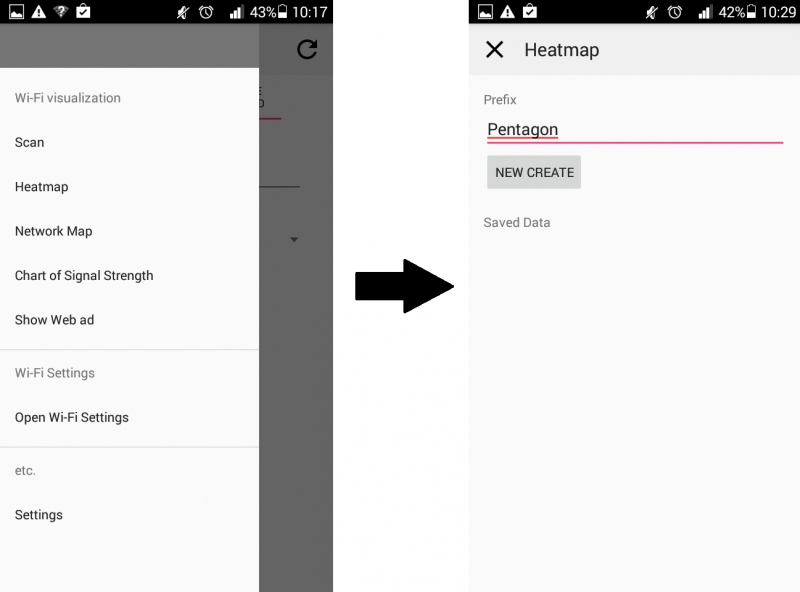
في صفحة Heatmap ، يمكنك تسمية مشروع جديد وإنشائه. عند إضافة مخطط طابق (قد تكون هذه صورة بسيطة) ، فأنت ، كما هو الحال في البرنامج السابق ، تشير إلى موقعك على الخريطة ، يسجل البرنامج نقطة الوصول ويحفظ سرعة نقل البيانات وقوته عند النقطة المحددة. لسوء الحظ ، على عكس التطبيق الذي تم تناوله سابقًا ، يقوم البرنامج فقط بتسجيل إحصائيات AP التي تتصل بها حاليًا. هذا ليس مناسبًا جدًا ويمكن أن يكون مشكلة إذا كنت تريد معرفة ما إذا كانت الإشارات من نقطة تؤثر على أخرى على الخريطة الحرارية. في هذا البرنامج ، من المستحيل القيام به. ولكن بفضل خوارزمية التنبؤ بمستوى الإشارة التكيفية ، من الممكن إنشاء خرائط حرارة أكثر اتساقًا:
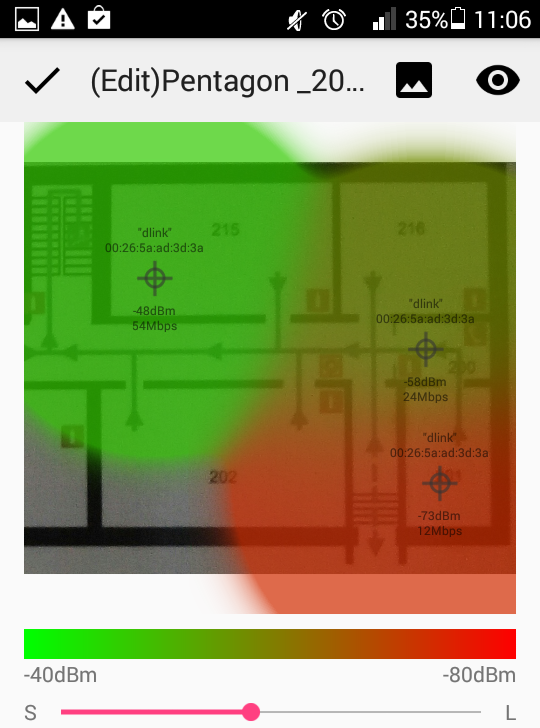
دعنا ننتقل إلى علامة التبويب المثيرة للاهتمام "خريطة الشبكة" (أدناه تحت "خريطة التمثيل اللوني"). هنا على الشاشة يمكنك عرض شجرة الأجهزة الموجودة على الشبكة. في الواقع ، هو عبارة عن ماسح ضوئي IP بسيط يعرض عنوان IP وعناوين MAC وأسماء الشبكة للأجهزة على الشبكة (مثل أجهزة التوجيه / المفاتيح / نقاط الوصول اللاسلكية) بالإضافة إلى الأجهزة العميلة. هذه ميزة إضافية رائعة لم تتم ملاحظتها في معظم التطبيقات الأخرى لتحليل شبكات Wi-Fi:
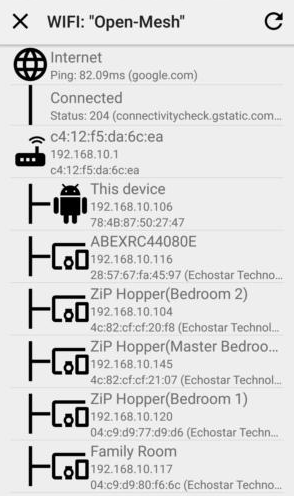
في علامة التبويب "مخطط قوة الإشارة" (قوة الإشارة) ، يمكنك عرض رسم بياني لمستوى الإشارة مقابل الوقت (يتم عرض البيانات لنقطة الوصول التي تتصل بها). على الرغم من أن هذه الوظيفة بسيطة للغاية ، إلا أنها مريحة للغاية. يوضح الرسم البياني خطًا ثابتًا يشير إلى خط حد تجوال نموذجي -80 ديسيبل. من الممكن ، بعيدًا عن نقطة الوصول ، أن نفهم إلى أي مسافة سيتم ملاحظة التوهين المحدد -80 ديسيبل لكل متر منها ، ثم نأخذ ذلك في الاعتبار عند تنظيم تغطية لاسلكية سلسة:
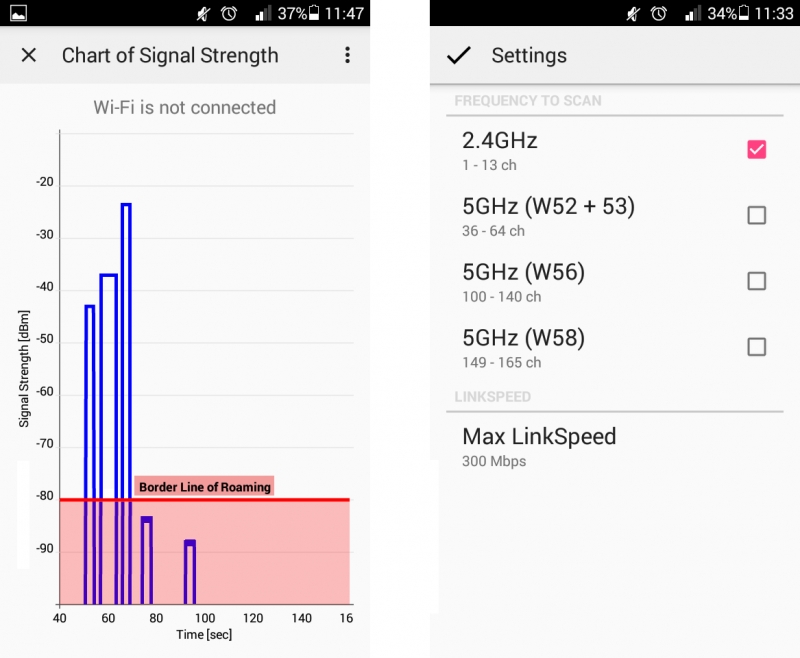
توفر علامة التبويب "الإعداد" معلومات حول خصائص جهازك: الترددات المدعومة والحد الأقصى لمعدل نقل البيانات.
وبالتالي ، إذا كنت بحاجة إلى أداة جيدة لتحليل التغطية اللاسلكية وشبكات Wi-Fi بشكل عام ، فيجب إضافة هذا التطبيق إلى ترسانتك. هذه الحلول مناسبة تمامًا لتحليل الشبكات اللاسلكية الصغيرة ، خاصة إذا كنت مسؤول النظام الوحيد في شركتك. باستخدامه ، يمكنك إجراء تحليل صريح عند تصميم أو توسيع شبكة Wi-Fi الحالية.
في هذا الجزء من المقالة ، فحصنا عمل اثنين من التطبيقات الأربعة الموعودة. في الجزء الثاني ، سننظر في عمل حلين برمجيين آخرين بدون ميزات أقل إثارة للاهتمام تسمح بتحليل التغطية اللاسلكية - وهما iMapper Wi-Fi Pro و WiTuners Mobile.