مرحبا GT! ذاكرة الوصول العشوائي مثل المال. أو مثل وقت الفراغ. حسنًا ، بمعنى أنه يختلف عن كل شيء ويفتقر إليه دائمًا. بشكل عام ، تنطبق نفس القاعدة هنا: كلما كان ذلك أفضل. وحتى إذا كان جهاز الكمبيوتر الخاص بك متوسطًا من حيث خصائص الأداء ، مع ذاكرة الوصول العشوائي ، على سبيل المثال ، 8 غيغابايت ، فإن التبديل إلى 12 غيغابايت من نفس الذاكرة المتوسطة سيضيء حياتك بشكل ملحوظ. بشكل عام ، فيما يتعلق بالذاكرة ، هناك طريقتان رئيسيتان لجعل استخدام الكمبيوتر يجلب أقصى قدر من السعادة:
- قم بتحسين نظام التشغيل نفسه بحيث يتم إنفاق الذاكرة الموجودة بالفعل على اللوحة بشكل مثالي في إطار السيناريوهات المألوفة للمستخدم.
- قم بشراء النرد المناسب لنفسك في جهاز الكمبيوتر ، مما يزيد من الذاكرة إلى الكمية المناسبة.

لكن أول الأشياء أولاً.
أكلة الذاكرة
يمكن للمرء أن يفترض على الأرجح أن أحد أكثر سيناريوهات استخدام الكمبيوتر شيوعًا هو تصفح الويب. مهما فعل الشخص ، غالبًا ما يكون لديه متصفح مفتوح دائمًا مع العديد من علامات التبويب العاملة في الخلفية. البريد ، والشبكات الاجتماعية ، والعديد من الموارد المواضيعية ، وزوجين من المواقع من مجموعة من المماطلين الذين يحترمون أنفسهم - ومن فضلك ، تم إنفاق جيجابايت من ذاكرة الوصول العشوائي بنجاح على المتصفح فقط. بالطبع ، مع المزيد من علامات التبويب ، يزداد مقدار الذاكرة المستهلكة.
تتعلق المشكلة أيضًا برغبة المستخدم في الحفاظ على فتح علامات التبويب حتى التي لم يتم استخدامها منذ شهور (يعرف مؤلف المقالة شخصيًا الأشخاص الذين بدلاً من استخدام الإشارات المرجعية في المتصفح ، يقومون ببساطة بإصلاحها على اللوحة حتى لا يخسروا ، وهذا لا يتعلق بعلامة تبويب واحدة أو علامتي تبويب نفسها ، بنفسك).
بالإضافة إلى ذلك ، هناك رأي مفاده أن مطوري خدمات الويب قد خفوا بصراحة من حيث التحسين. إذا كنت تتوقع مقدمًا أن يتم استخدام موقع الويب الخاص بك أو تطبيق الويب الخاص بك على جهاز يحتوي على 8 غيغابايت من الذاكرة خارج الصندوق ، فلن تقضي الكثير من وقتك في تحسين الرمز بطريقة أو بأخرى وحفظ المستخدم بضع عشرات ميغابايت من ذاكرة الوصول العشوائي.

سواء كان توفير هذه الميغابايت يستحق التحسين ، يستحق سؤال قابل للنقاش. لكن الحقيقة تبقى - بعض المتصفحات تستهلك الذاكرة بشكل علني ، عليك فقط تشتيت الانتباه. علاوة على ذلك ، يحدث هذا أحيانًا في الخلفية - إذا لم يقم المستخدم بتعطيل هذه الوظيفة بالمقابض.
أضف إلى ذلك خدمات البث (نعم ، من الأسهل على شخص ما مشاهدة الأفلام والبرامج التلفزيونية عبر الإنترنت بدلاً من تنزيلها على جهاز كمبيوتر) ، ويمكنك البدء في الشك في أن مطوري مواقع الويب يعتقدون أن المستخدم يشتري جهاز كمبيوتر فقط للعمل مع متصفح.
ثم اتضح أن نظام التشغيل نفسه يتطلب مساحة كبيرة من الذاكرة لعمله. والشيخوخة "640K يجب أن يكون كافيا لأي شخص" يسبب فقط تمزق ذكري.
وهناك أيضًا برامج محددة ، ومشغلات وسائط ، وبيئات تطوير ، ومحررات رسومية ، والأهم من ذلك ، الألعاب التي تنمو فيها متطلبات توافر الموارد بشكل أسرع من مالك الجشع للمناجم أو المناجم.
ماذا تفعل
أكثر النصائح شيوعًا هنا هي مراقبة ما يتم تشغيله الآن وإغلاق / تعطيل ما لا يتم استخدامه. لكن هذا بسيط للغاية ، لذلك في الواقع نادرًا ما يتم ذلك.
نصيحة أخرى هي تثبيت نوع من منظف Mega Boost Windows Optimizator 3000 على جهاز الكمبيوتر الخاص بك. لن يحقق هذا فائدة كبيرة ، ولكن مع درجة عالية من الاحتمال ، سيحمل شيئًا مهمًا في مجلدات التسجيل أو النظام ، وبعد ذلك سيتعين على المستخدم إعادة ترتيب المحور مرة أخرى. ونحن نعلم أن إعادة ترتيب Windows من الصفر لا يزال يعمل بشكل ملحوظ بشكل أكثر قوة.
لكن دعنا نترك الكلمات. نحن نعيش في عام 2018 ، ومعظم محبي Redmond لديهم الآن إما Windows 10 أو Windows 7 على أجهزة الكمبيوتر الخاصة بهم. هم أنفسهم ليسوا خائنين مع ذاكرة الوصول العشوائي مثل أسلافهم ، ولكن النظام لديه دائمًا شيء للمساعدة.
ملف المبادلة
شيء مناسب يسمح لك بإعطاء جزء من الذاكرة الموجودة على الجهاز للتشغيل. بالنظر إلى تفاصيل ذاكرة الوصول العشوائي ككل ، فإن ملف المبادلة أكثر فائدة في الاستخدام إذا كان لديك SSD مثبتًا على جهاز الكمبيوتر الخاص بك أو جهاز Ultrabook.
كيف تجد:لوحة التحكم - النظام والأمان - النظام - إعدادات النظام المتقدمة - متقدم (نعم - نعم) - الإعدادات (في قسم الأداء) - متقدم (نعم مرة أخرى) - قسم الذاكرة الظاهرية - التغيير.
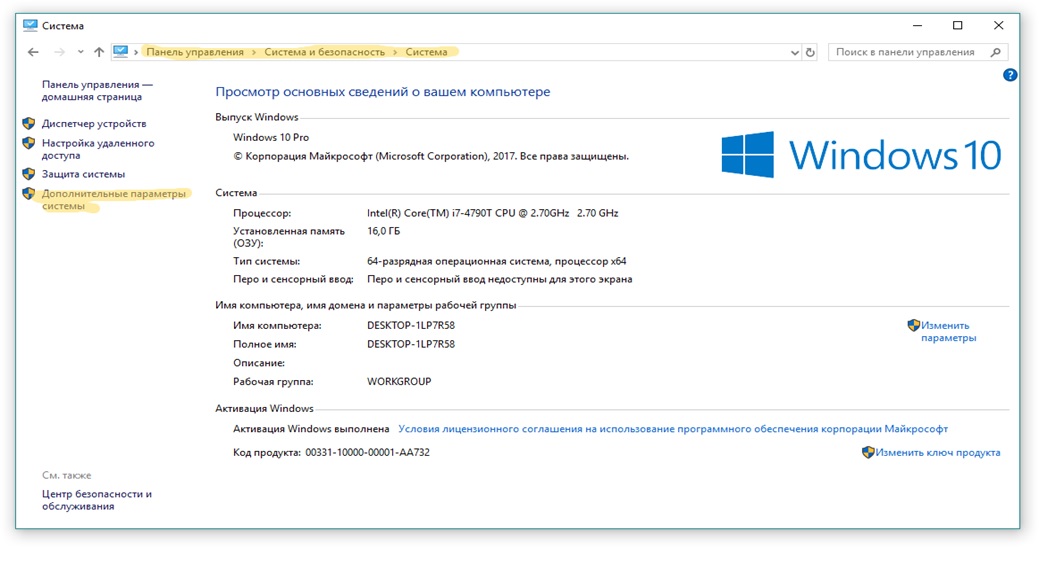
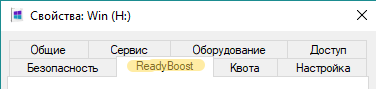
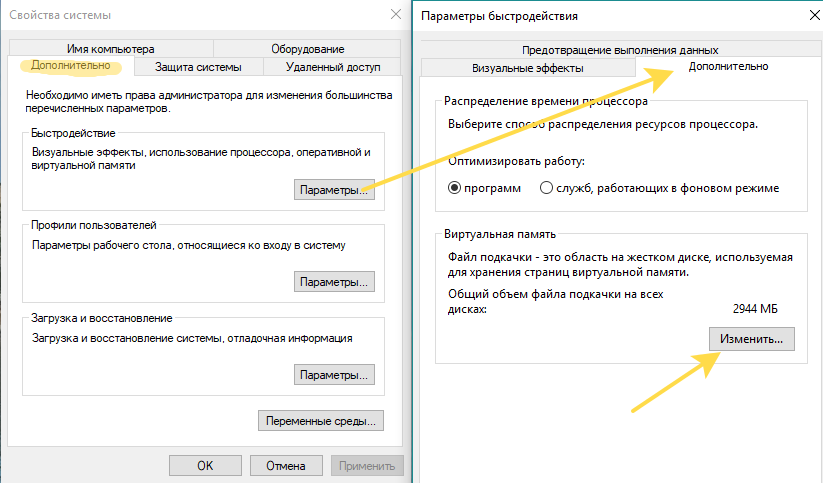
على الأرجح ، سترى أن لديك علامة اختيار على "تحديد حجم ملف الترحيل تلقائيًا". قم بإزالته ووضع "تحديد الحجم" بدلاً من ذلك.
هنا سيساعدك سطر "مستحسن" ، والذي ستراه على شاشة الإعدادات.
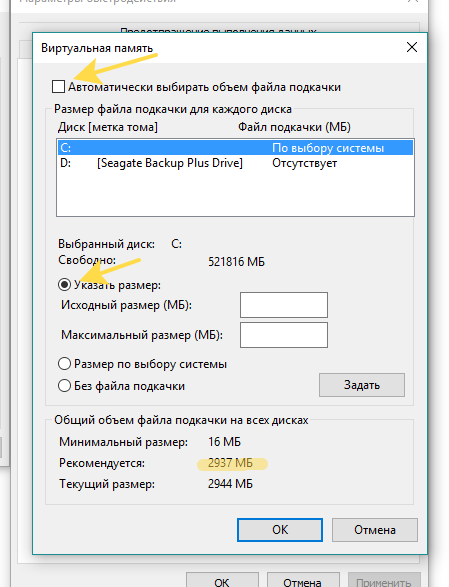
عند تحديد الحجم في حقل "Current" ، من المنطقي وضع 1.5-2 أحجام النظام الموصى بها من قبلك ، وفي "Maximum" - 3 أضعاف الحجم الموصى به.
تذكر تطبيق جميع التغييرات وإعادة التشغيل.
جاهز
إذا لم يكن لديك SSD أو لم يكن هناك مكان لملف مبادلة عليه ، فمن المنطقي استخدام ReadyBoost - أداة مساعدة خاصة تم تطويرها من قبل الرجال من Microsoft والتي ستضع ملف المبادلة على محرك أقراص USB محمول. هذا هو تقريبًا نفس ملف المبادلة كما هو الحال في الحالة المذكورة أعلاه ، ولكنه لن يكون مخفيًا أو نظامًا. بالطبع ، يجب أن تكون قدرات محرك الأقراص المحمول هذا للقراءة / الكتابة أكثر خطورة من محرك الأقراص الثابتة لديك في الوقت الحالي. إذا كان هناك SSD في النظام ، يمكنك التمرير بأمان عبر هذه الطريقة.
الجانب السلبي لهذا النهج هو أن محرك الأقراص المحمول يجب أن يكون دائمًا في الجهاز. إذا كان هذا في حالة جهاز الكمبيوتر هذا أكثر أو أقل تحملاً ، فعند استخدامه في جهاز Ultrabook ، فإنه لا يشغل فقط أحد المنافذ القليلة ، ولكنه يهدد أيضًا بتمزيق محرك أقراص USB المحمول أو إتلافه إذا لامسه بطريقة أو بأخرى. لذلك ، من أجل أجهزة Ultrabooks ، من الأفضل أن تأخذ أقراص فلاش.
زائد الحل هو أنه يعمل بالفعل ، ويعطي فوائد ملموسة. حسنًا ، إنها ميزانية أكثر من الانتقال إلى SSD.
كيف تجد:أدخل محرك أقراص USB المحمول المطلوب في الجهاز - انقر بزر الماوس الأيمن عليه في Explorer - خصائص الاتصال - علامة التبويب ReadyBoost - خانة الاختيار "استخدام هذا الجهاز" - ضع رقمًا أكبر قليلاً من القيمة الحالية لذاكرة الوصول العشوائي ، إذا كان حجم محرك الأقراص المحمول يسمح بذلك.
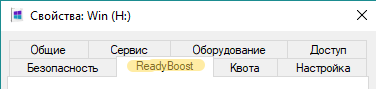 ما هو أروع من ملف المبادلة:
ما هو أروع من ملف المبادلة:- أقل بكثير من التأخير في الوصول العشوائي إلى المعلومات ؛
- يمكنك استخدام محركات أقراص فلاش تصل إلى 256 جيجابايت ؛
- يبلغ متوسط الزيادة في سرعة القراءة مقارنةً بمحرك الأقراص الثابتة 10 مرات تقريبًا عند قراءة كتل صغيرة (4 كيلوبايت).
السلبيات:- كل شيء سيعتمد بشكل كبير على خصائص وجودة محرك الأقراص المحمول نفسه. قد يكون لديك محركا أقراص فلاش بنفس سعة الذاكرة وخصائص متساوية تقريبًا ، ولكن ReadyBoost في أحدهما سيكون أكثر فائدة من الآخر ؛
- منفذ مشغول بشكل دائم للجهاز ؛
- تسريع استهلاك مورد محرك أقراص محمول.
كيفية اختيار محرك أقراص فلاش:- بحد أقصى 32 جيجا بايت ؛
- USB 2.0 وأعلى ؛
- سرعة القراءة من 2.5 ميجا بايت / ثانية ؛
- سرعة الكتابة من 1.75 ميجابايت / ثانية ؛
- سيكون ضمان عمل محرك الأقراص المحمول في ReadyBoost هو النقش المقابل على العبوة.
بالنسبة لأولئك الذين يحبون الحفر تحت غطاء محرك السيارة
قد يبدو ReadyBost وملف المبادلة بسيطًا جدًا - حسنًا ، ما هو موجود ، أو أدخل محرك أقراص USB محمول وحل المشكلة مع ذاكرة الوصول العشوائي ، أو تكوين ملف المبادلة في بضع نقرات - وليس هناك ما يمكن فعله مرة أخرى.
في مثل هذه الحالات ، هناك دائمًا خيار أكيد - تحرير التسجيل.
القاعدة الأولى لتحرير السجل هي عمل نسخة احتياطية من السجل الحالي (نفس الحالة التي يعمل فيها كل شيء فقط). سيساعد ذلك على تجنب شلل نظامك ، والذي سيبدأ في رفض تشغيله أو سيبطئ 8 جيجا بايت من ذاكرة الوصول العشوائي كما لو أصبح فجأة 2.
لكي لا تتحول التجارب مع Windows إلى نظام لا يعمل ، من المفيد توقع طرق النفايات مسبقًا. قد يكون هذا إنشاء نقطة استرداد أو نسخة احتياطية للسجل أو نسخة احتياطية كاملة لقسم النظام.
كيفية عمل نسخة من التسجيل
للقيام بذلك ، تحتاج إلى استدعاء وحدة التحكم. نضغط على زر Win system على لوحة المفاتيح + زر R. يظهر موجه الأوامر ، حيث ندخل CMD. ثم في نافذة وحدة التحكم السوداء التي تظهر ، حدد
تصدير REG.
reg export HKLM hklm_backup.reg
يسمح لك هذا الأمر بإنشاء ملف hklm_backup.reg مع جميع المعلومات من فرع HKEY_LOCAL_MACHINE. يجب القيام بنفس الشيء لفروع التسجيل الأخرى.
إذا كان فجأة في المستقبل سيكون من الضروري العمل مع مفاتيح التسجيل الفردية ، فيمكن أيضًا نسخها احتياطيًا. إذا كنت بحاجة إلى إعادة كل شيء كما كان ، فافتح نفس الملف hklm_backup.reg أو ملف آخر مطابق لفرع التسجيل المطلوب.
كيفية تحرير التسجيل؟
يمكنك الوصول إلى التسجيل بطرق مختلفة. أحد التطبيقات الأكثر ملاءمة هو تطبيق نظام regedit. يمكنك تسميتها بنفس الطريقة التي نسميها سطر الأوامر. نضغط على زر Win system على لوحة المفاتيح + زر R. يظهر موجه الأوامر ، حيث ندخل regedit. ثم نذهب إلى قائمة السياق (زر الفأرة الأيمن) وننتقل إلى معلمة "الأذونات". هنا ، إذا لزم الأمر ، يمكنك تغيير المالك وتسجيل أي أذونات ضرورية.
الطريقة الثانية لبدء العمل مع التسجيل هي تطبيق
SubInACL من موقع Microsoft على الويب. بعد تنزيله ، تحتاج إلى نسخ SubInACL.exe إلى دليل نظام Windows (٪ Windir٪ \ System32 \). ثم نسمي التطبيق بنفس طريقة Regedit. فقط بدلاً من اسم التطبيق السابق ندخل SubInACL (يمكنك تسجيل جميع الأحرف صغيرة أو كبيرة). بعد ذلك ، للعمل ، حدد اسم الكائن المراد تعديله ونوعه والإجراء المطلوب. يمكن أن يكون الكائن أحد الأنواع التالية: file (file) أو directory (folder) أو مفتاح تسجيل معين (keyreg) أو إدخال تسجيل مع كافة المفاتيح الفرعية (subkeyreg).
لبدء العمل مع الكائن ، يجب أن تصبح مالكه. في هذه الحالة ، يمكن استبدال فريقين بفريق واحد وكتابة ما يلي:
SUBINACL /keyreg "HKEY_LOCAL_MACHINE\SYSTEM\ControlSet001\Control\WMI\AutoLogger" /setowner=XTester /grant=XTester=f
هنا ، يتم تعيين مالك مفتاح AutoLogger لمجموعة المسؤولين ويمنح المسؤولين حق الوصول الكامل إليها. بدلاً من Xtester ، يمكنك تحديد اسم الحساب.
باستخدام كائنات مثل المفتاح الفرعي ، يمكنك فتح التسجيل. للقيام بذلك ، من الضروري سرد الفروع الجذر للتسجيل وفقًا لهذا المثال:
subinacl /subkeyreg HKEY_LOCAL_MACHINE /grant=XTester=f subinacl /subkeyreg HKEY_CURRENT_USER /grant=XTester=f
نكرر عدد المرات التي تريد فيها فتح الفروع ، لا تنس تحديد اسم الفرع المطلوب.
إذا كنت بحاجة إلى أن تصبح مالكًا لجميع الملفات والأدلة الموجودة على القرص ، فقم بتنفيذ الأمر التالي:
subinacl /subdirectories %SystemDrive% /grant=XTester=f
حسنًا ، الطريقة الثالثة للعمل مع التسجيل هي الأداة المساعدة SetACL. كل ما قيل فيما يتعلق بأعمال SubInACL في هذه الحالة أيضًا ، لا توجد فروق تقريبًا. يمكنك تنزيل البرنامج
على هذا الرابط .
بالنسبة للعمل ، حدد اسم الكائن ونوعه وعمله - كل نفس الشيء في الحالة السابقة. صحيح ، من الأفضل تنفيذ هذه الإجراءات في فرق منفصلة ، بدلاً من دمجها. مثال على تثبيت مستخدم Xtester من قبل مالك مفتاح autologger:
SetACL.exe -on "HKEY_LOCAL_MACHINE\SYSTEM\ControlSet001\Control\WMI\AutoLogger" -ot reg -actn setowner -ownr "n:XTester"
وهنا نمنح الحساب حق الوصول الكامل إلى مفتاح التسجيل هذا ، والذي يسمح لك بتغييره:
SetACL.exe -on "HKEY_LOCAL_MACHINE\SYSTEM\ControlSet001\Control\WMI\AutoLogger" -ot reg -actn ace -ace "n:XTester;p:full"
بعد الحصول على الوصول إلى تحرير مفاتيح التسجيل ، ننتقل إلى التعديل.
تعطيل Cortana
من أجل تعطيل Cortana (لا يحتاجها الجميع) ، من الضروري "كتابتها" من جميع مفاتيح التسجيل حيث يوجد ذكر لها. ولهذا يمكنك إنشاء ملف الخفافيش لكتابة ما يلي:
قم بتوسيعإضافة reg: "HKLM \ SOFTWARE \ Policies \ Microsoft \ Windows \ Windows Search" / v "AllowCortana" / t REG_DWORD / d 0 / f reg add "HKLM \ SOFTWARE \ Microsoft \ PolicyManager \ default \ Experience \ AllowCortana" / v "القيمة "/ T REG_DWORD / d 0 / f reg add" HKLM \ SOFTWARE \ Microsoft \ Windows \ CurrentVersion \ Search "/ v" CortanaEnabled "/ t REG_DWORD / d 0 / f reg إضافة" HKCU \ SOFTWARE \ Microsoft \ Windows \ CurrentVersion \ البحث عن "/ v" CortanaEnabled "/ t REG_DWORD / d 0 / f reg add" HKCU \ SOFTWARE \ Microsoft \ Windows \ CurrentVersion \ Search "/ v" CanCortanaBeEnabled "/ t REG_DWORD / d 0 / f
بعد ذلك ، قم بتشغيل ملفك واستمتع بغياب Cortana.
تعطيل جمع البيانات
ينقل Windows 10 الكثير من البيانات إلى Microsoft. ربما هناك معلومات سرية بينهم. للتخلص من هذا ، تحتاج إلى تشغيل الأمر التالي في وحدة التحكم cmd:
net stop DiagTrack
ثم نوقف خدمة القياس عن بعد:
sc config DiagTrack start=disabled
وقم بإيقاف التشغيل التلقائي لخدمة القياس عن بُعد:
net stop dmwappushservice sc config dmwappushservice start=disabled
وبالمثل ، نوقف الخدمات التالية ، ونحظر بدء تشغيلها:
diagnosticshub.standardcollector.service; DcpSvc; WerSvc; PcaSvc; DoSvc; WMPNetworkSvc.
أولا:
DiagTrack (خدمة إرسال البيانات "التشخيصية") ؛
أداة التجميع القياسية لـ Diagnostics Hub (خدمة Microsoft Hub Diagnostics Hub) ؛
dmwappushservice (خدمة توجيه رسائل الدفع WAP).
والآن نقوم بتحرير التسجيل:
قم بتوسيعإضافة reg "HKLM \ SOFTWARE \ Policies \ Microsoft \ Windows \ DataCollection" / v AllowTelemetry / t REG_DWORD / d 0 / f reg add "HKLM \ SYSTEM \ CurrentControlSet \ Services \ diagnosticshub.standardcollector.service" / v "Start" / t REG_DWORD / d 4 / f reg add "HKCU \ SOFTWARE \ Microsoft \ Personalization \ Settings" / v "AcceptedPrivacyPolicy" / t REG_DWORD / d 0 / f reg add "HKLM \ SYSTEM \ ControlSet001 \ Control \ WMI \ AutoLogger \ AutoLogger-Diagtrack -Listener "/ v" ابدأ "/ t REG_DWORD / d 0 / f reg إضافة" HKLM \ SYSTEM \ CurrentControlSet \ Control \ WMI \ AutoLogger \ AutoLogger-Diagtrack-Listener "/ v" Start "/ t REG_DWORD / d 0 / f إضافة reg "HKLM \ SYSTEM \ CurrentControlSet \ Control \ WMI \ AutoLogger \ SQMLogger" / v "Start" / t REG_DWORD / d 0 / f reg add "HKLM \ SOFTWARE \ Policies \ Microsoft \ Windows \ AppCompat" / v "AITEnable" / t REG_DWORD / d 0 / f reg إضافة "HKLM \ SOFTWARE \ Policies \ Microsoft \ Windows \ AppCompat" / v "DisableUAR" / t REG_DWORD / d 1 / f reg إضافة "HKCU \ SOFTWARE \ Microsoft \ InputPersonalization" / v " RestrictImplicitInkCollectio n "/ t REG_DWORD / d 1 / f reg add" HKCU \ SOFTWARE \ Microsoft \ InputPersonalization "/ v" RestrictImplicitTextCollection "/ t REG_DWORD / d 1 / f reg add" HKCU \ SOFTWARE \ Microsoft \ InputPersonalization \ TrainedDataStore "/ v" HarvestContacts "/ t REG_DWORD / d 0 / f reg add" HKLM \ SOFTWARE \ Policies \ Microsoft \ Windows \ TabletPC "/ v" PreventHandwritingDataSharing "/ t REG_DWORD / d 1 / f reg add" HKLM \ SOFTWARE \ Policies \ Microsoft \ Windows \ HandwritingErrorReports "/ v" PreventHandwritingErrorReports "/ t REG_DWORD / d 1 reg add" HKLM \ SOFTWARE \ Policies \ Microsoft \ SQMClient \ Windows "/ v" CEIPEnable "/ t REG_DWORD / d 0 / f reg add" HKLM \ SOFTWARE " \ Microsoft \ SQMClient "/ v" CorporateSQMURL "/ t REG_SZ / d" 0.0.0.0 "/ f reg add" HKCU \ SOFTWARE \ Policies \ Microsoft \ Office \ 16.0 \ osm "/ v" Enablelogging "/ t REG_DWORD / d 0 / f reg add "HKCU \ SOFTWARE \ Policies \ Microsoft \ Office \ 16.0 \ osm" / v "EnableUpload" / t REG_DWORD / d 0 / f reg add "HKCU \ SOFTWARE \ Microsoft \ MediaPlayer \ Preferences" / v "UsageTrack ing "/ t REG_DWORD / d 0 / f reg add" HKCU \ SOFTWARE \ Microsoft \ Siuf \ Rules "/ v" NumberOfSIUFInPeriod "/ t REG_DWORD / d 0 / f reg add" HKCU \ SOFTWARE \ Microsoft \ Siuf \ Rules "/ v "PeriodInNanoSeconds" / t REG_DWORD / d 0 / f reg add "HKLM \ SOFTWARE \ Policies \ Microsoft \ Windows \ DataCollection" / v "DoNotShowFeedbackNotifications" / t REG_DWORD / d 1 / f reg add "HKCU \ SOFTWARE \ Policies \ Microsoft \ المساعدة \ العميل \ 1.0 "/ v" NoExplicitFeedback "/ t REG_DWORD / d 1 / f reg add" HKLM \ SOFTWARE \ Microsoft \ Input \ TIPC "/ v" ممكّن "/ t REG_DWORD / d 0 / f reg إضافة" HKCU \ SOFTWARE \ Microsoft \ Input \ TIPC "/ v" ممكّن "/ t REG_DWORD / d 0 / f
لا يمكنك إدخال كل هذا يدويًا ، ولكن ببساطة قم بإنشاء ملف .bat مرة أخرى. لتشغيل جميع الإجراءات المذكورة أعلاه ، فقط قم بتشغيل الملف (يمكنك تسميته أيا كان).
أطفئ الفائض
هناك العديد من الخدمات في Windows 10 التي تكون عرضة للتكسير. يمكنك تعطيلها من خلال net stop و sc config ، كما هو موضح أعلاه. حسنًا ، الخدمات نفسها تحمل الأسماء التالية:
التسجيل عن بعد ؛
TermService ؛
TrkWks ؛
DPS
إذا تم تنفيذ العمل في بيئة Windows 10 على جهاز كمبيوتر ، فمن الجدير تعطيل مجموعة البيانات عديمة الفائدة في هذه الحالة من مستشعرات الأجهزة المحمولة:
SensorDataService ؛
خدمة الاستشعار
SensrSvc.
إذا لم يكن لديك Xbox ، فيجب عليك تعطيل الخدمات المتعلقة بوحدة التحكم:
XblAuthManager ؛
XblGameSave ؛
XboxNetApiSvc.
المساعدة عن بعد هي خدمة أخرى لا يحتاجها الجميع. يمكنك تعطيله بهذه الطريقة:
reg add "HKLM\SYSTEM\CurrentControlSet\Control\Remote Assistance" /v "fAllowToGetHelp" /t REG_DWORD /d 0 /f reg add "HKLM\SYSTEM\CurrentControlSet\Control\Remote Assistance" /v "fAllowFullControl" /t REG_DWORD /d 0 /f
إذا لزم الأمر ، قم بتعطيل الموارد الإدارية المتاحة من الشبكة:
reg add "HKLM\SYSTEM\CurrentControlSet\Services\LanmanServer\Parameters" /v "AutoShareWks" /t REG_DWORD /d 0 /f
تنظيف ملف الصفحة
من الأفضل تنظيف هذا الملف عند إعادة التشغيل والإغلاق بحيث لا يتلقى المهاجمون أي بيانات حتى إذا كان من الممكن الحصول على الملف نفسه.
reg add "HKLM\SYSTEM\CurrentControlSet\Control\Session Manager\Memory Management" /v " ClearPageFileAtShutdown " /t REG_DWORD /d 1 /f
نقوم بإزالة مهام القياس عن بعد المخطط لها
تتكون هذه المهام من أقسام مثل "تجربة العميل" و "تجربة السحابة" و "إحصائيات التطبيق" و "إحصائيات الملف" و "تشخيص القرص" و "تشخيص كفاءة الطاقة" و "مراقب أمان الأسرة" و "جمع معلومات الشبكة" وغيرها الكثير.
يمكنك العمل معهم باستخدام أمر وحدة التحكم schtasks. نبدأها بمفتاح الإنهاء لإيقاف المهمة ، ثم نعيد تشغيلها مرة أخرى باستخدام مفتاح التغيير ، للإشارة إلى الاسم المقابل بعد tn (اسم المهمة).
مثال على ذلك هو الأمر:
schtasks /end /tn "\Microsoft\Windows\FileHistory\File History (maintenance mode)"
ستكمل المهمة "تجميع إحصائيات حول استخدام الملف" المهمة ، ثم سيعطلها أمر آخر:
schtasks /change /tn "\Microsoft\Windows\FileHistory\File History (maintenance mode)" /disable
وإليك مهام القياس عن بُعد الأخرى التي يمكن تعطيلها:
قم بتوسيعMicrosoft \ Windows \ AppID \ SmartScreenSpecific
مايكروسوفت \ ويندوز \ تجربة التطبيق \ أيتاجينت
Microsoft \ Windows \ Application Experience \ مقيم توافق Microsoft
مايكروسوفت \ ويندوز \ تجربة التطبيق \ ProgramDataUpdater
تجربة مايكروسوفت \ ويندوز \ التطبيق \ StartupAppTask
Microsoft \ Windows \ Autochk \ Proxy
Microsoft \ Windows \ CloudExperienceHost \ CreateObjectTask
برنامج Microsoft \ Windows \ Customer Experience Experience \ Consolidator
برنامج Microsoft \ Windows \ Customer Experience Experience \ BthSQM
مايكروسوفت \ ويندوز \ برنامج تحسين تجربة العملاء \ KernelCeipTask
مايكروسوفت \ ويندوز \ برنامج تحسين تجربة العملاء \ UsbCeip
برنامج Microsoft \ Windows \ Customer Experience Experience / Uploader
Microsoft \ Windows \ DiskDiagnostic \ Microsoft-Windows-DiskDiagnosticDataCollector
Microsoft \ Windows \ DiskDiagnostic \ Microsoft-Windows-DiskDiagnosticResolver
مايكروسوفت \ ويندوز \ ديسكفوت برينت \ التشخيص
Microsoft \ Windows \ FileHistory \ File History (وضع الصيانة)
مايكروسوفت \ ويندوز \ صيانة \ وينسات
Microsoft \ Windows \ NetTrace \ GatherNetworkInfo
مهام Microsoft \ Windows \ PI \ Sqm
مايكروسوفت \ ويندوز \ تشخيص كفاءة الطاقة \ تحليل النظام
مايكروسوفت \ ويندوز \ شل \ فاميلي سيفتي مونيتر
مايكروسوفت \ ويندوز \ شل \ فاميلي سيفتي ريفريش
Microsoft \ Windows \ Shell \ FamilySafetyUpload
تقرير عن الخطأ لـ Microsoft \ Windows \ Windows \ تقرير قائمة الانتظار
الاستنتاجات
إن تسجيل Windows هو أداة قوية تسمح لك بإجراء التكوين الصريح والضمني لنظام التشغيل. يمكنك القيام بذلك بدون برامج طرف ثالث بنفسك. بالطبع ، من أجل إنشاء البرامج النصية الخاصة بك ، سيكون عليك قضاء الوقت ، ولكن مرة واحدة فقط.
هناك العديد من الإيجابيات في طريقة العمل هذه ، أحدها هو تغيير شيء ما ، نحن دائمًا (أو دائمًا تقريبًا) نعرف ما الذي نقوم بتغييره. لماذا يساعد هذا ذاكرة الوصول العشوائي: لأنه ، بكل بساطة ، يقل استهلاك المستهلكين للذاكرة غير الضرورية الذين يستهلكون القليل ، ولكن لا يزال هناك الكثير منهم ، والمزيد من ذاكرة الوصول العشوائي المتبقية للمهام التي تحتاجها.
زيادة سرعة تشغيل الذاكرة
خيار لرفع تردد التشغيل أو لأولئك الذين يعتبرون أنفسهم على أنهم كسر سرعة.
هنا من الضروري النظر في هذا. إذا لم تكن قد فعلت ذلك من قبل ولم تكن مصطلحات مثل "التوقيت" و (فجأة) "الضغط" مألوفة لك تمامًا ، فمن الأفضل عدم البدء في القيام بذلك ، لأن هناك فرصة ليس لتسريع جهاز الكمبيوتر الخاص بك ، ولكن لإفساد شيء ما.
تتمثل الطرق الرئيسية لذاكرة زيادة سرعة التشغيل في زيادة التوقيت أو زيادة الجهد. يمكنك القيام بذلك إما باستخدام برنامج خاص ، أو باستخدام BIOS.
لن نعطي توصيات محددة بشأن رفع تردد التشغيل ، لأنها في كل حالة فريدة تمامًا (المتغيرات في المعادلة هي نموذج الذاكرة ، طراز المعالج ، اللوحة الأم ، وما إلى ذلك) ، لذلك من الأفضل أن تعرف أولاً نوع الأجهزة التي لديك قبل شيء ما يتعهد.
الخوارزمية العامة للعمل هي كما يلي:
وعي BIOS- في BIOS ، اضغط على Ctrl + F1 لفتح قائمة إعدادات الذاكرة الإضافية ؛
- أنت بحاجة إلى شريط القوائم MB Intelligent Tweaker وإعدادات مضاعف ذاكرة النظام.
هنا سيكون من الممكن زيادة كل من تردد الساعة للذاكرة والجهد المرفق. مرة أخرى ، نقوم بالحجز الذي يستحق القيام به فقط إذا كنت قد قمت بذلك بالفعل. وإلا ، فقد يتبين أنك ستحل المشكلة مع جهاز الكبح عن طريق شراء جهاز كمبيوتر جديد.
يمكن تغيير التوقيت من قائمة Advanced ChipsetFeatures.
BIOS UEFI- MIT -> إعدادات التردد المتقدمة - مضاعفات الذاكرة ؛
- MIT -> إعدادات الذاكرة المتقدمة - إعدادات التوقيت.
من أجل أن تفيدك كل هذه التلاعبات ، نوصي بعمل ذلك:
- تأكد بالضبط من الذاكرة والمعالج واللوحة الأم لديك ؛
- اعثر على تعليمات عبر الإنترنت خاصة بهذه النماذج.
كما هو الحال في ReadyBoost ، فإن الخيار ليس الدواء الشافي المطلق ، وقد يتبين أن مكاسب الأداء ستكون ضعيفة جدًا - كل هذا يتوقف على نوع الأجهزة التي تستخدمها.
بناء الذاكرة
إذا كنت تعتبر جميع الخيارات المذكورة أعلاه بمثابة تدابير نصف لا تناسبك ، فيمكنك فقط أخذ وشراء قوالب ذاكرة جديدة بالإضافة إلى تلك الموجودة ، إذا كان لا يزال هناك فتحات في اللوحة الأم. أو استبدال القديم ، إذا كانت الفتحات مشغولة بشيء قديم جدًا وليس سريعًا جدًا.
لدينا حلول لكل من أجهزة الكمبيوتر المحمولة (
HyperX Impact ) وأجهزة الكمبيوتر المكتبية (
HyperX Fury DDR4 مع رفع تردد التشغيل التلقائي ،
HyperX Predator DDR4 عالي السرعة مع ملفات تعريف XMP ، قادرة على توفير أقصى أداء).
بشكل عام ، سيكون هناك فتحة - ولدينا ذاكرة.
وماذا تفعل لحفظ ذاكرة الوصول العشوائي على Windows؟
ونذكرك أنه بالنسبة لجميع محبي منتجات Kingston و HyperX ، هناك منافسة في مدونتنا. التفاصيل
هنا .
الربيع هو مناسبة رائعة ليتم تحديثها ليس فقط على منشورات على الأشجار ، ولكن أيضًا على وحدات النظام تحت مكتبك. لهذا الغرض ، لدى Kingston عروض ترويجية في المتاجر الشريكة. على سبيل المثال ، في شبكة DNS حتى 15 أبريل ، يمكنك شراء ذاكرة الوصول العشوائي Kingston SO-DIMM بخصم ، التفاصيل
هنا . في Yulmart ، يستمر
الإجراء حتى 18 أبريل ، وهناك أسعار خاصة لوحدات الذاكرة Kingston و HyperX لأجهزة الكمبيوتر وأجهزة الكمبيوتر المحمولة باستخدام رمز
KINGMEM الترويجي. لذلك فمن المنطقي أن نسرع من أجل ذاكرة جديدة ونحقق أرباحًا.
حسنًا ، بالنسبة لجميع محبي أجهزة HyperX ،
أبلغنا أن ماوس
HyperX Pulsefire FPS أرخص الآن. وهذا ليس خصمًا: تم تخفيض السعر الموصى به إلى الأبد ، لذا اسرع حتى تفككه!

لمزيد من المعلومات حول منتجات Kingston و HyperX ، قم بزيارة
الموقع الرسمي
للشركة .