تمت مطالبتي بكتابة هذه المقالة بسؤال عن محمصة تتعلق بـ WSL. أنا ، بعد عدة سنوات من استخدام الأنظمة على Linux kernel ، منذ حوالي ستة أشهر ، تحولت إلى استخدام Windows 10 على جهاز كمبيوتر منزلي. أدى الاعتماد على بيئة الجهاز الطرفي و Linux في عملي على الفور إلى السؤال: إما تثبيت جهاز افتراضي أو تجربة WSL. اخترت الثاني ، وكنت راضيا تماما.
تحت القطة ، سأخبرك بكيفية تثبيت وتكوين WSL ، ما هي المشاكل والقيود التي صادفتها ، وكيفية تشغيل تطبيقات Linux من Windows والعكس ، وكذلك كيفية دمج عناصر بيئة Xfce في بيئة سطح مكتب Windows.
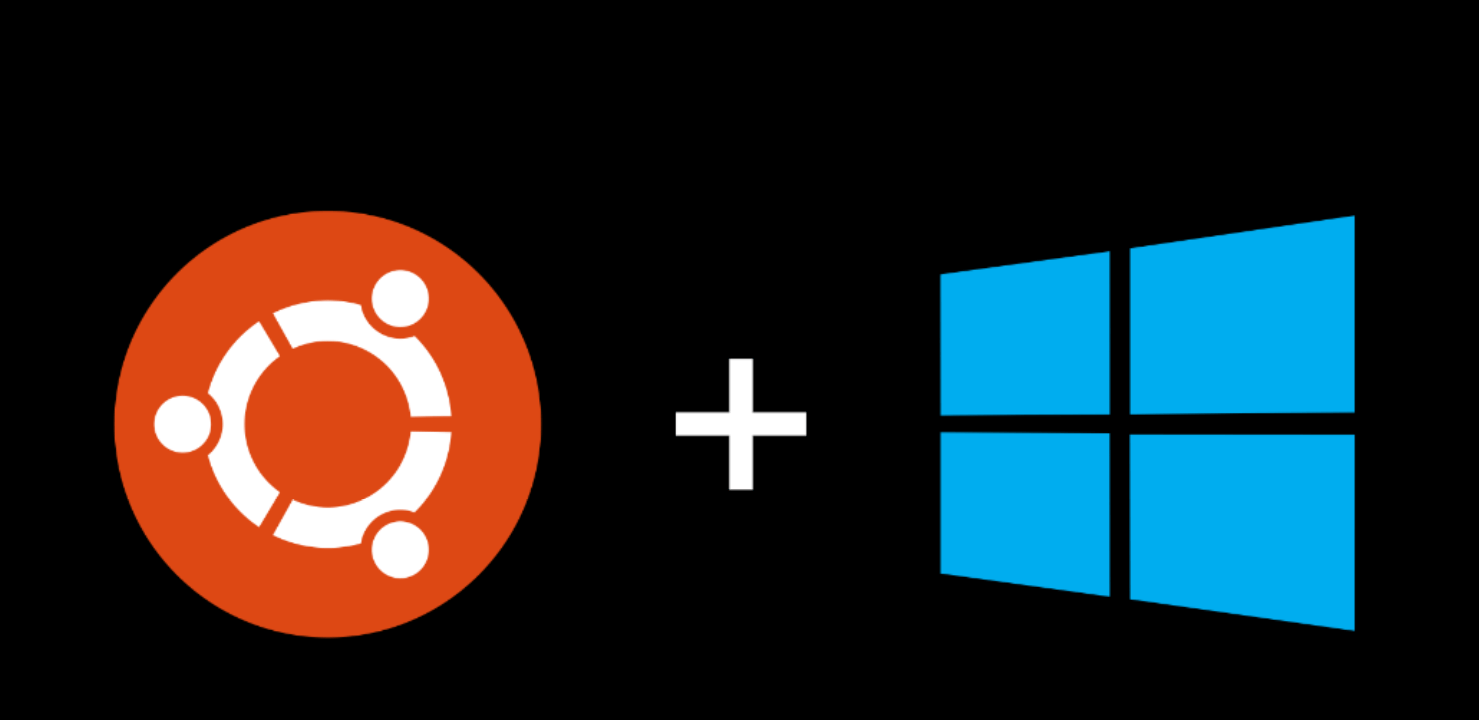
لم أفكر أبدًا في أنني سأعود إلى Windows في يوم من الأيام ، لكن مجموعة من الظروف أعطتني سببًا للمحاولة: زوجتي ، التي كانت بعيدة عن تقنية المعلومات ، كانت تسحب في كل مرة تقريبًا تحتاج فيها إلى استخدام جهاز كمبيوتر ؛ استيقظت على الحنين إلى لعبة واحدة ، لكنها لم ترغب في العمل بشكل كاف تحت النبيذ ؛ ثم أعطوني Windows 10 Pro محاصر. لقد قمت بتثبيت WSL على الفور تقريبًا بعد تثبيت النظام ، وتم تشغيله لعدة أمسيات ، وأدركت أن المنتج مناسب لمهماتي ، لكنني أريد محطة طرفية أكثر شيوعًا وبعض المرافق بشكل عام.
تثبيت WSL والتوزيع
على الفور إجراء حجز ، على الإنترنت يمكنك العثور على وصف التثبيت عن طريق تشغيل الأمر lxrun /install في سطر الأوامر أو وحدة تحكم PowerShell. لم تعد هذه الطريقة تعمل (بعد إصدار WSL في إصدار مستقر). على حد علمي ، يمكن تثبيت WSL الآن فقط من Microsoft Store مع التوزيع المفضل لديك.
ألاحظ أيضًا أنه عندما أجريت التثبيت ، كانت توزيعات OpenSUSE و SUSE Linux Enterprise و Ubuntu 16.04 متاحة للاختيار من بينها - آخرها قمت بتثبيتها. يتوفر أيضًا Ubuntu 18.04 و Debian 9 و Kali Linux الآن ، وقد تظهر توزيعات أخرى. قد تختلف خطوات التثبيت. أيضًا ، قد يتم بالفعل إصلاح بعض المشكلات الموضحة في المقالة.
نجد التوزيع المطلوب في المتجر ونقوم بتثبيته. سيكون التثبيت سريعًا ، نظرًا لأنه سيحمل فقط محاكي Linux kernel والأداة المساعدة لتشغيل النظام الفرعي ، والذي سيكون في مجلد النظام في ثلاث حالات: wsl.exe و bash.exe و ubuntu.exe (بدلاً من ubuntu سيكون هناك اسم مجموعة التوزيع الخاصة بك). كلهم متكافئون ويفعلون نفس الشيء - يقومون بتشغيل محاكي الطرفية الخاص بهم ، حيث يعمل linux'ovy bash تحت محاكي kernel. في البداية ، سيُطلب منا وضع اسم مستخدم افتراضي وكلمة مرور للمستخدم ، وبعد ذلك سيتم تثبيت التوزيع مباشرة. بصفتك المستخدم الافتراضي ، حدد الجذر بدون كلمة مرور - سيكون هذا مطلوبًا لمزيد من الخطوات. لن يتأثر الأمان ، بالإضافة إلى ذلك ، عند إعداد المواد للمقال ، في البرنامج التعليمي باللغة الإنجليزية ، صادفت معلومات تفيد بأن الإصدارات الجديدة من WSL تجعل المستخدم الجذر الافتراضي بدون كلمة مرور دون أي أسئلة.
نحن في انتظار التثبيت. بعد ذلك ، أول شيء هو تحديث المرايا الملائمة للخطوة التالية. للقيام بذلك ، تحتاج إلى محرر نص CLI. يتم تضمين vi فقط ، لكنني أفضل nano أكثر ، لذلك أضعه:
apt install nano
sudo غير مطلوب ، لأننا بالفعل جذر. قم بتحرير الملف /etc/apt/sources.list:
nano /etc/apt/sources.list
تعمل مرايا Yandex بشكل أفضل بالنسبة لي ، لذا يبدو ملفي كما يلي:
deb http://mirror.yandex.ru/ubuntu/ xenial main universe restricted deb-src http://mirror.yandex.ru/ubuntu/ xenial main universe restricted deb http://mirror.yandex.ru/ubuntu/ xenial-security main universe restricted deb-src http://mirror.yandex.ru/ubuntu/ xenial-security main universe restricted deb http://mirror.yandex.ru/ubuntu/ xenial-updates main universe restricted deb-src http://mirror.yandex.ru/ubuntu/ xenial-updates main universe restricted
اضغط على Ctrl + O للحفظ و Ctrl + X للخروج. الآن يمكنك تحديث النظام إلى الحالة الحالية:
apt update && apt upgrade
بعد التحديث ، يمكنك إنشاء مستخدمنا الأساسي. في هذه المقالة سوف أسميها user1 ، ولكن يمكنك تحديد الاسم المعتاد:
addgroup --gid 1000 user1 adduser --home /home/user1 --shell /bin/bash --uid 1000 -G user1,sudo user1
بعد ذلك ، انتقل إلى مجلد المستخدم ، واذهب تحته ، وقم بتعيين كلمة مرور وتعديل ملف ~ / .bashrc:
cd /home/user1 su user1 passwd nano .bashrc
تبدو .bashrc الأساسية الخاصة بي مثل هذا كل شيء ، النظام الفرعي جاهز للاستخدام ... تقريبا ...
تثبيت X Server و Xfce وتطبيقات واجهة المستخدم الرسومية الأخرى
المشكلة الأولى التي صادفتها - إتمام bash في محاكي المحطة الطرفية المقترح نجح ، بصراحة ، بشكل غير صحيح. بالإضافة إلى ذلك ، لا يعرف هذا المحاكي كيفية استخدام علامات التبويب ، ويبدأ كل مثيل منه كل شيء في مساحة عملية جديدة ، بعلامة تهيئة منفصلة (والتي ، بالمناسبة ، لا يمكن استبدالها). كنت أرغب في محاكي طرفية عادي ، وبعض تطبيقات واجهة المستخدم الرسومية الأخرى ، بالإضافة إلى مقبس لبدء تشغيله بسرعة.
عندما بحثت في هذا السؤال ، واجهت الكثير من المشاكل ، مثل الحاجة إلى ترجمة dbus إلى بروتوكول tcp. في الوقت الحالي ، لا توجد مثل هذه المشاكل. تعمل مقابس Unix-domain-sockets بشكل طبيعي في النظام الفرعي ويتواصل كل شيء بهدوء عبرها.
بادئ ذي بدء ، نحن بحاجة إلى خادم X ، علاوة على ذلك ، مثبت في النظام الرئيسي (في Windows). أنا شخصياً أستخدم VcXsrv لهذا الغرض - منفذ X11 على Windows. الموقع الرسمي المحدد حول الأداة المساعدة نفسها لا يوفرها الآن ، لذلك نحن جوجل المثبت ونثبت كل شيء بشكل افتراضي.
أثناء التثبيت ، نعود إلى محطة WSL ، مع أمر الخروج الذي نخرج منه إلى الجذر. أولاً ، قم بتكوين الإعدادات المحلية الروسية:
locale-gen ru_RU locale-gen ru_RU.UTF-8 update-locale
بعد ذلك ، قم بتثبيت بعض مكونات Xfce. بالطبع ، يمكنك تثبيته بالكامل من الحزمة الوصفية ، لكننا لن نحتاج إلى معظم المكونات ، وتسمح لنا البنية المعيارية لـ Xfce بتزويد ما يلزم فقط:
apt install -y xfce4-session xfce4-notifyd xfce4-appfinder xfce4-panel xfce4-quicklauncher-plugin xfce4-whiskermenu-plugin xfce4-xkb-plugin xfce4-settings xfce4-terminal xfce4-taskmanager mousepad
ليس من الملائم جدًا تشغيل البيئة بيديك في كل مرة ، لذلك أتممت هذه العملية تلقائيًا. للقيام بذلك ، في النظام الرئيسي ، قم بإنشاء مجلد في مكان مناسب لنا ، وفيه 3 ملفات للتشغيل:
- config.xlaunch - ملف إعدادات VcXsrv
<?xml version="1.0" encoding="UTF-8"?> <XLaunch WindowMode="MultiWindow" ClientMode="NoClient" LocalClient="False" Display="0" LocalProgram="xcalc" RemoteProgram="xterm" RemotePassword="" PrivateKey="" RemoteHost="" RemoteUser="" XDMCPHost="" XDMCPBroadcast="False" XDMCPIndirect="False" Clipboard="True" ClipboardPrimary="True" ExtraParams="" Wgl="True" DisableAC="False" XDMCPTerminate="False" />
x-run.vbs - يبدأ WSL دائمًا بمحاكيه الطرفي ؛ إذا قمت بإغلاقه ، فستنتهي جميع عملياته الفرعية. حتى لا تكون هذه النافذة عيون قاسية ، من الجيد تشغيلها مخفية. لحسن الحظ ، يحتوي Windows على مترجم VBScript مضمن يسمح لك بذلك في سطر واحد:
WScript.CreateObject("Shell.Application").ShellExecute "wsl", "cd /home/user1; DISPLAY=:0 LANG=ru_RU.UTF-8 su user1 -c xfce4-session", "", "open", 0
دعني أوضح ما يحدث هنا. نقول لـ VBscript تنفيذ تطبيق wsl باستخدام cd /home/user1; DISPLAY=:0 LANG=ru_RU.UTF-8 su user1 -c xfce4-session cd /home/user1; DISPLAY=:0 LANG=ru_RU.UTF-8 su user1 -c xfce4-session ، مجلد البداية ليس مهمًا بالنسبة لنا ، لذا فإن السطر الفارغ ، الإجراء المفتوح - البدء ، 0 - الوضع المخفي. نعطي wsl نفسها الأمر للتنفيذ: انتقل إلى مجلد المستخدم ، ثم مع إعداد متغيرات البيئة DISPLAY (عرض خادم X) و LANG (لغة محلية مستخدمة) نقوم بتشغيل جلسة xfce4 نيابة عن مستخدمنا user1 (بفضل الأمر su)
- start.bat - ملف دفعي للتشغيل ، يمكنك اختياريًا وضعه في بدء التشغيل
start config.xlaunch wscript x-run.vbs
بعد ذلك ، يمكننا تشغيل start.bat وتهيئة لوحة Xfce لأنفسنا. ألاحظ أنه هنا صادفت مشكلة أخرى - يتم عرض اللوحة بشكل مثالي فوق جميع النوافذ ، ولكن لا يمكنها تخصيص مكان لنفسها مثل لوحة على سطح مكتب Windows. إذا كان أي شخص يعرف حلًا لهذه المشكلة ، فشارك في التعليقات.
حسنًا ، في نهاية هذا الجزء ، لقطة شاشة لسطح المكتب:
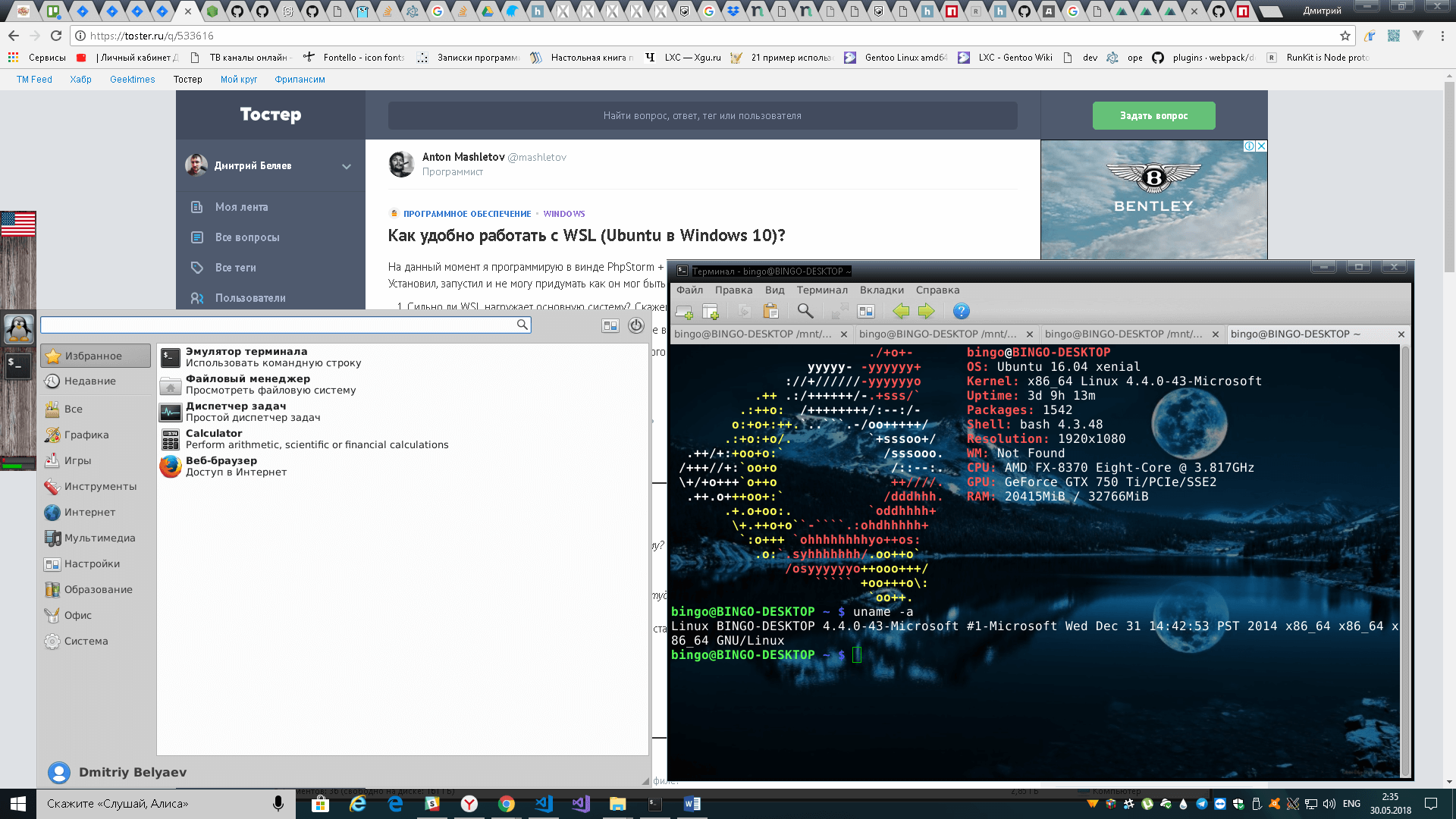
تفاعل بيئة Windows وبيئة نظام Linux الفرعي
يمكنك تشغيل تطبيقات Linux مباشرة من Windows من خلال الأوامر الثلاثة نفسها - bash أو wsl أو ubuntu. لا تنس أنه بشكل افتراضي يكون الإطلاق من الجذر ، لذلك يجب عليك تقليل الامتيازات من خلال su ، يجب عليك أيضًا تذكر تمرير متغير البيئة DISPLAY =: 0 إذا كان التطبيق يتطلب خادم X. تحتاج أيضًا إلى تغيير المجلد الذي يجب أن يعمل فيه التطبيق من خلال القرص المضغوط داخل WSL. على سبيل المثال ، دعنا نحسب md5 لملف file.txt على القرص D باستخدام Linux md5sum:
wsl md5sum < d:\file.txt
الوصول إلى نظام ملفات لينكس متاح أيضًا ، حيث يقع في %localappdata%\Packages\CanonicalGroupLimited.UbuntuonWindows_79rhkp1fndgsc\LocalState\rootfs . يمكنك قراءة الملفات بهذه الطريقة ، لكن كتابتها غير مستحسن ؛ يمكنك كسر نظام الملفات. أعتقد أن المشكلة تكمن في أن Windows لا يمكنه العمل مع حقوق ومالكي نظام ملفات Linux.
من Linux ، يمكنك أيضًا تشغيل تطبيقات Windows. فقط قم بتشغيل exe-shnik وسيتم تنفيذه في النظام الرئيسي.
يتم تثبيت محركات أقراص Windows في /mnt وفقًا /mnt الصغيرة. على سبيل المثال ، سيتم تركيب محرك الأقراص D في /mnt/d . من Linux ، يمكنك قراءة ملفات Windows وكتابتها بحرية. يمكنك عمل روابط رمزية عليها. ستكون حقوق هذه الملفات دائمًا 0777 ، وسيكون المالك الجذر.
مكدس شبكة النظام الفرعي شائع مع Windows. سيكون الخادم الذي تم رفعه على Linux متاحًا على localhost على Windows والعكس. ومع ذلك ، سيكون مأخذ unix-domain-socket لنظام Windows مجرد ملف فارغ ، يمكنك العمل مع هذا فقط داخل Linux. يتمتع Linux أيضًا بإمكانية الوصول إلى الشبكة الخارجية ، بما في ذلك الاستماع إلى المنافذ ، إذا لم يمنع جدار الحماية ذلك.
يقدم ifconfig على Linux و ipconfig على Windows نفس المعلومات حول واجهات الشبكة.
من مدير مهام Windows ، يمكنك التغلب على العملية بأمان داخل نظام Linux الفرعي. ومع ذلك ، لن يرى Linux إلا عملياته.
الميزات والقيود والمزالق
نواة لينكس في WSL ليست حقيقية. هذه مجرد طبقة محاكي ، أي جزء من المهام الخاصة بـ Linux يؤدي نفسه ، وجزء من الوكلاء مباشرة إلى نواة winNT. يتم تنفيذ معظم api في ذلك ، ولكن ليس كلها. لن تتمكن من تجميع النواة ، ولا يمكنك توصيل وحدات النواة (.ko ، كائن Kernel).
عملية WSL init هي أيضًا عملية خاصة بها واستبدالها ، على سبيل المثال ، لن يعمل system.d. لطالما كنت أرغب في كتابة مدير خفي أثناء التنقل يعمل مع ملفات الوحدة system.d ويوفر واجهة مماثلة ، ولكن لا تصل كل الأيدي.
لا يوجد دعم لـ openFUSE ؛ وبناءً على ذلك ، سيفشل تحميل نظام ملفات افتراضي أو بعيد. من المستحيل أيضًا إجراء تحميل من ملف ، لا يبدو أن التحميل قادر على فعل أي شيء باستثناء الربط هنا.
لا توجد أيضًا طريقة لتقسيم نظام ملفات Linux إلى عدة أقسام / أقراص.
الوصول المباشر إلى الحديد غائب عمليا. على الرغم من كل ذلك ، فنحن في وضع حماية Windows ، وليس في Linux الكامل. / dev و / sys فارغة بشكل ملحوظ ، فهي تحتوي فقط على أجهزة افتراضية. الوصول إلى GPU - فقط من خلال خادم X مباشرة - بأي شكل من الأشكال ، لذلك سيكون عليك تدريب الشبكات العصبية في Windows.
في تطوير JS ، واجهت حقيقة أن electron.js رفضت العمل في WSL ، كان علي أن أكرر بيئة node.js على Windows.
الملخص
تبين أن المقالة طويلة جدًا ، آمل أن تكون مفيدة أيضًا.
WSL بالنسبة لي شخصياً تبين أنها أداة قابلة للاستخدام بالكامل تحل مشاكلي فولستاك المطور الخلفية. لمدة ستة أشهر ، لم تكن هناك حاجة إلى آلة افتراضية مع Linux. الشعور العام هو أن Windows + WSL أكثر وظيفية من Linux + Wine.
أثناء كتابة مقال ، اكتشفت أن تجميع WSL مع Debian 9.3 ظهر في متجر Microsoft ، وهذا التوزيع أجمل بالنسبة لي من Ubuntu ، لذا سأحاول تثبيته.